在 CDlinux 里如何上网
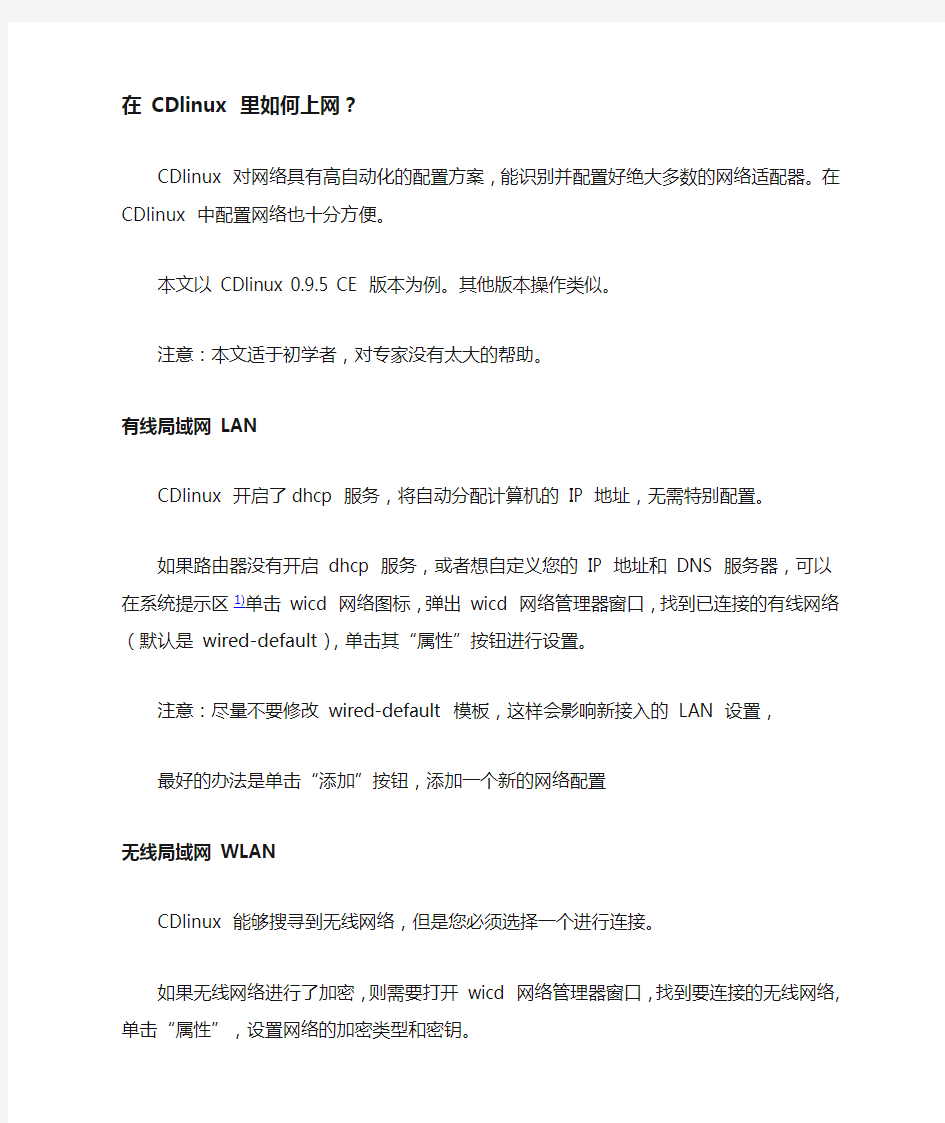
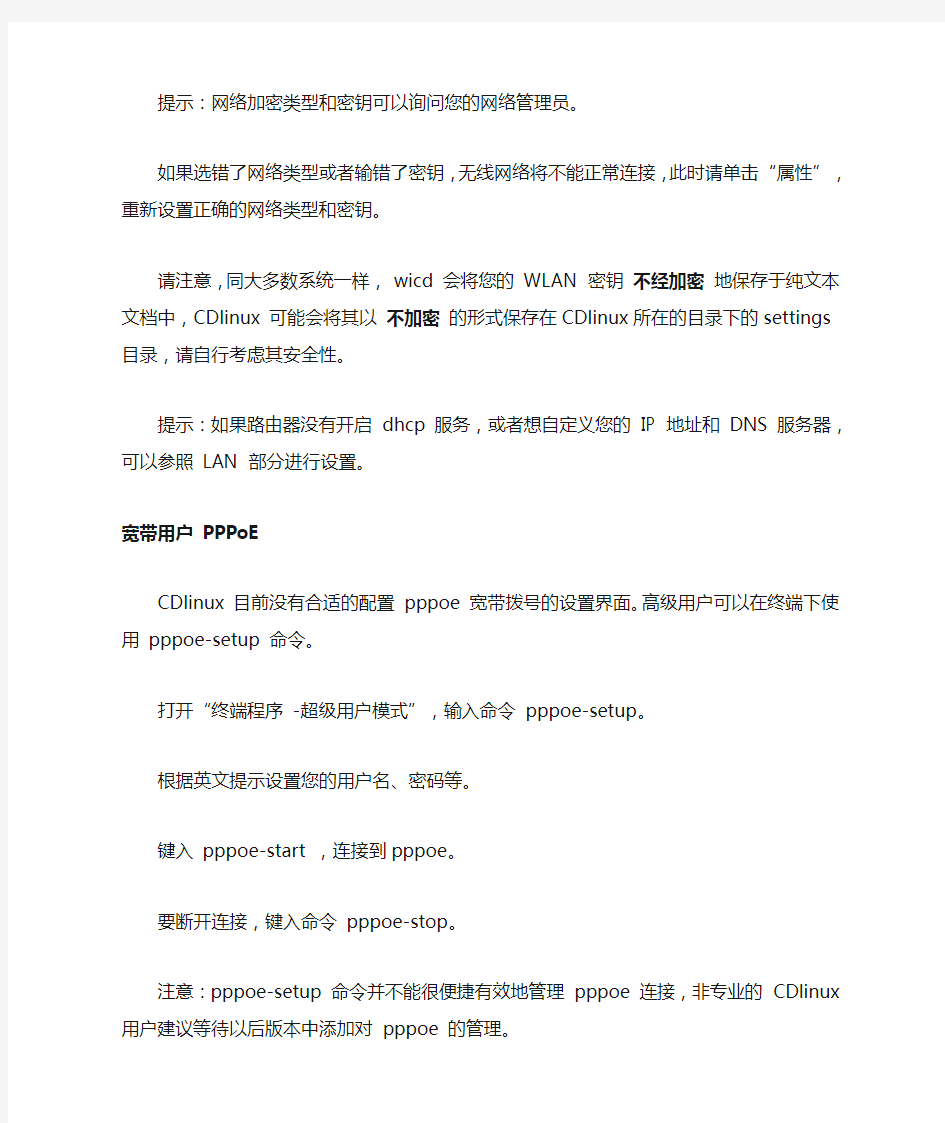
在 CDlinux 里如何上网?
CDlinux 对网络具有高自动化的配置方案,能识别并配置好绝大多数的网络适配器。在 CDlinux 中配置网络也十分方便。
本文以 CDlinux 0.9.5 CE 版本为例。其他版本操作类似。
注意:本文适于初学者,对专家没有太大的帮助。
有线局域网 LAN
CDlinux 开启了dhcp 服务,将自动分配计算机的 IP 地址,无需特别配置。
如果路由器没有开启 dhcp 服务,或者想自定义您的 IP 地址和 DNS 服务器,可以在系统提示区1)单击 wicd 网络图标,弹出 wicd 网络管理器窗口,找到已连接的有线网络(默认是 wired-default),单击其“属性”按钮进行设置。
注意:尽量不要修改 wired-default 模板,这样会影响新接入的 LAN 设置,
最好的办法是单击“添加”按钮,添加一个新的网络配置
无线局域网 WLAN
CDlinux 能够搜寻到无线网络,但是您必须选择一个进行连接。
如果无线网络进行了加密,则需要打开 wicd 网络管理器窗口,找到要连接的无线网络,单击“属性”,设置网络的加密类型和密钥。
提示:网络加密类型和密钥可以询问您的网络管理员。
如果选错了网络类型或者输错了密钥,无线网络将不能正常连接,此时请单击“属性”,重新设置正确的网络类型和密钥。
请注意,同大多数系统一样, wicd 会将您的 WLAN 密钥不经加密地保存于纯文本文档中,CDlinux 可能会将其以不加密的形式保存在CDlinux所在的目录下的settings目录,请自行考虑其安全性。
提示:如果路由器没有开启 dhcp 服务,或者想自定义您的 IP 地址和 DNS 服务器,可以参照 LAN 部分进行设置。
宽带用户 PPPoE
CDlinux 目前没有合适的配置 pppoe 宽带拨号的设置界面。高级用户可以在终端下使用 pppoe-setup 命令。
打开“终端程序 -超级用户模式”,输入命令 pppoe-setup。
根据英文提示设置您的用户名、密码等。
键入 pppoe-start ,连接到pppoe。
要断开连接,键入命令 pppoe-stop。
注意:pppoe-setup 命令并不能很便捷有效地管理 pppoe 连接,非专业的CDlinux 用户建议等待以后版本中添加对 pppoe 的管理。
其他
目前缺乏对其他网络的支持,CDlinux 将逐渐添加此类网络支持。
疑难解答
网络问题通常错综复杂而且难以解决,
本文不可能解决所有在 CDlinux 中可能出现的网络问题。
如果遇到不能解决的问题,建议您查阅您的网络手册或联系您的网络管理员。
您也可以向我们汇报问题,但我们可能无法一一解决。
没有在系统提示区找到 wicd 网络图标
经测试,有些的计算机可能在开启时启动 wicd 失败,可以尝试用一下方法解决:单击CDlinux菜单2),单击“启动程序…”,输入
wicd-client
,不要勾选“在终端中运行”,然后单击“确定”。即可正常显示。
提示:如果仍不能显示 wicd 图标,请向 CDlinux 的作者反映。
不能正确连接到无线网络
建议您先检查您的无线网络设配器是否处于开启状态,请先开启您的无线网络适配器。
1.查看是否连上了无线网络
2.如果已连接上,并且分配到了 IP 地址 192.168.*.*,则 CDlinux 的网络
配置没有问题,请联系您的网络管理员。
3.否则,请检查无线网络的密钥设置。别忘了单击“连接”按钮。
4.如果仍不能正确连接,请查阅您的网络手册或联系您的网络管理员,检查
您的网络配置是否还存在其他问题(例如,没有网络访问权限等)。
让多个虚拟机系统(Linux)同主机实现共享上网
让多个虚拟机系统(Linux)同主机实现共享上网 第一步:安装虚拟机VMware Workstation 6 第二步:设置你的虚拟网卡VMnet1、VMnet8 (1)、VMnet1用系统默认,不做任何设置. (2)、VMnet8设置为自动获得IP、自动获得DNS服务器,启用。 第三步:新创建一个虚拟机(Fedora 9),在创建过程中的Network Type时,将其Network connection 选择Use Network address translation(NAT). 第四步:给新创建的虚拟机安装上系统(以Fedora 9为例).装完后,把你虚拟机中操作系统的“本地连接”也设置为自动获得IP、自动获得DNS服务器(在虚拟机中,右键“本地连接”-双击“Internet 协议”,看看是不是自动的吧!固定IP的也在这里改!) 第五步:打VMware Workstation 6的菜单栏,点菜单栏里的“编辑”-选“虚拟网络设置”进行设置: (1)、先将“自动桥接”给去掉(去掉钩钩):automatic bridging-Automatically choose an available physical network adapter to bridge to VMnet0(去掉其钩:即取消自动桥接) (2)、再选“DHCP”开启DHCP服务,点“开始”-应用(开启DHCP服务). (3)、最后选“NAT”开启NAT服务,点“开始”-应用(开启路由功能) 第六步:检查VMware DHCP Service 和VMware NAT Service服务是否开启(具体操作如下: 开始---设置--控制面板---管理工具---服务,确保VMware DHCP Service 和VMware NAT Service 服务已经启动),注意:这两个服务必须开启: 到此如果你的机子能上网,VMware便能上网了。
虚拟机VMware下RedHat Linux上网设置
虚拟机VMware下RedHat Linux上网设置(bridged NAT 方式) 图文详解安装环境: 1、宿主机系统:windows xp ps2 2、虚拟机系统:RedHat enterprise linux 5 3、Vmware版本:vmware workstation 6.5 方法一:bridged方式 1、安装vmware(那个版本也可以,这里以6.5为例来说明配置方法) 2、禁用掉网络连接VMware Network Adapter VMnet1和VMware Network Adapter VMnet8 (在bridged这种方式下不需要这两个连接,如下图) 3、打开vmware Workstation 6.5àVMàseting设置如下图
4、(可选)设置vmnet0(如果你只有一个网卡的时候,这项可以使用默认,如果使用多个网卡的话选择当前使用的网卡,具体方法是打开vmware workstation 6.5—Edit—Virtual net Editor…,设置的效果如下图(我使用的是默认设置))
说明:由于我使用的是内网,所以选择了内网的一个IP设置就行了。
6、设置DNS(如下图首先选择DNS项,然后进行设置)
7、Ok,现在该机子就像一台实际存在的物理设备一样,可以被内网的记者ping通了,当然也可以上网了。 方法二:NAT方式 1、安装vmware 2、禁用VMware Network Adapter VMnet1,启用VMware Network Adapter VMnet8,查看IP配置如下图所示:
VMware虚拟机客户机固定ip设置_linux&windows(nat&host&bridge)
安装VMware之后,发现网络连接中多了两个网卡:VMware Network Adapter VMnet1 和VMware Network Adapter VMnet8 其中VMnet1是host网卡,用于host方式连接网络的。VMnet8是NAT网卡,用于NAT方式连接网络的。 这两个网卡有着固定的IP地址,IP地址是自动生成的,如下图:
两个网卡属于不同的网段,默认网关和DNS服务器默认为空。 VMware的三种主要连接方式:桥接(Bridged)、NAT、主机网络(Host-Only) 1. Use bridged networking(使用桥接网络) 说明:使用VMnet0虚拟交换机,此时虚拟机相当与网络上的一台独立计算机与主机一样,拥有一个独立的IP地址,其网络拓扑如图1所示,使用桥接方式,A,A1,A2,B可互访。
图1 桥接方式拓扑示意 2. Use network address translation(NAT) 说明:使用Vmnet8虚拟交换机,此时虚拟机可以通过主机单向网络上的其他工作站,其他工作站不能访问虚拟机。其网络拓扑如图2所示,使用NAT方式,A1,A2可以访问B,但B不可以访问A1,A2。但A,A1,A2可以互访。 图2 NAT方式拓扑示意 3. Use Host-Only networking(使用主机网络) 说明:使用Vmnet1虚拟交换机,此时虚拟机只能与虚拟机、主机互访。也就是不能上
Internet,其网络拓扑如图3所示,使用Host方式,A,A1,A2可以互访,但A1,A2不能访问B,也不能被B访问。 图3 主机网络方式拓扑示意 以上内容转自:https://www.360docs.net/doc/3210615596.html,/space.php?uid=20653907&do=blog&id=1590716 个人小记: 在创建XP和2008虚拟机是都默认选择了NAT,这样在创建完虚拟机之后,都可以自动获取IP地址,并可以登录互联网。进入2008虚拟机后“开始-运行-cmd-ipconfig /all”,结果如下图:
虚拟机RedHat_linux_nat联网实施步骤
VMWare虚拟机下安装的RedHat 9.0 linux有三种方式实现上网,桥接、nat、host-only。此篇文档选择使用的是nat网络连接 1.网上邻居-属性-可以看到在你安装好 VM虚拟机后又多了两个网络连接 (vmnet1 是host-only,也就是说,选择用vmnet1的话就相当于VMware给你提供了一个虚拟交换机,仅将虚拟机和真实系统连上了,虚拟机可以与真实系统相互共享文件,但是虚拟机无法访问外部互联网,而vmnet8是NAT,就是网络地址转换,相当于给你一个虚拟交换机,将虚拟机和真实系统连上去了,同时这台虚拟交换机又和外部互联网相连,这样虚拟机和真是系统可以相互共享,同时又都能访问外部互联网,而且虚拟机是借用真实系统的IP上网的,不会受到IP-MAC绑定的限制。) 右键VMnet8-属性-tcp/ip协议 -双击打开 -勾选使用下面的IP地址, 把IP地址改为192.168.132(这个自己随便设1-224内的数字).1 /255.255.255.0 网关以及DNS不用设置,点确定。
2.打开vm虚拟机,点左上方的编辑-虚拟网络设置-nat 虚拟机的DNS就是这里的网关IP地址192.168.132.2,这个vmnet8相当于局域网里的网关。把这个地址记下。 3.编辑-虚拟网络设置-主机虚拟网络映射,在vmnet0下拉框勾选自己的网卡,其余的一般默认即可。
4.回到win主机,开始-运行-CMD,打开DOS,输入命令ipconfig/all,可以看到相关的IP配置,记好。 5.进入VM虚拟机中的linux系统,主菜单-系统设置-网络-勾选下面的设备eth0-进入以太网设备编辑状态
在VMware虚拟机下Linux系统上网方法介绍
在VMware虚拟机下Linux系统上网方法介绍 原理:使用Windows下的连接作为网关。Linux作为一个虚拟的客户端通过这个Windows下的连接连上网。 1、设置Windows下的本地连接允许VMware的虚拟网卡来共享上网。 2、设置Windows下的VMware产生的虚拟网卡1。将其IP设置为192.168.0.1。子网掩码为255.255.255.0。 3、设置VMware的网卡为Host-only 4、启动Linux,然后在网络设置中将eth0设置为IP为192.168.0.2。然后设置子网掩码255.255.255.0。再设置网关为192.168.0.1。最后设置DNS为Windows下使用的那个DNS地址即可(在安装虚拟机前可以用ipconfig查到)。再激活eth0即可。 5、如果不行,那就设置完后,重启你的电脑。 而我在公司装的时候,没做第3步,用了默认的NAT方式,同样也可以上网。 VMware的网卡设置模式 VMware 提供四种网络连接方式 ======================================================== = Bridge:这种方式最简单,直接将虚拟网卡桥接到一个物理网卡上
面,和linux下一个网卡绑定两个不同地址类似,实际上是将网 卡设置为混杂模式,从而达到侦听多个IP的能力. 在此种模式下,虚拟机内部的网卡(例如linux下的eth0)直接连 到了物理网卡所在的网络上,可以想象为虚拟机和host机处于对 等的地位,在网络关系上是平等的,没有谁在谁后面的问题. 使用这种方式很简单,前提是你可以得到1个以上的地址.对于想 进行种种网络实验的朋友不太适合,因为你无法对虚拟机的网络 进行控制,它直接出去了. nat方式:这种方式下host内部出现了一个虚拟的网卡vmnet8(默 认情况下),如果你有过做nat服务器的经验,这里的vmnet8就相 当于连接到内网的网卡,而虚拟机本身则相当于运行在内网上的 机器,虚拟机内的网卡(eth0)则独立于vmnet8. 你会发现在这种方式下,vmware自带的dhcp会默认地加载到vmnet8界面上,这样虚拟机就可以使用dhcp服务.更为重要的是,vmware自带了nat服务,提供了从vmnet8到外网的地址转换,所以这种情况是一个实实在在的nat服务器在运行,只不过是供 虚拟机用的. 很显然,如果你只有一个外网地址,此种方式很合适.
VMWare虚拟机下安装RedHat Enterprise Linux 5 网络配置过程
VMWare虚拟机下安装RedHat Enterprise Linux 5 网络配置过程 本操作参考VMWare虚拟机下安装RedHat 9.0linux联网教程 https://www.360docs.net/doc/3210615596.html,/Charistain_huang/archive/2009/12/14/5006861.aspx 1.网上邻居-属性-可以看到在你安装好 VM虚拟机后又多了两个网络连接 (vmnet1是host-only,也就是说,选择用vmnet1的话就相当于VMware给你提供了一个虚拟交换机,仅将虚拟机和真实系统连上了,虚拟机可以与真实系统相互共享文件,但是虚拟机无法访问外部互联网,而vmnet8是NAT,就是网络地址转换,相当于给你一个虚拟交换机,将虚拟机和真实系统连上去了,同时这台虚拟交换机又和外部互联网相连,这样虚拟机和真是系统可以相互共享,同时又都能访问外部互联网,而且虚拟机是借用真实系统的IP上网的,不会受到IP-MAC 绑定的限制。) 右键VMnet8-属性-tcp/ip协议 -双击打开 -勾选使用下面的IP地址, 把IP地址改为192.168.132(这个自己随便设1-224内的数字).1 /255.255.255.0 网关以及DNS不用设置,点确定。
2.打开vm虚拟机,点左上方的编辑-虚拟网络设置-nat edit--->virtual network editor
NAT Settings OK 虚拟机的DNS就是这里的网关IP地址192.168.132.2,这个vmnet8相当于局域网里的网关。 3.编辑-虚拟网络设置-主机虚拟网络映射,在vmnet0下拉框勾选自己的网卡,其余的一般默认即可。
Linux虚拟机NAT网络连接设置
2010-04-17 Linux虚拟机NAT网络连接设置 文章分类:操作系统 1.打开VMware,Fedora 4关机状态,在Devices区域中鼠标双击Ethernet,选择"NAT"。 2.2.在VMware中,Edit-〉Virtual Network Settings,看到如下两张图的设置,说明VMnet8启用。VMnet8的启用说明VMware软件虚拟了一台网络交换机,带有DHCP功能,本身起到NAT服务器的作用。 请注意第二张图VMnet8的Gateway IP Address。
3.打开Fedora 4虚拟机,以root账号登入系统,如果是图形界面的话,请按"Ctrl+Alt+F1"切换到终端命令行模式。
4.设置主机名称与默认网关(通过vi编辑器打开/etc/sysconfig/network文件)[root@hostname root]# vi /etc/sysconfig/network 按照下图设置,注意HOSTNAME这里设置成https://www.360docs.net/doc/3210615596.html,,配置完成后,重启机器后hostname会变成daquan。 5.设置网卡参数(通过vi编辑器打开 /etc/sysconfig/network-scripts/ifcfg-eth0文件) [root@hostname root]# vi /etc/sysconfig/network-scripts/ifcfg-eth0 按照下图设置即可
6.设置DNS主机的IP(通过vi编辑器打开/etc/resolv.conf文件) [root@hostname root]# vi /etc/resolv.conf 下图无需设置,大家看一下即可,如果不是如下,重新启动机器应该就会自动设置,因为已经设置为DHCP,nameserver会自动设置成 VMnet8的Gateway IP Address,nameserver就起到Windows下的DNS Server作用,这种设置类似于Windows域环境下的DNS转发器,说明这个地址会自动转发DNS查询到主机的DNS。 7.重新启动网络设置 因为更改了/etc/sysconfig/network这个文件,按照如下三个命令重新启动,不行就reboot虚拟机。 参看下图
第1章--基于Linux下KVM虚拟机的三种网络模式
第1章基于Linux的KVM虚拟机三种网络模式KVM虚拟机是Kernel-based Virtual Machine的简称,是一个开源的系统虚拟化模块,自Linux2.6.20之后集成在Linux的各个主要发行版本中。它使用Linux自身的调度器进行管理,所以相对于Xen,其核心源码很少。 在高级网络操作系统课程中需要练习搭建各种服务器,为了操作简便,KVM 的使用势在必行,而KVM虚拟机所提供的三种网络模式,又是所有服务器连接的基点,想要有一个连通性好能够正常的运作的网络环境,学习这三种网络模式是很有必要的。 1.1 虚拟机 虚拟机(Virtual Machine)指通过软件模拟的具有完整硬件系统功能的,能运行在一个完全隔离的环境中的完整的计算机系统。 流行的虚拟机软件有VMWare(VMWare ACE),Virtual Box和Virtual PC,它们都能在Windows系统上虚拟出多个计算机。 当然还有下面介绍到的运行在Linux环境中的KVM虚拟机。 1.2 KVM虚拟机三种网络模式简介 1.2.1 桥接(Bridge)网络模式 桥接网络是指本地物理网卡和虚拟网卡通过VMnet0虚拟交换机进行桥接,物理网卡和虚拟网卡在拓扑图上处于同等地位,那么物理网卡和虚拟网卡就相当于处于同一个网段,虚拟交换机就相当于一台现实网络中的交换机,所以两个网卡的IP地址也要设置为同一网段。
所以当我们要在局域网使用虚拟机,用来对局域网其他计算机提供服务时,例如提供FTP,SSH,HTTP等服务时,那么就要选择桥接模式。 1.2.2 NAT网络模式 NAT模式中,就是让虚拟机借助NAT(Network Address Translation,网络地址转换)功能,通过宿主物理机所在的网络来访问公网。 NAT模式中,虚拟机的网卡和物理网卡的网络,不在同一个网络,虚拟机的网卡,是在KVM中提供的一个虚拟网络。 1.2.3 隔离网络模式(Host-Only) 在隔离网络(Host-Only)模式下,虚拟网络是一个全封闭的网络环境,它唯一能够访问的就是宿主物理机。其实Host-Only网络和NAT网络很相似,不同的地方就是Host-Only网络没有NAT服务,所以虚拟网络不能通过宿主物理机连接到公网。 Host-Only的宗旨就是建立一个与外界隔绝的内部网络,来提高内网的安全性。这个功能或许对普通用户来说没有多大意义,但大型服务商会常常利用这个功能。
VMware Linux虚拟机使用路由器进行上网配置
VMware Linux虚拟机使用路由器进行上网配置: 1.装好虚拟机后,在网络连接中会有两个虚拟网卡显示。如下图,VMnet8和VMnet1就是虚拟网卡。 其中VMnet8是VMware默认为NET模式的,VMnet1被默认为Bridge还有一个VMnet0被默认为了Host-only只不过它不显示在这儿。 2.现在要看你是使用什么方式上网了,如果你使用的交换机,或者直接插线那你就不用看下去了,因为我是用的路由器。 3.使用的路由器的,在命令行中输入ipconfig查询你的网卡IP地址,主要是看你的无线局域网适配器默认网关是192.168.0.1还是192.168.1.1,如果是192.168.0.1则复杂些; 第一种状况:
第二种状况: 如果是后者,直接看第5步。 4.将VMware Network Adapter VMnet1和VMware Network Adapter VMnet8的IP改为自动获取。
记住本地连接的数据,然后将其所有第三段的0改为1,如192.168.0.1改为192.168.1.1其实改为其它的也行,只要不要有192.168.0.1就行。
5.如果接外网的是本地连接,那么打开本地连接属性,选择共享选项卡,勾选允许“允许其它网络用户通过此计算机的Internet来连接”,将后面的主要计算机选为“VMware Network Adapter VMnet8”;如果接外网的的是无线网络连接,那么打开无线网络连接属性,选择共享选项卡,Internet 连接共享中,勾选“允许其它网络用户通过此计算机的Internet来连接”,将后面的家庭网络连接选为“VMware Network Adapter VMnet8”。我使用的是无线网络,如图:
VMware虚拟机_如何设置网络
VMware虚拟机如何设置网络 软件社区> VMware > VMware 论坛>正文 本主题共有 1 页[刷新]本文构建的是这样一个网络,有两台winXP系统的PC,处于同一局域网内,PC里都装有VMw are虚拟机,虚拟机上跑的是Redhat Linux 9,我们想要在winXP系统下访问本机的虚拟机lin ux系统,以及也要能够访问另一台PC里的虚拟linux系统。由于我们这个局域网又不允许再分配同一网段的IP地址,因此不能用桥接方式给虚拟操作系统分配一个与PC处于同一网段的IP 地址,而本文即是采用NAT连接方式来实现这种配置。 相关文章: VMware辅助软件把当前系统直接转换为虚拟系统 VMware漏洞将会是虚拟化的危机吗 1,在WinXP系统下安装VMware软件 在这里我装的是VMware workstation 4.5.2版,对于安装没什么可说的,安装完毕,会多出两个网络连接:VMware Network Adapter VMnet1和VMware Network Adapter VMnet8。 2,打开VMware安装Redhat linux 9 3,都就绪完毕,开始网络配置
4,让VMware Network Adapter VMnet8自动获取IP地址以及DNS服务器地址,然后我们打开MS-DOC控制台,执行ipconfig /all命令,看看VMnet8的IP分配情况。 我的VMware Network Adapter VMnet8虚拟网卡的IP地址配置如下: 5,打开VMware软件,选择菜单VM->Settings,选中网卡查看其属性,将network connecti on设置为Custom:Special virtual network -- VMnet8(NAT)。OK返回软件主界面。启动Redh at Linux 9系统,这时我们要将虚拟系统的IP设置成与之同网段(我这里是192.168.65.0,你的可能不同,这是VMware自动随机指定的一个IP地址)。 如果在命令行下,可以编辑/etc/sysconfig/network-scripts/ifcfg-eth0文件,内容如下: DEVICE=eth0 BOOTPROTO=none BROADCAST=192.168.65.255
VMware linux 上网配置 虚拟机centos不能上网解决方案
VMware linux 上网配置虚拟机centos不能上网解决方案原文地址: https://www.360docs.net/doc/3210615596.html,/?p=808 On 2012 年 11 月 12 日 in Linux, by Joe 这几天在我的虚拟机VMware上安装了 linux (centos6.3服务器版) 但是一直不能上网,然后我就深入的研究了下 分两种解决方案 不管是哪种方法都需要配置路由 用vi编辑器编辑路由配置文件 1 vi /etc/resolv.conf 路由配置文件填入如下配置 nameserver 8.8.8.8 下面分别介绍2种方法: 第一种: 是启动linux后用 shell命令配置 ip网关等,缺点是每次重启还需要重新执行shell命令重新配置 2条命令分别如下 1 2 3 4 5 #配置第一块网卡的 ip 子网掩码等信息 ifconfig eht0 192.168.1.141 broadcast 192.168.1.255 netmask 255.255.255.0 #配置默认网关为192.168.1.1 route add default gw 192.168.1.1 这样就可以了,可以随便ping一个网址测试下 第二种方法: 是比较靠谱的 执行vi命令,配置IP地址以及网关等 1 vi /etc/sysconfig/network-scripts/ifcfg-eth0 配置内容参考如下(根据自己实际情况修改关键注意#号注释部分) 1 2 3 4 5 6 7 DEVICE=eth0 #eth0代表第一块网卡 BOOTPROTO=none #值为dhcp时自动获取ip配置 ONBOOT=yes #启动项加载,为no时不加载本配置会导致ip为127.0.0.1 TYPE=Ethernet HWADDR=00:11:44:BD:RG:5E IPADDR=192.168.1.141 #
VMware虚拟机的联网(图)
VMware虚拟机的联网(图) 主机为WindowsXP系统,VMware虚拟机里安装Linux操作系统。安装完VMware后,主机的网络连接里面出现了两个新的连接,即VMware Network Adapter VMnet1和VMware Network Adapter VMnet8如图。虚拟机里安装的系统就是靠这两个虚拟网卡来联网的。(如下图) 主机上类似antiarp 防火墙一定要关掉否则虚拟机不能上网 有以下几种可选方法: 1、Bridged(网桥)方式: 如果主机是通过局域网上网的,可让虚拟机使用与主机网段、网关和DNS等的相同的设置,选用一个有效的局域网IP即可。 桥接方式可实现虚拟机<--->主机虚拟机<---->互联网通信(主机与虚拟机可看成是同一局域网的两台机)。但桥接需要一个不同于原主机上的另外一个独立的IP地址,这对于有些情况(IP和MAC绑定,网管不同意),比较难办到。并且主机拔掉网线后,虚拟机无法与主机通过网络的方式进行通讯。而后面几种没这个问题。所以不太使用桥接方式。 1)主机的IP信息
2)设置VMware网络连接为Bridged 3)虚拟机系统网络设置
多网卡桥接 当我有双网卡时,虽然VMnet0:Bridged to an automatically chosen adapter(在VMware的Edit ->Virtual Network settings... 打开Virtual Network Editor)
但是,我尝试了一下,虚拟机只可桥接“本地连接”(VIA网卡),不能桥接“本地连接2”(Realtek网卡) 在Virtual Network Editor -> Automatic Bridging 选项卡里 若我们想桥接“本地连接2”(Realtek网卡)需要在“Exclude adapters" 里add "VIA网卡”(本地连接),这样“本地连接2”就可以桥接了。但是“本地连接”(VIA网卡)却不可以了,即使在“Exclude adapters" 里Remove "VIA网卡”也不行,我猜测VMware其实只支持一个最初未被排除的网卡桥接! 没关系,我们可以在Virtual Network Editor -> Host Virtual Network Mapping 选项卡里,VMnet2选择Realtek网卡
虚拟机中LINUX系统与WINDOWS系统之间通信的网络配置
安装在VMware Workstation (虚拟机)中的操作系统之间的网络访问设置 虚拟机VMware Workstation 7.1.2 操作系统WINDOWS XP 在VMware Workstation中有两个操作系统1、windows xp 2、redhat linux 1、通过本机网卡直接进行访问(VMware Network Adapter VMnet8)虚拟机设置: a)选中NetworkAdapter b)选择Net:Used to share the host’s IP address
2、本地虚拟网卡VMware Network Adapter VMnet8设置 a) 启用VMware Network Adapter VMnet8网络,设置VMware Network Adapter VMnet8的网络地址
b) 关闭VMware Network Adapter VMnet8防火墙 3、本机网络设置。我这里用的是无线网络。用了保证能够ping通,建设关闭防火墙 4、虚拟机中的操作系统设置,我有两个虚拟的操作系统。一个是LINUX,一个是windows xp。
a) 虚拟机中Window xp的设置。1、打开虚拟机中的网络连接 ;2、配置IP地址设置成同VMware Network Adapter VMnet8同一个网段即可
;3、关闭防火墙(这里主要是为了能够ping通);设置完成后ping一个主机 ,能够返回数据代表设置成功了。 b) Linux网络设置;输入netconfig命令,回车。
显示选择 yes按回车。| 在这里输入和VMware Network Adapter VMnet8同一个网段的IP地址,选择 OK
虚拟机(linux)无法通过桥连方式上网问题
虚拟机(linux)无法通过桥连方式上网问题 作者:Jason Ye E-mail:jason.ie@https://www.360docs.net/doc/3210615596.html, 环境描述: 1.安装虚拟机版本:VMware Workstation 6.5.0 build-118166 2.window XP SP3 1.使用桥连方式 如下图1进行设置。这种方式的意思就是:虚拟机网络直接连到物理网络中,即:Connected directly to the physical network。 图一 这样设置后,主机(Window XP)和虚拟机(linux-ubuntu)均可以上网,设置其IP在同一个网段内即可。例如:假设我们路由器网关为192.168.1.1;设置主机的IP 为192.168.1.100 window 下的IP设置就不多说。当然也可以采用自动获取IP 的方式得到IP。 设置linux虚拟机的IP为192.168.1.129 根据韦东山的《嵌入式Linux应用开发完全手册》视频教程里面讲到用命令行的方式进行设置。设置方式如下:sudo ifconfig eth0 192.168.1.129 本来这种方法应该可以的,但是我在设置的时候把网络线插上无论如何也设置不成功,没办法更改其IP地址,始终另外一个我不需要的IP地址。 拔掉后可以更改其IP但是任然不能上网。-----任务失败~~~
最后我通过另外一种方式设置ip成功,方法如下: 图二图三 在图二点击“编辑连接”进入图三,再点击“编辑”在点击标签“IPv4”的“路由…”进入图五,我估计最重要的是设置一下网关。 图四 图五 插上网线连接网络,这样一来主机和虚拟机就可以通过ping命令相互ping通了。奇怪的是这样设置后,又可以在插上网线的情况下又可以同ifconfig设置linux 的IP了。
VMware虚拟机中的Linux的联网方法(有步骤、有截图)
VMware linux虚拟机上网配置方法 装好虚拟机后,在网络连接中会有两个虚拟网卡显示。如下图,VMnet8和VMnet1就是虚拟网卡。 其中VMnet8是VMware默认为NET模式的,VMnet1被默认为Bridge还有一个VMnet0被默认为了Host-only只不过它不显示在这儿。 主机上类似antiarp防火墙一定要关掉否则虚拟机不 能上网 方式一、Bridged(网桥)方式: 如果主机是通过局域网上网的,可让虚拟机使用与主机网段、网关和DNS等的相同的设置,选用一个有效的局域网IP即可。 在bridged这种方式下不需要上面两个连接,保持禁用。 桥接方式可实现虚拟机<--->主机虚拟机<---->互联
网通信(主机与虚拟机可看成是同一局域网的两台机)。但桥接需要一个不同于原主机上的另外一个独立的IP地址,这对于有些情况(IP和MAC绑定,网管不同意),比较难办到。并且主机拔掉网线后,虚拟机无法与主机通过网络的方式进行通讯。而后面几种没这个问题。所以不太使用桥接方式。 1)主机的IP信息 2)设置VMware网络连接为Bridged 1、打开vmware Workstation 6.5→VM→seting设置如下图
设置vmnet0(如果你只有一个网卡的时候,这项可以使用默认) 2、在虚拟机linux下设置IP: 设置结果如下图 说明:由于我使用的是内网,所以选择了内网的一个IP 设置就行了。 3、设置DNS (如下图首先选择DNS项,然后进行设置)
一、多网卡桥接设置vmnet0 如果有双网卡时,可以设置VMnet0:Bridged to an automatically chosen adapter(在VMware的Edit ->Virtual Network settings... 打开Virtual Network Editor)
win7下安装linux虚拟机网络设置解决方案
1 解决win7下安装linux操作系统网络设置问题 1.1 环境介绍 1.1.1 主机环境 主机笔记本安装了win7操作系统,默认网卡适配器本地链接和无线网络链接。如下图所示: 图 1-1 win7默认网络适配器 1.1.2 虚拟机环境 虚拟机版本VMware Workstation 9,汉化版。在win7下安装后,默认如下图: 图 1-2 虚拟网络适配器 1.2 实现功能 1.2.1 主机与虚拟机连通 1.2.1.1 局域网不连通 1.2.1.1.1 添加虚拟网络适配器 在局域网不连通的情况下,无法通过桥连设置主机与虚拟机连通。需要在主机上设置虚拟网络适配器,操作步骤如下: a) 打开设备管理器
图 1-3 设备管理器界面 b) 选择【操作】-【添加过时硬件】,弹出【添加硬件】窗口,如下图所示: 图 1-4 添加过时硬件视图 图 1-5 添加硬件视图 c) 选择添加网络设备器,作为虚拟网络适配器,点击下一步,选择【安装我手动从列表选择的硬件】,点击下一步,从列表中选择【网络适配器】,点击下一步,在左侧列表中选择【Microsoft】,右侧列表中选择【Microsoft Loopback Adapter】,
具体操作如下图所示: 图 1-6 手动从列表中选择硬件 图 1-7 选择网络适配器
图 1-8 选择微软的适配器 1.2.1.1.2 配置虚拟网络IP地址 添加完虚拟网络设备器后,系统中会显示如下图所示的的网络适配器,为了区分,重命名【虚拟网卡的链接】: 图 1-9 虚拟网卡的链接 右键,选择属性设置虚拟网卡的IP地址,为了与主机真实的本地链接地址一致,适应在局域网的情况下一样连通,建议使用本地链接的相同网络IP网段,在这里将虚拟网卡设置成10.10.2.196 255.255.252.0 ,具体如下图所示:
Linux下VMware虚拟机NAT上网实现
图文:Linux下VMware虚拟机NAT上网实现 ?摘要:VMware虚拟机NAT上网是使用VMware虚拟机常用的设置,当VMware虚拟机NAT上网需要在Linux下试着的时候,我们应该如何处理呢?本文就介绍了相关的方法。 ?标签:VMware虚拟机NAT上网 ? 1.打开VMware,Fedora 4关机状态,在Devices区域中鼠标双击Ethernet,选择"NAT"。 2.2.在VMware中,Edit-〉Virtual Network Settings,看到如下两张图的设置,说明VMnet8 启用。VMnet8的启用说明VMware软件虚拟了一台网络交换机,带有DHCP功能,本身起到NAT服务器的作用。 请注意第二张图VMnet8的Gateway IP Address。
3.打开Fedora 4虚拟机,以root账号登入系统,如果是图形界面的话,请按"Ctrl+Alt+F1"切换到终端命令行模式。
4.设置主机名称与默认网关(通过vi编辑器打开/etc/sysconfig/network文件) [root@hostname root]# vi /etc/sysconfig/network 按照下图设置,注意HOSTNAME这里设置成https://www.360docs.net/doc/3210615596.html,,配置完成后,重启机器后hostname会变成daquan。 5.设置网卡参数(通过vi编辑器打开/etc/sysconfig/network-scripts/ifcfg-eth0文件) [root@hostname root]# vi /etc/sysconfig/network-scripts/ifcfg-eth0 按照下图设置即可
虚拟机的网络配置
VMware的网络配置 一、虚拟网络组件介绍 1.虚拟交换机 类似于真实的交换机,VMware将一个或多个虚拟机连接到虚拟交换机,形成一个虚拟网络。VMware允许最多创建9台交换机,统一命名为VMnet n (n 为0-8),其中下列三个有默认用途: ?VMnet 0 :用于桥接网络(Bridged Network),系统已自动安装好, 通常不显示 ?VMnet 1 :用于仅为主机网络(Host-only Network),在宿主机上显 示 ?VMnet 8:用于NAT网络(Network Address Translation),在宿主 机上显示 2.虚拟网桥 通过虚拟网桥把虚拟机上的虚拟网卡连接到宿主机的物理网卡上,在Windows宿主机安装VMware时,会自动安装虚拟网桥。 3.宿主机的虚拟网卡 宿主机除了有物理网卡外,还有虚拟网卡。这些虚拟网卡是以太网卡,在Windows宿主机上显示为VMware Virtual Ethernet Adapter,下图是一台Windows XP宿主机打开的“网络连接”窗口,多了两块网卡:VMnet 1和VMnet 8 4.NAT设备 NAT是“网络地址翻译”的简写,当宿主机在外部网络只拥有一个IP 地址时,利用NAT设备,虚拟机可以连接到外部网络,访问互联网。
在Windows宿主机上安将VMware软件时,会自动安装NAT设备,在“管理工具”的“服务”中可以发现多了一项“VMware NAT Service”服务。 5.VMware DHCP 服务 提供IP地址有两种方法:(1)静态IP (2)动态IP(由DHCP即“动态主机配置协议”服务提供)。在“管理工具”的“服务”中多了一项“VMware DHCP Service”服务。如下图
(图解)VMware虚拟机的安装和网络配置过程
VMware虚拟机的安装和网络配置过程 Arrange by ZHANG Xuefeng 2007-11-20 VMware(如VMware Workstation 5.5.3 build 34685)是一个虚拟机软件,它可以在你现有的操作系统(如Windows XP)上虚拟出一个新的子机,这个子机一方面是建立在你正在运行的操作系统之上的。同时,它又拥有芯片组、CPU、内存、显卡、声卡、网卡、软驱、硬盘、光驱、串口、并口、USB控制器、SCSI控制器等各个设备硬件,提供这个应用程序的窗口就是虚拟机的显示器。 当然,这些都是虚拟出来的,虚拟子机的CPU是通过i386的保护模式实现的,虚拟的硬盘其实就是母机上的一个文件,内存当然是从物理中划出一块,别的如网络设备也都是通过某种途径虚拟实现的。 VMware虚拟机的常见的应用有两种: (1)在win32下安装Linux/Unix(如果想体会一下Linux又害怕破坏现有Windows系统的Linux新手); (2)在Linux/Unix下安装win32(可解对Linux不容易实现而Windows易实现的操作)。 虚拟机有以下的优点: ●可放心地在虚拟机中测试各种操作系统和应用软件,不用为了测试软件频繁安装新系统,在测试系统软件时,也不用担心自己计算机上的数据。在虚拟机中做实验,一切都是真实的,与在真正的计算机上做实验,效果是完全一样的。 ●可做各种网络实验与网络测试,以及一些病毒、黑客攻击类的测试,不用担心真实的网络环境。可以实现一机多用。 ●各类程序员、系统分析员等很容易实现在多种环境及多个系统中进行程序测试。 ●网络交易者可以借助虚拟机,打造专用的、用于网上交易的虚拟机,只有在交易时运行虚拟机,并且此虚拟机不做其他用途,这样可以极大提高账户的安全性。 一、VMware虚拟机安装 1. VMware安装前的准备工作 硬件:主要是内存,最低要求为96M,如果小于96M,可以安装但无法正常使用,不
配置实现虚拟机linux系统与宿主机Windows系统网络互通
新手教程&配置实现虚拟机 Linux与宿主机网络互通笔者初学时也曾面临一定波折,比如无法实现虚拟机与宿主机网络互通, 本人总结了过去的经验,在验证可行的前提下将其实现整理成文档,提供给初 学者。希望诸位少走弯路。 该文主要实现虚拟机上的红帽Linux系统连网,同时实现作为服务器的 redhat6(centos系统同理)系统与作为宿主机的Windows之间的相互通信。为往 后服务器的搭建提供必要的前提条件。该过程需要借助虚拟机提供的VMware Tools工具。 (因为某些缘故,本人找不到redhat6截图,此处截图均为redhat5,配置 大同小异,自行参考,但是redhat6相对来讲要简易得多) 一、Linux安装VMware工具 1、选择VM单击“Install VMware Tools…”使Linux系统自动挂载光驱,因 为安装的版本为server版,所以系统自动挂载光驱后并无CDROM盘符出现; 2、安装VMware tools工具: 因为安装的系统为redhat6.3 server版,所以,企业版的VMware Tools安装 步骤并不适合,必须在命令行的界面中完成安装。按下alt+F1,随便打开一个终 端行界面。此时只需在命令行界面下VMwareTools-9.6.0-1294478.tar.gz 拷贝到/tmp目录下解压并安装VMwareTools-9.6.0-1294478.tar.gz 压缩文件即可实现,相关步骤及代码如下: (1)、查看本机挂载文件并将VMware工具重新挂载至/mnt/iso下 [root@localhost ~]# df –h [root@localhost ~]# mount /dev/sr0 /mnt/iso [root@localhost ~]# df –h (2)、复制文件至/tmp并解压 [root@localhost ~]# cd /mnt/iso [root@localhost iso]# cp VMwareTools-9.6.0-1294478.tar.gz /tmp [root@localhost iso]# cd /tmp [root@localhost iso]# ls 如图所示。
linux虚拟机联网问题详解
这个破问题终于完满解决!以前都是网通的那个破插件,让我烦恼了一学期多始终没能使linux连上网。不过这学期,因为网通终于不用那个插件了,所有问题全部解决。 首先介绍一下我的电脑硬盘情况。主分区两个,C:盘用来安装XP系统,另一个主分区暂时用于存文本文档资料。扩展分区,有D:,E:,F:盘。另外有部分空闲分区用于安装ubuntu 10.0.4系统。在XP系统中安装虚拟机vmware workstation。里面装有两个系统,redhat 9.0和ubuntu系统。现在的问题有三个: 第一:主分区的UBUNTU系统联网问题。 第二:虚拟机中redhat和ubuntu系统通信问题,包括与主机XP系统的通信问题。 第三:就是虚拟机里面的两个linux系统的联网问题。 现在呢,先说一下主分区的UBUNTU联网问题。开机启动ubuntu系统。由于ubuntu 系统自带pppoe。所以联网较为简单。直接在终端下输入:$sudo pppoeconf 然后进入图形界面,基本上全部选默认就好了。中间要设置宽带账号和密码。然后你可以在终端下输入:$ping https://www.360docs.net/doc/3210615596.html,.能ping通则可以网上冲浪了!整个过程较为简单就不用附加图解了。 对于vmware workstation安装完成后在网络连接里面会出现: 其中出现两个虚拟网络:vm1和vm8。对于这两个的功能以下详解。 现在我们说一下虚拟机里面的两个linux系统。redhat和ubuntu通信。只要将两者的IP设为同一网段即可。
比如: redhat: 192.168.132.10,255.255.255.0 ubuntu: 192.168.132.45. 255.255.255.0 linux虚拟机与主机通信较为复杂。首先说一下,vmware workstation 的网络主要有三种方式: 第一种方式:host-only host-only方式,在这种方式下相当于形成了一个与主机外网隔离的系统。虚拟机里面的redhat和ubuntu系统可以相互通信,并且可以和主机XP系统进行通信。相当于虚拟机与宿主机之间通过一个双绞线连接起来。 但是linux虚拟机却不能连接外网。如果仅是做一些编程之类,并不用网络,建议使用这种方式。而且配置简单。 虚拟系统的TCP/IP配置信息(如IP地址、网关地址、DNS服务器等),都是由VMnet1(Host-Only)虚拟网络的DHCP服务器来动态分配的。 在这种方式下设置过程如下: 1.首先设置:注意以下三个地方
