★PS基础★图片类型★选区★抠图★实例★
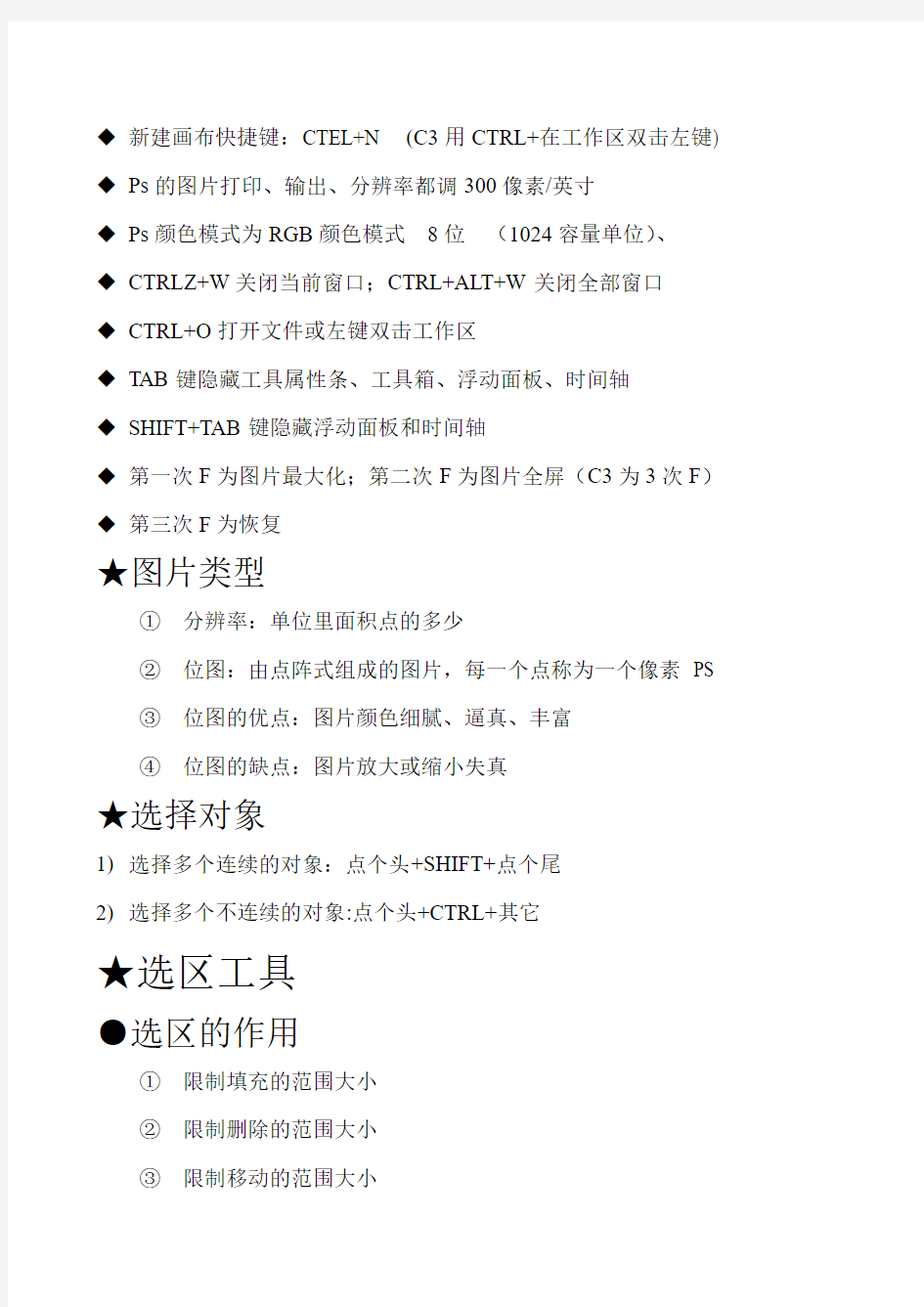
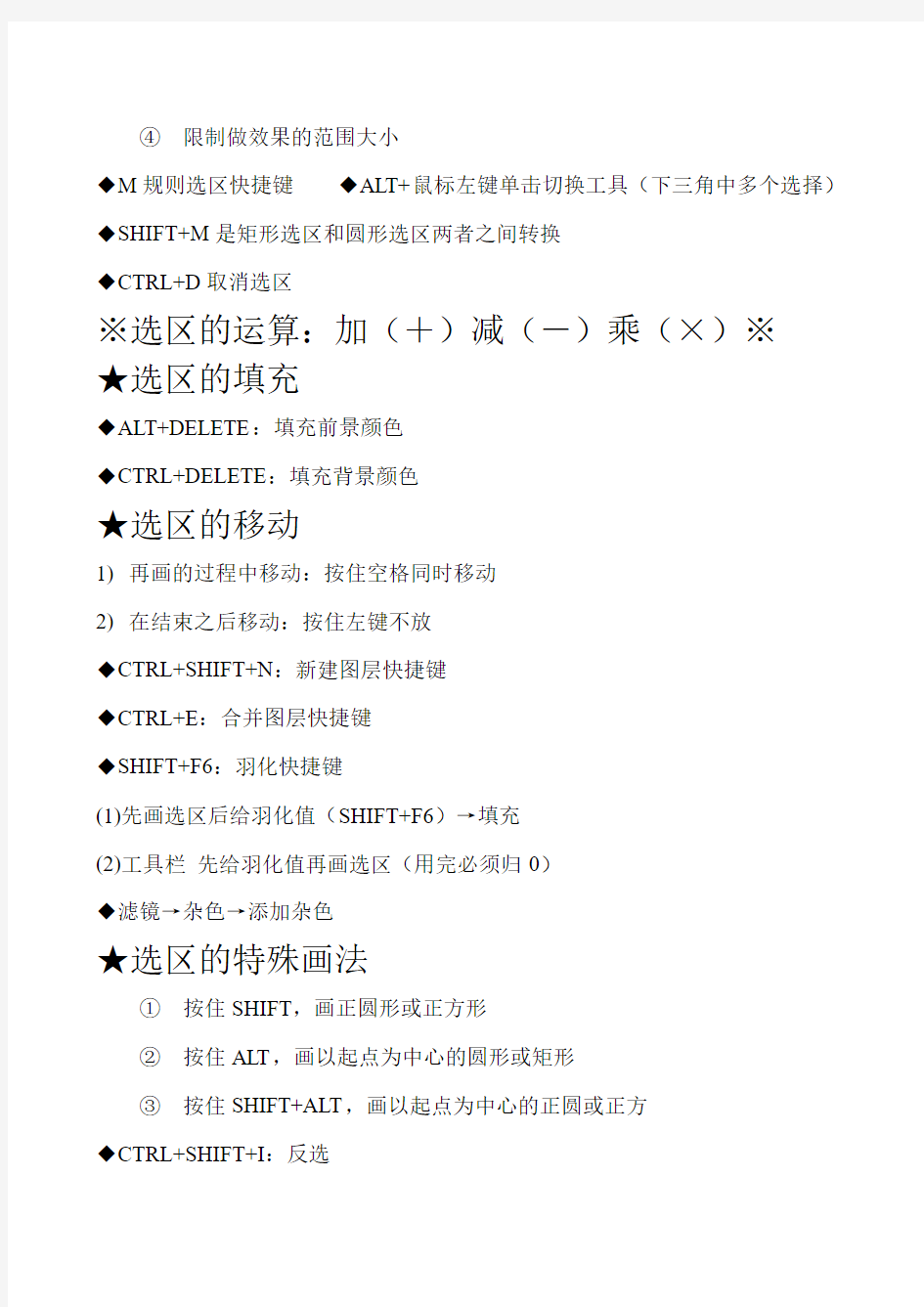
◆新建画布快捷键:CTEL+N (C3用CTRL+在工作区双击左键) ◆Ps的图片打印、输出、分辨率都调300像素/英寸
◆Ps颜色模式为RGB颜色模式8位(1024容量单位)、
◆CTRLZ+W关闭当前窗口;CTRL+ALT+W关闭全部窗口
◆CTRL+O打开文件或左键双击工作区
◆TAB键隐藏工具属性条、工具箱、浮动面板、时间轴
◆SHIFT+TAB键隐藏浮动面板和时间轴
◆第一次F为图片最大化;第二次F为图片全屏(C3为3次F)◆第三次F为恢复
★图片类型
①分辨率:单位里面积点的多少
②位图:由点阵式组成的图片,每一个点称为一个像素PS
③位图的优点:图片颜色细腻、逼真、丰富
④位图的缺点:图片放大或缩小失真
★选择对象
1)选择多个连续的对象:点个头+SHIFT+点个尾
2)选择多个不连续的对象:点个头+CTRL+其它
★选区工具
●选区的作用
①限制填充的范围大小
②限制删除的范围大小
③限制移动的范围大小
④限制做效果的范围大小
◆M规则选区快捷键◆ALT+鼠标左键单击切换工具(下三角中多个选择)◆SHIFT+M是矩形选区和圆形选区两者之间转换
◆CTRL+D取消选区
※选区的运算:加(+)减(-)乘(×)※
★选区的填充
◆ALT+DELETE:填充前景颜色
◆CTRL+DELETE:填充背景颜色
★选区的移动
1)再画的过程中移动:按住空格同时移动
2)在结束之后移动:按住左键不放
◆CTRL+SHIFT+N:新建图层快捷键
◆CTRL+E:合并图层快捷键
◆SHIFT+F6:羽化快捷键
(1)先画选区后给羽化值(SHIFT+F6)→填充
(2)工具栏先给羽化值再画选区(用完必须归0)
◆滤镜→杂色→添加杂色
★选区的特殊画法
①按住SHIFT,画正圆形或正方形
②按住ALT,画以起点为中心的圆形或矩形
③按住SHIFT+ALT,画以起点为中心的正圆或正方
◆CTRL+SHIFT+I:反选
◆DELETE:删除选中区域
◆按住CTRL+单击图层窗口可调出图形的选区
◆SHIFT+F5:调出图层对话框
★不规则选区(抠图工具①套索②魔术棒③色彩范围)●磁性套索工具:背景比较复杂的图片
●魔术棒工具:背景比较单一的图片
●快速选择工具:背景比较单一的图片
◆CTRL+J:复制选区内的图形并自动升成新图层
◆抠图完成要羽化(2—3像素)
★精确绘图
?CTRL+R:隐藏或显示标尺
?CTRL+“:隐藏或显示网格
?CTRL+: :隐藏或显示参考线
?CTRL+ALT+;:锁定参考线视图→清除参考线
?编辑→首选项→参考线、网格和切片
★抠图的方法
(一)魔术棒工具抠图:
①选择魔术棒工具→开始抠图
②CTRL+SHIFT+I反选→SHIFT+F6羽化(2—3像素)
③CTRL+J复制选区内的图形并自动升成新图层
(二)快速选择工具:方法与魔术棒工具相同
(三)磁性套索工具:方法与魔术棒工具相同
实例:由远到近效果图
1)CTRLZ+N新建画布→20厘米×20厘米→CTRL+SHIFT+N新建图层1
2)CTRL+“调出网格→CTRL+R调出标尺→调出参考线以中心成十字花
3)编辑网格:编辑→首选项→参考线、网格和切片→设置网格线间距隔20mm
→子网格4
4)M新建选区→选4个子网格成一个小正方形→染色(共做4个成一个大正方
形)
5)M新建选区→选择染色的大正方形→编辑→定义图案→存为图案
6)CTRL+SHIFT+N新建图层2→全选→SHIFT+F5填充→以存好的正方形染色
图案→确定
7)复制图层2→复制3个副本
8)选择图层2进行操作→CTRL+T自由变换图形大小→调节→单击右键→透视
→调好
9)图层2副本也如(8)操作→调节相应的方向即可
※CTRL+T自由变换图形大小的时候按住SHIFT+ALT可等比例缩放图形(不走形)※
?V移动工具快捷键
?C裁剪工具快捷键
实例:胶片
1)CTRL+N新建画布→CTRL+SHIFT+N新建图层1→M新建矩形选区→画长
方形
2)按D键恢复默认前景与背景颜色(前景黑色、背景白色)
3)ALT+DELETE填充黑色→锁定图层1
4)CTRL+SHIFT+N新建图层2→M新建矩形画一个小方格→CTRL+DELETE
填充白色
5)按V移动方格到适合的位置→按住ALT→左键拖动小方格进行复制图层2
6)按SHIFT在图层区点个头→点个尾全选图层2及副本
7)在工具属性条中选择顶对齐→再选择水平居中分布→CTRL+E合并图层
8)按住ALT→V移动合并好的图层复制一个新图层→拉倒下面
9)CTRL+E合并图层→解锁图层1→CTRL+E合并
10)CTRL+O打开照片→V移动照片到操作画布升成图层2
11)CTRL+T调整照片大小(SHIFT+ALT等比缩放)
12)按住SHIFT→点个头→点个尾全选照片→顶对齐→水平居中分布→CTRL+E
合并
13)按住ALT键拉动照片复制几张做效果
14)CTRL+T自由变换图片→单击右键→选择适合的效果操作
※CTRL+T自由变换图片→单击右键→变形→在工具属性栏调形状※
实例:寸照
1)CTRL+N 新建画布→CTRL+O 打开照片→V键拉动照片到画布
2)C键裁剪照片→确定→回车→V键
3)CTRL+T 自由变换照片→按住SHIFT+ALT 调整照片大小→回车
4)CTRL+N 新建画布→把调好的照片拉倒新建的画布上升成了图层1
5)按住ALT键同时鼠标左键横向拉动照片复制照片成为新副本(横排共4张)
6)按住SHIFT键同时鼠标左键再图层区点个头,再点个尾全选照片图层
7)再移动工具V键,工具属性栏上点击(顶对齐)→再点击(水平居中分布)
8)CTRL+E合并图层
9)按住ALT键同时鼠标左键竖向拉动照片复制照片成为新副本(竖排共3张)
10)按住SHIFT键同时鼠标左键再图层区点个头,再点个尾全选照片图层
11)再移动工具V键,工具属性栏上点击(左对齐)→再点击(垂直居中分布)
12)CTRL+E合并图层
13)按C键裁剪照片→回车→V键(照片就做好了,可以洗照片了)
★CTRL+ALT+T:复制自由变换
★CTRL+SHIFT+ALT+T:智能复制变换
★图层面板下FX是加图层内图形的效果
