C8安装及配置文档(Windows)
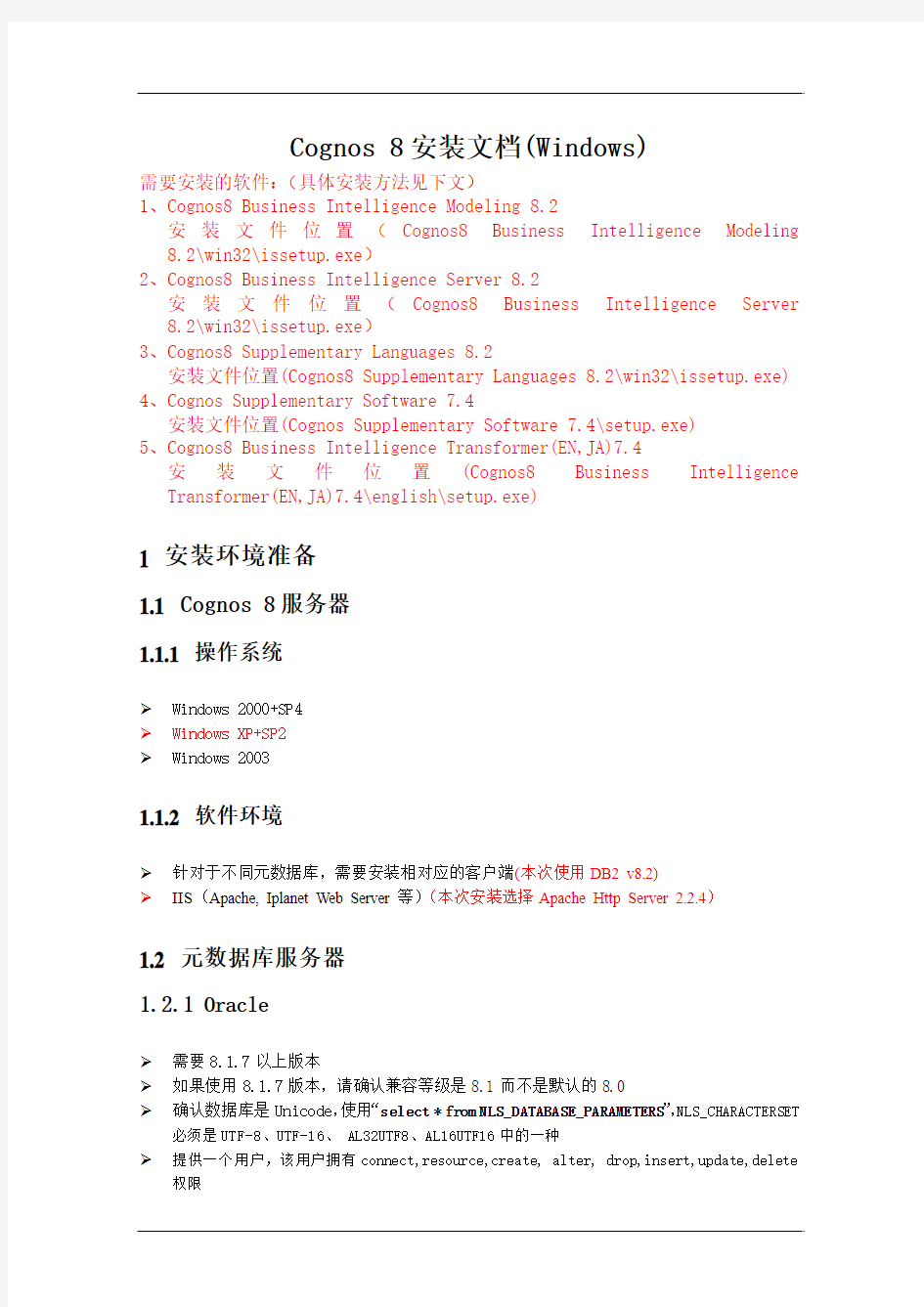
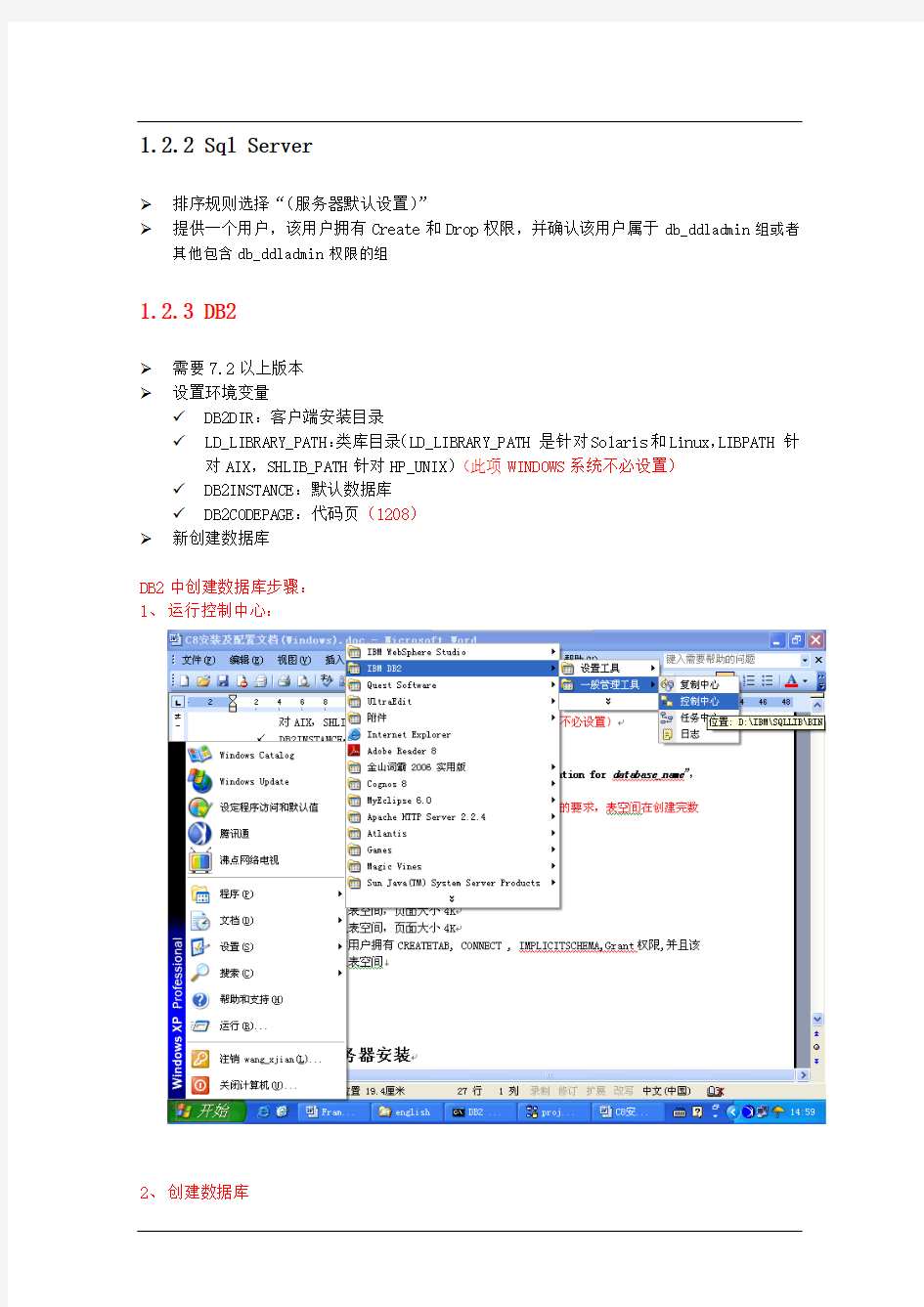
Cognos 8安装文档(Windows)
需要安装的软件:(具体安装方法见下文)
1、Cognos8 Business Intelligence Modeling 8.2
安装文件位置(Cognos8 Business Intelligence Modeling
8.2\win32\issetup.exe)
2、Cognos8 Business Intelligence Server 8.2
安装文件位置(Cognos8 Business Intelligence Server
8.2\win32\issetup.exe)
3、Cognos8 Supplementary Languages 8.2
安装文件位置(Cognos8 Supplementary Languages 8.2\win32\issetup.exe) 4、Cognos Supplementary Software 7.4
安装文件位置(Cognos Supplementary Software 7.4\setup.exe)
5、Cognos8 Business Intelligence Transformer(EN,JA)7.4
安装文件位置(Cognos8 Business Intelligence Transformer(EN,JA)7.4\english\setup.exe)
1 安装环境准备
1.1 Cognos 8服务器
1.1.1 操作系统
Windows 2000+SP4
Windows XP+SP2
Windows 2003
1.1.2 软件环境
针对于不同元数据库,需要安装相对应的客户端(本次使用DB2 v8.2)
IIS(Apache, Iplanet Web Server等)(本次安装选择Apache Http Server 2.2.4)
1.2 元数据库服务器
1.2.1 Oracle
需要8.1.7以上版本
如果使用8.1.7版本,请确认兼容等级是8.1而不是默认的8.0
确认数据库是Unicode,使用“select * from NLS_DATABASE_PARAMETERS”,NLS_CHARACTERSET 必须是UTF-8、UTF-16、 AL32UTF8、AL16UTF16中的一种
提供一个用户,该用户拥有connect,resource,create, alter, drop,insert,update,delete 权限
1.2.2 Sql Server
排序规则选择“(服务器默认设置)”
提供一个用户,该用户拥有Create和Drop权限,并确认该用户属于db_ddladmin组或者其他包含db_ddladmin权限的组
1.2.3 DB2
需要7.2以上版本
设置环境变量
?DB2DIR:客户端安装目录
?LD_LIBRARY_PATH:类库目录(LD_LIBRARY_PATH 是针对Solaris和Linux,LIBPATH 针对AIX,SHLIB_PATH针对HP_UNIX)(此项WINDOWS系统不必设置)?DB2INSTANCE:默认数据库
?DB2CODEPAGE:代码页(1208)
新创建数据库
DB2中创建数据库步骤:
1、运行控制中心:
2、创建数据库
右键点击“所有数据库”---“创建数据库”---“标准”
选择新创建的数据库所在的计算机及实例:
输入数据库名称,缺省驱动器及别名
之后一直按下一步直到“完成”(注意:6.区域中按找下图设置)
数据库创建完成后,点击开始—运行---db2cmd,执行db2 get database configuration for database_name命令,验证数据库代码页的值是否为1208。
配置参数:
右键点击新建的数据库,选择“配置参数”,将LOCKTIMEOUT设置为240,将APPLHEAPSZ 设置为256。
创建缓冲池:
输入名称,页大小选择16,确定。
创建表空间:
创建一个系统临时表空间,页面大小16K
创建一个用户临时表空间,页面大小4K
输入表空间名,下一步,选择表空间类型,下一步,选择表空间页大小,下一步,默认,下一步,点击“添加”,自定义表空间位置及名字,之后一直下一步直到“完成”
2 Cognos 8服务器安装
2.1 安装Framework Manager(Cognos8 Business Intelligence Modeling 8.2)
选择安装语言(选择默认英语即可)
选择安装路径
2.2 安装Cognos 8 Server(Cognos8 Business Intelligence Server 8.2) 选择安装语言(选择默认英语即可)
选择安装路径(保持和Framework Manager一致)
组件选择按默认即可,实际安装时和此图有出入
2.3 安装中文语言包(Cognos8 Supplementary Languages 8.2)
选择安装语言(选择默认英语即可)
请按照下列图片中的操作一步步的往下进行:
选择安装路径(务必和Cognos 8 Server路径保持一致,否则无法中文化)
3 Cognos 8配置
3.1 服务器配置
3.1.1 打开Cognos Configuration
3.1.2 驱动程序配置
3.1.2.1 Oracle
安装oracle客户端
找到ORACLE_HOME/jdbc/lib目录
?拷贝classes12.jar到c8_location/webapps/p2pd/WEB-INF/lib
3.1.2.2 DB2
安装db2客户端
建立一个连接元数据库的Alias
停止db2服务(如果存在db2服务的话)
拷贝JDBC Driver
?7.2版本:到DB2_installation\java12目录运行usejdbc2.bat,并拷贝db2java.zip到c8_location/webapps/p2pd/WEB-INF/lib
?8版本:找到DB2_installation/java,并拷贝db2java.zip到c8_location/webapps/p2pd/WEB-INF/lib
?重命名db2java.zip为db2java.jar
?重新启动db2服务
3.1.2.3 SQL Server
无需任何修改
3.1.3 配置ContentStore
TIP:如果是SQL Server,直接修改相关参数即可(Server&Port, User&Password, Database Name),如果是其它数据库,则需要删除并重新添加,以Oracle为例:
删除原有Content Store
新建Content Store
输入新的Content Store的名称(随意),并且选择数据库类型(oracle)(本次安装选择DB2)
填写相关参数(Server&Port,User&Password, Service Name)
TIP:请填写Service Name而不是TNS Name(按实际截图配置)
实际安装截图:
Databasename为前面创建的数据库名称
3.1.4 配置中文环境
文件服务器配置文档
文件服务器安装配置过程 cloud附件如何需要上传word,Excel,pdf等文件,必须要安装文件服务器,配置好文件服务器后,才能上传这些文件,并在线预览。(如果只上传图片文件,则不需要安装文件服务器) 1、程序安装 按照如上图所示勾选文件进行安装。安装完成后不需要在另外打补丁,直接进行配置(本人安装版本为7.2,之前版本是否需要打补丁,没有验证) 如果没有安装好,建议卸载重装。在启用文件服务器时,可以确认文件服务器是否安装。 2、程序安装好后, 首先需要启用文件服务器,用administrator用户登录系统,在公共设置-文件服务器设置
按照如上所示,录入相关内容,然后检测文件服务是否可用
如上,检测信息全部通过,则文件服务器配置成功,即可以测试上传附加。不过通常首次新增文件服务器地址检测时,其中有几项会有问题,需要另外设置,然后在回头进行测试。不过,检测出的结果显示文件服务器可用,就可以保存。然后在配置其他内容。虚拟目录一定要与规定的名称一样,否则会出现文件服务器不可用。文件服务器地址为安装文件服务器电脑的地址,端口号为映射到外网的端口号。 检测完成后,保存文件服务器地址,文件服务器即启用成功。然后根据检测报错内容进行配置,一般会有如下报错: 1)、文件服务器存储目录 首先在硬盘建立相应文件夹,然后点击基础管理-公共设置-文件服务目录设置 点新增
如果文件服务器地址配置不成功,会发现存储目录地方为灰色,不能录入。 在存储目录地方设置好之前建好的文件夹路径 2)。文件目录权限设置报错 文件服务目录的权限设置:增加network service ,everyone的所有权限 同时文件服务器器安装目录下的\Kingdee\K3Cloud\文件夹FileService赋予network service, everyone权限
【必看】Win10系统安装教程-(insydeBOIS)
注意事项: 1.在系统安装之前,请仔细阅读本教程的详细步骤! 2.安装系统会清空磁盘的所有数据,请先备份好有用的个人数据!! 3.请确保机器的电量在60%以上,防止因为电量低导致系统安装失败!!!准备工作: 1.准备带供电的USB HUB和OTG线 2.键盘、鼠标(可选)和8GB或更大容量的U盘一个 操作步骤: 一、制作带启动功能的U盘 1.运行UltraISO软件(见目录下的: UltraISO_v9.5. 2.2836.exe)。 (如果电脑是WIN8.1或WIN10请以管理员身份运行) 2.加载PE镜像(见目录下的: winpe_x86_win10.iso) (此为32位PE,用来安装32位的WIN10系统)
3. U 盘插到电脑的USB 接口上,然后依次点击UltraISO 软件上方工具栏的启动—>写 入硬盘映像
在弹出的菜单上注意如下三个选项:
点击写入按钮,即可对U盘创建启动分区。完成以后退出软件,进到电脑的磁盘管理下,可以看到U盘有一个启动分区,然后另一个磁盘可以格式化成NTFS格式,存放大于4GB的单文件了。 二、安装或更新Win10系统 1.在电脑上解压缩下载的压缩包 温馨提示:如果是分卷压缩的,如下图所示,一个压缩包分两部分压缩,必须要全部下载下来,然后解压缩其中一个即可. 2.把前一步制作好的,带启动功能的U盘连接到电脑上,格式化成NTFS格式,在格式化 时要把U盘的磁盘名称改为WINPE(这个很重要,不然在安装系统时,有可能会出现认不到U盘的情况),然后打开前面解压的文件夹,把里面的所有文件复制到U盘上。复制完成以后,打开U盘显示的目录如下: 3.把带供电的USB HUB插上电源,然后插上键盘,鼠标,U盘和OTG线,OTG线另一端连 到平板上。 4.按平板的电源键开机,然后连续短按键盘的Esc键,进入BIOS界面。如下图所示:
Windows Server 2008系统安装教程
Windows Server 2008系统安装教程 安装Windows Server 2008系统,微软官方给出了主机的推荐配置: Windows Server 2008 Beta3 提供了三种安装方法: 1、用安装光盘引导启动安装; 2、从现有操作系统上全新安装; 3、从现有操作系统上升级安装。 主要介绍用安装光盘引导启动安装,其他方法安装也差不多的! 首先将电脑第一启动设置为光驱启动,由于主板厂商的不同,我们无法确定您的设定方式与我们完全相同,所以本部分请使用者自行参考主板说明书的"BIOS配置设定"章节.
Part 2.正在启动安装程序正在启动安装程序,加载boot.wim,启动PE环境,稍候片刻..... ↑启动安装程序 安装程序启动安装程序启动,选择您要安装的语言类型,同时选择适合自己的时间和货币显示种类及键盘 和输入方式。
4.点击“现在安装”,开始安装 ↑现在安装 Part5.输入“产品密钥” 输入“产品密钥”,许可协议,废话当然接受。当然您也可以不在这里输入“产品密钥”,而直接点击下一步,这时会出现一个警告,点击“否”即可。然后在出现的列表中选择你所拥有的密钥 代表的版本,同时把下面的复选框的勾打上。
7.选择安装类型 选择安装类型,升级or 自定义(推荐),当然如果您选择的是“用安装光盘引导启动安装”,你们升级是不可用的。
↑选择安装类型 Part8.设置安装分区 下面就可以设置安装分区了。安装Windows Server 2008的话你需要一个干净的大容量分区,否则安装之后分区容量就会变得很紧张。需要特别注意的是,Windows Server 2008只能被安装在NTFS格式分区下,并且分区剩余空间必须大于8G。如果您使用了一些比较不常见的存储子系统,例如SCSI、RAID、或者特殊的SATA硬盘,安装程序无法识别您的硬盘,那么您需要在这里提供驱动程序。点击“加载驱动程序”图标,然后按照屏幕上的提示提供驱动程序,即可继续。当然,安装好驱动程序后,您可能还需要点击“刷新”按钮让安装程序重新搜索硬盘。如果您的硬盘是全新的,还没有使用过,硬盘上没有任何分区以及数据,那么接下来还需要在硬盘上创建分区。这时候您可以点击“驱动器选项(高级)”按钮新建分区或者删除现有分区(如果是老硬盘的话)。同时,您也可以在“驱动器选项(高级)”您可以方便的进行磁盘操 作,如删除、新建分区,格式化分区,扩展分区等等.
Win10快捷键整理大全
Ctrl + X 剪切选定项 Ctrl + C(或 Ctrl + Insert) 复制选定项 Ctrl + V(或 Shift + Insert) 粘贴选定项 Ctrl + Z 撤消操作 Alt + Tab 在打开的应用之间切换 Alt + F4 关闭活动项,或者退出活动应用Windows 徽标键 + L 锁定电脑 Windows 徽标键 + D 显示和隐藏桌面 F2 重命名选定项 F3 在文件资源管理器中搜索文件或文件夹F4 在文件资源管理器中显示地址栏列表F5 刷新活动窗口 F6 在窗口中或桌面上循环浏览屏幕元素F10 激活活动应用中的菜单栏 Alt + F8 在登录屏幕上显示密码 Alt + Esc 以项目打开的顺序循环切换项目 Alt + 带下划线的字母执行该字母对应的命令 Alt + Enter 显示选定项的属性 Alt + 空格键为活动窗口打开快捷菜单 Alt + 向左键后退 Alt + 向右键前进 Alt + Page Up 向上移动一个屏幕 Alt + Page Down 向下移动一个屏幕 Ctrl + F4 关闭活动文档(在全屏模式和允许你同时打开多个文档的应用中) Ctrl + A 选择文档或窗口中的所有项目 Ctrl + D(或 Delete)删除选定项并将其移动到“回收站”Ctrl + R(或 F5)刷新活动窗口 Ctrl + Y 重做操作 Ctrl + 向右键将光标移动到下一个字词的起始处 Ctrl + 向左键将光标移动到上一个字词的起始处 Ctrl + 向下键将光标移动到下一个段落的起始处 Ctrl + 向上键将光标移动到上一个段落的起始处 Ctrl + Alt + Tab 使用箭头键在所有打开的应用之间切换 Ctrl + Alt + Shift + 箭头键当分组或磁贴在“开始”菜单中获得焦点时,请将其按指定方向移动 Ctrl + 箭头键(用来移动到 某个项目)+ 空格键 在窗口中或桌面上选择多个单独的项目Ctrl + Shift 加某个箭头键选择文本块
windows7系统安装及更新
如何安装或重新安装Windows7 如何重新安装或更新windows7 解决方案 因安装系统需要对硬盘进行格式化操作,为了避免重要数据的丢失,请事先把硬盘上的重要数据进行备份。需要备份的数据包括: 个人撰写的文档,电子邮件等资料 重要的图片、音乐或视频资料 IE的收藏夹内容 办公软件生成的各种数据和报表 程序安装文件(没有光盘只备份在硬盘上的重要程序的安装文件) 一、更新安装 您可以升级或执行自定义安装。升级将保留您的文件、设置和程序(这是安装Windows 最简便的方法)。自定义安装不会保留您的文件、设置或程序。您可以使用自定义安装来完全替换当前的操作系统,或在您 选择的特定设备或分区上安装Windows。 安装Windows 的基本步骤是: 1. 打开PC。 2. 安装程序应该会自动启动,如果没有,请依次单击「开始」按钮和“计算机”,打开DVD 驱动器中的 Windows 7 安装光盘,然后双击setup.exe。
3. 在“安装Windows”页面上,单击“立即安装”。 4. 在“获取安装的重要更新”页面上,我们建议获取最新的更新,以帮助确保成功安装及保护您的计算机受 到安全漏洞威胁。在Windows 安装过程中,计算机需要连接到Internet 才能获取这些更新。
5. 在“请阅读许可条款”页面上,如果接受许可条款,请单击“我接受许可条款”,然后单击“下一步”。
6. 在“您想进行何种类型的安装?”页面上,单击“升级”或“自定义”。您可能会看到兼容性报告。继续按说明 完成安装Windows 7。 二、光驱引导安装程序 1. 设置光驱引导:将安装光盘放入光驱,重新启动电脑,当屏幕上出现“LENOVO”的开机LOGO时,按下 键盘上的“F12”键,选择“CD/DVD(代表光驱的一项)”,按下回车(Enter)键确定。
Win10全部快捷键汇总
复制、粘贴及其他常规的键盘快捷方式 Ctrl + X剪切选定项。 Ctrl + C(或 Ctrl + Insert)复制选定项。 Ctrl + V(或 Shift + Insert)粘贴选定项。 Ctrl + Z撤消操作。 Alt + Tab在打开的应用之间切换。 Alt + F4关闭活动项,或者退出活动应用。Windows 徽标键 + L锁定你的电脑。 Windows 徽标键 + D显示和隐藏桌面。 F2重命名所选项目。 F3在文件资源管理器中搜索文件或文件夹。 F4在文件资源管理器中显示地址栏列表。F5刷新活动窗口。 F6循环浏览窗口中或桌面上的屏幕元素。F10激活活动应用中的菜单栏。 Alt + F8在登录屏幕上显示你的密码。 Alt + Esc按项目打开顺序循环浏览。 Alt + 带下划线的字母执行该字母相关的命令。 Alt + Enter显示所选项目的属性。 Alt + 空格键打开活动窗口的快捷菜单。 Alt + 向左键返回。 Alt + 向右键前进。 Alt + Page Up向上移动一个屏幕。 Alt + Page Down向下移动一个屏幕。
Ctrl + F4关闭活动文档(在可全屏显示并允许你同时打开多个文档的应用中)。 Ctrl + A选择文档或窗口中的所有项目。Ctrl + D(或 Delete)删除选定项,将其移至回收站。Ctrl + R(或 F5)刷新活动窗口。 Ctrl + Y恢复操作。 Ctrl + 向右键将光标移动到下一个字词的起始处。Ctrl + 向左键将光标移动到上一个字词的起始处。Ctrl + 向下键将光标移动到下一段落的起始处。Ctrl + 向上键将光标移动到上一段落的起始处。 Ctrl + Alt + Tab 使用箭头键在所有打开的应用之间进行切换。 Alt + Shift + 箭头键当组或磁贴的焦点放在“开始”菜单上时,可将其朝指定方向移动。 Ctrl + Shift + 箭头键当磁贴的焦点放在“开始”菜单上时,将其移到另一个磁贴即可创建一个文件夹。 Ctrl + 箭头键打开“开始”菜单后调整其大小。 Ctrl + 箭头键(移至某个项目)+ 空格键 选择窗口中或桌面上的多个单独项目。Ctrl + Shift(及箭头键)选择文本块。 Ctrl + Esc打开“开始”菜单。 Ctrl + Shift + Esc打开任务管理器。 Ctrl + Shift 如果多种键盘布局可用,则可切换键盘布局。 Ctrl + 空格键打开或关闭中文输入法编辑器 (IME)。Shift + F10显示选定项的快捷菜单。 按 Shift 与任何箭头键在窗口中或桌面上选择多个项目,或在文档中选择文本。 Shift + Delete删除选定项,无需先移动到回收站。
Win10快捷键一览_
Win10快捷键一览【Win+A】呼叫操作中心,也就是我们常说的通知面板。 【Win+C】呼叫Cortana(小娜}语音面板,呼出后可直接口述命令。 【Win+S】呼叫Cortana(小娜)主面板,与上文的区别是不支持口述命令,但可以提供今日详情。 【Win+D】所有窗口最小化,显示桌面,再按一下恢复之前样子。 【Win+Tab】调出虚拟桌面。 【Win+Ctrl+D】虚拟桌面快捷键,新建虚拟桌面。 【Win+Ctrl+F4】虚拟桌面快捷键,关闭当前虚拟桌面。 【Win+Ctrl+→/←】虚拟桌面快捷键,在不同“桌面”间来回切换。 【Win+I】调出设置面板。 【Win+X】简易版开始菜单,可以用来打开一些旧版的系统模块(如控制面板等)。 【Win+E】启动文件资源管理器。 【Win+G】启动Win10内置屏幕录像功能。 【Win+K】启动无线连接模块,可以将当前屏幕的视频和声音无线传递至其他无线显示设备。 【Win+P】将当前画面投影至第二屏幕,支持复制、扩展。 【Win+↑/↓/←/→】将当前窗口按比例固定到屏幕的四个边
如左上、右上、左下、右下。 【Win+1/2/3…】按顺序打开任务栏上的已固定程序(不包括第一个“任务视图”按钮)。 【Win+PrtScr】截取当前桌面截图,并将截图自动存放至“图片”文件夹。和Win8版相比,Win10版少了经典的提示音(咔嚓声)及屏幕暗化效果,不过截图功能没有受到影响。 【F11】将当前窗口转为全屏模式(仅限传统程序)。 【Alt+↑/←/→】快速跳转至上一个文件夹/下一个文件夹/父文件夹(仅限资源管理器)。 【Ctrl+F1】展开/隐藏资源管理器Ribbon面板。 2. Edge浏览器快捷键 【Ctrl+E】将光标定位到地址栏,对关键字搜索。 【Alt+D】将光标定位到地址栏,与上一条的区别是,网址内容直接打开,其他内容执行搜索。而上一条中无论输入任何内容,都会强制执行搜索。 【Ctrl+G】打开阅读列表。 【Ctrl+J】打开下载列表。 【Ctrl+D】将当前页面加入收藏夹或阅读列表。 【Ctrl+N】新建窗口。 【Ctrl+T】新建标签页。 【Ctrl+Shift+P】新建InPrivate(隐私)窗口。 【Ctrl+W】关闭当前标签页。
Win10系统下安装Inventor2014的方法
前阵子,楼主给工作电脑换了win10系统,但楼主公司内部使用inventor2014,刚开始使用时会碰到安装不上,装好打不开,打开无法激活,使用中无法导出autocad等种种问题。用了一段时间,楼主碰到了上述问题,现在都解决掉了,现在分享一下 问题1:win10系统下inventor2014安装提示“需要Internet链接来安装Windows组件”,请联网后重试。 解决方法:通过查看安装日志会发现安装失败的原因是没有成功过的安装net3.5组件导致(为什么无法安装楼主也不清楚原因,因为楼主自己用的电脑就自己能够装上)。现分享离线安装net3.5方法。 步骤如下: 1,首先你需要下载Windows10镜像iso文件(下载地址:Windows 10 RTM正式版简体中文版下载地址),用压缩软件(Winrar压缩包管理器:Winrar个人版免费)打开Windows10镜像文件, 2,进入sources目录,解压文件夹sxs到E盘(其他分区也可以)根目录, 3,以管理员身份打开cmd(命令提示符),输入以下代码并按回车键: dism.exe /online /enable-feature /featurename:NetFX3 /Source:E:\sxs 4,等待几分钟,直到出现“操作成功完成”的提示,就成功了,可以愉快的安装了。 PS:没有镜像的童鞋请下载附件:链接:https://www.360docs.net/doc/3d11887711.html,/s/1o7QMFFW密码:ndyi ------------------------------------------------------------------------------ 问题 2 :win10系统下inventor2014安装完成无法打开,提示:应用程序无法正常启动0xc0000142(看完问题3再打补丁) 解决方法:通过安装“inventor2014sp1或者inventor2014sp2”补丁包解决,注意系统64位还是32位,不要下错,链接https://https://www.360docs.net/doc/3d11887711.html,/s ... service-pack-2.html -------------------------------------------------------------------------------------- 问题3 :win10系统下inventor2014无法激活 解决方法:导致此问题的原因是上面的sp补丁包修正了离线破解的漏洞,那么只要替换掉补丁中关键文件便能再次破解激活, 步骤如下:安装Inventor 2014不能启动时,先不要急于升级SP1(或者sp2),而要先把C:\\Program Files\\Common Files\\Autodesk Shared\\AdLM\\R7\\ 下的两个dll文件:adlmact.dll,adlmact_libFNP.dll备份好。升级后再备份升级后这两个文件,并用原备份的旧
数据库安装配置文档
鸿蚨电子商务平台 数据库 安装配置文档
数据库安装配置 ....................................................................................................................... 2 安装流程 ............................................................................................................................... 2 1. 2. 3. 根据服务器安装配置文档,配置服务器 (略) ................................................ 2 FTP 上传数据库二进制文件 ............................................................................. 2 添加数据库用户 ................................................................................................ 2
3.1. 3.2. 添加数据库用户组 ............................................................................................... 2 添加数据库用户 ................................................................................................... 2
4.
安装 ncurses ....................................................................................................... 3
4.1. 4.2. 4.3. 4.4. 4.5. FTP 上传源码安装包 ............................................................................................ 3 解压缩源码安装包 ............................................................................................... 3 进入安装目录 ....................................................................................................... 3 配置安装变量 ....................................................................................................... 3 编译安装 ............................................................................................................... 3
5.
安装数据库 ........................................................................................................ 3
5.1. 5.2. FTP 上传 mysql 源码安装包................................................................................. 3 解压缩 mysql 压缩包 ........................................................................................... 3
win8.1系统安装详细图文教程
系统安装方式目前有三种,分别是硬盘装系统、U盘装系统、光盘装系统。它们各有优 缺点小编就不在此累述。小编编写此篇教程的目的是为了教大家在系统没崩溃的情况下,通过硬盘安装GHOST系统的方式,实现快速装机目的。具体步骤如下: 硬盘装系统 一、系统下载完成之后,右键单击ISO镜像,弹出菜单选择解压文件; 二、解压完成,文件夹内容如下,双击打开autorun.exe文件或直接打开名为”安装系统”的程序:
三、弹出的“AUTORUN.EXE”运行界面中选择“安装GHOST系统到C盘”; 四、进入系统安装界面,如下图点选相应选项,点确认即可
选择完成,点击确定,然后选择自动重启,即可进入自动装机状态,时间约持续5~10分钟; 注意事项:1、如果自动装机完成后没有直接进入桌面,而出现了黑屏状态,毋须担心,不是系统问题,直接手动重启电脑,重启完成即可正常使用。 2、解压时请直接进行解压,不可系统存放路径不可存有中文字符,否则将无法正常安装。 3、请将解压出的gho文件放到除C盘外的分区,否则将无法正常安装;点击确定后会重新启动自动化安装,一般安装时间在5-10分钟! U盘装系统 U盘装系统是目前最常用的系统安装方式。特别适合于未安装光驱的台式机或超薄笔记本电脑上。小编为了给这类无光驱用户提供最大的便利,将在本文中为大家讲解最详细的U盘装系统教程。 您需要准备一个空的U盘(注意U盘中的重要数据请及时的备份出来,最好提前格式化U盘,U盘容量不小于4G) 第一步:1、下载大白菜U盘制作软件到你的电脑中; 2、下载GHOST系统到你的电脑中; 第二步:首先插入U盘,右键点击U盘,弹出菜单选择快速格式化(切记U盘中重要文件事先要备份出来,以防丢失),然后启动大白菜软件,界面如下图,点击界面最下方的“一键制作U盘启动”按钮,进入自动制作U盘启动盘;
PowerHA7.1安装配置文档
安装配置文档 Version 作者: 文档记录 版本记录
安装配置文档 (1) 1规划 (4)
2安装软件 (7) 拓扑图 (7) SAN设置(可选) (7) 安装软件 (8) 3设置网络相关 (8) 网卡IP设置 (8) HOSTS文件设置 (8) 配置/ETC/CLUSTER/RHOSTS文件 (9) 准备REPOSITORY DISK和共享存储 (9) 4创建群集 (10) 初始化群集 (10) 定义R EPOSITORY D ISK (10) 配置PERSISTENT IP (11) 同步 (11) 查看配置信息 (12) 配置资源和应用程序 (12) 添加Applications脚本 (12) 配置服务IP (13) 创建资源组 (14) 修改资源组属性 (14) 添加卷组 (15) 再次同步 (16) 5HACMP状态管理 (16) 启停HACMP (16) 查看HACMP最终状态 (17) 修复查看HACMP状态不正常 (17) 删除REPOSITORY DISK (18) 1规划
IBM PowerHA SystemMirror Standard Edition 7.1.1 for AIX Update.pdf 2安装软件 2.1拓扑图 2.2SAN 设置(可选) zoneing: 两个SAN交换机上分别创建主机到主机的zone。 修改HBA卡属性: 方法一:适用于可以删除子设备时 rmdev -Rl fcsX chdev -l fcsX -a tme=yes chdev -l fscsiX -a dyntrk=yes -a fc_err_recov=fast_fail cfgmgr -l fcsX;cfgmgr -l sfwcommX 验证: lsdev -C | grep -e fcsX -e sfwcommX lsattr -El fcsX | grep tme lsattr -El fscsiX | grep -e dyntrk -e fc_err_recov
很全的 Win10快捷键大全(word版)
?贴靠窗口:Win +左/右> Win +上/下>窗口可以变为1/4 大小放置在屏幕4 个角落 ?切换窗口:Alt + Tab(不是新的,但任务切换界面改进) ?任务视图:Win + Tab(松开键盘界面不会消失) ?创建新的虚拟桌面:Win + Ctrl + D ?关闭当前虚拟桌面:Win + Ctrl + F4 ?切换虚拟桌面:Win + Ctrl +左/右 另外,微软为Win10 技术预览版命令行(Command Prompt)加入了Ctrl + V 的支持,Scott Hanselman为此整理了命令行中的键盘快捷键。 Win10 新增功能快捷键大全: 贴靠窗口:Win + 左/右> Win + 上/下>窗口可以变为 1/4 大小放置在屏幕 4 个角落。 切换窗口:Alt + Tab(不是新的,但任务切换界面改进)。 任务视图:Win + Tab(松开键盘界面不会消失)。 创建新的虚拟桌面:Win + Ctrl + D。 关闭当前虚拟桌面:Win + Ctrl + F4。 切换虚拟桌面:Win + Ctrl + 左/右。 Win10 常用Win 快捷键 Win 键桌面与开始菜单切换按键 Win + R 打开运行对话框 Win + Q 快速打开搜索 Win + I 快速打开Win10 设置栏 Ctrl+Alt+Del快速打开任务管理器 Alt+F4 关机快捷键 Win 键组合快捷键大全(Win7/8 以及Win10 通用) Win + ←:最大化窗口到左侧的屏幕上(与开始屏幕应用无关) Win + →:最大化窗口到右侧的屏幕上(与开始屏幕应用无关) Win+ ↑:最大化窗口(与开始屏幕应用无关) Win+ ↓:最小化窗口(与开始屏幕应用无关) Win+ SHIFT +↑:垂直拉伸窗口,宽度不变(与开始屏幕应用无关) Win+ SHIFT +↓:垂直缩小窗口,宽度不变(与开始屏幕应用无关)
软件项目安装部署手册(模版)
模块部署流程手册(范本) 二○一年月日
文档修改历史记录
目录 第1章部署环境 (4) 1.1系统配置 (4) 1.2系统依赖配置 (4) 1.2.1JDK配置 (4) 1.2.28080端口配置 (4) 1.2.3xxx配置 (4) 1.3依赖组件配置 (4) 1.3.1Active MQ配置 (4) 1.3.2Gearman配置 (5) 1.3.3Xxx 配置 (5) 第2章模块安装与配置 (6) 2.1总体说明 (6) 2.2数据库数据初始化 (6) 2.3系统安装部署 (6) 2.3.1子系统A (6) 2.4模块使用 (7) 第3章其他事项 (8) 3.1故障排查 (8) 3.1.1故障1 (8) 3.2Q&A (8)
第1章部署环境 1.1系统配置 可在本部分描述系统部署所需的各种服务器的配置。 1.2系统依赖配置 可在本部分描述系统层面的依赖,如需要开哪些权限,是否需要系统层面的工具,如编译工具,jdk,网络层端口,链路检测,rds,ots是否正常等, 1.2.1JDK配置 描述检测是否安装。如未安装,参考TA文档安装 描述检测是否需要特殊配置。如何正常加载特殊配置 1.2.28080端口配置 描述检测组件是否安装。如未安装,参考TA文档安装 1.2.3xxx配置 。。。。。。 1.3依赖组件配置 可在本部分描述系统部署所需的各种组件。 1.3.1Active MQ配置 描述检测组件是否安装。如未安装,参考TA文档安装。 描述检测组件是否正常运行。如未运行或运行异常,参考TA文档起停组件。 描述检测组件是否特殊配置。如何让组件正常加载特殊配置
达梦数据库安装部署文档
达梦数据库安装部署文档 一.数据库安装过程 1. Windows环境安装 基本上就是下一步下一步,按照默认安装就好,安装路径根据自己的要求选择。在利用我们的数据库配置助手dbca工具初始化库的过程中,需要将下图红色框选部分改为如图所示即可。详细的安装细节可以参考我们的DM7_Install_zh.pdf文档。 注意:页大小除去Clob、Blob等大字段外,数据库中一行记录的所有字段的实际长度的和不能超过页大小的一半; 日志文件的大小数据库redo日志文件的大小(正式环境一般设置为2048); 字符串比较大小写敏感默认为大小写敏感的,根据具体情况进行设置; 建议:在开发环境和测试环境的页大小、字符串大小写敏感这两个参数一定要保持一致,不然当涉及到用.bak文件还原的时候就会因这两个参数不一致导致无法还原。 2. Linux环境安装 在中标麒麟的系统中打开一个终端窗口,通过命令:ulimit –a查看,如下图所示:
如果open files这个参数的值为65536表示之前修改过,如果没有修改按照下面的方法进行修改。 Linux系统在安装之前先确认打开文件数的那个参数的设置情况,现在在中标麒麟6.0的操作系统上安装我们DM7数据库,在使用我们的数据库配置助手dbca进行初始化数据库时经常会碰到“打开文件数过多的问题”。 解决办法如下: 用vim打开/etc/profile文件,在该文件最后加上一行ulimit -n 65536,(注意在添加的时候只需添加ulimit –n 65536即可,后面不需要标点符号。)然后重启服务器即可。修改好操作系统的打开文件这个参数后就可以按照下面的安装步骤进行安装了。 详细安装流程如下: (1)确定当前用户是不是root用户(在命令行窗口中输入: who am i),最好在root用 户下安装,否则有可能有些权限不够; (2)进入到我们安装文件所在的目录,并赋予它777权限(命令为:chmod 777 DMInstall.bin); (3)执行安装./DMInstall.bin –i (4)在安装的过程中按照提示一步一步操作,基本上选择默认的就可以了。只有在 时区的选择上注意选择中国的时区; (5)选好之后等待安装过程结束,会有相应的提示信息; (6)初始化库,切入到我们安装目录的bin目录,一般默认安装路径为 /opt/dmdbms/bin, 执行命令./dminit path=/opt/dmdbms/data page_size=16 log_size=2048 case_sensitive=n。当然如果我们能够直接接触到服务器的话,也 可以利用桌面上我们DMDBMS文件夹里面的client文件夹里面有一个数据库配 置助手初始化我们的数据库,使用方法与Windows平台相同; (7)切入到到我们安装目录的bin目录,一般路径为/opt/dmdbms/bin, 在该目录下 有个dmserverd的文件,用vim打开这个文件后, 把这一行改为如上图所示的情况path=/opt/dmdbms/data/DAMENG/dm.ini,然后保存退
正版Windows7系统安装方法
随着Windows7的普及,想使用WIN7操作系统的人确实不在少数,但多部分人都不懂得如何安装,看别人使用,而自己却不能使用!去电脑城买个盗版的系统盘吧,总是被强制安装很多软件,有时还有毒,很不安全!那就只能用XP,总感觉心理挺难受的吧。 好了废话不多说了,现在我就教大家如何使用虚拟光驱安装官方正版的WIN7系统吧。(注意:这里教安装的是单系统的WIN7,想装双系统只须将WIN7系统安装在原系统以外的分区即可,这里不进行详细讲述。) 虽然微软并没有免费发布出WIN7旗舰版提供下载,但是只要你想要。一切还是有的,嘿嘿 Windows 7 x86版下载地址:https://www.360docs.net/doc/3d11887711.html,/ghostxp/966.htm Windows 7 x64版下载地址:https://www.360docs.net/doc/3d11887711.html,/ghostxp/965.htm x64 是指CPU是64位版本的。x86 是指CPU是32位版本的。如果你的CPU是64位的。可以安装64位的,也可以安装32位的,反过来只能安装32位的。又普及了一个知识,这时 候可以有掌声了 下面我们正式开始: 1.我们将下载好的WIN7镜像用虚拟光驱载入,如果电脑开启了自动播放功能就会弹出如下图所示对话框
如果没有这个对话框的用户不要着急,我们可以进到虚拟光驱将这个程序打开就可以实现相同的效果。
在上图中,我们看到的这些文件就是用虚拟光驱载入的WIN7镜像文件所产生的,此时我们只需要运行“setup.exe”程序就会出现如下图所示的对话框
我们点击“现在安装(I)”按扭开始安装。等会就会出现如下图窗口
酷比魔方IWORK8旗舰版(I1-T)WIN10系统安装教程
酷比魔方IWORK8旗舰版(I1-T)WIN10系统安装教程 注意:此安装文件仅适用于酷比魔方IWORK8旗舰版(I1-T)WIN10的型号。 一:需要的工具及准备工作: 1.酷比魔方IWORK8旗舰版(I1-T)WIN10系统安装文件以及教程.rar压缩包(需要用户自行登录酷比魔方官网下载) 2.键盘一个,USB-HUB集线器一个,U盘一个(容量必须8G或者8G以上) 3.机器电量保持在30%以上。 二升级步骤: 1.解压“酷比魔方IWORK8旗舰版(I1-T)WIN10系统安装文件以及教程.rar”,得到: BIOS,WIN10文件夹以及“酷比魔方IWORK8旗舰版(I1-T)WIN10系统安装文件以及教程.DOC” 2.将U盘格式化成NTFS,卷标命名成“WINPE”(U盘容量大小建议8G或者8G以上) 将WIN10文件夹目录下的所有文件拷贝到刚刚格式化的“WINPE”U盘根目录下。
注意:系统文件大概占用U盘5.4G容量。
3.将平板的USB-OTG口通过OTG线连上USB-HUB集线器,并在USB-HUB集线器的扩展口上插上USB键盘以及刚刚复制好系统安装文件的”WINPE”U盘 4.先按平板的电源键开机,然后按键盘上的F7键使平板启动进入磁盘启动界面: 5.通过键盘上的上下键选择复制好复制好系统安装文件的”WINPE”U盘,按ENTER回车键确认。 6.上述1-5个步骤操作正常,机器会自动进入PE系统进行系统安装:
在最后这个界面输入“exit”或者长按电源键重启机器即可进入IWORK11手写板WIN10系统,整个安装过程到这里完成。 注意:如果上述安装过程后重启进入win10系统,进入的win10界面是如下界面: “重新启动”),平板将会自动进行清理部署,并重启进行正常的启动设置。
Windows10_快捷键大全
Windows 10 快捷键大全 要想成为Windows 达人(电脑高手),就必须掌握Windows 的快捷键。因为快捷键是你进行各种操作的最快捷方式,可以达到事半功倍的效果。 相对于Windows XP/Vista/7/8/8.1来说,Windows 10的快捷键做了很多调整,也取消很多不再需要的快捷键。经网上查阅,并经测试,本人汇总了Windows 10正式版的常用快捷键。现予发布,方便各位达人查阅使用: 一、常用快捷键 Win / Alt + Esc:打开“开始菜单” Win + X:打开“超级管理菜单”,等同“Windows 鼠标右击” Win + I:打开“设置” Win + Q / S:打开“CORTANA”搜索 Win + C:打开“CORTANA”语音搜索 Win + H:打开“共享” Win + K:打开“设备” Win + U:打开“轻松访问中心” Win + Pause:显示“系统”属性窗口 Win + 空格键 /Ctrl + Shift:切换输入法 Win + E:打开“文件资源管理器” Win + R:打开“运行”对话框 Win + D:显示桌面 Win + L:锁定计算机或切换用户 Win + Tab:在已打开应用程序间循环切换 Win + P:选择屏幕显示模式/连接投影仪 Win + M:最小化所有窗口 Win + T:循环切换任务栏上的程序 Win + ←: 第一次,将活动窗口靠左占据1/2屏;第二次,靠右占据1/2屏;第三次,还原原位 Win + →:第一次,将活动窗口靠右占据1/2屏;第二次,靠左占据1/2屏;第三次,还原原位 Win + ↑:结合1/2屏显示后,活动窗口向上1/4屏幕;第二次,最大化窗口 Win + ↓:结合1/2屏显示后,活动窗口向下1/4屏幕;第二次,最小化窗口 Win + Home:最小化除活动窗口之外的所有窗口 Alt + Tab:通过选择栏在所有已打开程序间切换 Ctrl + F4:关闭活动文档(在允许同时打开多个文档的程序中) Alt + F4:关闭活动项目或者退出活动程序
Win10系统常用快捷键大大全记住这些让你瞬间变高手
Win10系统常用快捷键大大全 记住这些让你瞬间变高手 以往很多电脑用户都喜欢使用各种快捷键来提高操作电脑的效率,为了能让大家更方便快捷的使用最新的Win10系统今罗列了win10常用快捷键大全,知道了这些快捷键让你顺便变Win10系统操作高手: ? 贴靠窗口:Win +左/右> Win +上/下>窗口可以变为1/4大小放置在屏幕4个角落 ? 切换窗口:Alt + Tab(不是新的,但任务切换界面改进)
? 任务视图:Win + Tab(松开键盘界面不会消失) ? 创建新的虚拟桌面:Win + Ctrl + D ? 关闭当前虚拟桌面:Win + Ctrl + F4 ? 切换虚拟桌面:Win + Ctrl +左/右 除此之外微软为Win10技术预览版命令行(Command Prompt)加入了Ctrl + V的支持,Scott Hanselman为此整理了命令行中的键盘快捷键。 Win10系统新增功能快捷键大全: 贴靠窗口:Win + 左/右> Win + 上/下> 窗口可以变为1/4 大小放置在屏幕4 个角落。 切换窗口:Alt + Tab(不是新的,但任务切换界面改进)。 任务视图:Win + Tab(松开键盘界面不会消失)。 创建新的虚拟桌面:Win + Ctrl + D。 关闭当前虚拟桌面:Win + Ctrl + F4。
切换虚拟桌面:Win + Ctrl + 左/右。 Win10常用Win快捷键 Win键桌面与开始菜单切换按键 Win + R 打开运行对话框 Win + Q 快速打开搜索 Win + I 快速打开Win10设置栏 Ctrl+Alt+Del 快速打开任务管理器 Alt+F4 关机快捷键 Win键组合快捷键大全(Win7/8以及Win10通用) Win + ←:最大化窗口到左侧的屏幕上(与开始屏幕应用无关) Win + →:最大化窗口到右侧的屏幕上(与开始屏幕应用无关) Win+ ↑:最大化窗口(与开始屏幕应用无关) Win+ ↓:最小化窗口(与开始屏幕应用无关) Win+ SHIFT +↑:垂直拉伸窗口,宽度不变(与开始屏幕应用无关)
VNXe详细安装配置文档
V N X e详细安装配置文档 The Standardization Office was revised on the afternoon of December 13, 2020
VNXe2详细安装配置
文档信息 文档修订记录
目录 一、设备初始化......................................... 错误!未定义书签。 1、VNXe Connection Utility向导.................................................. 错误!未定义书签。 2、完成初始化向导 ........................................................................ 错误!未定义书签。 3、升级微码.................................................................................... 错误!未定义书签。 4、连接IO模块.............................................................................. 错误!未定义书签。 二、存储空间配置 .................................... 错误!未定义书签。 1、Hot Spare Policy....................................................................... 错误!未定义书签。 2、Storage Pools ........................................................................... 错误!未定义书签。 3、LUNs配置................................................................................. 错误!未定义书签。 三、服务器配置......................................... 错误!未定义书签。 1、Hosts及Initiators配置 ............................................................ 错误!未定义书签。 2、LUNs映射................................................................................. 错误!未定义书签。 四、修改存储管理IP ............................... 错误!未定义书签。
