把Chrome缓存放入虚拟硬盘
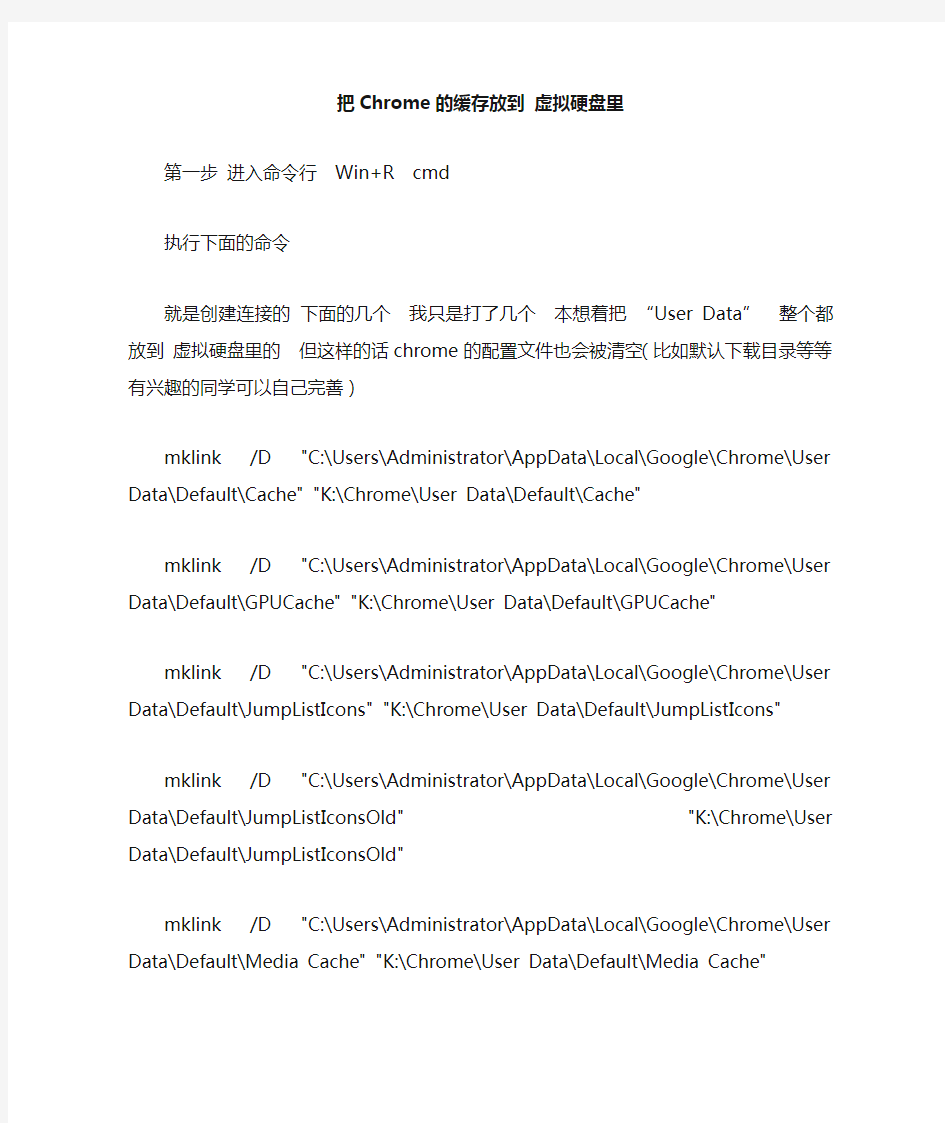
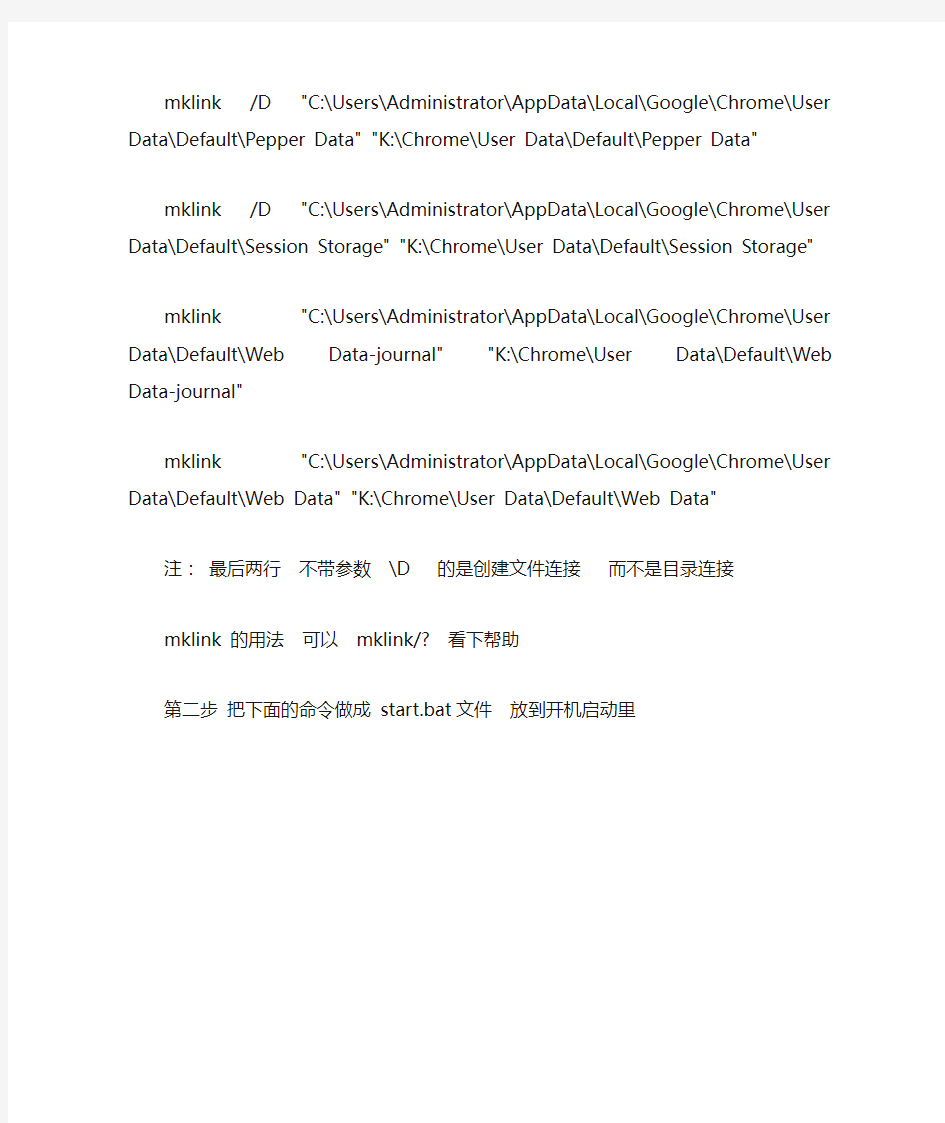
把Chrome的缓存放到虚拟硬盘里
第一步进入命令行Win+R cmd
执行下面的命令
就是创建连接的下面的几个我只是打了几个本想着把“User Data”整个都放到虚拟硬盘里的但这样的话chrome的配置文件也会被清空(比如默认下载目录等等有兴趣的同学可以自己完善)
mklink /D "C:\Users\Administrator\AppData\Local\Google\Chrome\User Data\Default\Cache" "K:\Chrome\User Data\Default\Cache"
mklink /D "C:\Users\Administrator\AppData\Local\Google\Chrome\User Data\Default\GPUCache" "K:\Chrome\User Data\Default\GPUCache"
mklink /D "C:\Users\Administrator\AppData\Local\Google\Chrome\User Data\Default\JumpListIcons" "K:\Chrome\User Data\Default\JumpListIcons"
mklink /D "C:\Users\Administrator\AppData\Local\Google\Chrome\User Data\Default\JumpListIconsOld" "K:\Chrome\User Data\Default\JumpListIconsOld"
mklink /D "C:\Users\Administrator\AppData\Local\Google\Chrome\User Data\Default\Media Cache" "K:\Chrome\User Data\Default\Media Cache"
mklink /D "C:\Users\Administrator\AppData\Local\Google\Chrome\User Data\Default\Pepper Data" "K:\Chrome\User Data\Default\Pepper Data"
mklink /D "C:\Users\Administrator\AppData\Local\Google\Chrome\User Data\Default\Session Storage" "K:\Chrome\User Data\Default\Session Storage"
mklink "C:\Users\Administrator\AppData\Local\Google\Chrome\User Data\Default\Web Data-journal" "K:\Chrome\User Data\Default\Web Data-journal"
mklink "C:\Users\Administrator\AppData\Local\Google\Chrome\User Data\Default\Web Data" "K:\Chrome\User Data\Default\Web Data"
注:最后两行不带参数\D 的是创建文件连接而不是目录连接
mklink 的用法可以mklink/? 看下帮助
第二步把下面的命令做成start.bat文件放到开机启动里
找到这个文件夹的位置
我的是
C:\Users\Administrator\AppData\Roaming\Microsoft\Windows\Start Menu\Programs\Startup
根据自己的实际情况找下我用的是Administrator用户
这样每次开机就会自动把下面的文件夹创建好了
md "K:\Chrome\User Data\Default\Cache"
md "K:\Chrome\User Data\Default\GPUCache"
md "K:\Chrome\User Data\Default\JumpListIcons"
md "K:\Chrome\User Data\Default\JumpListIconsOld"
md "K:\Chrome\User Data\Default\Media Cache"
md "K:\Chrome\User Data\Default\Pepper Data"
md "K:\Chrome\User Data\Default\Session Storage"
完成~~~
最后也可以把IE firefox QQ 等等的缓存也这做成这样具体的在度娘上有就不在这里赘述了
系统的临时目录
也一样^_^
一键挂载VHD虚拟磁盘Windows的贴心小功能
一键挂载VHD虚拟磁盘Windows 的贴心小功能
————————————————————————————————作者:————————————————————————————————日期:
一键挂载VHD虚拟磁盘,Windows 8的贴心小功能 Windows 8发布到现在也有一段时间了,不知道又有多少朋友升级到Win8了呢?相信应该有不少吧,Windows 8相比于以前的Windows而言的确是有着很多不同凡响的改进的,也确实让我们的用户体验更加的优秀了,在Windows 8发布之前的时候我们就向大家介绍过Windows 8一些非常人性化的改进,比如说支持直接挂载ISO文件,省去了我们安装虚拟光驱软件的麻烦,其实除了可以直接挂在ISO文件之外,在Windows 8中还支持直接双击挂载VHD文件,相比于Windows 7而言,这又是一项改进了。 下面我们就来给大家演示下这个功能。 VHD文件全名叫做Virtual Hard Disk,也就是虚拟磁盘,是微软推出的一种磁盘的格式,在Hyper-V中安装操作系统时,就可以把操作系统安装在这种虚拟磁盘文件中,VHD对于普通的消费者或者是专业的IT技术人员都可以说是非常重要的,在Windows 7中我们就可以将操作系统直接装在一个VHD文件中,在启动的时候直接从VHD启动,安装在VHD 中的操作系统用起来和安装在磁盘驱动器里的操作系统并没有什么区别,而且VHD只是一个单一的文件,不会单独占据一个磁盘分区。在Windows 7中我们如果要查看一个VHD 文件里面的内容需要在磁盘管。 首先按下Win+R组合键,然后输入diskmgmt.msc回车。
给Windows提速别浪费你的大内存nbsp可有效利用虚拟硬盘软件
给Windows提速别浪费你的大内存 可有效利用虚拟硬盘软件 439小游戏https://www.360docs.net/doc/3b11907224.html,/ 现在的内存容量512-1G成了标配,怎么样充分利用大内存而不浪费呢? 但是我用我的亲身经历告诉你,1G的内存比512M还慢,当然前提是你什么都不设置。内存越大,机器越快?我想大多数人的回答都是肯定的,从256M到512M的提示是明显的,所以想当然的,从512M到1G的提升也会很明显吧。 前几天我把我的CompaqN410c扩展到了1G的内存,2512Mpc133的SD,结果扩展之后发现机器不但还跟原来一样,有点卡,而且休眠时间变长了,这是肯定的啦,休眠就是把内存里的东西拷贝到硬盘上,内存越大,休眠时间肯定越长了,这让我很郁闷,难道我花了500多升级我的机器,反而比原来更慢了。 我用memstate这个软件实时监测我的内存情况,发现一直都有600多兆的空余内存,这说明机器的内存是非常够用的,甚至很多都在被浪费着,可是机器为啥还是这么慢呢?于是我到google上找原因,结果发现已经有很多人发现这个问题了,并且已经有了权威的解释,这里我把关键的部分摘抄出来,并结合自己的使用心得与大家分享。注:这里的修改以及使用方法均针对XP系统。 修改注册表发挥大内存优势 现在请打开注册表编辑器,找到[HKEY_LOCAL_MACHINE\System\CurrentControlSet\Control\SessionManager\MomoryManage ment],在右侧窗格修改一下键值(要注意的是,做一下设置的前提是内存最好超过512MB,并仅限于Windows2000/XP)。 (1)LargeSystemCache(启动大的系统缓存):在内存中开辟一块大的内存空间用于磁盘文件系统的预读取操作。当程序连续请求的数据增加时,Windows通过系统缓存自动预读,使程序能以最快速度获取所需数据。由于启用这个系统缓冲会占用较多的物理内存,使得能被程序利用的可用物理内存减少。将其值设为1。这样,系统缓存从4MB增加到8MB。 (2)SecondLevelDataCache(提高cpu性能):CPU的处理速度要远远大于内存的存取速度,而内存又要比硬盘快得多。这样CPU与内存之间,内存与磁盘之间就形成了影响性能的瓶颈效应,前面的LargeSystemCache是为了缓解内存与磁盘瓶颈而设计的,而CPU为了能够迅速从内存获取处理数据也设置了一种缓冲机制L2Cache(二级缓存)。调整这个键值能够使Windows更好地配合CPU利用该缓存机制获得更高的数据预读取命中率。建议将其设置为512。 (3)DisablePagingExecutive(禁用页面文件):将其值改为1(十六进制),这样将使所有程序和数据强制性限定在物理内存中运行,而不是使用虚拟内存。很明显,当有足够多的物理内存来完成所需任务时,这样做必使系统性能得到巨大的提升。对于内存仅有64MB的用户而言启用它或许就是灾难?D?D系统频繁出错,直至崩溃。 (4)IOPageLockLimit(定制输入/输出缓冲尺寸):输入输出系统是设备和微处理器之间传输数据的通道,当扩大其缓冲尺寸时数据传递将更为流畅。同理,具体设置多大的尺寸要视物理内存的大小和运行任务多少来决定,一般来说,如果内存有64MB就可将该双字节键的16进制值设置为400(1MB)、800(2MB)或1000(4MB)128MB内存可设为1000(4MB)、2000(8MB)或4000(16MB);256MB内存4000(16MB)或8000(32MB)。当然如果有更多内存,完全可以将其设为10000(64MB)甚至更多。当设为0时,Windows将自动配置。 设置这些之后,重启系统即可。其实修改这些的效果并不是很明显,不过心理上总有个安慰吧,下面的才是让你感到质的飞跃的地方。 利用虚拟硬盘软件 这里要向大家介绍一个软件,RAMDiskPlus,这个软件就是把内存的一部分划分出来作为一个磁盘分区用的,你可以把一些临时文件夹转移到这个分区上,比如IE的临时文件夹,这
创建虚拟磁盘
STEP 1. 创建VHD文件 想要创建虚拟磁盘,必须先在任意硬盘中创建一个VHD文件,创建时,右键单击“计算机”,在弹出的右键菜单中选择“管理”,在打开的“计算机管理”界面中点选“磁盘管理”,进入到磁盘管理界面。 在“磁盘管理”窗口中单击菜单中的“操作”→“创建VHD”命令,打开“创建和附加虚拟磁盘向导”对话框。在此输入虚拟磁盘文件的保存位置,将以将该文件保存到较大的分区中。随后在“虚拟磁盘大小”输入虚拟磁盘的容量,在此我们可以根据需要输入。 设置完成后点击“确定”系统自动完成虚拟磁盘的创建,这时在操作界面除了硬盘分区和光驱之外会新增一个“磁盘1”。 STEP 2.初始化虚拟磁盘 在Windows7系统中,创建虚拟磁盘很简单,但是刚创建好的虚拟磁盘还不能直接使用,还得进行“初始化”。将鼠标指针移动到“磁盘1”上,单击鼠标右键,在弹出的快捷菜单中选择“初始化磁盘”,打开“初始化磁盘”窗口,勾选磁盘,选择分区形式,单击“确定”按钮(如图1),完成虚拟磁盘初始化。
▲图1 初始化虚拟磁盘 此时该虚拟磁盘还不能使用,使用前我们还需对其进行分区、格式化等设置操作。右键单击该驱动器选择“新建简单卷”命令,弹出磁盘分区向导,在此我们可以根据需要对虚拟磁盘进行分区操作。分区完成后,我们可以看到磁盘管理器中新的磁盘分区。 至此,创建虚拟磁盘的工作就算基本完成了,你可以直接在磁盘管理器中操作虚拟磁盘。 STEP 3. 分离和附加VHD文件
很多新手在成功创建虚拟磁盘后未经任何操作就直接删除磁盘驱动或者重启电脑,这样会造成虚拟磁盘无法再打开,正确的做法是: 在磁盘管理窗口右击新建的或打开的虚拟磁盘,选择“分离VHD”,此时虚拟磁盘被安全关闭,这样你就可以放心地重启你的电脑了。下次需要再打开这个虚拟磁盘时,要在磁盘管理器中对其进行附加VHD操作。附加时,在磁盘管理器菜单中单击“操作”→“附加VHD”命令,打开“附加虚拟硬盘”对话框,单击浏览按钮选择好上次安全关闭的VHD文件,单击确定即可将该虚拟磁盘添加到“磁盘管理器”中。
普通内存变身SSD固态硬盘,读取速度提升8倍,让你不再等待.让内存条飞一会.
普通内存变身SSD固态硬盘,读取速度提升8倍,让你不再等待.让内存条飞一会. 相信大家都听过内存变身成固态硬盘的方法吧,如果见识过,下面小弟会一步步教你怎样用内存作固态硬盘(也可以用来做系统盘) 这次测试所用的主板是梅捷 SY-A780L-RL 这块主板的做工水平处于入门水平,主板最大的亮点在于主板上CPU供电部分采用了5相供电以及日本Nichicon固态电容作为CPU供电方案,价格也处于400元以下,性价比较高,深受入门级装机用户的喜爱. 主板的内存插槽方面采用了4 DDR2 DIMM 双通道模式,基本兼容DDR2系列内存的所有频率型号. 本次测试采用了两条DDR2 800的内存,其中一条为黑金刚DDR2 800 2G 另一条为金士顿DDR2 800 2G 组成了4G的双通道模式.
两条内存虽然在延迟和频率上有些许差异,但也不会影响到这次的测试. 内存频率默认800MHz 不作任何超频处理,以达到内存SSD固态储存介质的最佳性能状态.
首命令延时为2T,下面就开始进行实质性的将内存变成固态硬盘的过程. 第一步 下载《Ramdisk 1.1中文版》 第二步 设置虚拟硬盘,把内存转换为SSD 第三步 根据个人用途,设置.
=======================神圣的分界线======================= 下面是详细设置方法. 第一步:我就不教了...去百度搜索《Ramdisk 1.1中文版》,下载后即可. (如果找不到或者怕下到带毒文件的可以找我要...) 第二步:下载完成后,跟着下面的图片一步一步来设置就可以了. 如果下载到的是RAR格式的压缩文件,先用解压软件进行解压. 具体方法:(对着压缩文件,右键-解压文件-然后选择解压路径-解压完成)
VMware中创建共享磁盘阵列的方法
VMware中创建共享磁盘阵列的方法 VMware中创建共享磁盘阵列的方法 2007-11-07 08:29:59| 分类:CLUSTER | 标签:|字号大中小订阅 1.创建共享磁盘柜 在虚拟机软件的安装目录下,有个vmware-vdiskmanager.exe文件(老版本用plainmaker.exe),把它复制到共享磁盘柜目录下,创建共享磁盘(老版本共享磁盘文件的扩展名为.pln) F:\虚拟机\共享磁盘柜>vmware-vdiskmanager.exe -c -s 200Mb -a lsilogic -t 2 quorum.vmdk F:\虚拟机\共享磁盘柜>vmware-vdiskmanager.exe -c -s 4Gb -a lsilogic -t 2 sharedisk.vmdk 创建完毕后,目录下有四个新文件 quorum-flat.vmdk quorum.vmdk sharedisk-flat.vmdk sharedisk.vmdk 2.配置虚拟机 在虚拟机器界面选择“Edit virtual machine settings”à添加硬盘,选“Use a existing virtual disk”,分别添加quorum.vmdk、sharedisk.vmdk 双击新加的磁盘,在弹出的磁盘属性窗选“advance”,为新加的硬盘选择虚拟设备节点:quorum.vmdk选订“SCSI 0:1”,sharedisk.vmdk选定“SCSI 1:1”。 分别打开两台虚拟机目录中的vmx文件,在最后一行添加: disk.locking="FALSE" scsi0:1.SharedBus="Virtual" scsi1:1.SharedBus="Virtual" vmware中设置共享磁盘,需要满足两个条件:
虚拟机中如何扩展一个虚拟磁盘的大小(图解)
虚拟机中如何扩展一个虚拟磁盘的大小(图解) 2009-12-07 00:14:59| 分类:PC | 标签:|字号大中小订阅 问题的提出: 非常多的虚拟机使用者开始没有能预估到在虚拟机上安装系统后最后需要多少空间,使用了一段时间后发现虚拟机的磁盘空间不够了。怎么去解决呢? 方法一、 在虚拟机配置处增加一个硬盘。 点击Edit virtual machine settings
点击下一步,增加一块硬盘
接下来就是按照提示操作就可以了。 这个方法不是最好的。增加了一个硬盘,对虚拟机的性能并没有什么太大的影响。 方法二: 使用VMware自身带的工具进行扩展硬盘 1、首先找到VMware的安装路径,从vm的快捷方式的属性去寻找安装路径
在安装文件夹下我们可以看到这个命令:vmware-vdiskmanager.exe
这个命令必须在命令行下运行。 进入命令行状态。 C:\Program Files\VMware\VMware Workstation>vmware-vdiskmanager.exe VMware Virtual Disk Manager - build 19175.
Usage: vmware-vdiskmanager.exe OPTIONS diskName | drive-letter: Offline disk manipulation utility Options: -c : create disk; need to specify other create options 建立一个新的磁盘 -d : defragment the specified virtual disk 磁盘碎片整理 -k : shrink the specified virtual disk 压缩一个指定的磁盘 -n
如何用内存制作虚拟硬盘精品
【关键字】情况、空间、文件、运行、系统、环境、任务、设置、管理 准备工作:下载所需软件ramdisk5.zip (170.02 KB) (绿色免安装版) 下载地址(有网盘的麻烦传到网盘上共享下): 1. windows键(键盘上windows图标的那个键,Ctrl边上)开始,输入cmd,在搜索列表上的cmd.exe右键“以管理员身份运行”,输入bcdedit /set pae ForceEnable,回车 校验:用bcdedit命令,最后一行PAE项显示ForceEnable即开启PAE成功 成功后重启电脑 2. 运行解压文件里的ram4g.reg注册表项,还是用管理员身份运行 3. 以管理员身份运行ramdisk.exe程序,后面步骤看图 盘符名称为RamDisk-PAE就算是设置成功,各位也可以在任务管理器里面看下内存使用情况是没什么变化,RamDisk是不成功的,那样虚拟成硬盘的其实是你的可用内存,可在任务管理器里面看到内存使用情况直线飙升,这就说明中间哪一步出错了,重来过。 设置完成后记得重启电脑(保险起见) 盘的大小自己按需设,不一定非像图上这样。不要超过未使用的内存容量大小就行 4. 利用Ramdisk,加速系统 (1)将windows的临时文件转移到Ramdisk分区。 a.右键计算机--属性--高级系统设置--高级--环境变量
b.点击编辑--将temp和tmp文件的路径改为ramdisk所在分区,R:\temp,这个文件夹系统会在R盘自己创建,不用自己新建 (2)将IE的临时文件转移到虚拟硬盘。 a.打开IE--工具--internet选项--常规--浏览历史记录--设置 b.点击移动文件夹--更改路径为Ramdisk所在分区R,临时文件大小默认即可,不要改的太高,我们还要留出其他空间给其他工具用呢(3)转移虚拟内存到Ramdisk分区:(这个自己考虑,有网友说有风险) a.右键计算机--属性--高级系统设置--高级--性能--设置 b.点击高级选项卡--选择虚拟内存的修改 c.选择原来其他分区,点击无分页文件,然后点击设置;再点击RamDisk分区R,自定义大小,或者选择系统托管,然后点击设置 5.到这里就差不多了,最后就是P2P下载(比如迅雷之类的),可将下载文件先保存到此(不能超过虚拟硬盘大小)。 最后各位成功的麻烦点个顶了(*^__^*)
vmware ESXI5.1中配置虚拟共享磁盘
ESXI 5.1中创建windows clust共享磁盘 MSCS故障转移群集是一组独立的计算机,这些计算机相互协作以提高应用程序和服务的可用性。多台群集服务器(称为节点)通过物理电缆和软件连接。如果其中一个群集节点出现故障,另外一个节点就会开始提供服务(该过程称为故障转移)。从而使用户遭遇服务中断的次数降至最低。 微软MSCS架构 下图中,如图1所示,微软MSCS CLUSTER可以实现对应用程序的高可用性,它可以保证应用在短暂的停滞后又快速恢复并且对外提供服务 我们在原先物理环境中共享磁盘往往是我们的存储,比如ISCSI存储、FC光纤存储、直连盘柜等等,那么当我们将业务切换至虚拟化环境中后,我们如何在Vsphere的基础架构中创建共享磁盘呢? Vsphere作为业界领先的虚拟化产品,支持在虚拟化环境中是使用MSCS,我们只需要简单配置就能实现。 1、首先我们创建MSCS需要两块磁盘,一块数据盘一块仲裁盘,我们的虚拟机文件以后缀为VMDK的形式全部 存放在VMFS的分区中,当然这就需要我们手动的创建两块磁盘,并且分别挂载给两台需要做MSCS的主机上 2、打开ESXI主机的远程技术支持模式(配置-安全配置文件-属性-远程技术支持-属性-启动),当主机启动远程技 术支持后会有黄色惊叹号提示,可以忽略警报。
3、使用Putty工具以Root身份登录到打开远程技术支持的主机上。 4、进入共享磁盘所在的路径。 (例:cd /vmfs/volumes/datastore1)请将datastore1替换成对应的共享VMFS卷名称 5、创建共享磁盘。 (例:vmkfstools -c 10000m -d eagerzeroedthick -a lsilogic /vmfs/volumes/datastore1/data.vmdk)(例:vmkfstools -c 1024m -d eagerzeroedthick -a lsilogic /vmfs/volumes/datastore1/quorum.vmdk)(例:vmkfstools -c 1024m -d eagerzeroedthick -a lsilogic /vmfs/volumes/datastore1/msdtc.vmdk)创建好后如下图所示 一般仲裁盘和MSDTC盘为1G即1024MB,数据盘根据业务大小自由分配。 6、将共享盘挂载给两台虚拟机 虚拟机-编辑设置-添加磁盘-使用现有磁盘 Data盘挂载点1:0 Quorum挂载点1:1 MSDTC挂载点1:2
内存虚拟硬盘
虚拟硬盘的HD Tune读取速度 虚拟硬盘HD Tune读取IOPS
上图就是通过设置多余内存得到的虚拟硬盘,在HD Tune速度测试中,平均读取速度超过3755MB/S,而寻道时间也仅为0.004毫秒,这个成绩相比目前高端SSD固态硬盘还要好。而在随机存储文件测试中,性能更是突出,写入4KB 文件的IOPS超过20万,性能还真的很雷人。 现在应该知道我们购买4GB内存也并非完全浪费了吧,下面笔者就一步步告诉还在使用XP用户如何来设置虚拟硬盘。 产品:4GB DDR3 1333创见内存 RamDisk Plus安装步骤 ● RamDisk Plus 9.0 RamDisk Plus使用申请专利的存储器管理超高速技术来产生一个虚拟磁盘。将其称为虚拟,是因为它并不是一个物理硬盘,而仅仅对操作系统和程序来说看起来象个硬盘一样。RamDisk Plus使用RAM的一部分来产生这个虚拟磁盘。这个RAM磁盘具有一个驱动器盘符,能够具有文件系统,并且可以在 Windows资源管理器中看到。因此,你可以从中拷贝、移动以及删除文件。 双击安装程序
同意安装并按Next继续 需要输入用户名和序列号 当进入上图界面时,需要输入用户名和序列号,不过一般注册机都会随着软件一起捆绑,在注册机中选择自己的操作系统后,就可以生成如上图的用户名和序列号。这里笔者采用的系统为XP 32位专业版。
选择安装目录按Next继续 开始安装
安装完成 其实安装过程比较容易,就是输入用户名和序列号的地方稍显复杂。下面就是如何设置RamDisk Plus软件。 产品:4GB DDR3 1333创见内存 RamDisk Plus设置方法 首先点击Action按钮,然后选择add弹出下图:
Windows7-创建虚拟磁盘方法
Windows7 创建虚拟磁盘方法 微软的虚拟机(VPC)相信很多朋友都玩过,你知道吗?在Windows7系统中可以创建虚拟磁盘分区,虚拟磁盘文件使用的正是微软虚拟机(VPC) 的文件格式“VHD”,也就是说Windows7系统虚拟磁盘文件和微软虚拟机(VPC)文件可以“互联互通”,非常方便。下面我们就一起看看在 Windows7系统中如何创建和使用虚拟分区。 一、创建虚拟磁盘 在Windows7系统中,可以通过“磁盘管理”工具创建虚拟磁盘,单击“开始→运行”,弹出“运行”窗口,在文本框中输入“diskmgmt.msc”(不含双引号),按下回车键,打开“磁盘管理”窗口,单击“操作→创建VHD”,弹出“创建和附加虚拟磁盘”窗口,单击“浏览”按钮,弹出“浏览虚拟磁盘文件”窗口,设置好保存位置和文件名,单击“保存”,返回“创建和附加虚拟磁盘”窗口,设置虚拟盘的容量,选择虚拟磁盘的格式,最后单击“确定”按钮,完成VHD文件的创建,此时“磁盘管理”中会新增一个名为“磁盘1”的虚拟磁盘。 小提示:虚拟硬盘的格式有“动态扩展”和“固定大小”两种选项,选择“动态扩展”项,Windows7系统会根据保存的数据动态调节大小;选择“固定大小”项,则表示虚拟磁盘的大小是固定的。 二、初始化虚拟磁盘
三、创建虚拟盘符 在Windows7系统中,创建好虚拟磁盘后,还可以为虚拟磁盘分配一个盘符,鼠 标右键单击新建好的,并经过“初始化”的虚拟磁盘,在弹出菜单中选择“新建简单卷”,启动“新建简单卷向导”,在向导带领下指定卷大小、分配驱动器号、格式化……,最 后单击“完成”按钮,完成卷的创建,打开“计算机”窗口,可以看到“虚拟磁盘”(如图3)。 四、关闭和删除虚拟盘 在Windows7系统中,可以关闭和删除虚拟磁盘,打开“磁盘管理”窗口,鼠标右 键单击“虚拟磁盘”图标,在弹出菜单中选择“脱机”,即可暂时关闭“虚拟磁盘”,在“计
图解“虚拟硬盘”永不磨损的高速硬盘Ramdisk
“虚拟硬盘”让IE浏览再提速 有没有发觉打开一个网站的同时计算机在疯狂读盘呢,有没有发觉硬盘的速度已制约了你的浏览速度…… 随着宽带的普及,上网浏览的速度已越来越快,已不是像过去那样打开一个页面要等上半天。而与此同时,网站也越做越大,越做越豪华。有没有发觉打开一个网站的同时计算机在疯狂读盘呢,有没有发觉硬盘的速度已制约了你的浏览速度。 那如何提速呢,换更快的硬盘,不,我们来玩“虚拟硬盘”,用内存来模拟硬盘,大家知道,内存的速度不知比硬盘快多少倍,让我们来看看这块超级“硬盘”的威力吧。隆重向大家介绍我们的“英雄”RamDiskXP (下载地址:https://www.360docs.net/doc/3b11907224.html,/soft/116/116424.html) 提供RamDiskXP V1.8.200 FOR Windows 2K/XP 的注册码 Email:wswdddy@https://www.360docs.net/doc/3b11907224.html, Code:6B403D051CEBDFFDA7846A6C1E243118BE938AE5D8CE241E Email:ttdown@https://www.360docs.net/doc/3b11907224.html, Code:68472E0E0FE1E6C9A08F6D6E5E693D1AE1918AE1DBCE271C72 一、提速原理揭秘 首先来介绍一下浏览过程吧 1. 我们的计算机向网站服务器发出请求 2. 网站服务器响应我们的请求,并把文件发给我们的计算机,这些文件包括html文件,图片文件等。 3. 我们的计算机把这些文件存在硬盘中的Temporary Internet Files文件夹中,注意这步是我们提速的关键,由于这些文件是琐碎的,硬盘要花很长的时间来处理。 4. 然后我们的浏览器读取这些文件,并把它们显示在屏幕上。 大家注意到了硬盘的速度对3,4 步的完成有至关重要的作用。RamDiskXp将在内存中模拟一个硬盘,我们只要把Temporary Internet Files文件夹移至这个虚拟的硬盘即可。是不是很简单。 二、提速过程手把手 1. 首先当然是下载安装软件了,这里就不罗嗦了,要提醒的是Win98的用户也有相应的版本,可以去https://www.360docs.net/doc/3b11907224.html,/product_ramdisk.cfm下载。
VMware ESX三种虚拟磁盘类型分析
VMware ESX三种虚拟磁盘类型分析 VMware为虚拟机文件存储提供了三种虚拟磁盘类型。不过你如何知道哪一种类型适合虚拟机?答案是不确定的,因为每种磁盘类型提供了不同的好处:例如第一种在初始磁盘写入过程中提供了更好的性能,第二种更安全,第三种在节省磁盘空间时是最佳选择。 本文将定义虚拟磁盘,解释三种主要类型的虚拟磁盘以及介绍在何时该使用何种磁盘。 A虚拟磁盘有a .vmdk扩展,并由两个文件组成:包括磁盘配置参数的小型文本磁盘描述符文件和包括虚拟磁盘原始数据的大型数据文件。关于虚拟机磁盘文件的更多详细信息请参见文章“VMware ESX主机上虚拟机文件介绍”。 ESX主要有三种主要的虚拟磁盘文件类型可用:thick、thin和raw。 Raw disk(原始磁盘) 原始磁盘指的是原始设备影射(RDM),可以让虚拟机在存储区域网络(SAN)上直接访问逻辑单元号(LUN)。这意味着虚拟机的磁盘数据文件不宿主在虚拟机文件系统(VMFS)卷上。相反,小型磁盘描述符文件是为VMFS卷上虚拟机工作目录里的虚拟磁盘而创建的。 RDM能配置成两种不同的模式:虚拟兼容模式或物理兼容模式。虚拟兼容模式虚拟影射的设备,一般来说对子操作系统是透明的。这种模式也提供了一些VMFS卷的优势,如创建快照的功能。物理兼容模式提供最小化的影射设备SCSI 虚拟化,并且VMkernel直接传输几乎所有的SCSI命令到设备。 Thick disk(厚磁盘) Thick disk——在创建的过程中分配给所有空间,在物理媒介上可能包括陈旧的数据。这些磁盘不太安全,因为它们的(组成磁盘的)磁盘块没有清除以前的数据。 Zeroed thick disk——在创建时分配给所有空间,也清除了以前的数据。由于使用了所有空间,数据是零,不过只是在第一次写入磁盘块是如此。当使用VMware Infrastructure Client(VI Client)创建VMFS卷虚拟磁盘时,这是默认的磁盘类型。Zeroed thick disk也叫做lazy zeroed thick disk。由于磁盘在第一次写入时必须清空,这些类型的磁盘在第一次磁盘块写入时也有轻微的 I/O性能瓶颈。 Eager zeroed thick disk——在创建时,分配给所有空间,在物理媒介上清除了以前的数据。另外,在创建磁盘时,与创建其他类型的磁盘相比较,所有数据都需要调到0,花费更多时间。这样的磁盘是最安全的,因为磁盘块已经清除了以前的数据,在第一次写入数据到磁盘块时有较好的性能。 Thin disk(薄磁盘) 随着磁盘写入块的创建,Thin disk开始很小,然后增长到预先设置的最大值。如果你创建了一台拥有10GB Thin disk的虚拟机,开始大小可能是1MB,随着时间推移,达到10GB的最大值。随着增长,Thin disk可能有轻微的性能损失,因为空间按需分配。同样,第一次对磁盘块的写入是0,这造成额外的性
如何用内存制作虚拟硬盘
准备工作:下载所需软件ramdisk5.zip (170.02 KB) (绿色免安装版) 下载地址(有网盘的麻烦传到网盘上共享下): 1. windows键(键盘上windows图标的那个键,Ctrl边上)开始,输入cmd,在搜索列表上的cmd.exe右键“以管理员身份运行”,输入bcdedit /set pae ForceEnable,回车 校验:用bcdedit命令,最后一行PAE项显示ForceEnable即开启PAE成功 成功后重启电脑 2. 运行解压文件里的ram4g.reg注册表项,还是用管理员身份运行 3. 以管理员身份运行ramdisk.exe程序,后面步骤看图 盘符名称为RamDisk-PAE就算是设置成功,各位也可以在任务管理器里面看下内存使用情况是没什么变化,RamDisk是不成功的,那样虚拟成硬盘的其实是你的可用内存,可在任务管理器里面看到内存使用情况直线飙升,这就说明中间哪一步出错了,重来过。 设置完成后记得重启电脑(保险起见) 盘的大小自己按需设,不一定非像图上这样。不要超过未使用的内存容量大小就行 4. 利用Ramdisk,加速系统 (1)将windows的临时文件转移到Ramdisk分区。 a.右键计算机--属性--高级系统设置--高级--环境变量 b.点击编辑--将temp和tmp文件的路径改为ramdisk所在分区,R:\temp,这个文件夹系统会在R盘自己创建,不用自己新建
(2)将IE的临时文件转移到虚拟硬盘。 a.打开IE--工具--internet选项--常规--浏览历史记录--设置 b.点击移动文件夹--更改路径为Ramdisk所在分区R,临时文件大小默认即可,不要改的太高,我们还要留出其他空间给其他工具用呢(3)转移虚拟内存到Ramdisk分区:(这个自己考虑,有网友说有风险) a.右键计算机--属性--高级系统设置--高级--性能--设置 b.点击高级选项卡--选择虚拟内存的修改 c.选择原来其他分区,点击无分页文件,然后点击设置;再点击RamDisk分区R,自定义大小,或者选择系统托管,然后点击设置 5.到这里就差不多了,最后就是P2P下载(比如迅雷之类的),可将下载文件先保存到此(不能超过虚拟硬盘大小)。 最后各位成功的麻烦点个顶了(*^__^*)
虚拟磁盘的设计与操作
虚拟磁盘的设计与操作 ——李季季 摘要: 通常情况下是在磁盘上建立文件系统即硬盘分区,文件系统驱动程序(FSD)已经实现了在硬盘上创建和管理文件,本系统主要实现将一个文件虚拟成一个相应的磁盘,在文件系统驱动程序的基础之上,实现基于虚拟设备的文件系统,这种虚拟技术得到了很多应用,例如虚拟光驱就是其中之一,我们将对磁盘进行相关的操作。 关键字: 函数加载模块读写操作卸载模块格式化 一.整体功能概述: 1.通过命令行输入/mount的加载相应虚拟磁盘的命令,执行完毕后便可以在“我的电脑”中看 到又多出了与命令行输入相应的盘符,通过format将磁盘格式化或通过右键选择格式化成相应格式后,便可以对它操作。 2.通过命令行输入/mount的加载相应虚拟磁盘的命令,执行完后便可以在“我的电脑”中看到 又多出了一个虚拟的磁盘,便可以对它执行读写操作。 3.在命令行下输入/umount的卸载相应虚拟磁盘的命令,执行完后便可以卸载除刚才加载的虚拟 磁盘。 二.设计的描述: 通常情况下是在磁盘上建立文件系统即硬盘分区,文件系统驱动程序(FSD)已经实现了在硬盘上创建和管理文件,本系统主要实现将一个文件虚拟成一个相应的磁盘,在文件系统驱动程序的基础之上,实现基于虚拟设备的文件系统,这种虚拟技术得到了很多应用,例如虚拟光驱就是其中之一。虚拟磁盘文件系统经过安装可以模拟真实的硬盘,支持各种文件系统功能。三.基本的数据结构
(1)全局变量dir_handle HANDLE dir_handle; 该全局变量用于指向一个“目录对象”,存放本驱动程序创建的所有的磁盘对象。 (2)模拟磁盘文件信息结构 OPEN_FILE_INFORMATION typedef struct _OPEN_FILE_INFORMATION{ DEVICE_TYPE DeviceType;//所模拟的磁盘的类型 BOOLEAN ReadOnly;//是否设置虚拟磁盘为只读 LARGE_INTEGER FileSize;//本文件的大小 USHORT FileNameLength;//文件名的长度 UCHAR FileName[1];//文件名字符串 }OPEN_FILE_INFORMATION; 该结构保存了用于虚拟磁盘的文件的详细信息。在应用程序利用mount命令制定这个文件时,会将文件的信息组成这样一个结构后作为参数传入内核。驱动程序会抽取这些信息,并把它们作为虚拟磁盘的磁盘信息,例如磁盘的大小好只读属性。 (3)设备扩展结构 DEVICE_EXTENSION: 自定义的磁盘信息结构,用来保存设备的细节以及对设备的编程方式。 Typedef struct _DEVICE_EXTESION { BOOLEAN media_in_device; HANDLE file_handle;//文件句柄 ANSI_STRING file_name;//文件名
教你用内存虚拟SSD硬盘提高系统速度
大内存不能浪费了,于是虚拟了一块SSD固态硬盘。从内存的数据传送性来说,内存条虚拟出来的SSD硬盘速度更快,甚至可以直接秒杀原生SSD固态硬盘,所以成本颇高的虚拟SSD 也不能浪费。【点击以下地址下载用内存创建虚拟SSD硬盘工具】 https://www.360docs.net/doc/3b11907224.html,/article-1017-1.html 内存为4GB的电脑(windows 7 32位系统最大也只能支持3.25G内存),在保证系统稳定情况下,通常内存剩余1GB左右。要好好利用这1GB内存用作虚拟SSD硬盘,用来作为缓存文件是最合适。 下载并且安装【用内存创建虚拟SSD硬盘工具】 安装和设置参数教程在【用内存创建虚拟SSD硬盘工具】的下载地址中。 1.首先在虚拟的硬盘上创建缓存文件夹。 说明下,TEMP是Windows的系统缓存文件夹,其他文件夹是个人自己创建的用户缓存文件,firefox和IE,是的设置的常用的浏览器的缓存文件夹。文件夹名都随意改,只要你自己能看懂就OK。 2.将系统缓存和用户缓存路径设置在虚拟硬盘上
在桌面右键点击“计算机”→“属性”;在出现界面根据图示点击“高级系统设置”→“高级”→“环境变量”。环境变量是更改系统缓存文件的地儿。
点击环境变量的界面就是这样。上面的是用户缓存文件地址,下面的是系统缓存文件地址,看见TEMP和TMP都点击编辑 编辑的变量值中,输入在虚拟硬盘上所创建的缓存文件地址。系统变量都改到虚拟盘上的系统缓存文件夹中,我设定的虚拟盘符是Z盘,缓存文件是TEMP;而用户缓存文件夹路径,自然就是Z:\XXJ。通通点击确定,于是现在系统缓存文件都重置在了虚拟硬盘上,实际使用下,速度应该提升不少。 3.将常用软件缓存文件夹设置在虚拟盘上 浏览器是平日产生缓存文件最多的软件,就以IE浏览器和firefox为例进行演示。其他软件的设置方法大同小异。 先说IE的
虚拟机扩大磁盘(图文详解)
虚拟机磁盘扩大与LVM 扩大硬盘的方法有二: 1 新增一个虚拟硬盘 2 扩大原有硬盘 第一:新增硬盘并将其格式化为lvm格式 第二:扩大硬盘并利用分区工具,将扩大的部分添加到原有的分区中,再将该分区转为lvm 格式 第三:建立lvm卷组,并最终将文件系统挂载上去。 ********************************************** vmware-vdiskmanager.exe 创建一个新的磁盘: vmware-vdiskmanager.exe //看看选项,也可以增大原来的磁盘 vmware-vdiskmanager.exe -c -s 10Gb -a ide -t 0 Seconddisk.vmdk在 vmware-->setting-->选择硬盘-->add-->....即可将新增一个磁盘。如果没有以上这步,虚拟机下是识别不到用vdiskmanager创建的新的虚拟磁盘。这比较容易理解。 或者使用vmware utility菜单中的expand命令,增加虚拟机的最大磁盘空间。 新增一个磁盘,比较简单。进入虚拟机后。/sbin/fdisk -l会发现有一个磁盘没有挂载任何的文件系统。如/dev/hda
/sbin/fdisk /dev/hda来对这个磁盘进行分区,并选择lvm类型的文件系统。如下 # /sbin/fdisk /dev/hda The number of cylinders for this disk is set to 22192. There is nothing wrong with that, but this is larger than 1024, and could in certain setups cause problems with: 1) software that runs at boot time (e.g., old versions of LILO) 2) booting and partitioning software from other OSs (e.g., DOS FDISK, OS/2 FDISK) Command (m for help): t Selected partition 1 Hex code (type L to list codes): 8e 此处选8e是设置磁盘格式为lvm, 在command下可输入l查看 Command (m for help): w The partition table has been altered! Calling ioctl() to re-read partition table. Syncing disks. 将该盘设为lvm格式,是为了让几个lvm物理卷构成一个卷组,并最终都挂载到/目录下。因为我的/空间满了 这里又是扩大硬盘容量,又是新增硬盘,主要是为了实验。图方便的话,直接用其中一种方式皆可。 但是,从vmware setting 上扩大磁盘后,在linux下只会显示硬盘大小改变了,可并没有扩充文件系统啊。 可以利用:resize2fs和parted分区工具。 参考:resize2fs https://www.360docs.net/doc/3b11907224.html,/u/6303/showart_407254.html parted https://www.360docs.net/doc/3b11907224.html,/index.php/linux/34-linuxbase/1190-command.html
如何有效的压缩虚拟磁盘
如何有效的压缩虚拟磁盘 在使用虚拟机时,可能虚拟硬盘文件占用了宿主机上的大量硬盘空间让你很头痛吧,那么如何有效的减少虚拟硬盘文件所占用的硬盘空间呢? 你可以采用以下两个方法: ?压缩虚拟硬盘。微软已经考虑到了虚拟硬盘文件会占用大量的硬盘空间,因此在VPC和VS中均附带了虚拟硬盘压缩功能,支持对动态扩展类型的虚拟硬盘进行压缩,从而减少虚拟硬盘文件所占用的硬盘空间。 ?针对虚拟硬盘文件启用NTFS压缩功能。这可以显著的降低虚拟硬盘文件所占用的硬盘空间,但是带来的后果是降低了宿主机的磁盘读写性能,从而导致虚拟机的性能降低,建议只有在特别需要时才使用此功能。 这两个方法是相互独立的,你可以同时使用这两个方法。启用NTFS压缩非常简单,但是会降低性能,因此我不推荐你使用这种方式。在这篇文章中,我将为大家介绍一下如何有效的压缩虚拟磁盘。 首先介绍一下VPC和VS中虚拟硬盘压缩的原理。虚拟硬盘压缩只支持对动态扩展类型的虚拟硬盘进行压缩,不支持压缩其他类型的虚拟硬盘。当使用动态扩展类型的虚拟硬盘时,VPC和VS会根据虚拟机的需求动态扩展宿主机上虚拟硬盘文件所占用的硬盘空间;但是当虚拟机中删除文件后,虽然虚拟机中不再使用被删除的文件所占用的那部分磁盘空间,但是VPC和VS并不会相应的减少宿主机上虚拟硬盘所占用的硬盘空间,你必须通过压缩虚拟硬盘,才能根据虚拟机所使用的磁盘空间大小来减少宿主机上虚拟硬盘所占用的硬盘空间大小。回想一下虚拟机中不同虚拟硬盘类型的特性(参考Virtual PC 使用指南一文中的创建虚拟硬盘一节),你就可以明白为什么只有动态扩展类型的虚拟硬盘才支持压缩。
那么,VPC和VS如何判断虚拟硬盘文件中的哪部分数据是虚拟机所使用的,而哪部分数据是虚拟机未使用的呢?关于这个压缩机制,微软只是在官方文档中简单的提及当执行磁盘压缩时,将移除所有只是包含数据“0”的扇区。不过由于在删除文件时,Windows系统并没有把被删除的文件所占用的硬盘扇区进行清零处理,而是简单的把这些硬盘扇区标注为可以使用,因此微软在VPC 2004 SP1和VS中均提供了一个Precompactor工具,它可以把未使用的扇区进行清零处理(用数据“0”覆写整个扇区),从而便于进行磁盘压缩。 从上面的磁盘压缩原理可以看出,它只能从宿主机上的虚拟硬盘文件中清除虚拟机未使用的磁盘空间,并不能对虚拟机所使用的磁盘空间进行压缩操作,因此对于磁盘压缩而言,最好的效果就是压缩后的虚拟硬盘文件大小非常接近于虚拟机中所使用的磁盘空间大小。 因此,在压缩虚拟硬盘文件之前,我们必须先在虚拟机中进行预压缩处理,以Undo磁盘禁用模式启动虚拟机,然后进行以下三个操作步骤: 1、在虚拟机中删除临时文件和不必要的文件,具体的操作步骤如下: ?首先,对Windows组件进行处理,删除不需要的组件;你也可以删除Windows目录下不需要的文件,不过我不建议这样做,如果需要建议只是删除*.log文件; ?然后,删除不需要的其他应用程序; ?禁用虚拟内存(可能需要重启虚拟机); ?最后,删除临时文件并清空回收站。默认情况下,Windows系统的临时文件主要存放在以下几个目录: %systemroot%\temp,默认为c:\windows\temp,存放Windows系统的临时文件
