Win7下用什么虚拟机软件好
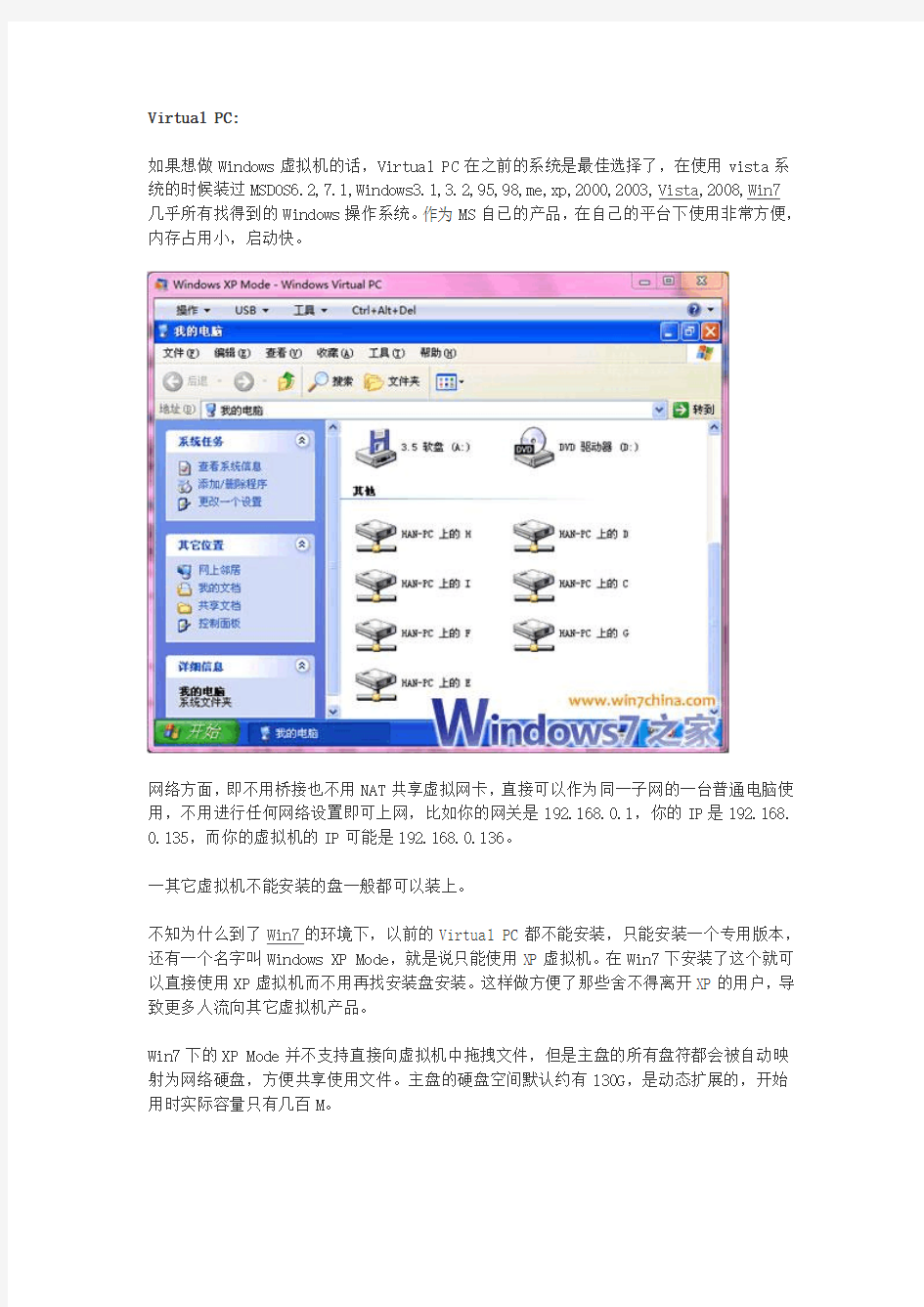
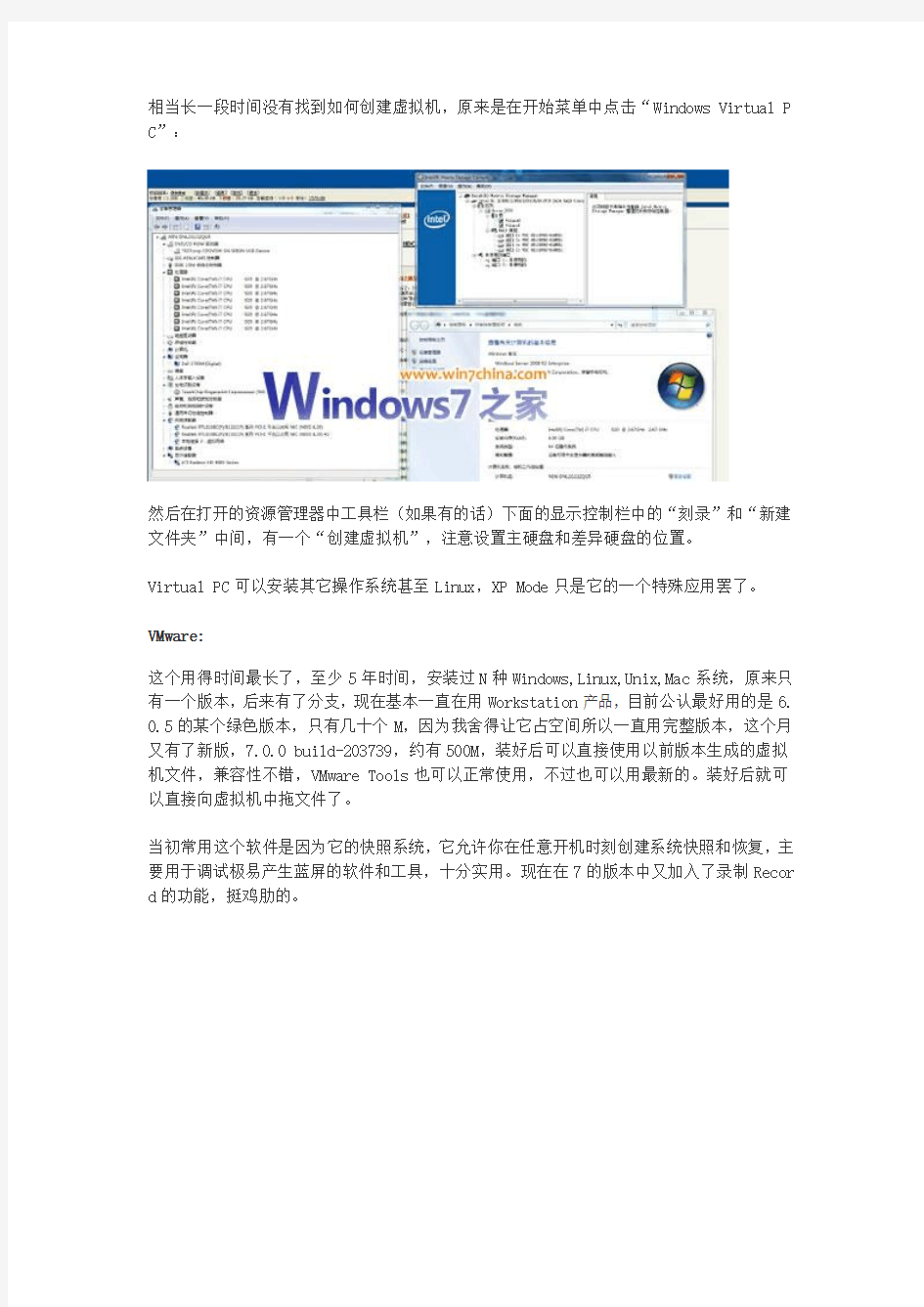
Virtual PC:
如果想做Windows虚拟机的话,Virtual PC在之前的系统是最佳选择了,在使用vista系统的时候装过MSDOS6.2,7.1,Windows3.1,3.2,95,98,me,xp,2000,2003,Vista,2008,Win7
几乎所有找得到的Windows操作系统。作为MS自已的产品,在自己的平台下使用非常方便,内存占用小,启动快。
网络方面,即不用桥接也不用NAT共享虚拟网卡,直接可以作为同一子网的一台普通电脑使用,不用进行任何网络设置即可上网,比如你的网关是192.168.0.1,你的IP是192.168.
0.135,而你的虚拟机的IP可能是192.168.0.136。
一其它虚拟机不能安装的盘一般都可以装上。
不知为什么到了Win7的环境下,以前的Virtual PC都不能安装,只能安装一个专用版本,还有一个名字叫Windows XP Mode,就是说只能使用XP虚拟机。在Win7下安装了这个就可以直接使用XP虚拟机而不用再找安装盘安装。这样做方便了那些舍不得离开XP的用户,导致更多人流向其它虚拟机产品。
Win7下的XP Mode并不支持直接向虚拟机中拖拽文件,但是主盘的所有盘符都会被自动映射为网络硬盘,方便共享使用文件。主盘的硬盘空间默认约有130G,是动态扩展的,开始用时实际容量只有几百M。
相当长一段时间没有找到如何创建虚拟机,原来是在开始菜单中点击“Windows Virtual P C”:
然后在打开的资源管理器中工具栏(如果有的话)下面的显示控制栏中的“刻录”和“新建文件夹”中间,有一个“创建虚拟机”,注意设置主硬盘和差异硬盘的位置。
Virtual PC可以安装其它操作系统甚至Linux,XP Mode只是它的一个特殊应用罢了。
VMware:
这个用得时间最长了,至少5年时间,安装过N种Windows,Linux,Unix,Mac系统,原来只有一个版本,后来有了分支,现在基本一直在用Workstation产品,目前公认最好用的是6.
0.5的某个绿色版本,只有几十个M,因为我舍得让它占空间所以一直用完整版本,这个月又有了新版,7.0.0 build-203739,约有500M,装好后可以直接使用以前版本生成的虚拟机文件,兼容性不错,VMware Tools也可以正常使用,不过也可以用最新的。装好后就可以直接向虚拟机中拖文件了。
当初常用这个软件是因为它的快照系统,它允许你在任意开机时刻创建系统快照和恢复,主要用于调试极易产生蓝屏的软件和工具,十分实用。现在在7的版本中又加入了录制Recor d的功能,挺鸡肋的。
有点不好的地方在于它安装时会虚拟两块网卡,还可以在设置中虚拟更多的虚拟网卡,一般来说使用桥接Bridge的方法就可以让虚拟机上网,基本没有用过NAT方式。之所以不喜欢是因为我在使用Vista SP1时打SP2的补丁后主机不能上网,找了半天才知道是系统将一块虚拟网卡做为主网卡,当然总是会显示为未识别的网络连不上网关而上不去网。它和Virtu alBox一样都是会修改电脑本身的网卡设置。
硬盘方面,可以设置为动态扩展或是固定大小,我一般设置为固定大小8个G,如果是XP 系统的话装个VS2008都够了,固定大小据说速度快些,我都是单用一个逻辑硬盘来做虚拟机磁盘的缓冲,留大概100G。
貌似从6.0.5开始VMware就开始支持D3D,这样在虚拟机中玩3D游戏也不成问题了,只要内存够大,显卡够好,就可以实现游戏多开的外挂功能了。对我来说,方便的就是在其它操作系统中调试XNA3D游戏,要知道XNA本身就对显卡性能要求很高,能在虚拟显卡中使用,也算够用了。
如果文件太大的话可以开启文件共享功能,小文件就直接拽进屏幕:
VMware还有另一个功能就是做为Visual Studio的一个插件使用,如果之前安装过Viusal Studio 2008,在关于中会显示:
在Viusal Studio 2008中的功能菜单:
总结:很好很强大
VirtualBox:
这是最近才试用的,Sun公司的产品,属于轻量级的虚拟机平台,最新版本3.0.10,完整安装包几十M,功能相对也很精简,快照功能这里叫备份和快速修复,在不同的快照间跳转用起来感觉不是很方便。可以设置是否启用3D加速,但是却怎么也无法运行我调试的XNA
游戏。
虚拟的Windows虽然装了自身的插件,也不能实现文件拖拽的功能。
文件共享方面,在这里叫“数据空间”,在关机的状态下,先设置中选择本机的一个目录来加入到固定分配栏中:
然后在虚拟机中右键单击我的电脑选择“映射网络驱动器”,在文件夹浏览中整个网络里的”VirtualBox Shared Foders”选择刚才共享的那个文件夹,确定后就可以将其映射为我的电脑中的一个盘符使用了。
其它的还没发现什么亮点,期待老用户指教。
希望本文能对您有所帮助。
一键解决VMware虚拟机很卡很慢
一键解决vmware虚拟机安装失败(直接点“百度快照”可复制文档内容)、不能连网上网、很卡很慢、出现警告错误、打不开用不了等问题。VM自动检测修复工具软件,首先选择vmware启动的路径,再选择检测修复即可发现故障原因并自行修复,修复完成重新开机即可. 文件地址:https://www.360docs.net/doc/3014606083.html,/file/6036918 许多人都在自己家和办公室中设置了一个小型的局域网,这样我们就可以实现打印机的网络 共享。只需一台打印机,即可满足所有电脑共享使用。 现在最流行的电脑操作系统就是微软的Windows系统和苹果的OSX系统。苹果Mac OSX 10.3以上的系统,支持和使用Windows系统的电脑共享一台打印机。首先我们把网络设置好,然后确保打印机和电脑分别与局域网连接好。接下来,我们就来告诉您如何将一台打印机连接到装有Win7和OSX的不同操作系统的电脑上。 一.Win7操作系统的电脑设置 1.单击屏幕底部的开始按钮。 2.从弹出的列表中选择控制面板。 3.选择“程序和功能”。 4.单击“打开或关闭Windows功能。 6.确保打印机设置为共享。 二.Mac OSX操作系统的电脑设置
1.启动应用程序。 2.选择实用工具。 3.选择打印机设置工具。 4.按住Option键并单击“更多打印机”按钮。 5.从顶部菜单中选择高级。 6.在LPD/LPR Host协议中,选择打印机的设备地址。 7.在URL对话框中输入://PCName/ PrinterShareName,即打印机的设备地址。 8.点击“添加”按钮。 通过以上操作,即可实现在Win7和OSX操作系统下的打印机网络共享。
最好用的虚拟机软件----VMware详细图文教程
一. 虚拟机软件可以在一台电脑上模拟出来若干台PC,每台PC可以运行单独的操作系统而互不干扰,可以实现一台电脑“同时”运行几个操作系统,还可以将这几个操作系统连成一个网络。我最喜欢用的虚拟机是VMware。 二. 使用虚拟机的好处 1、如果要在一台电脑上装多个操作系统,不用虚拟机的话,有两个办法:一是装多个硬盘,每个硬盘装一个操作系统。这个方法比较昂贵。二是在一个硬盘上装多个操作系统。这个方法不够安全,因为硬盘MBR是操作系统的必争之地,搞不好会几个操作系统同归于尽。而使用虚拟机软件既省钱又安全,对想学linux和unix的朋友来说很方便。 2、虚拟机可以在一台机器上同时运行几个操作系统,是SOHO开发一族的必备工具。有了虚拟机,在家里只需要一台电脑,或出差时只带着一个笔记本,就可以调试C/S、B/S的程序了。 3、利用虚拟机可以进行软件测试。 三.使用虚拟机的硬件要求 虚拟机毕竟是将两台以上的电脑的任务集中在一台电脑上,所以对硬件的要求比较高,主要是CPU、硬盘和内存。目前的电脑CPU多数是PIII以上,硬盘都是几十G,这样的配置已经完全能满足要求。关键是内存。内存的需求等于多个操作系统需求的总和。现在的内存已经很便宜,也不成为问题了。推荐使用1G以上内存。 四. vmware-tools 这个东西必须要知道是什么 VMware-tools说穿了就是Vmware提供的增强虚拟显卡和硬盘性能、以及同步虚拟机与主机时钟的驱动程序 VM-TOOLS 这个安装很简单一直点下一步就行了 五. 如果你更多的喜欢用键盘来操作的话,你可以在下面表格中找到方便的快捷键。如果你已经改变了参数设置中的热键组合,请你用你所设置的快捷键替代这个快捷键表格中的Ctrl-Alt快捷键 快捷键执行命令 Ctrl-B 开机 Ctrl-E 关机 Ctrl-R 重启 Ctrl-Z 挂起 Ctrl-N 新建一个虚拟机 Ctrl-O 打开一个虚拟机 Ctrl-F4 关闭所选择虚拟机的概要或者控制视图。如果虚拟机开着,一个确认对话框将出现。Ctrl-D 编辑虚拟机配置 Ctrl-G 为虚拟机捕获鼠标和键盘焦点 Ctrl-P 编辑参数 Ctrl-Alt-Enter 进入全屏模式 Ctrl-Alt 返回正常(窗口)模式
手机虚拟机安装win7
如何在虚拟机中安装Win7系统 1、在百度上搜索win7系统,然后下载相关系统。 2、打开VMware9.0,选择Create a New Virtural Machine(创建一个新的虚拟机) 3、在安装方式面板上选择典型安装模式。 4、选择安装镜像,直接定位到下载存放win7安装镜像所在位置。 5、选择安装的系统名称为win7,这里安装的是32位的win7系统。然后下一步。 6、给安装的虚拟机起一个名字,然后选择系统安装的位置,这里为了管理,在E盘建立了一个win7的文件夹,专门用于管理win7的虚拟文件。 7、为win7系统设置虚拟硬盘大小,因为win7系统本身比较大,所以我们按系统默认的使用60G就可以了,当然如果你的硬盘空间不足的话也可以30G 以上就可以。 8、点击Finish完成安装前准备工具。 9、开启虚拟机电源,打开虚拟机,这时候的操作基本同电脑按钮,可以按ctrl+alt+回车,将虚拟机最大化,然后操作。
10、因为前面已经加入了安装镜像,此时系统进入光盘菜单,首先选择对硬盘进行分区,因为硬盘是60G,如果不分区,默认安装好后只有一个c盘,但这可能不是想要的,这里对硬盘进行分区,这个分区是在虚拟机里进行的,所以不会 对本机系统有影响。 11、这里将虚拟硬盘分为两个区,主分区30G,扩展分区30G。 12、分区结束后会重新启动win7虚拟系统,在启动开始是按下esc键,显示 启动菜单,这里选择从光盘启动。 13、从光盘启动后会直接到光盘安装菜单,这时可以手动选择使用Ghost来安装,也可以自动安装,这里选择自动安装到第一分区。这个要根据光盘菜单来确定。 14、此时可以看到win7已经开始克隆镜像安装,剩下的就是等待了。 15、大约7分钟左右(视电脑性能)系统克隆完毕,然后自动重新启动(如果是手动安装需要手动重启),之后系统会进行windows的相关设置,自动安装相关驱动。 16、经过大约10分钟的设备安装,驱动安装和相关检测,win7成功安装。因为选择的是自动安装,在此期间不需要人工干预。
教你如何用VMware虚拟机安装系统
教你如何使用VMware虚拟机安装系统(ghost xp) 图文教程 [朦~.胧制作] Email:huil0925@https://www.360docs.net/doc/3014606083.html, 一、准备 准备好虚拟机,我的版本是VMware? Workstation 7.1.1,还有xp系统 网上都有下载。 二、新建虚拟机系统 打开虚拟机软件后,文件----新建----虚拟机,弹出一个窗口如下 我们按默认选择就行了 下一步: 选择第二项,然后浏览,选择你下载的xp系统的位置,然后下一步
在版本里面有很多系统类别,我们可以下载相应的系统来安装 下一步,Easy Install信息可以不填,直接下一步: 在位置里我们可以选择这个 系统在硬盘里的位置 注意:默认设置会让该虚拟机系统 在硬盘里的大小动态增加,请确保 所在硬盘的可用空间(>=10GB) 如果只是装来玩玩,可以小一点 下一步: 因为这里做教程,我在最大硬盘大小 设置为20GB,大家可以根据需要设置
下一步,去掉前面的勾,然后点完成。 三、硬件条件设置 接下来设置 内存 处理器 CD/DVD 网络适配器 双击这些项目,会弹 出设置窗口 配置可以根据自己 电脑配置来设置 内存小了,虚拟机系 统会比较卡,内存大 了,本身的电脑会卡 Cpu设置也根据自 己电脑配置 网络一般选桥接, 系统装好后可以上 网 不行的话改NET, 或选其他,自己试试 确保CD/DVD里是你下载的系统的路径! 四、安装 现在开始安装系统 可以点击工具栏中的三角形符号启动 启动后鼠标点击窗口内中心区域,意思是进入虚拟 机,此时鼠标箭头会消失,然后快速按F2进入BIOS设置 出现VMware图标时!!要快,如果点了鼠标箭头还在,那 就连续点击 如果要回到主机(你的电脑界面)同时按住ctrl和alt键
WIN7虚拟机教程(转)
《一、简述Windows XP Mode,及硬件需求测试》 Windows 7携带了一个特别的功能:Windows XP Mode,又叫XP兼容模式,这个模式专门是为了解决一些应用程序在Windows 7下不兼容而特别制定的,通过它,这些应用程序可能会在XP兼容模式下得到运行,如果用户希望使用这一服务,首先要确定自己的机器硬件配置是否达到XP Mode的要求,尤其需确定机器本身所使用的CPU是否支持虚拟化技术:intel官方网站证实:Core 2移动处理器系列中,P7350/7450、T5200/5250/5270/5300/5450/5470和T6400/6570都不支持虚拟化技术,而AMD方面表示,除了Sempron以外,所有在售的处理器都具备AMD-V功能(AMD的虚拟技术),能够支持Windows7 XP模式。内存方面,最好在2GB以上。 如果不确定自己的CPU是否支持虚拟化技术,请下载SecurAble 这个软件(点击官方下载)。注意下面的几张图片,关键是看第三项是否是Yes,下面分别解说。 1、第三项显示NO:不支持 2、 2、第三项显示Yes:支持 3、第三项若是显示Locked ON(则表示:支持,BIOS已经打开该功能),显示Locked Off(表示BIOS中关闭虚拟化技术,但并不表示CPU支持虚拟化技术,有可能是 因为CPU不支持该技术,BIOS中自动禁用该功能),请到BIOS中设置相关hardware virtualization(硬件虚拟化)开关进行尝试。
《二、图解Windows XP Mode,Virtual PC安装设置,及下载地址》 Windows Virtual PC是Windows 7里的“Typer 2 Hypervisor”,也就是基于宿主操作系统的虚拟化,能让用户在一个设备上运行多个Windows系统实例。 Windows XP Mode是Virutal PC虚拟技术和Windows XP预配置镜像的结合,可以创建一个虚拟的Windows XP环境。 注意:必须先安装Virutal PC,后安装XP Mode 在安装了Windows Virtual PC和虚拟Windows XP环境之后(请在安装XP Mode前安装Virtual),Windows Virtual PC会提供一个简易向导,只需几步点击就能配置XP Mode。 在指定XP Mode运行的硬盘分区时,最好避开安装在系统的分区(下图2),以免主分区读写过于频繁,导致XP模式运行效率下降;XP Mode只是一个虚拟的XP环境,通过合理设置可在一定程度上加快XP Mode的运行速度,对XP Mode的参数进行设置,XP Mode的内存容量从实际使用情况来看,至少要划分512MB内存以上,如果用户使用的是笔记本,还可以根据实际网络情况选择使用有线网卡或无线网卡,在有线/无线网络进行切换时,需重新设置网卡(下图14)。 XP Mode安装步骤如下
教你怎么用win7虚拟机!(彻底解决兼容性)
教你怎么用win7虚拟机!(彻底解决兼容性) 虽然微软号称Windows7能够解决大部分软件的兼容性问题,但是作为一个全新的操作系统,难免会遇到一些游戏、软件无法使用,特别是有些用64位Windows7的朋友。那么我们如何来让软件顺利在Windows7中运行呢?除了使用兼容模式之外,微软还专门推出了一个XP模式来解决软件兼容性的问题,主要面向一些企业级的用户,不过我们同样可以用XP模式来解决日常使用中遇到的问题。 多使用兼容模式和管理员权限 在Windows7中,如果有软件无法运行,我们可以首先采取系统自带的两种方法来解决问题,那就是使用兼容模式运行程序或者使用管理员权限进行运行,这可以解决很多的问题。 1,以兼容模式运行程序 相信大部分的朋友都知道兼容模式,在Windows XP中已经有了这个兼容运行的模式,当我们在安装好了一些软件,却无法运行的时候,就可以尝试一下使用兼容性模式来运行。 ●以兼容模式运行程序 找到无法运行的程序的可执行文件,右键点击选择属性,然后再选择兼容性,在以“以兼容模式运行程序”前面的框前点上钩,一般选择Windows XP sp2来运行即可。比如老游戏《红色警戒2》在浩方进行联网游戏时无法运行,就必须使用兼容性模式打开才可以正常联网游戏。
●管理员权限能解决很多问题 2,以管理员身份运行 在Windows7中,很多软件无法运行的情况都是由于没有使用管理员权限造成的,所以在碰到软件无法正常运行的时候可以尝试用管理员权限运行。 右键点击可执行程序,即可选择“以管理员身份运行”,不过需要在弹出的UAC菜单中确认一下即可。需要注意的是即使你用了管理员级别的账户登录Win7,默认也不是直接获取所有的管理员权限,这样可以提高系统安全系数,即使恶意软件在管理员账户下运行也不一定能获取所有权限来进行破坏行为。 小贴士:安装时也要用上管理员身份 还有一些程序需要用管理员权限安装才可以运行,这一点也需要大家注意。 在XP模式中运行软件 在遇到一些以兼容性模式安装,运行还是失败的程序,微软还给了一个解决方法就是安装XP模式,在XP 模式中运行软件。简单来说XP模式就相当于一个虚拟机,不过以系统补丁的方式进行安装,而且和原有的Windows7系统结合紧密。
Win7系统下Vmware虚拟机无法使用USB设备问题的解决方法
Windows7发布后,Vmware也推出了新版的Vmware Workstation 7和Player 3,从功能上为Win7进行了优化。近日QQ上有一MM提到她的Vmware中安装的XP虚拟机只能检测到连上的USB设备(比如U盘,加密狗、手机之类),而无法加载到虚拟机中使用,虚拟机中没有USB设备的盘符。Google一下发现这似乎是一个普遍的问题,在Win7系统下使用Vmware虚拟机的有很多类似的情况(如果是XP或者Vista主机系统都没有这种问题出现),Vmware的官方社区论坛里面也有不少有关的帖子,看来Vmware WS7和Win7多少还是有一些兼容性方面的问题。根据网上的一些资料总结了一些可能造成此问题的原因,如下: 1、检查主机系统中VMware USB Arbitration Service能否正常启动(我的电脑右键菜单-》管理-》服务)。如果出错无法启动,那原因有两种情况: (1)AMD平台的主板芯片组安装的USB Filter驱动会阻止USB Arbitration Service的加载,卸载此USB过滤驱动后问题解决; (2)如果系统安装过索爱的手机PC套件,那么有一个索爱seehcri control Service也会影响USB服务的启动,从设备管理器中卸载此索爱seehcri control Service后问题解决。 2、如果主机系统中VMware USB Arbitration Service能够正常启动,右键点击右下角的存储设备的图标手动连接一下,看看是不是可以。 如果还是不行,那么有可能是Win7限制了Vmware取得USB设备的控制权造成的此问题(会出现以下错误:The VMware USB Arbitrator returned error code 4.)可以按以下图解步骤操作试试能否解决此问题: (1)把USB设备(以U盘为例)连接到主机,然后打开系统设备管理器:
手把手教你在win7上安装虚拟机
首先,我们先来检查下自己的电脑在软硬件上是否支持,下载一个SecurAble的检测软件。 下载地址:https://www.360docs.net/doc/3014606083.html,/3n/of/securable.rar(如何不能下载,请自行百度搜索) 解压打开后的界面: 我们只需查看截图中的Hardware Virtualization选项,也就是最后一个。会有以下四种情况出现:NO:可以跳过这篇教程了,你的CPU不支持 Yes:CPU支持,可以去BIOS里将VT(Virtualization Technology)开关设为Enabled了Locked ON:CPU支持,且BIOS已经打开该功能。恭喜!现在可以去下载XP Mode了Locked OFF:BIOS当前禁用了虚拟化技术,但是不确定CPU本身是否支持。遇上这种情况,先去找找BIOS里面是否有Virtualization Technology,如果有,设置为Enabled,然后重新测试,若结果没变,说明还不是支持。 =================================================== 测试过后,如果cpu支持并且也已经开启功能,我们就要下载XP Mode了: 中文: https://www.360docs.net/doc/3014606083.html,/download/D/7/A/D7AD3FF8-2618-4C10-9398-2810DDE730F7/ WindowsXPMode_zh-cn.exe
英文: https://www.360docs.net/doc/3014606083.html,/download/7/2/C/72C7BAB7-2F32-4530-878A-292C20E1845A/W indowsXPMode_en-us.exe 繁体中文(香港): https://www.360docs.net/doc/3014606083.html,/download/A/B/C/ABC59DE9-D68C-4885-A962-355FFEB15F6C/ WindowsXPMode_zh-hk.exe 繁体中文(台湾): https://www.360docs.net/doc/3014606083.html,/download/B/9/3/B93CD319-CD5A-41C8-9577-39F68D5E8009/ WindowsXPMode_zh-tw.exe 这里我们下载第一个,也就是简体中文,如果是HK或者TW用户,自行选择下载。 下载好后双击安装。安装步骤就不截图了说明了。没什么要注意了,一路默认安装也没问题。 首次运行XP Mode ,将自动为用户建立一个基于XP(SP3)的虚拟系统运行环境。建立过程中无需用户提供XP的安装程序或光盘(也就是微软“免费赠送”给了用户一个XP系统)。在建立设置过程中,要求用户输入凭据,所谓的凭据,就是登陆这个虚拟系统(XP)的登陆密码。用户选择“记住凭证”后,以后启动进入该虚拟系统(XP)环境时,用户就无需输入登陆密码,XP Mode将帮助用户自动登陆。 接下来安装程序将自动建立并设置虚拟系统(XP)环境,安装设置过程根据用户计算机配置不同,大约需要5-10分钟。
虚拟软件VMware安装使用全过程图解教程
虚拟软件VMware安装使用全过程图解教程(一) 正文: 虚拟机就是在电脑中再虚拟出另外的电脑,你可以使用虚拟出的电脑做和普通电脑完全一样的工作。随便你怎么折腾都不会影响到你真实电脑,所以学习虚拟机对提高你的电脑使用水平有着全方位的很大帮助,比较著名的虚拟机软件是VMware,下面我将对虚拟机从下载安装到使用维护都做一个全方面的教程。 PS:名词定义。安装和使用虚拟机的电脑,相对于虚拟机称为“宿主机”,其中的虚拟机称为“客户机”。 第一步,下载软件: 下载最新版本的vmware workstation 6.5.1 精简版的windows2000安装盘镜像为了给虚拟机安装系统,也可以使用其他安装盘,好象连接已经失效了,用迅雷还可以下到。 下载汉化包 好了高手都可以走了,自己安装自己试吧,很简单的。 第二步安装vmware workstation 6.5.1: 和一般的软件相同,下一步就行了,有个提示是要你输入注册码的。把注册码输入在第三行。因为我已经把安装程序删了,所以我也不截图了。最后会问你要是否重启计算机,选no,暂时不要重启计算机,要汉化,把汉化包中的三个文件vmapputil.dll、vmnetui.dll、vmware.exe解压到 vmware的安装目录下覆盖原来的文件。
vmware的安装目录如果你没有更改的话是在C:Program FilesVMwareVMware Workstation
注意如果你是从压缩软件中直接解压缩注意不要把压缩包中的路径解压了。
汉化之后可以重启了。 第三步运行VMware,创建虚拟机。 双击你桌面上的图标,会最先出现一个使用协议,你必须I agree。然后会有使用提示,把启动时显示提示前面的钩去掉然后关掉。 然后出现以下界面,为节约界面空间和内存把侧边栏和起始页关掉。当然你也可以使用起始页创建和打开虚拟机。
虚拟机vmware新手使用教程
虚拟机vmware新手使用教程(图解) 【前言】 网上介绍vmware的教程不少,但是对于一个新手来说,我看了两天,还是无法正确使用vmware,主要问题是: 1、无法进入系统; 2、无法安装系统; 3、无法使用网络; 4、无法安装VMwareTools; 5、无法使用共享文件夹。 好了,现在主要针对这些问题,提供一个操作流程,并附以图示,供新手参考: 【准备工作】 准备好一张系统工具盘:需要PQ分区工具、操作系统安装盘或镜像、ghost11.0等,深度系列的精简版、Ghots版、增强版均含有这些工具,推荐使用 第一步:下载虚拟机软件 下载地址可以从这里找: VMware Workstation 6.0.0 Build 45371 深度汉化绿色版8M 右键迅雷快车下载 VMware Workstation 6.0.3 Build 80004 汉化绿色版20M 右键迅雷快车下载 Mware Workstation 6.0 绿色精简中文版(https://www.360docs.net/doc/3014606083.html,专版)
20M 点击进入下载页面 第二步:安装虚拟机软件〖请注意操作步骤〗 1、将下载的软件解压(最好解压到磁盘的根目录下) 2、运行其中的!)绿化,进行安装 (如果以后要卸载这个虚拟机,可以运行!)卸载。) 3、启动共享上网功能。当完成绿色安装后,会出现如下图,建议选择第3,可以启动共享上网,以便在你的真实电脑和虚拟机之间共享和传递文件 注意:如果你重新自己的本地电脑(不是虚拟机)的话,建议你打开文件目录中的server文件,再次选择3,启动共享
上网功能 第三步:配置虚拟机 1、运行虚拟机,选择“新建虚拟机”,进入向导,在“虚拟机配置”中选择“典型” 2、选择“客户机操作系统”,例如在这里我们选择windows XP
Win7下Virtual PC,VMware和VirtualBox 三款虚拟机软件使用比较
Win7下Virtual PC,VMware和VirtualBox 三款虚拟机软件使用 想来用了很多年的虚拟机了,换了Win7之后,种种原因又需要使用虚拟机,这里就简单介绍和比较一下,毕竟很多新手朋友都很困惑:Win7下用什么虚拟机软件好?。 Virtual PC: 如果想做Windows虚拟机的话,Virtual PC在之前的系统是最佳选择了,在使用vista系统的时候装过MSDOS6.2,7.1,Windows3.1,3.2,95,98,me,xp,2000,2003,Vista,2008,Win7几乎所有找得到的Windows操作系统。作为MS自已的产品,在自己的平台下使用非常方便,内存占用小,启动快。 网络方面,即不用桥接也不用NAT共享虚拟网卡,直接可以作为同一子网的一台普通电脑使用,不用进行任何网络设置即可上网,比如你的网关是192.168.0.1,你的IP是192.168.0.135,而你的虚拟机的IP可能是192.168.0.136。 一其它虚拟机不能安装的盘一般都可以装上。
不知为什么到了Win7的环境下,以前的Virtual PC都不能安装,只能安装一个专用版本,还有一个名字叫Windows XP Mode,就是说只能使用XP虚拟机。在Win7下安装了这个就可以直接使用XP 虚拟机而不用再找安装盘安装。这样做方便了那些舍不得离开XP的用户,导致更多人流向其它虚拟机产品。 Win7下的XP Mode并不支持直接向虚拟机中拖拽文件,但是主盘的所有盘符都会被自动映射为网络硬盘,方便共享使用文件。主盘的硬盘空间默认约有130G,是动态扩展的,开始用时实际容量只有几百M。 相当长一段时间没有找到如何创建虚拟机,原来是在开始菜单中点击“Windows Virtual PC”: 然后在打开的资源管理器中工具栏(如果有的话)下面的显示控制栏中的“刻录”和“新建文件夹”中间,有一个“创建虚拟机”,注意设置主硬盘和差异硬盘的位置。 Virtual PC可以安装其它操作系统甚至Linux,XP Mode只是它的一个特殊应用罢了。 VMware: 这个用得时间最长了,至少5年时间,安装过N种Windows,Linux,Unix,Mac系统,原来只有一个版本,后来有了分支,现在基本一直在用Workstation产品,目前公认最好用的是6.0.5的某个绿色版本,只有几十个M,因为我舍得让它占空间所以一直用完整版本,这个月又有了新版,7.0.0 build-203739,约有500M,装好后可以直接使用以前版本生成的虚拟机文件,兼容性不错,VMware Too ls也可以正常使用,不过也可以用最新的。装好后就可以直接向虚拟机中拖文件了。
32位Windows7下虚拟机安装64位windows7总结
32位Windows7下虚拟机安装64位windows7总结 为啥要在32位的windows7中在安装一个64位的windows7呢?主要是想体验一下,并测试一下传说中的软件兼容性问题,毕竟耳听为虚,眼见为实。 我安装的虚拟机是VMware Workstation 7.X,之前已经顺利安装了一个red hat,一个32位的windows7,但安装这个64位win7的时候出现问题了,大意是说,我的机器有VT功能,但没有开启,不能安装64位的操作系统。 让我不禁怀疑32位操作系统下到底能不能安装64位的虚拟机系统??经过一番百度,google,发现有的网友是能够成功的,但是有前提条件,那就是自己的cpu要支持“虚拟化技术”,也就是所谓的VT-X,于是我查了一下我的cpu(I5 2300)是支持的,于是我坚定决心要把它安装成功,在我不断的重设bios,删除虚拟机文件,重装虚拟机之后,终于见到了彩虹。 以下是操作步骤: 1)到网上下载一个securable.exe,测试以下机器是否支持VT。
locked on:代表已经开启了VT了。 locked off:可能是你bios中没有打开vt开关,或是cpu不支持。 no:没有VT功能。 2)我最初的状态为:locked off,于是重启机器,进入bios,特别注意了,这里要修改2个地方: 1, 主板的虚拟化开关:北桥芯片选项里有一个VT-X选项,改为enable. 2, CPU的虚拟化开关:CPU选项里面有一个Inter Virtual technology的选项,改为enable (上面选项的名字不同的bios可能会有所不同,但大同小异,主板和cpu的都要打开才行) 3)重启机器,利用VMare再装64位win7,OK,大功告成。
轻松安装虚拟机软件
虚拟机程序,是近年来深受广大网友喜爱的系统运行平台之一,不但适合经常测试各类软件的朋友使用。同时还可成为普通用户脱离主机系统,而单独使用的“第二空间”。安装运行各类软件程序,通过设置密码有效保护隐私。与主机不会产生冲突。并支持在虚拟机中,安装于主机不同的其它操作系统。 而目前最受用户喜爱的虚拟机软件,则包括VMWare和Virtual PC两款软件。但在实际操作和使用过程中,如果虚拟机和主机均安装Windows操作系统。且用户计算机操作水平不高的情况下。微软公司官方出品的Virtual PC,界面简单,上手容易,且具有强大的配置向导功能。显然更值得网友选择和使用。 今天,笔者便以微软Virtual PC虚拟机软件为主题,为大家详细介绍虚拟机软件的安装,以及在虚拟机软件中安装操作系统,和最终对软件的配置和优化。帮大家轻松打造一款属于自己的虚拟机程序和操作系统。 在此文中,笔者将在Windows Vista(以下简称Vista)操作系统环境下,通过Virtual PC软件,安装Windows XP(以下简称XP)操作系统,考虑到目前新购笔记本、台式机大多预装Vista操作系统,但很多用户对Vista系统可能并不熟悉,故通过虚拟机软件,在仍然可以使用正版系统的前提下,通过虚拟系统进行工作和安装其它程序。 一、虚拟机软件的安装和配置 1.轻松安装虚拟机软件 下载Virtual PC软件之后,根据安装提示,除在提示选择安装目录时,根据用户当前硬盘分区的空间剩余情况进行选择之外,其它无需进行设置,一路回车即可轻松安装完成(如图1)。
图1 Virtual PC软件安装向导 2.安装简体中文补丁 在安装完成之后,如果当前网络处于链接状态,会自动断开并进行重拨。而在提示安装结束之后,可以选择安装程序包中的汉化补丁文件。并在补丁安装完成之后,通过软件主界面的“文件(File)”菜单选择“设置(Options)”并在弹出的设置选项中,切换到“语言(Language0”标签下,在窗口右侧的下拉菜单中,勾选“简体中文(Simplif IE d Chinese)”,之后选择“确定(OK)按钮。退出重新启动软件,此时主界面和语言便已成为简体中文状态(如图2),更加方便我们进行设置和配置。
Win7下用什么虚拟机软件好
Virtual PC: 如果想做Windows虚拟机的话,Virtual PC在之前的系统是最佳选择了,在使用vista系统的时候装过MSDOS6.2,7.1,Windows3.1,3.2,95,98,me,xp,2000,2003,Vista,2008,Win7 几乎所有找得到的Windows操作系统。作为MS自已的产品,在自己的平台下使用非常方便,内存占用小,启动快。 网络方面,即不用桥接也不用NAT共享虚拟网卡,直接可以作为同一子网的一台普通电脑使用,不用进行任何网络设置即可上网,比如你的网关是192.168.0.1,你的IP是192.168. 0.135,而你的虚拟机的IP可能是192.168.0.136。 一其它虚拟机不能安装的盘一般都可以装上。 不知为什么到了Win7的环境下,以前的Virtual PC都不能安装,只能安装一个专用版本,还有一个名字叫Windows XP Mode,就是说只能使用XP虚拟机。在Win7下安装了这个就可以直接使用XP虚拟机而不用再找安装盘安装。这样做方便了那些舍不得离开XP的用户,导致更多人流向其它虚拟机产品。 Win7下的XP Mode并不支持直接向虚拟机中拖拽文件,但是主盘的所有盘符都会被自动映射为网络硬盘,方便共享使用文件。主盘的硬盘空间默认约有130G,是动态扩展的,开始用时实际容量只有几百M。
相当长一段时间没有找到如何创建虚拟机,原来是在开始菜单中点击“Windows Virtual P C”: 然后在打开的资源管理器中工具栏(如果有的话)下面的显示控制栏中的“刻录”和“新建文件夹”中间,有一个“创建虚拟机”,注意设置主硬盘和差异硬盘的位置。 Virtual PC可以安装其它操作系统甚至Linux,XP Mode只是它的一个特殊应用罢了。 VMware: 这个用得时间最长了,至少5年时间,安装过N种Windows,Linux,Unix,Mac系统,原来只有一个版本,后来有了分支,现在基本一直在用Workstation产品,目前公认最好用的是6. 0.5的某个绿色版本,只有几十个M,因为我舍得让它占空间所以一直用完整版本,这个月又有了新版,7.0.0 build-203739,约有500M,装好后可以直接使用以前版本生成的虚拟机文件,兼容性不错,VMware Tools也可以正常使用,不过也可以用最新的。装好后就可以直接向虚拟机中拖文件了。 当初常用这个软件是因为它的快照系统,它允许你在任意开机时刻创建系统快照和恢复,主要用于调试极易产生蓝屏的软件和工具,十分实用。现在在7的版本中又加入了录制Recor d的功能,挺鸡肋的。
常用虚拟化软件分析与比较
实验报告 题目: 常用虚拟化软件分析与比较学院:电子信息与电气工程学院 班级:12级网络工程1 班 姓名:王杰 学号: 20121070143 指导老师:李德录
常用虚拟化软件分析与比较 (一)Vmware workstation简介 VMware Workstation(中文名"威睿工作站")是一款功能强大的桌面虚拟计算机软件,提供用户可在单一的桌面上同时运行不同的操作系统,和进行开发、测试、部署新的应用程序的最佳解决方案。VMware Workstation的开发商为VMware(中文名"威睿",VMware Workstation就是以开发商VMware为开头名称,Workstation的含义为"工作站",因此VMware Workstation中文名称为"威睿工作站"),多年来,VMware开发的VMware Workstation产品一直受到全球广大用户的认可,它可以使你在一台机器上同时运行二个或更多Windows、DOS、Linux、Mac系统。与"多启动"系统相比,VMware采用了完全不同的概念。多启动系统在一个时刻只能运行一个系统,在系统切换时需要重新启动机器。VMware是真正"同时"运行多个操作系统在主系统的平台上,就像标准Windows应用程序那样切换。而且每个操作系统你都可以进行虚拟的分区、配置而不影响真实硬盘的数据,你甚至可以通过网卡将几台虚拟机用网卡连接为一个局域网,极其方便。 一、 Vmware workstation特点 VMware Workstation允许操作系统(OS)和应用程序(Application)在一台虚拟机内部运行。虚拟机是独立运行主机操作系统的离散环境。在 VMware Workstation 中,你可以在一个窗口中加载一台虚拟机,它可以运行自己的操作系统和应用程序。你可以在运行于桌面上的多台虚拟机之间切换,通过一个网络共享虚拟机(例如一个公司局域网),挂起和恢复虚拟机以及退出虚拟机,这一切不会影响你的主机操作和任何操作系统或者其它正在运行的应用程序。 二、 Vmware workstation特性 使用Unity来集成客户机与宿主机. 更加强大的VM录制与回放功能. 支持智能卡和相关读卡器. 增强型ACE.
如何在虚拟机里的LINUX系统装软件
最佳答案 4种方法 1.在虚拟机下用Linux上网(当然你得设置好)直接上网下你需要的包就可以了 下下来之后用rpm安装就可以了(其实我不建议这么做因为很多软件包有依赖关系的这个很麻烦) 2.使用yum安装推荐!(你得会配置yum)给你一个yum源: https://www.360docs.net/doc/3014606083.html,/centos/ 配置好了之后直接用yum install 包名就可以了yum会自动解决依赖关系 3.如果在虚拟机下不会配置网络的话还有2种方法: (1).使用U盘点击虚拟机菜单栏中的虚拟机->可移动设备->usb设备 当然linux默认情况下只能识别Fat32类型的U盘ntfs可是不能识别的 (2).用虚拟机的文件共享功能。点击虚拟机菜单栏中的虚拟机->设置-> 选项->共享文件夹->总是启用->添加选择一个你要共享的文件夹就可以了(这个没有必须是Fat32的限制) 正好最近也在弄linux,给你分享下 和windows下的软件安装一样得有软件安装包。不知道这个安装包你弄到手没有? 一般用windows下了包后会傻眼,不知道怎么给虚拟机里的linux。按上面的说的利用虚拟机提供的共享功能,但这个功能前提是成功安装了VMware tools。很不幸,VMware tools 里的共享服务我装了两天都没装成功,虽然能看到最后的提示enjoy,但其实安装过程编译有报错,共享服务安装时头文件编译有问题并没有安上,代码级的错误我没再纠缠下去。 所以建议 1.在虚拟机底下上网下 2.直接用U盘导。图形界面的虚拟机一般都能自动识别U盘。如果识别出问题,试试选择虚拟机菜单的“可移动设备”, 有了安装包,然后才是安的问题: 一般常用两种类型的安装包rpm,gz(不同linux版本对软件的管理有一定的不同,我也是初步使用,用的fedora,这个版本是rpm的管理。) rpm就是类似exe,用rpm命令执行就可以。 gz是压缩包,要解压,图形界面下用鼠标菜单就搞定。命令行下主要用两个步骤,意识tar 命令解压,然后是进入解压后的目录,执行里面的pl文件。比如下面是我安装VMware tools 用过的命令 tar -zxvf VMwareTools-6.0.2-59824.tar.gz cd vmware-tools-distrib ./vmware-install.pl
教你用WIN7自带的虚拟机
https://www.360docs.net/doc/3014606083.html,/viewthread.php?tid=1720340 教你用WIN7自带的虚拟机。 首先,我们先来检查下自己的电脑在软硬件上是否支持,下载一个SecurAble的检测软件。 下载地址:https://www.360docs.net/doc/3014606083.html,/3n/of/securable.rar(如何不能下载,请自行百度搜索) 解压打开后的界面: 我们只需查看截图中的Hardware Virtualization选项,也就是最后一个。会有以下四种情况出现: NO:可以跳过这篇教程了,你的CPU不支持 Y es:CPU支持,可以去BIOS里将VT(Virtualization Technology)开关设为Enabled了 Locked ON:CPU支持,且BIOS已经打开该功能。恭喜!现在可以
去下载XP Mode了 Locked OFF:BIOS当前禁用了虚拟化技术,但是不确定CPU本身是否支持。遇上这种情况,先去找找BIOS里面是否有Virtualization Technology,如果有,设置为Enabled,然后重新测试,若结果没变,说明还不是支持。 =================================================== 测试过后,如果cpu支持并且也已经开启功能,我们就要下载XP Mode 了: 中文:https://www.360docs.net/doc/3014606083.html,/do ... owsXPMode_zh-cn.exe 英文:https://www.360docs.net/doc/3014606083.html,/do ... owsXPMode_en-us.exe 繁体中文(香港):https://www.360docs.net/doc/3014606083.html,/do ... owsXPMode_zh-hk.exe 繁体中文(台湾):https://www.360docs.net/doc/3014606083.html,/do ... owsXPMode_zh-tw.exe
用虚拟机玩游戏的经验总结
我地宿主机为华硕笔记本四核八线程处理器,显卡,内存,英特尔固态硬盘(),预装旗舰版操作系统,因为兼容性问题没装,虚拟机为正版,位旗舰版,分配了个核,开启显卡加速,内存,我没看见有调节显存大小地选项. 我在虚拟机里安装了英雄联盟和火炬之光,全高特效运行,手感和实机上差不多,基本没有卡地时候,除了载入有点慢,因为没在实机上装过,也无从比较.那么总结如下: :在虚拟机里玩游戏是否可行? :完全可行 :虚拟机玩游戏对硬件有何要求? :要切记虚拟机通常只能发挥宿主机性能地一半或者更少,因此越强地宿主机,我认为虚拟机地性能就越好(在不限制资源地前提下).如果你地宿主机都不能玩这个游戏,那么虚拟机一定不可以.要玩游戏,地性能几乎没什么要求,对显卡地要求最大.因此我购买了异常强劲地笔记本,从结果来看对虚拟机游戏是不大好地,虽然也是张不错地显卡,显存更高达,但是和四核心移动版在中地位置比起来是没法比地.因此要达成这一目地,还是台式地机比较好,品牌机几乎都很贫弱,要买到有好显卡地机型可就贵了. 要问虚拟机最大地短板在哪里,我认为是硬盘.原来用我那块西数绿盘跑虚拟机地时候,从虚拟机到宿主机拷贝数据要半个小时甚至更多.因此我现在只在上跑虚拟机,拷贝至少有地速度,基本合格.原来我分配地,显卡也不是很弱,但就是卡个不停,我认为就是硬盘导致地,要跑虚拟机,至少也要有加速地级别才行. :对虚拟软件有何要求? :这个我自己没有体会,但据说地性能是要比好很多地. 尤其加强了性能,那么可以认为它就是现在地王牌.其他地诸如之类,或许根本就没有加速.但是最强地方案不是,而是,因为可以把显卡直接分配到虚拟机,让虚拟机直接接触显卡,而不是虚拟软件虚拟出来地虚拟显卡,如此一来可以发挥近乎地性能.另外本身可以视为一个操作系统,启动后不需进入任何系统而是启动,这和是运行在下不一样,如此一来也容易发挥最大性能.我看过上有人用同时启动台接在个显示器上对战使命召唤,那是非常地华丽.但是配置尤其是显卡直推需要大量虚拟化地专业知识,而且单显卡很明显是不行地,将来有钱了我会像这个方向努力... 另:是免费软件,是公司地收费产品.是牛津还是剑桥发起地一个项目,免费 :对宿主机系统有何要求 :理论上和是都可以地.而且因为稳定占用资源少可能更佳,但是鉴于下只能用坑爹来形容地显卡驱动,很显然普通地虚拟用更佳 :对虚拟机系统有何要求 :我自己没有体会,但是据说不支持在虚拟机中地硬件加速,鉴于实在太老了,和今日地虚拟化软件不匹配也是情理之中,所以装,但是鉴于地体积比较庞大,位地在左右,位高达,占用资源也是水涨船高,我体会在普通机械硬盘上可以流畅地跑,就卡了,因此至少加速是必要地. :对游戏软件有何要求 :我非常怀念电脑厅(不是网吧)刚开始流行地那个时代,那时候打星际,曹操传,红警,从来不用担心配置地问题,但是现在一切都不一样了(完了,暴露年龄了.)你要注意太新地游戏,同时对配置要求又非常高地,比如鬼泣,由于性能不足肯定是不能在虚拟机中跑地.而由于我使用虚拟机地经验是虚拟机普遍对太老地技术例如支持不足,因此如果一款游戏太老又使用了等加速,那么它地表现至少就是不能全屏,就憋屈在屏幕中间地一小块区域里.这样地游戏包括五年前甚至十年前地英雄无敌,铁血联盟等等(悲剧啊.)如果游戏虽老,但是没有使用加速,例如文字,就是.是没有影响地. 所以你在虚拟机中装地应该是比较新地,但是对配置不太敏感地游戏.话说效果有什么好啊,我换机器之后玩魔兽世界一开全高特效指望有冲击性地不同,结果就那逼样,除了看地清楚点没啥区别.现在地游戏都堕落了,就跟现在地人一样,我年轻那会玩金庸群侠传,仙剑多好啊,前几年我还玩呢,现在地游戏一味注重效果,游戏性啥地都不管了. :在虚拟机中玩游戏有何必要? :至少我是不想在自己地机器上运行什么汉化版破解版之类地垃圾,你安个调试器看看他们背地里做了什么
教你用WIN7自带的虚拟机
教你用WIN7自带的虚拟机。 首先,我们先来检查下自己的电脑在软硬件上是否支持,下载一个SecurAble的检测软件。 下载地址:https://www.360docs.net/doc/3014606083.html,/3n/of/securable.rar(如何不能下载,请自行百度搜索) 解压打开后的界面: 我们只需查看截图中的Hardware Virtualization选项,也就是最后一个。会有以下四种情况出现: NO:可以跳过这篇教程了,你的CPU不支持 Yes:CPU支持,可以去BIOS里将VT(Virtualization Technology)开关设为Enabled了 Locked ON:CPU支持,且BIOS已经打开该功能。恭喜!现在可以去下载XP Mode了 Locked OFF:BIOS当前禁用了虚拟化技术,但是不确定CPU本身是否支持。遇上这种情况,先去找找BIOS里面是否有Virtualization Technology,如果有,设置为Enabled,然后重新测试,若结果没变,说明还不是支持。 =================================================== 测试过后,如果cpu支持并且也已经开启功能,我们就要下载XP Mode了: 中文:... owsXPMode_zh-cn.exe 英文:... owsXPMode_en-us.exe 繁体中文(香港): ... owsXPMode_zh-hk.exe 繁体中文(台湾): ... owsXPMode_zh-tw.exe 这里我们下载第一个,也就是简体中文,如果是HK或者TW用户,自行选择下载。 下载好后双击安装。安装步骤就不截图了说明了。没什么要注意了,一路默认安装也没问题。 首次运行XP Mode ,将自动为用户建立一个基于XP(SP3)的虚拟系统运行环境。建立过程中无需用户提供XP的安装程序或光盘(也就是微软“免费赠送”给了用户一个XP系统)。在建立设置过程中,要求用户输入凭据,所谓的凭据,就是登陆这个虚拟系统(XP)的登陆密码。用户选择“记住凭证”后,以后启动进入该虚拟系统(XP)环境时,用户就无需输入登陆密码,XP Mode将帮助用户自动登陆。
