ppt其中一张幻灯片里自动播放多张图片并配有音乐
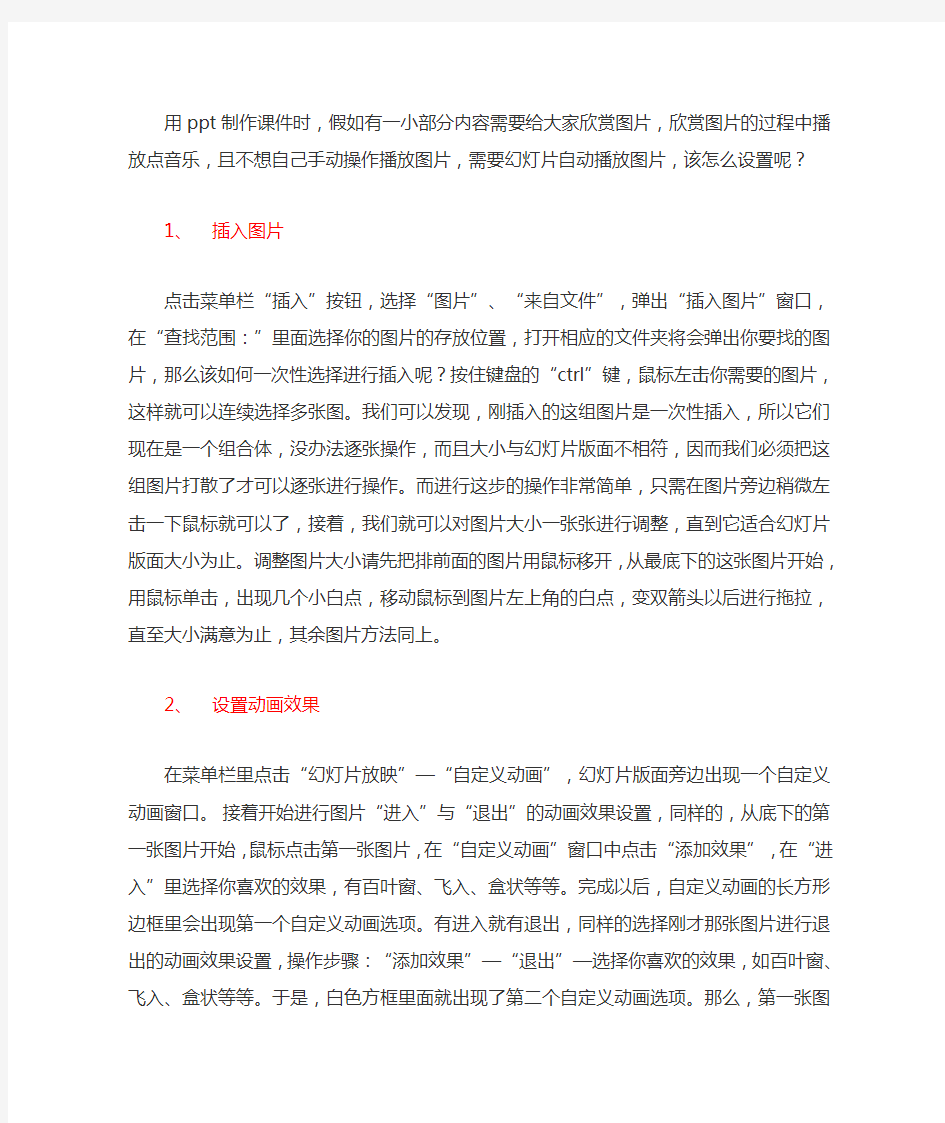
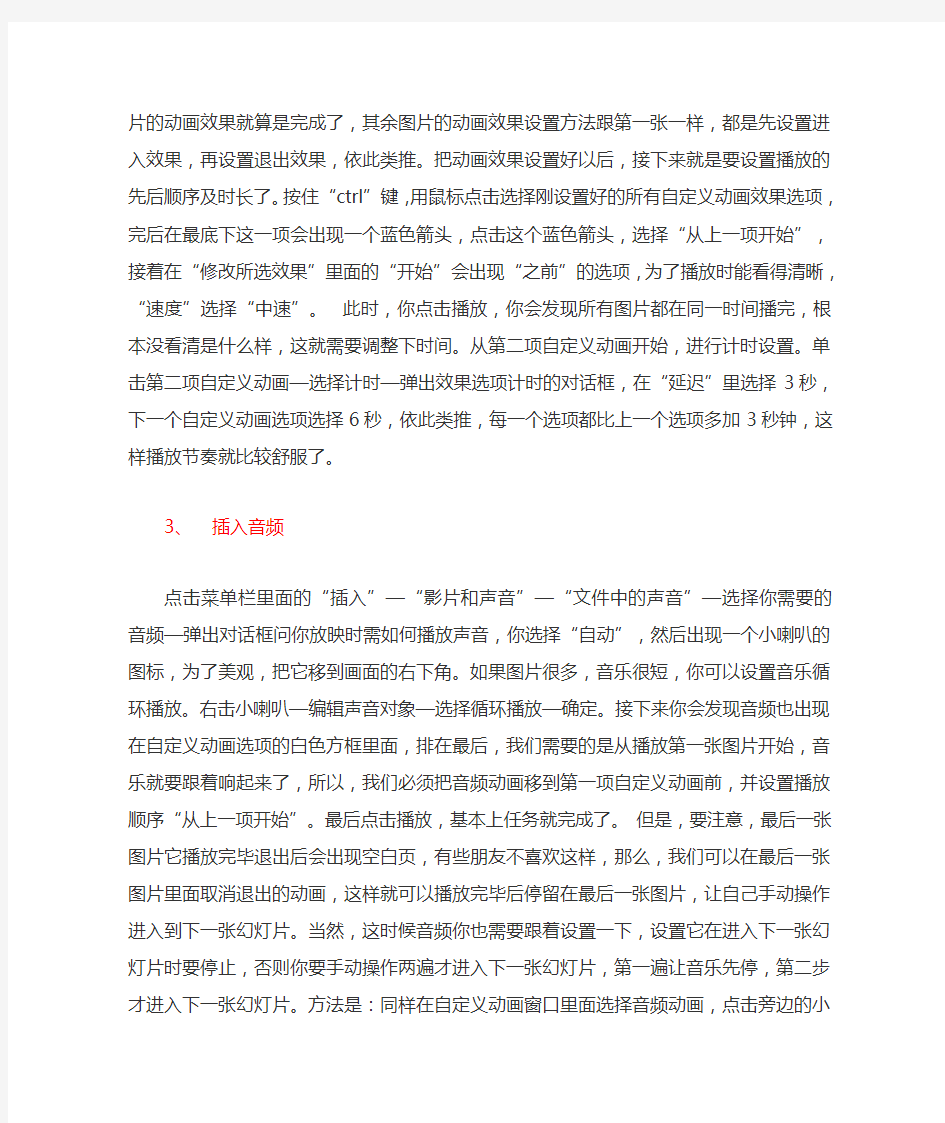
用ppt制作课件时,假如有一小部分内容需要给大家欣赏图片,欣赏图片的过程中播放点音乐,且不想自己手动操作播放图片,需要幻灯片自动播放图片,该怎么设置呢?
1、插入图片
点击菜单栏“插入”按钮,选择“图片”、“来自文件”,弹出“插入图片”窗口,在“查找范围:”里面选择你的图片的存放位置,打开相应的文件夹将会弹出你要找的图片,那么该如何一次性选择进行插入呢?按住键盘的“ctrl”键,鼠标左击你需要的图片,这样就可以连续选择多张图。我们可以发现,刚插入的这组图片是一次性插入,所以它们现在是一个组合体,没办法逐张操作,而且大小与幻灯片版面不相符,因而我们必须把这组图片打散了才可以逐张进行操作。而进行这步的操作非常简单,只需在图片旁边稍微左击一下鼠标就可以了,接着,我们就可以对图片大小一张张进行调整,直到它适合幻灯片版面大小为止。调整图片大小请先把排前面的图片用鼠标移开,从最底下的这张图片开始,用鼠标单击,出现几个小白点,移动鼠标到图片左上角的白点,变双箭头以后进行拖拉,直至大小满意为止,其余图片方法同上。
2、设置动画效果
在菜单栏里点击“幻灯片放映”—“自定义动画”,幻灯片版面旁边出现一个自定义动画窗口。接着开始进行图片“进入”与“退出”的动画效果设置,同样的,从底下的第一张图片开始,鼠标点击第一张图片,在“自定义动画”窗口中点击“添加效果”,在“进入”里选择你喜欢的效果,有百叶窗、飞入、盒状等等。完成以后,自定义动画的长方形边框里会出现第一个自定义动画选项。有进入就有退出,同样的选择刚才那张图片进行退出的动画效果设置,操作步骤:“添加效果”—“退出”—选择你喜欢的效果,如百叶窗、飞入、盒状等等。于是,白色方框里面就出现了第二个自定义动画选项。那么,第一张图片的动画效果就算是完成了,其余图片的动画效果设置方法跟第一张一样,都是先设置进入效果,再设置退出效果,依此类推。把动画效果设置好以后,接下来就是要设置播放的先后顺序及时长了。按住“ctrl”键,用鼠标点击选择刚设置好的所有自定义动画效果选项,完后在最底下这一项会出现一个蓝色箭头,点击这个蓝色箭头,选择“从上一项开始”,接着在“修改所选效果”里面的“开始”会出现“之前”的选项,为了播放时能看得清晰,“速度”选择“中速”。此时,你点击播放,你会发现所有图片都在同一时间播完,根本没看清是什么样,这就需要调整下时间。从第二项自定义动画开始,进行计时设置。单击第二项自定义动画—选择计时—弹出效果选项计时的对话框,在“延迟”里选择3秒,下一个自定义动画选项选择6秒,依此类推,每一个选项都比上一个选项多加3秒钟,这样播放节奏就比较舒服了。
3、插入音频
点击菜单栏里面的“插入”—“影片和声音”—“文件中的声音”—选择你需要的音频—弹出对话框问你放映时需如何播放声音,你选择“自动”,然后出现一个小喇叭的图标,为了美观,把它移到画面的右下角。如果图片很多,音乐很短,你可以设置音乐循环播放。右击小喇叭—编辑声音对象—选择循环播放—确定。接下来你会发现音频也出现在自定义动画选项的白色方框里面,排在最后,我们需要的是从播放第一张图片开始,音乐就要跟着响起来了,所以,我们必须把音频动画移到第一项自定义动画前,并设置播放顺序“从上一项开始”。最后点击播放,基本上任务就完成了。但是,要注意,最后一张图片它播放完毕退出后会出现空白页,有些朋友不喜欢这样,那么,我们可以在最后一张图片里面取
消退出的动画,这样就可以播放完毕后停留在最后一张图片,让自己手动操作进入到下一张幻灯片。当然,这时候音频你也需要跟着设置一下,设置它在进入下一张幻灯片时要停止,否则你要手动操作两遍才进入下一张幻灯片,第一遍让音乐先停,第二步才进入下一张幻灯片。方法是:同样在自定义动画窗口里面选择音频动画,点击旁边的小箭头,选择“效果选项”,在“停止播放”里选择在当前幻灯片之后,按“确定”就大功告成了。
如何给ppt(演示幻灯片)设置背景音乐
如何给ppt(演示幻灯片)设置背景音乐 并连同音乐一起发送给网友? (嵌入法090604) —Office2003版 给Office2003版制作的ppt(演示幻灯片)设置背景音乐,具体设置方法如下: 一、准备wav格式音乐文件 (1)从网上下载“Adobe Audition 3.0版”录音、处理、编辑软件。 (2)使用“Adobe Audition 3.0版”软件将mp3格式或wma格式的音乐文件转换成wav格式。 二、给第一张幻灯片“插入”声音文件 (1)先选中第一张幻灯片,然后点击“插入”菜单→“影片和声音”→“文件中的声音…”→插入声音→从中选择一个声音文件(wav格式)→“确定”; (2)在弹出的对话框“您希望在幻灯片放映时如何开始播放声音?”中选择“自动”,此时即会在该幻灯片上显示出一喇叭图标。 三、给多张全部演示幻灯片设置背景音乐 右击喇叭图标→快捷菜单→“自定义动画…”→“自定义动画窗口”下会出现该音乐文件: →点击下拉按钮或右击该音乐文件→效果选项→“播放声音”对话框: (1)效果: 开始播放:→“从头开始”; 停止播放:→“在n张幻灯片后”,n为最后一张幻灯片的序号; 增强:→“不变暗”。 (2)计时 开始:→“之前”; 延迟:→0秒;
重复:→“直到幻灯片末尾”。 (3)声音设置 播放选项:声音音量→取适中; 显示选项:→勾选“幻灯片放映时隐藏声音图标”; 信息:→文件:[包含在演示文稿中]。 (4)→“确定”。 四、幻灯片放映设置 (1)设置放映方式 点击“幻灯片放映”菜单→“设置放映方式…”→“设置放映方式”对话框: →放映类型:→“演讲者放映”(全屏幕); →放映幻灯片:→从“1”到“n”; →放映选项:→不勾选“循环放映,按ESC键终止”,反之若勾选,则幻灯片会一直循环放映下去,直至按ESC键终止; →换片方式:→“如果存在排练时间,则使用它”,若选“手动”,则幻灯片不会自动放映; →“确定”。 (2)设置幻灯片换片方式 点击“幻灯片放映”菜单→“幻灯片切换…”→出现幻灯片切换窗口: →对每张幻灯片选定切换方式(有许多种选择); →速度→在“快速”、“中速”、“慢速”中选一; →换片方式: →勾选“单击时”,即单击时即换片; →勾选“每隔n”秒,即每隔n秒幻灯片自动换片。 以上两项可一起都选。 →点击“应用于所有幻灯片”。 五、将背景音乐文件嵌入到演示幻灯片中去
04-22《设置幻灯片背景》教学设计
第22课设置幻灯片背景 【教材分析】 设置背景是对幻灯片及整个演示文稿的一种美化装饰。在前面的学习中,学生已掌握利用图片、艺术字、自选图形等修饰幻灯片的方法,本节课通过设置幻灯片背景来进一步修饰美化幻灯片。本课主要介绍三种设置背景的具体方法:一是配色方案,可以快速地更换背景色;二是用背景对话框,不仅可以配色,还可以选择多种填充效果;三是模板,“WPS演示”中有多种设计模板和在线模板可以选择,便捷而实用。 【学情分析】 学生对于幻灯片的制作比较感兴趣,对于幻灯片的修饰,除了图片修饰以外,已自行尝试用过模板修饰幻灯片。但对于背景修饰的意义及方法,还需要在教师的正确引导下,以形成清晰的概念,提高美化作品的操作技能。 【教学目标与要求】 通过设置幻灯片背景的实践操作,掌握设置背景的方法,并在此过程中让学生感受美、欣赏美、创作美,提高审美能力。能利用所学的技能,制作富有个性化的作品。 【教学重点与难点】 重点:掌握设置幻灯片背景的方法。 难点:掌握用背景对话框设置幻灯片背景的方法,应用设计模板的方法。 【教学方法与手段】 结合教材特点和学生的认知规律,本课主要采用“创设情境法”“问题引导”“任务驱动法”三种教学方法。 在学法选择上,本课采取让学生“发现问题——分析问题——分组协作——解决问题”的思路,让学生带着学习任务通过自主学习、课堂讨论、合作探究等方式,在完成任务的过程中实现知识的传递、迁移和融合。 【课时安排】 安排1课时。 【教学准备】 《设置幻灯片背景》成品演示文稿,《设置幻灯片背景》半成品作品范例。
【教学过程】 一、作品对比,激发兴趣 1.作品对比,引发思考 (投影出示:内容相同,其中一件对背景进行了设置) 提问:观察这两件幻灯片作品,你觉得他们之间有什么差别,哪一件作品更能引起你的关注呢? 【设计意图】通过作品对比,让学生自然的关注幻灯片背景的设置,激发学生想要设置幻灯片背景的想法。 2. 学生讨论,自愿回答 教师适时小结:通过设置幻灯片的背景,可以增强幻灯片的表现力,幻灯片作品更容易受观众关注。 3. 揭示课题,引入新课 师:怎样通过设置背景美化和装饰幻灯片就是我们今天要探讨的内容,这节课就让我们一起来研究怎样设置幻灯片背景吧! 出示课题《设置幻灯片背景》。 二、自主学习,互动探究 1. 明确主题,自主探究 教师:请同学们自学第22课内容,找出教材中所讲述的设置幻灯片背景的方法,并与组内成员相互交流。 组织学生讨论:设置幻灯片的背景有几种方法?哪几种? 教师及时板书:配色方案 背景对话框 设计模板 【设计意图】小组协作,完成对新知识的自学,教师适时给予引导,突出本课的学习要点。 2. 互评互问,协作学习 教师:这三种设置幻灯片背景的方法具体应该怎么操作呢? 学生自主完成内容学习,教师在学生中巡视,适时给予点拨、指导。引导学生归纳出操作的步骤。 (1)用设计模板设置幻灯片背景
ppt背景音乐设置
一 1.单击“插入”-“影片和声音”-“文件中的声音…”,按照提示选择软件支持的音乐文件 2.上一步操作完成之后会出现一个蓝色的小喇叭。右键单击这个小喇叭,选择“自定义动画…”,这时候在窗口右边也许会出现自定义动画的操作栏,下面一个比较大的白框中就是罗列的动画,找到那个音乐的那个,就是有一个白色的小三角号后面就是音乐文件名的那个,单击这一项右边的小黑箭头,冒出来一个下拉菜单,选择“效果选项” 3.现在弹出的对话框就可以设置了,您需要的是第二个选项,就是在什么时候停止播放, 当然您如果希望多播放一段时间的话,就选择第三个选项“在幻灯片”,这样您只要这个数 字设置的大一点,那么就可以实现您的目的,切换多张幻灯片音乐都不会停止,直到到了您设置的数目的那张幻灯片音乐才会停止(请注意下文的详细说明)。当然下面还有选项可以隐藏掉那个蓝色的小喇叭以保证美观 最后,有一点需要说明一下,经过实践,在停止播放的这个选项中,设置在多少张幻灯片停止播放音乐的那个选项需要注意一个概念,程序并没有说这个数字意思是指第几张幻灯片,而它的意思其实是当你总共播放了多少张幻灯片时音乐就停止。举个例子,假设您设置了这个数字是6,如果您在放映幻灯片的时候正好是一页一页的往后翻,那么正好到第六张幻灯片时音乐就会停止,这没什么问题。但是,如果你这中途因为放映到第三张时由于某些原因要重新翻倒第二张看一下,然后又开始顺序放映下去,注意了,这时候音乐不会在第六张幻灯片停下而是会提前停下。因为powerpoint的这个设置的工作原理是,当音乐开始时,程序就开始记数,它只管记数到你总共播放了6张时,马上就会停止音乐的播放,无论你 是怎么翻幻灯片,不管正着放映还是打乱顺序放映,还是有的幻灯片重复了几次,程序一概不管,他不会管这时候您现在是停在那个幻灯片上 所以我想我已经说清楚了,这个数目是指的总数,而绝对不是指第几张。当然解决的办法就是,您完全可以把这个数字设置的大一点,以保证在放映过程中由于特殊情况要回翻或者重复放映某张或某几张幻灯片 二、 2003版本--------插入菜单----影片和声音----文件中的声音----选择声音文件,一般为MP3格式或者wav格式----自动播放-----右键声音文件----编辑声音对象---循环播放知道停止 2007版本-------插入菜单---“媒体剪辑”下面的“声音”-----文件中的声音-----选择声音文件,一般为MP3格式或者wav格式----自动播放------选择声音文件---出现一个选项菜单,单击-----在左上位置,选择“循环播放知道停止” 2000版本-------插入声音文件后,在幻灯片放映菜单-----自定义动画对话框中------有声音选
《设置幻灯片背景》说课稿
设置幻灯片背景 一、教材分析 《设置幻灯片背景》,这一节主要是让学生学会在幻灯片中插入艺术字,学会使用设计模板和学会设置幻灯片的背景。我所教学的这节课是第三课时的内容《设置幻灯片背景》。主要是让学生学会设置幻灯片的背景,通过学生自主学习、合作交流培养学生学习制作演示文稿的兴趣。 二、学情分析 这一课的教学对象是五年级学生,学生对信息技术课有着深厚的学习兴趣和良好的学习习惯。通过学习学生已经学会在幻灯片中插入图片,在幻灯片中插入艺术字和在幻灯片中应用设计模板等内容,而且也基本具备自主探究、合作交流的学习技能,动手操作能力比较强。 三、教法阐述 《中小学信息技术课程指导纲要》中明确提出:中小学信息技术教学的主要任务是培养学生对信息技术的兴趣和意识。而小学生对信息技术课既感兴趣,有时又面对新的技能学习会有一种畏难心理,所以从学生最感兴趣的内容出发,激发学生学习的兴奋点,让学生带着兴趣由浅入深、循序渐进地达成教学目标,让学生经历由感知新知、建构认知、熟练运用的过程,是我教学设计的总体思路。 四、学法指导 本课教给学生的学法是“接受任务—思考讨论—巩固操练—完成任务” 建构主义学习理论强调以学生为中心,要求学生由知识的灌输对象转变为信息加工的主体。故此本课教学过程中,巧妙设计,让学生带着一个个任务通过自主学习,自我探索,课堂讨论、相互合作、实际操作等方式,让学生成为课堂真 正的主人,使学生在完成任务的过程中不知不觉实现知识的传递、迁移和融合。 五、教学目标:
1、知识与技能: 学会设置幻灯片的背景(单色、双色、预设)。 2、过程与方法: (1)通过自主探究的过程,使学生学会设置幻灯片的背景,激发学生学习PowerPoint的兴趣,培养学生自主学习和协作学习的能力。 (2)在教师创设的情境中,完成任务。同时,体现自主探索、分层次学习的理念。 3、情感态度与价值观: (1)培养学生的观察能力、动手操作能力,使学生养成细心、认真的学习习惯。 (2)在小组合作中提高与他人的合作,交流能力。 (3)利用学生急切掌握计算机操作技术的心理,培养学生协作学习和创新的意识,以及自信心的培养。 (4)通过欣赏作品,培养学生的审美能力。 六、教学重点 会用单色、双色、预设设置幻灯片背景。 七、教学难点: 设置幻灯片背景时应用注意表现主题、文字清晰、美观大方。 八、教学准备: 学生学习资源:演示文稿 教师教学资源:演示文稿` 课件 九、教学过程 (一)创设情境,激情引入 课开始,我让学生欣赏两个演示文稿,有背景的演示文稿和无背景的演示文稿,比一比,他们有什么区别。学生通过对比,发现第一个演示文稿没有设置背景,而第二个演示文稿设置了背景,借此,我问,“设置背景后,你们觉得效果怎么样”,学生回答设置背景后的幻灯片会更漂亮,接着我用挑战性的语言问“想不想为你们的幻灯片也设置出漂亮的背景呢?”来激发学生强烈的想学习设置背景的浓厚兴趣。
PPT添加全程背景音乐,并使音乐与PPT合为一体
PPT 怎么添加全程背景音乐,并使音乐与PPT 合为一体 PPT 全程背景音乐设置办法如下(以office2003为例): 打开“插入”->“声音”->“文件中的声音”,插入准备好的声音文件(MP3或WAV等等,假设现在插入了“英雄的黎明.mp3”); 2.这时系统会弹出对话框,询问“您希望在幻灯片播放时如何开始播放声音”,单击“自动”以便显示幻灯片时播放声音,此时幻灯片上有一个“喇叭”图标
3.单击选中“喇叭”图标,选择“动画”->“自定义动画”; 4.单击窗口右侧“自定义动画”对话框中“英雄的黎明.mp3”右侧下拉箭头,选中“从上一项开始”,再单击“效果选项”; 5.在“效果选项”设置页面,“停止播放”的默认选项是[单击时] ,根据你的需要,想让背景音乐在“X”张幻灯片内存在,就在“停止播放”选项中选择“在X 张幻灯片后”,其中X 代表你想要背景音乐持续存在的幻灯片数量。如果想添加全程背景音乐,只需在第一张幻灯片上插入音乐文件,将“停止播放”选项后的“X”改成幻灯片的总数即可。或者你也可在里面填上很大的数字只要大于你幻灯片的数量就OK。
但是这样做出来的PPT有它不足的一面,就是它把课件本身和背景音乐是分开的。那能不能把声音文件变成就象普通文本一样和课件本身合二为一呢?之前见过别人做的pps文件集成了声音进去,只有一个文件,但是播放的时候是有背景音乐的。可是我在做完ppt文件并添加了声音文件之后,导出pps文件将声音文件删除之后却是没有声音的。其实这个问题最关键的就一点,那就是背景音乐的格式不对。添加的声音文件必须为“.wav”格式。 让PPT和音乐合二为一 因为ppt在默认情况下,如果声音文件小于100KB,ppt就会自动把声音嵌入到文档中,这个数值其实我们是可以根据需要更改的。最大可以更改为 50000KB,也就是50MB。如何更改呢? 1.单击“工具-选项-常规”标签,在“链接声音文件不小于”后填入“50000”
“设置幻灯片背景”教学设计
■ 教材分析 “设置幻灯片背景”是小学信息技术下册第24课的内容。主要知识点是学会使用模板、配色方案、背景美化幻灯片。教材对这三个知识点的讲解只是一带而过,尤其是背景美化幻灯片这块,书上只选择了让学生掌握使用彩色渐变背景的方法。实际上这部分确深藏着不少知识点及活学活用方面的知识,若单纯让学生掌握书本上知识而教。容易背离教学原则,造成学生只会照本宣科,探索和创新能力将受到压抑,因此这部分的内容关键是使学生掌握“设置幻灯片背景”的三种方法,并且会根据需要有选择的使用。 ■ 学情分析 四年级学生在前面的教学中已经初步学会插入新幻灯片、文本框、艺术字、图片、自选图形、剪贴画等的操作。为了调动学生的积极性,我对教材进行了适当的改编,我创设了一个参加羊羊派对的情境,设计了帮“懒羊羊”设置“通行证”背景和设计自己的杨村“通行证”环节。 ■ 教学目标 知识与技能 (1) 学会使用模板、配色方案、背景美化幻灯片。 (2) 掌握使用彩色渐变背景的方法。 过程与方法 通过对比三种设置背景的方法,能根据需要作出相应的选择。 情感态度与价值观 通过学习设置幻灯片背景的方法,在任务的完成中,感受信息技术的独特魅力。提高学生的学习兴趣、审美能力,掌握一定的学习方法,树立学习信心。 行为与创新 运用所学技能,为自己设计一个个性化的羊村通行证。 ■ 课时安排 1课时。 ■ 教学重点与难点 根据课前我自己的操作实践,我发现书上教授的“应用设计模板设置幻灯片背景”和“使用配色方案设置幻灯片背景”虽然简单,但在实际操作中,学生容易生成许多错误。如学生操作中不太注意“应用于所有幻灯片”和“应用于所选幻灯片”区别,会直接点击模板或者配色方案,将所有的PPT全设置成一种背景。所以,我认为观察“应用于所有幻灯片”和“应用于所选幻灯片”区别也应作为一个重点,深化学生的理解。
如何去掉ppt背景音乐
如何去掉ppt背景音乐 ppt删除图片背景的步骤: 将图片添加的PPT中,为方便可以直接拖拽照片到PPT。就如下图的小白人,在PPT中较常使用,而jpg格式使得图片有白色的背景,影响PPT整体风格,直接插入也很不美观。 选中图片,在顶端打开的“图片工具”中选择“格式”——“删除背景”。 进入“背景消除”设置,通过拉动选中框,进行粗略的背景消除。 利用“标记要删除(保留)的区域”对细小的地方进行修改,基本保证没有背景残留。 修改完成后,点击“保留更改”。 图片背景去除完成,这样的小白人相信能够更灵活的在PPT中使用。(如果图片细节太多,PPT自带的图片处理工具将无法完成) 如何去掉ppt背景音乐篇六 《如何在PowerPoint中加入背景音乐》 随着PPT幻灯片一页一页的翻滚,再配上一段美妙的音乐,这样一来就可以让我们在演示或演讲时更容易吸引听众,讲课时听众也不会觉得枯燥乏味。那么我们如何才能在PowerPoint中插入背景音乐呢?就算插入了音乐我们又该如何让它自动循环播放呢? PPT中加入背景音乐技巧
①首先,选择PPT第一个页面,然后单击菜单栏的“插入”中的“影片和声音”,在弹出的菜单中再选择“文件中的声音”;(如下图) ②此时,会弹出“插入声音”的窗口,我们在里面找音乐文件的路径(至于音乐文件,大家可以在网上去下载各种歌曲或音乐,都可以插入PPT中),选择后单击确定;(如下图) ③单击确定后你会发现在PowerPoint中出现了个“小喇叭”,而且出现了个对话框,上面有两个选项,“自动”和“在单击时”,顾名思义“自动”意思是在演示幻灯片时音乐会自动播放,“在单击时”意思是在演示时单击鼠标左键音乐文件才开始自动播放,这里看个人需求来设置。 PPT单击鼠标左键音乐会停止怎么办? 这里有个常见问题要提醒大家,一般的情况下我们都会选择“自
ppt背景~PPT幻灯片的背景设置
ppt背景~PPT幻灯片的背景设置(二) PPT幻灯片的背景设置(二) 3 渐变背景的设置 渐变指的是由一种颜色逐渐过渡到另一种颜色,渐变色会给人一种眩目的感觉。在“背景”对话框中,单击背景填充下拉键头,选择“填充效果”,弹出“填充效果”对话框,该对话框有四个标签:“渐变”、“纹理”、“图案”和“图片”,选择“渐变”标签。 在“渐变标签”的下部是“底纹样式”和“变形”,“底纹样式”决定了渐变的方向,共6类;“变形”决定了渐变颜色所处的位置,共4类,两者配合,可产生24种渐变效果。 在“渐变标签”的上部是“颜色”,包括“单色”、“双色”和“预设”,它们决定了参与渐变的两种颜色分别是什么。 单色:指某种颜色到黑色或白色的渐变,颜色1可为任意颜色(单击下拉箭头选择颜色),颜色1下方的滑块决定了另一种颜色是黑色还是白色,“深”指黑色,“浅”指白色,拖动滑块调整黑白。 双色:通过选择颜色1和颜色2指定参与渐变的两种颜色。 预设:PPT预设化妆品专卖店设计了24种渐变配色方案,每种方案起了一个好听的名字,可供用户快速选择。 4 纹理、图案和图片背景的设置 纹理指PPT预设了一些图片作为用户的背景选择;图案指以某种颜色为背景,以前景色作为线条色所构成的图案背景;图片指可以采用外部图像文件作为背景。 1)纹理背景的设置:在“纹理”标签下,单击某个纹理,确定。 2)图案背景的设置:在“图案”标签下,单击某个图案,选择前景色和背景色,确定。 3)图片背景的设置:在“图片”标签下,单击“选择图片”按钮,在随之出现的“选择图片”对话框中找到外存中的图片文件,双击,确定。 5 应用设计模板作背景 除了可以使用“背景”对话框设置背景外,PPT还提供了应用设计模板作背景。设计模板是一种PPT文件,其中规定了背景图像和各级标题的字体字号,可供用户直接使用。用户既可以使用PPT内置的设计模板,也可以自己制作青岛中集冷藏箱设计模板供以后使用。使用PPT内置的设计模板的方法是: 1)在“任务窗格”菜单中选择“幻灯片设计”,打开幻灯片设计任务窗格。 2)单击幻灯片设计任务窗格中的一个模板,这时所有的幻灯片都被应用了这个模板。
怎么让PPT中背景音乐在多个页面中连续播放
怎么让PPT中背景音乐在多个页面中连续播放 方法/步骤 1、插入背景音乐。在做好的PPT幻灯片中,依次单击“插入—>声音—>文件中的声音”,在弹出的对话框中选择自己的背景音乐。 2、选择好背景音乐后,此时会弹出一个对话框,如下图,单击“自动”,背景音乐就正常插入了PPT页面中,PPT页面上会显示一个小喇叭图标。 3、将背景音乐设置为隐藏和循环播放。选中PPT页面中的小喇叭,然后单击声音工具选项卡,将“放映时隐藏”和“循环播放,直到停止”前面的勾勾选。 4、选中PPT页面的黄色小喇叭,单击“动画—>自定义动画”,在左侧的自定义对话框中,单击带有三角形的按钮,在弹出的下拉列表中选中“效果选项”。 5、在弹出的“效果选项”框中设置相应的效果。如果想让背景音乐从第一页和第二页PPT中联系播放,可以这样设置:在开始播放中选择“从头开始”,然后在停止播放中设置“在第2张幻灯片后”,设置好后按F5预览,会惊喜的发现,当播放到第二张PPT页面时,背景音乐在继续播放。 6、如果想让PPT2007中的背景音乐从头连续播放结束,还有一种更简单的设置方法:在弹出的“效果选项”卡中,选择计时选项卡,在重复中选择“直到幻灯片末尾”,确定后PPT背景音乐将一直播放,直到PPT演示结束。 Office2010版本 方法/步骤
1,、打开一个PPT文档(这里以office2010版为例),选择PPT 第一个幻灯片页面,选择菜单项的“插入”,找到“媒体”菜单组 中的“音频”,在弹出的菜单中选择“文件中的音频”: 2、单击“文件中的音频”弹出“插入音频”的窗口,我们在里 面找音乐文件的路径(至于音乐文件,大家可以在网上去下载各种歌 曲或音乐,都可以插入PPT中(建议下载MP3或wav格式的),选择 后单击插入;(如下图) 3,确定后,在幻灯片的界面中间出现一个灰色的“喇叭”,这 就是我们插入的音乐文件,在“喇叭”的下面携带着试听播放器, 可以点击播放以及控制音量: 4、ppt背景音乐加入PPT后,我们可以发现powerPoint上面的 功能菜单多了一个“播放”,点击“播放”菜单选项卡,可以看到" 剪裁音频"等功能,这是powerpoint2010以上版本所独有的功能, 可以截取加入的PPT背景音乐,如图: 5,在“播放”菜单选项卡里面,我们需要给加入的PPT背景音 乐设置是否自动播放,设置“音频选项”的开始为“自动”便可以,顾名思义“自动”意思是在演示幻灯片时音乐会自动播放,“在单 击时”意思是在演示时单击鼠标左键音乐文件才开始自动播放,这 里看个人需求来设置。 6,多数音乐时长较短,在PPT演示途中就播放完了,你可以选 择设置“音频选项”中的“播放循环,直到停止”让PPT背景音乐 一直循环,另外的“放映时隐藏”是指是否让喇叭图标隐身,以免 影响画面美观: 猜你喜欢:
PERL和Python的比较研究
Perl和Python的比较研究 随着系统管理的复杂化和网络运用的扩展,脚本语言在实际编程中的应用越来越广泛。传统观念是:一般的高级语言如C/C++,Java,Delphi等用来编写主要的功能组件,如java的类和beans,用C/C++写的动态连接库,用VisualBasic写的控件等,而脚本语言如JavaScript,Vbscript,perl,python,sh等通常认为脚本语言是介于HTML应用的发展和脚本语言本身的发展,脚本语言的应用早就超出仅仅作为常规编程语言的辅助角色而用来直接开发应用系统,著名的网络流控制系统mrgt就是用perl开发的。现在的脚本语言,其功能甚至强大到可以和一般高级语言相媲美,而且引入较新的程序机制和技术(如OO和异常处理),加上固有的简单易用,逐渐发展为程序开发的一支主流。脚本语言的基本特征是语法简单,跨平台,类型宽松,解释执行。早期的脚本语言?本文选择现今在自由软件开发里很具代表性和广泛使用的两种脚本语言perl和python进行比较研究,以期使读者能对这两种脚本语言的基本特点和新发展有一定的了解。 一、 两者初识 Perl(可以看作Practical Extraction And Reporting Language的首字母)语言最早由Larry Wall开发,原始动机即作为一个文本提取和报告的实用语言,本来是基于UNIX系统,后来发展成能运行于几乎所有的机器体系和操作系统。Larry Wall是坚实的免费软件拥护者,所以perl也成为免费软件之一(但不属GNU),按自由免费软件的一般模式发展和传播(perl中的源代码、标准库文件、可选模块及所有文档都免费提供,并被用户团体所支持)。从1988年的最初诞生,到现在的perl 6系列版本,perl能够如此稳健蓬勃的发展是和它自由免费、简单高效(语法上象C和Unix的sh,解释执行前会简单编译,有点象java)、强可扩展性、数据类型灵活、面向对象以及有强大规范的用户团体交流(CPAN, Comprehensive Perl Archive Network)和幕后支持组织(CPAST, Comprehensive Perl Arcana Society Tapestry)分不开的。 Python最初出现在2000年前后,名字来源一喜剧团体Monty Python,并无实际代表意义。Python最初由Guido van Rossum及其合作者设计开发,后来python开发小组多次重组,最终到Digital Creations。Python和perl一样是在迅速稳定发展,目前的一个著名成功业绩是Digital Creations开发的zope,下一代开放源码应用服务器以及门户工具。从抽象的功能和特点来说,python是和perl 最相像的语言,可能和perl的成功和python的较晚出现有关。和perl一样,python 也是自由免费、简单高效、强可扩展性、数据类型灵活、面向对象的。并且python 的功能相对更强大,更易于编写大程序,核心又较小。尽管从抽象的角度,perl 和python两者有很大的相似,但作为不同的语言,他们却是又有许多差别,下文从几个主要的方面对两者进行深入的比较研究,尽量能找出它们的异同并对它们一些进行原理和模型层次的探讨。 下面我们先来看一下如何用这两个语言实现最简单的“hello!”程序,先对它们有个大概的印象。在perl情形,先选择一个你比较喜欢的文本编辑器编写hello.pl程序如下: #This is a hello saying demo
PPT添加全程背景音乐,在幻灯片里面设置自动放映
一、如何给幻灯片(PPT)加全程背景音乐 Powerpoint 2003的功能已经相当丰富,但还没有一种直接为整个幻灯片添加背景音乐的功能。不过我们有解决办法 Powerpoint 2003的功能已经相当丰富,但还没有一种直接为整个幻灯片添加背景音乐的功能。虽然我们可以通过依次点击“插入-影片和声音-文件中的声音”的方法来插入音乐(图1),但是当演示到下一张幻灯片的时候音乐就会停止。因此要使整个幻灯片使用一个背景音乐似乎是不可能实现的事情。 但事实并非如此,下面我就将我在实际操作中所总结的在PowerPoint中实现插入背景音乐的两种方法和大家一起分享(本文以PowerPoint 2003为例,其它版本请参照操作)。 方法一 1.依次点击“插入-影片和声音-文件中的声音”(图1),在出现的“插入声音”对话框中选中要作为背景音乐的文件,然后单击“确定”(图2),在弹出的对话框中点击“自动”按钮插入音乐对象(图3)。
2.用鼠标右键单击插入的声音对象(喇叭图标),在弹出的快捷菜单中选择“自定义动画”(图4),在出现的“自定义动画”任务窗格中,点击刚刚插入的音乐选项右侧的下接箭头,在出现的菜单中单击“效果选项”(图5)。 3.在弹出的“播放声音”对话框中,在“效果”标签中,在“停止播放”项下面选中“在(F):XX 张幻灯片之后”(中间XX为数字),在中间的数字增减框中输入适当的数字(图6)。
数字可以根据幻灯片的总张数来设定,比如幻灯片共有49张,那么你可以设定为50,这样就可以实现直到幻灯片结束都没有达到设定的张数,所以声音也就不会停止了。 如果插入的声音文件比较短,可以切换到“计时”标签,在“重复”后面的下拉列表框中选中“直到幻灯片末尾”项(图7),这样就可发避免因为声音文件太短,导致演示到后来没有背景音乐的情况的发生。
幻灯片的背景设置及配色方案
授课时间: 总第17课时 课题:第十课:幻灯片的背景设置及配色方案课型:新授课 教学内容:背景设置 教学目标(思想、知识、能力):1.会更改幻灯片背景颜色、过渡背景.2.会添加或更改幻灯片的背景图案3.会添加或更改幻灯片的背景纹理4.会添加或更改幻灯片的背景图片 教学重、难点:背景设置 教法、学法:讲述法演示法 教学程序 认知操作 一、复习提问1.对已有的演示文稿如何应用设计模板?2.怎样自定义设计模板? 二、新授上节课,我们学习了如何应用与自定义设计模板,应用模板是对所有的幻灯片产生作用,我们今天来学习背景的设置,它可以只改变单张幻灯片的背景,当然也可以改变所有幻灯片的背景。|背景设置背景类型:a颜色、阴影、图案或纹理b图片(二者只能选一种类型)1.更改幻灯片背景颜色步骤:①在幻灯片视图中,单击“格式”上的“背景”②在“背景填充”下单击下箭头③选择颜色④单击“应用”,将更改应用到当前的幻灯片,单击“全部应用”,将更改应用到所有的幻灯片和幻灯片母版。 2.添加或更改幻灯片的过渡背景步骤:①在幻灯片视图中,单击“格式”上的“背景”②在“背景填充”下单击下箭头,然后单击“填充效果”,再单击“过渡”选项卡。③单击所需的选项,再单击“确定”④“应用”或者“全部应用”。 3.添加或更改幻灯片的背景图案步骤:①在幻灯片视图中,单击“格式”上的“背景”②在“背景填充”下单击下箭头,然后单击“填充效果”,再单击“图案”选项卡③单击所需的选项,再“确定” 4.添加或更改幻灯片的背景纹理(步骤与上面类似) 5.添加或更改幻灯片的背景图片步骤:①在幻灯片视图中,“格式”“背景”②在“背景填充”下单击下箭头,然后单击“填充效果”,再单击“图片”选项卡③单击“选择图片”,寻找包含所需图片的文件夹,然后双击该文件名。④单击“应用”或“全部应用” 三、小结:①背景设置②背景不宜颜色过多四、学生上机操作一.开机二.入网三.启动PowerPoint四.进行更改幻灯片背景色的操作五.添更改幻灯片的背景六、添加或更改幻灯片的背景图案七、添加或更改幻灯片的背景纹理八、添加或更改幻灯片的背景图片八.观看放映九.保存文件十.关机 教学后记更改幻灯片的背景色,过渡色,纹理,图案及图片
设置幻灯片背景与切换效果(教案)
设置幻灯片背景与切换效果 3 0 号 【教学目标】 知识与技能目标 掌握幻灯片中背景设置的方法,掌握幻灯片间切换的方法,掌握幻灯片的四种排版方法。 过程与方法目标 进一步掌握多媒体作品制作的过程和方法;能够通过教师引导、自主探究、动脑思考、交流总结的学习过程,培养学生的动手能力、鉴赏能力和团结合作能力。 情感、态度与价值观目标 培养学生善于分析、乐于创新、合作探索的学习态度,进一步提高学生的学习兴趣,并提升学生的审美能力。 【教学重点】 1、幻灯片背景的设置方法; 2、设置幻灯片间切换效果的设置方法 【教学难点】 如何根据不同的内容选择合适的背景,使幻灯片更加美观、漂亮。 【教材内容分析】 《制作多媒体作品》这一章主要学习使用PowerPoint软件制作多媒体作品,在前面的几节课中,学生已学习了在PowerPoint中输入文本、插入图片、声音和视频文件等基础操作,本节课主要学习为多媒体作品设置背景和切换效果,这不仅是对前面知识的延伸,而且也为后面超链接的学习奠定了基础。 【学情分析】 1.学生已有的认知水平和能力基础:学生已经熟悉并掌握PowerPoint软件的一些基本操作技能。 2.学生学习本节课可能遇到的困难和问题:首先,学生可能找不到幻灯片设计模板;其次,根据作品的主题选择合适的背景,使幻灯片更加美观、漂亮。3.学生在学习过程中可能采取的各种学习策略:自主学习策略、合作探究策略、小组讨论策略。 【教学方法】 讲授法、自学法、任务驱动法,小组讨论法、合作学习探究法等。 【课时安排】1课时
【教学过程】 一、情境导入 (打开多媒体作品)我们运用PowerPoint软件制作多媒体作品。下面请看屏幕,在第二张幻灯片中,我们对作品插入文本和图片等。在第二张的基础上,我们又学习插入了背景音乐和视频。下面,请大家欣赏一幅作品。在欣赏的过程中,请注意这两幅作品的不同之处?(打开欣赏作品) (板书):标题:设置幻灯片背景和切换效果 二、讲授新课 (教师打开课件) <一>设置幻灯片背景 板书:设置幻灯片背景 (教师操作演示)请看显示屏! 方法一:找到菜单栏,选择“格式”菜单→单击“背景”命令,打开“背景”对话框。 这时,单击“背景填充”下拉按钮,在弹出下拉列表框中,默认的是“白色”。 根据大家的色彩常识和视觉效果,在深色背景上设置字体颜色时,我们要用浅色作为字体的颜色。这就像我们大家为什么在白纸上写黑字,老师在黑板上用白色粉笔,根据作品需要进行背景颜色。 方法二:在幻灯片的空白处右击,打开快捷菜单,选择“背景”命令;然后单击“背景填充”下拉按纽,选择“填充效果”,选择“纹理”选项卡,选择合适的纹理效果,单击“应用”。 同样的方法依次单击“图案”和“图片”选项卡,进行相应的设置。 “幻灯片设计模板”,它具有统一的背景图案和颜色。(教师操作演示)请看显示屏! 模板方法:在幻灯片空白处右击,打开快捷菜单,选择“幻灯片设计”命令;在右侧弹出“任务窗格”,鼠标移到具体模板的右侧,点击下拉按钮,可选择“应用于当前选定的幻灯片”或者“应用于全部幻灯片”即可。 <二>设置幻灯片切换方式 板书:设置幻灯片切换效果 请看显示屏! 切换到“幻灯片浏览视图”。选择“幻灯片放映”菜单,单击“幻灯片切换”命令;在右侧弹出“任务窗格”,默认的是“无切换”效果。这就告诉大家“如何取消幻灯片的切换效果”。 为第一张幻灯片设置为“新闻快报”切换效果,速度:中速,声音:风铃,换页方式为鼠标单击时。 第2-7张幻灯片设置为顺时针回旋,8根轮辐,速度:快速,声音:打字机,换页方式为鼠标单击时和每隔00:01秒相结合使用。 三、课堂小结 (结合欣赏作品,进行课堂小结,进一步提高学生制作兴趣)
给PPT或者PPS格式文件插入背景音乐
PPT或者PPS格式文件插入音乐时,怎样才能将文件发给其他人音乐还能播放? 答案 1、背景音乐嵌入ppt文件 首先要强调的是不是所有款式的音乐文件都可以嵌入PPT文件中,据wo所知只有音频格局为wav 的音乐,就可以实现音乐文件嵌入,而不是链接。具体解决方式是: 一、首先将其ta格式的音乐转换为wav格式,格式转换的软件很多,可以用Goldwave打开音乐文件,然后另存为wav格式,或者用英雄超级解霸3000,但是转换后的文件可能会较大。 二、执行“工具--选项”命令,在“常规”选项中把“链接声音文件不小于(100)千字节”的默认设置改为“不小于50000KB(最大值)”,因为ni的设置必需大于ni将要插入的声音文件大小,能力保证音乐正常播放。 三、执行“插入―影片和声音―文件中的声音”,在路径中选择一首音频款式为wav的音乐,此时ni 右击小喇叭,在“编纂声音对象―声音选项”中会有一个信息提醒“包括在演示文稿中”。 四、完成后,只需将ppt 文件复制到其ta的电脑上(不需复制音乐文件),背景音乐均能正常播放。 2、音乐瘦身MP3也能嵌入PPT 很多好友经常要把带背景音乐的PPT文档拷贝到别处使用。默认情形下,用PowerPoint程序添加背景音乐只是在PPT文档中添加了一个音乐文件链接,该音乐文件并没有真正嵌入到PPT文档中,只单独拷贝PPT文档到别处播放是没有声音的。常见的措施是把音乐文件和PPT文档一起打包拷贝过去,操作比拟麻烦。虽然PowerPoint也提供了音乐嵌入功效,可以把音乐文件直接嵌入到PPT文档中保留,但它只支撑嵌入WAV款式的音乐文件。WAV音乐文件体积都很大,还须要进行格局转换等,并不合适拷贝使用。那有没有更好的解决方法呢?当然有,只要安装MP3 AddIn这款免费插件,就可以把MP3文件直接嵌入到PPT文档中,轻松解决问题。 PowerPoint默认只容许内嵌100KB以下的音乐文件,这自然是不够用的,要解除这个音乐文件大小限制也很简略。依次点击“工具/选项”选项,在“选框”对话框中切换到“常规”窗口,将“链接声音文件不小于”数值更改为“50000”KB,点击“肯定”按钮,这样就可以嵌入50MB以下的音乐文件了。 在安装MP3 AddIn插件前先关闭正在运行的PowerPoint程序,安装完成后再重新运行PowerPoint 程序即可启用该插件了。要把MP3音乐文件嵌入到PPT文档时,只须依次点击“插入/影片和声音/文件中的声音/MP3 from file”选项导入一首MP3音乐文件,在文档页面中会显示一个小喇叭图标,用右键单击该图标,依次点击“编纂声音对象/声音选项”打开“声音选项”对话框,若看到一行提示“包括在演示文稿中”,则解释该MP3音乐文件已经内嵌到PPT文档中了,这样无须同步拷贝背景音乐文件,在任意电脑中打开该PPT文件都会正常播放背景音乐,很便利。如果没有那一行提醒,只显示文件路径,则阐明没有胜利嵌入,可调换音乐文件或是查看文件大小是不是超过了程序限制等。 小提示:MP3 AddIn的工作原理是给MP3文件增添一个文件头并更改其文件名,使PowerPoint把插入的MP3文件当作WAV文件来处置,由于只重写MP3文件的文件头,插件处置生成的新WAV文件仅比原始MP3文件大两个字节。这样即既坚持了MP3文件体积的小的优势,又能内嵌到PPT文档中使用,一举两得。 MP3也可以直接嵌入PowerPoint了-MP3 AddIn完整教程 wo们知道,只有WAV格式的音频能力完整嵌入PowerPoint。以往wo们都是酷狗之类的软件能力把MP3等格式的音乐转成WAV格式。但文件体积宏大又是个令人头疼的问题,并不合适拷贝使用。举个
怎样在ppt中加入背景音乐并自动循环播放
制作PPT的时候有时会遇到需要在PPT中加入背景音乐或各种音效,但很多时候加入的音频文件时长不刚好或音量太大等问题,下面睿创介绍下PPT 中如何添加音乐及如何调整PPT中音乐的声音大小、PPT中如何裁剪音乐,如何让背景音乐在PPT中循环播放、自动播放等技巧。 1,、打开一个PPT文档(这里以office2010版为例),选择PPT第一个幻灯片页面,选择菜单项的“插入”,找到“媒体”菜单组中的“音频”,在弹出的菜单中选择“文件中的音频”: 2、单击“文件中的音频”弹出“插入音频”的窗口,我们在里面找音乐文件的路径(至于音乐文件,大家可以在网上去下载各种歌曲或音乐,都可以插入PPT中(建议下载MP3或wav格式的),选择后单击插入;(如下图)
件,在“喇叭”的下面携带着试听播放器,可以点击播放以及控制音量: 4、ppt 背景音乐加入PPT后,我们可以发现powerPoint上面的功能菜单多了一个“播放”,点击“播放”菜单选项卡,可以看到"剪裁音频"等功能,这是 powerpoint2010以上版本所独有的功能,可以截取加入的PPT背景音乐,如图:
5,在“播放”菜单选项卡里面,我们需要给加入的PPT背景音乐设置是否自动播放,设置“音频选项”的开始为“自动”便可以,顾名思义“自动”意思是在演示幻灯片时音乐会自动播放,“在单击时”意思是在演示时单击鼠标左键音乐文件才开始自动播 放,这里看个人需求来设置。
6,多数音乐时长较短,在PPT演示途中就播放完了,你可以选择设置“音频选项”中的“播放循环,直到停止”让PPT背景音乐一直循环,另外的“放映时隐藏”是指是否让喇叭图标隐身,以免影响画面美观: 更多PPT制作技巧欢迎访问睿创PPT官网和睿创PPT论坛——PPT加油站
PPT如何添加全程背景音乐,并使音乐与PPT合为一
PPT 全程背景音乐设置办法如下(以office2003为例) 1.打开“插入”->“声音”->“文件中的声音”,插入准备好的声音文件(MP3或WAV等等,假设现在插入了“英雄的黎明.mp3”); 2.这时系统会弹出对话框,询问“您希望在幻灯片播放时如何开始播放声音”,单击“自动”以便显示幻灯片时播放声音,此时幻灯片上有一个“喇叭”图标 3.单击选中“喇叭”图标,选择“动画”->“自定义动画”;
4.单击窗口右侧“自定义动画”对话框中“英雄的黎明.mp3”右侧下拉箭头,选中“从上一项开始”,再单击“效果选项”; 5.在“效果选项”设置页面,“停止播放”的默认选项是 [单击时] ,根据你的需要,想让背景音乐在“X”张幻灯片内存在,就在“停止播放”选项中选择“在X 张幻灯片后”,其中 X 代表你想要背景音乐持续存在的幻灯片数量。如果想添加全程背景音乐,只需在第一张幻灯片上插入音乐文件,将“停止播放”选项后的“X”改成幻灯片的总数即可。或者你也可在里面填上很大的数字只要大于你幻灯片的 数量就OK。
但是这样做出来的PPT有它不足的一面,就是它把课件本身和背景音乐是分开的。那能不能把声音文件变成就象普通文本一样和课件本身合二为一呢?之前见过别人做的pps文件集成了声音进去,只有一个文件,但是播放的时候是有背景音乐的。可是我在做完ppt文件并添加了声音文件之后,导出pps文件将声音文件删除之后却是没有声音的。其实这个问题最关键的就一点,那就是背景音乐的格式不对。添加的声音文件必须为“.wav”格式。 让PPT和音乐合二为一 因为ppt在默认情况下,如果声音文件小于100KB,ppt就会自动把声音嵌入到文档中,这个数值其实我们是可以根据需要更改的。最大可以更改为50000KB,也就是50MB。如何更改呢? 1.单击“工具-选项-常规”标签,在“链接声音文件不小于”后填入“50000”即可; 2.添加的声音文件必须为“.wav”格式,“.mp3或者.wma”等格式的可不行哦! 然后再导出pps文件,将原来的声音文件可以删除了。你再打开pps看,是不是有声音了? 但是我们又会发现有时候我们的音乐库里只有.mp3或者.wma格式的音乐,并没有.wav格式的音乐,那怎么办呢?那阿拉就告诉侬先弗要急,且往下看。 现在网络上有很多音乐转化软件,比如:Gold wave。它可以在在各种音乐文件格式之间进行转换。 WAV -> MP3 、 WAV -> WMA、WAV -> OGG 、MP3 -> WMA、MP3 -> WAV、 MP3 -> MP3 、MP3 -> OGG WMA -> MP3、WMA -> WAV、WMA -> WMA、WMA -> OGG、 OGG -> MP3、OGG -> WAV 、 OGG -> WMA、 OGG -> OGG 。 问题又出来了,经过转化后原来3MB的mp3文件一下子变成了27MB或者
设置PowerPoint幻灯片的背景--.doc
设Jt PowerPoint幻灯片的背景■? 【教学内容】 设置powerpoint幻灯片的背景。 【课型】 新授课。 【课时安排】 1课时。 【学情分析】 学生经过以前的信息技术学习,已经能够熟练地进行windows窗口的各种操作,word、excel的学习又为本节课的学习打下了基础。但由于学生平时接触电脑的机会较少,他们对本知识点的学习基本上是零起点。 【教学目标】 认知目标:能对幻灯片的背景进行熟练的修饰。 能力目标:创作一个美观、大方的演示文稿,培养学生的动手能力、创新能力、审美能力。 情感目标:激发学生勇于探索、实践,敢于创新的思想,培养学生欣赏美创造美的能力,培养学生良好的审美观和人生观。 【教学重点】 1.应用设计模板。 2.背景。 【教学难点】背景的填充效果。
【教学方法】 教法:讲授法任务驱动法。 学法:讨论法问题探究法。 【教学环境】 电子极域教室、数字投影。 【教学过程】 一、任务展示:展示已做好的并具有美观大方背景设置的演示文稿, 对本课件的背景设置进行分析,提出设计好的方面和需要改进的地方,以赞美为主。并让学生对本课件进行讨论。 [学生讨 学生通过观看本课件,对课件的背景设置提出自己的论]: 看法和改进的建议,并思考以前在学习中看到的好的课件。 [教师总 通过我们对本课件的观赏和讨论,我们可以看出这是结]: 一个不仅内容丰富,而且背景设置美观大方的课件,那么这样美观大方的 课件背景是如何设置的呢?我们是否可以设计这样的课件,我们通过本节 的学习可能会发现这是非常好做的事情。(激发学生的学习欲望) 二、任务实现:powerpoint提供了很方便的背景修饰功能,应用设计模板、配色方案和背景。 1.应用设计模板 启动powerpoint,并建立一个包括两张幻灯片的演示文稿。 操作步骤:“格式”菜单一应用设计模板,就会弹出应用设计模板的对话框,选择白己喜欢的模板样式(右边的预览窗口中可以看到预览效果)。我们可以看到这两张幻灯片的背景都变成了我们选择的模板样式, 如果不满意可以重新选择。
