win7下安装原版苹果Mac操作系统详细图教程经典版
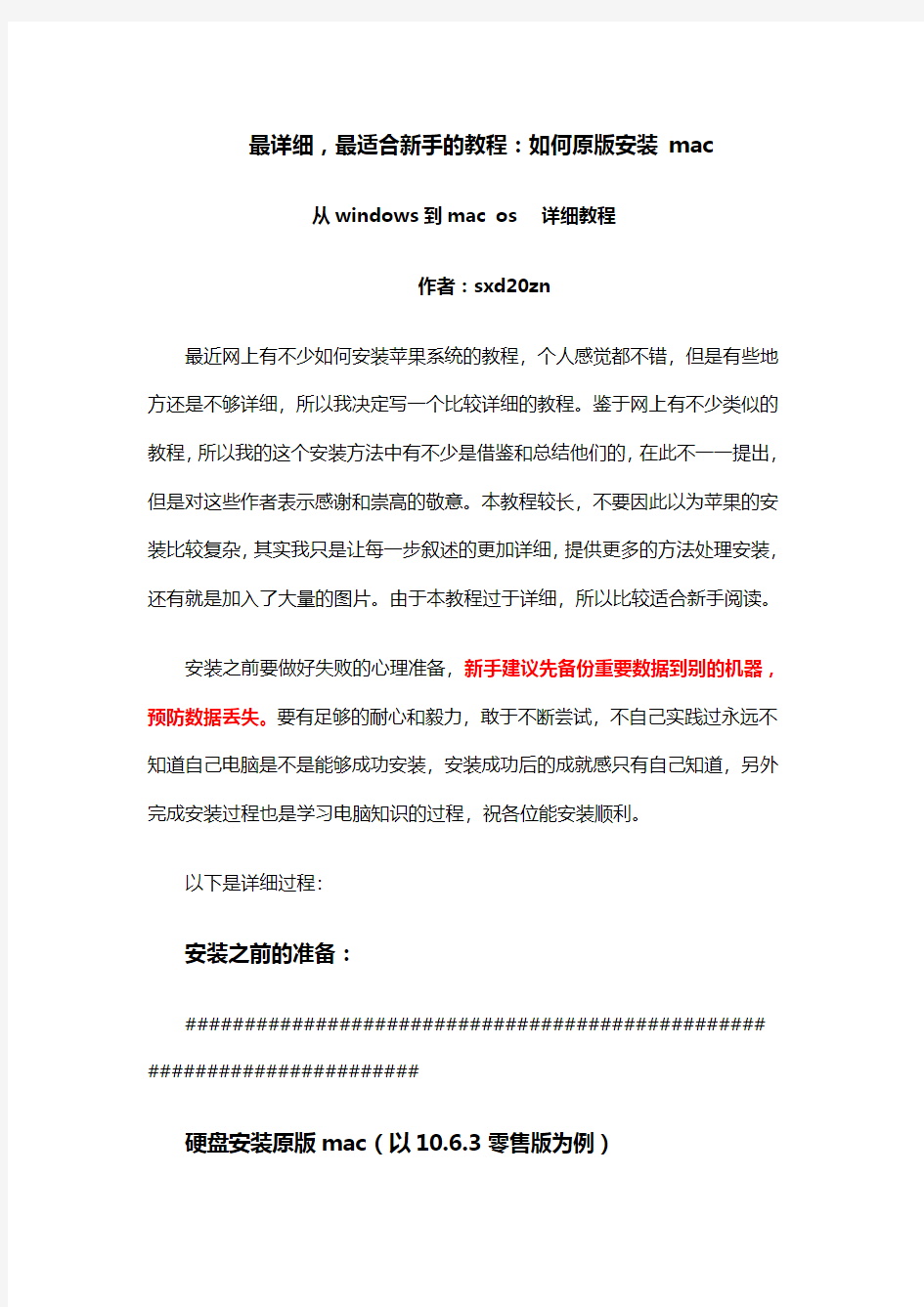
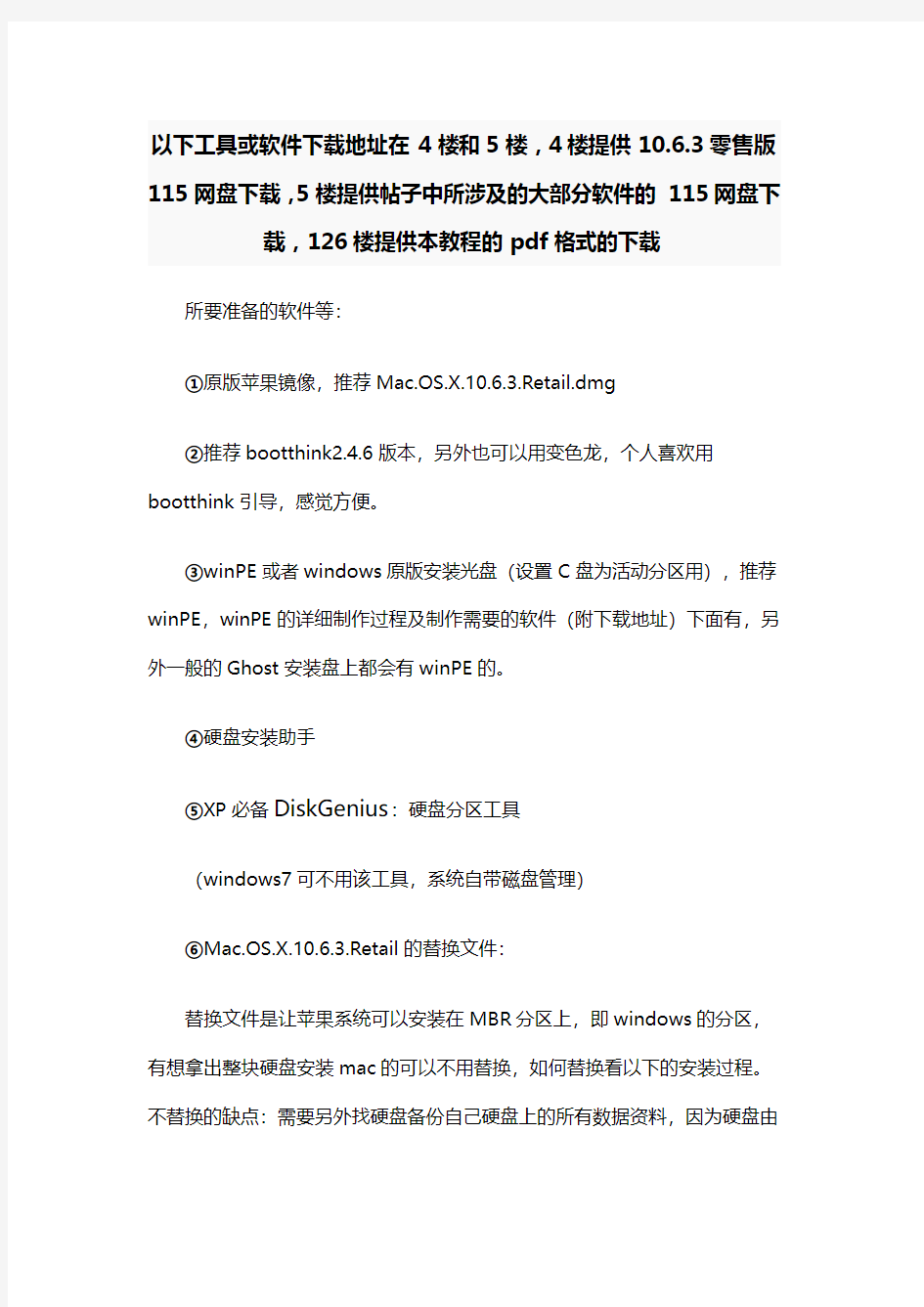
最详细,最适合新手的教程:如何原版安装mac
从windows到mac os 详细教程
作者:sxd20zn
最近网上有不少如何安装苹果系统的教程,个人感觉都不错,但是有些地方还是不够详细,所以我决定写一个比较详细的教程。鉴于网上有不少类似的教程,所以我的这个安装方法中有不少是借鉴和总结他们的,在此不一一提出,但是对这些作者表示感谢和崇高的敬意。本教程较长,不要因此以为苹果的安装比较复杂,其实我只是让每一步叙述的更加详细,提供更多的方法处理安装,还有就是加入了大量的图片。由于本教程过于详细,所以比较适合新手阅读。
安装之前要做好失败的心理准备,新手建议先备份重要数据到别的机器,预防数据丢失。要有足够的耐心和毅力,敢于不断尝试,不自己实践过永远不知道自己电脑是不是能够成功安装,安装成功后的成就感只有自己知道,另外完成安装过程也是学习电脑知识的过程,祝各位能安装顺利。
以下是详细过程:
安装之前的准备:
################################################# #######################
硬盘安装原版mac(以10.6.3零售版为例)
以下工具或软件下载地址在4楼和5楼,4楼提供10.6.3零售版115网盘下载,5楼提供帖子中所涉及的大部分软件的115网盘下载,126楼提供本教程的pdf格式的下载
所要准备的软件等:
①原版苹果镜像,推荐Mac.OS.X.10.6.3.Retail.dmg
②推荐bootthink2.4.6版本,另外也可以用变色龙,个人喜欢用bootthink引导,感觉方便。
③winPE或者windows原版安装光盘(设置C盘为活动分区用),推荐winPE,winPE的详细制作过程及制作需要的软件(附下载地址)下面有,另外一般的Ghost安装盘上都会有winPE的。
④硬盘安装助手
⑤XP必备DiskGenius:硬盘分区工具
(windows7可不用该工具,系统自带磁盘管理)
⑥Mac.OS.X.10.6.3.Retail的替换文件:
替换文件是让苹果系统可以安装在MBR分区上,即windows的分区,有想拿出整块硬盘安装mac的可以不用替换,如何替换看以下的安装过程。不替换的缺点:需要另外找硬盘备份自己硬盘上的所有数据资料,因为硬盘由
MBR分区转变为GPT时会损失所有数据。
⑦HFS Explorer和Java VM(Java JRE虚拟机),,先安装Java VM (Java JRE虚拟机),才能正常使用HFS Explorer。
⑧Macdrive或是TransMac,安装了Macdrive可以不用TransMac。
⑨AMD,intel Atom和Pentium单核的CPU需要准备替换对应的内核
主板不能开启AHCI的还需要补丁i系列的处理器(i3,i5,i7)还需要替换10.3.1以上内核,因为2010年4月
,苹果发布了新版的mac产品线,新的酷睿i系列处理器官方支持原版内核,不替换10.3.1以上的内核安装时需要输入busratio命令等。替换后i系列就可以抛弃busratio命令了,安装过程详细介绍。另外:据说10.6.3的原版系统镜像已经原生支持i系列的处理器了,所以建议i系列处理器直接尝试安装10.6.3原版,不行就替换10.3.1以上内核。
具体替换方法安装过程详细介绍。。。
⑩27G的硬盘空间
################################################# ##################
安装破解版(新手可以先学习安装破解版,以后再安装原版)
所要准备的软件等:
(1)硬盘安装:
①系统镜像:推荐东皇v2.2版本
②推荐bootthink2.4.6版本
③winPE或者windows原版安装光盘(设置C盘为活动分区用),推荐winPE,winPE的详细制作下面有。
④硬盘安装工具
⑤硬盘分区工具(windows7可不用该工具,系统自带磁盘管理)
⑥23G的硬盘空间
(2)对于刻盘安装的需要准备空白DVD光盘一张,不需要硬盘安装助手,直接将东皇系统以4X的速度写入光盘,另外还要准备winPE或windows原版安装光盘和bootthink。
********************************************************************* **********************************
附:以下是我的winPE的制作方法(windows环境):
所要准备的工具和软件:
①winPE的镜像(38M左右的通用winPE)
winPE下载地址(上传名称TonPE):
https://www.360docs.net/doc/3215012468.html,/5989871.html
TonPE上面有分区工具,win7安装器,虚拟光驱,windows密码修改器等实用工具。
②空白光盘或者一个U盘,内存卡加读卡器也行哦(最小64M容量,注意备份里面的文件!)
③UltraISO软件,该软件在64位系统下需要以兼容模式运行,配合U盘使用。
UltraISO下载地址(附注册信息):
https://www.360docs.net/doc/3215012468.html,/6524927.html
WinPE的U盘版制作步骤:
1、当然是插入U盘啦。。。
2、用UltraISO打开winPE的镜像
写入方式默认的USB-HDD+就应该可以,如果不行的话可以尝试
USB-ZIP,然后点击写入即可,耐心等待2-3分钟一个winPE就做好了。做好的U盘名字被改成了通用PE光盘版,你可以改名的,里面的文件最好隐藏只读,平时还能当正常U盘用。
制作光盘版的直接把TonPE镜像写入光盘就行了,不过一般这样就有点浪费了,呵呵,毕竟我的TonPE只有几十M。
********************************************************************* ************************************
安装过程(以硬盘安装原版为例)
最近也研究了其他人的安装教程,终结起来无非就是以下步骤(对于破解版硬盘安装或刻盘安装步骤减少了几步,请参考相关贴):
1、给苹果系统分区
2、写入系统文件到硬盘并进行适当破解
3、增加启动项引导
4、完成雪豹系统的安装
5、安装后一系列问题的处理和完善
********************************************************************* ************************************
下面以win7下的硬盘安装原版苹果系统为例详细介绍安装过程,XP中间有简略说明,因为它们大部分操作相同。
1、为苹果给硬盘分区
(部分引自samsonwtsui的文章,自己稍作修改:
https://www.360docs.net/doc/3215012468.html,/thread-592288-1-1.html)
雪豹使用自己的文件系统,HFS+,不兼容Windows的NTFS文件系统,这就需要2个HFS+分区完成安装任务,其中一个大小是7GB,用来放雪豹安装光盘,另一个用来放雪豹操作系统,大小是20GB(按照自己需要增减,操作系统本身就占了约6GB)。为了保证你的文件不会丢失,你需要把现在的分区(如D盘),一分为三,旧文件放在一起是一个分区不受影响,分区剩下的空余空间被用来新建两个额外HFS+分区(如E盘、F盘)。
之前说过,我们共需要20+7=27GB的空间,因此,我要先把D盘缩小27G,在D盘上点击右键——>压缩卷然后在弹出来的框输入27648(1024MB/GB×27GB),然后按确定即可。(XP用户和使用FAT32格式的用户如无法压缩卷可以使用Acronis Disk Director Suite,Paragon PM或DiskGenius实现类似功能)虽然这个指南的操作不会删除你硬盘上的数据,不过,在处理与分区有关的步骤是整个指南里面最危险的一步,稍有不慎,你的数据将在弹指间烟消云散,请一定不要忽略任何警告框里面的提示,最有把握的是在找一块移动硬盘备份自己重要的数据,我见过有人分区时硬盘数据全部丢失的悲剧情况。
下面是在windows7给苹果系统分区,windows7下分区比较简单,分区时操作正确的话没有数据损失不需要移动任何硬盘的文件,划几下鼠标就OK 啦,呵呵……
按以下步骤操作,先进入电脑磁盘管理,上图:
然后在一个有30G左右空余空间的硬盘上右键选择压缩卷,不要压缩windows系统盘(C盘),里面许多无法移动的文件会阻碍压缩的执行。关于压缩继续上图:
在压缩量上输入27648(27G),再选压缩,慢慢等待。
压缩完毕后你会发现所压缩的盘上文件安然无恙磁盘出现了不属于任何分区的27G未分配空间,分区显示的条幅是绿色的(以下部分图片来自远景)。
这时只需在这块分区上右键选择新建简单卷:
继续选下一步:
简单卷大小填入7168(7G),用来安装雪豹系统,然后下一步。
可以分配盘符,但是不能格式化。
完成新建后系统会再提示是否格式化,直接取消。
这时会发现我的电脑里多了一个盘:
为雪豹建立完分区后还需要为雪豹系统建立一个分区,直接将磁盘管理剩下未分区的部分分区就行,步骤同上,也不能格式化!!只是填简单卷大小的时候不再输入,直接点下一步过掉。
==========================================
===============
回
复
引
用
评
分
报
告
使
用
道
具
69nc发表于 2010-7-18 21:53 | 只看该作者| 资讯版
本帖最后由 69nc 于 2010-7-19 14:24 编辑
1、写入系统文件并进行适当破解
首先对原版苹果系统镜像开刀:重新提取打包DMG镜像,以便去掉麻烦的引导层部分,使硬盘安装助手能识别苹果系统镜像
1.若你的Windows之前没有安装Java VM(Java JRE虚拟机),需要下载安装,只有安装了Java JRE虚拟机HFS-Explorer才能正常工作。
2.下载HFS-Explorer并安装。
3.打开HFS-Explorer点击"File"—>"Load file system from file",在弹出框里找到雪豹的安装光盘DMG文件,然后在弹出框里选含有HFS+那一项,然后点OK即可。
已购买苹果DVD的朋友插入光盘后点击"File"—>"Load file system from device",然后点击“Load”,估计买的不多吧,
4.打开光盘文件后点击"Tool"—>"Create disk image",在弹出框选择路径,点击保存,保存之后的DMG文件比原来的大了一些,正常,如果你硬盘空间紧张连这7GB空间都没有的话也可以借用一下之前的20GB分区。这里需要等待几分钟。需要注意的是,保存这6.5G左右文件的目标分区只能是NTFS,FAT32有单一文件不能超越4GB限制。
=========================================================
重新提取雪豹系统后接下来就是写入硬盘和替换相关文件了。
1、先用TransMac的替换破解文件,安装Macdriv e的直接可以忽略此步骤直接将苹果镜像写入到硬盘,安装Macdrive的看第二条(建议安装Macdrive)。
不想安装Macdrive的需要下载TransMac,直接使用TransMac替换。运行TransMac后选File→Open Disk Image,继续上图:
然后选择Options→Show Hidden Files
OSInstall文件拖放
/System/Library/PrivateFrameworks/Install.framework/Frameworks/OSIn stall.framework/Versions/A/,覆盖原文件,下面的提示直接选YES就完成了替换。
替换OSInstall后雪豹将可以安装在MBR分区里面,Windows默认使用MBR分区表,所以我们硬盘上的分区多数是以MBR分区表构建。而苹果只允许安装在GPT(GUID)分区表下,一个硬盘只能在MBR和GPT二者选择其一,将MBR改成GPT会把磁盘上所有分区所有数据删除。所以靠替换文件实现苹果在MBR下的安装。如果还是不能正常安装(如安装过程提示:安装光盘不清洁,请检查光盘),就继续尝试替换OSInstall.mpkg文件,该文件路径:
/System/Installation/Packages
对于前面说过的AMD,intel Atom和Pentium单核的CPU需要替换对应
的内核,破解内核下载地址:https://www.360docs.net/doc/3215012468.html,/cat/13-kernels.html,内核名称为:mach_kernel,在系统内根目录下,直接替换即可,注意,10.6.2以后版本Atom系列不再被支持,Atom系列请安装10.6.2以前的版本。
2、没有替换替换任何破解文件也可以先写入硬盘,写入后安装Macdrive 完成破解文件的替换。
++++++++++++++++++++++++++++++++++++++++++++++++++++
接下来就是将苹果镜像写入到硬盘。这就用到了made in China的硬盘安装助手了。XP用户直接运行即可,windows7和vista用户需要以管理员身份运行!至于选项只有“写入”那一项选上,另外三项不选,如图:
目标分区选到之前划分出的7G的分区即可,如果无法写入可以尝试格式化目标盘为fat32,并将盘上所有文件(含隐藏的)全部删除再写入,或者windows7以XP下兼容模式运行。
写入过程很艰辛,是对硬盘的一钟折磨,呵呵……
通常会假死,表面上进度条不动了,其实写入还是继续进行着;写入过程可能会比较久。我的经验是点击写入后如果能正常写入就不要进行任何操作,耐心等待写入的完成,或是去做点别的事情……
新手windows下安装苹果教程。最详细,最全面,最值得看的教程! - Mac OS X Snow Leopard
新手windows下安装苹果教程。最详细,最全面,最值得看的教程! PCBETA Beta1发表于 2010-7-18 21:07 | 只看该作者 | 网页版 首页新闻资讯互动论坛
感觉方便。 ③winPE或者windows原版安装光盘(设置C盘为活动分区用),推荐winPE,winPE的详细制作过程及制作需要的软件(附下载地址)下面有,另外一般的Ghost 安装盘上都会有winPE的。 ④硬盘安装助手 ⑤XP必备DiskGenius:硬盘分区工具 (windows7可不用该工具,系统自带磁盘管理) ⑥Mac.OS.X.10.6.3.Retail的替换文件: 替换文件是让苹果系统可以安装在MBR分区上,即windows的分区,有想拿出整块硬盘安装mac的可以不用替换,如何替换看以下的安装过程。不替换的缺点:需要另外找硬盘备份自己硬盘上的所有数据资料,因为硬盘由MBR分区转变为GPT时会损失所有数据。 ⑦HFS Explorer和Java VM(Java JRE虚拟机),,先安装Java VM (Java JRE虚拟机),才能正常使用HFS Explorer。 ⑧Macdrive或是TransMac,安装了Macdrive可以不用TransMac。 ⑨AMD,intel Atom和Pentium单核的CPU需要准备替换对应的内核 主板不能开启AHCI的还需要补丁i系列的处理器(i3,i5,i7)还需要替换10.3.1以上内核,因为2010年4月 ,苹果发布了新版的mac产品线,新的酷睿i系列处理器官方支持原版内核,不替换10.3.1以上的内核安装时需要输入busratio命令等。替换后i系列就可以抛弃busratio 命令了,安装过程详细介绍。另外:据说10.6.3的原版系统镜像已经原生支持i系列的处理器了,所以建议i系列处理器直接尝试安装10.6.3原版,不行就替换10.3.1以上内核。 具体替换方法安装过程详细介绍。。。 ⑩27G的硬盘空间 ######################################################### ########## 安装破解版(新手可以先学习安装破解版,以后再安装原版) 所要准备的软件等: (1)硬盘安装: ①系统镜像:推荐东皇v2.2版本 ②推荐bootthink2.4.6版本 ③winPE或者windows原版安装光盘(设置C盘为活动分区用),推荐winPE,winPE的详细制作下面有。 ④硬盘安装工具 ⑤硬盘分区工具(windows7可不用该工具,系统自带磁盘管理) ⑥23G的硬盘空间 (2)对于刻盘安装的需要准备空白DVD光盘一张,不需要硬盘安装助手,直接将东皇系统以4X的速度写入光盘,另外还要准备winPE或windows原版安装光盘和bootthink。 ********************************************************************************* ********************** 附:以下是我的winPE的制作方法(windows环境): 所要准备的工具和软件: ①winPE的镜像(38M左右的通用winPE) winPE下载地址(上传名称 TonPE):https://www.360docs.net/doc/3215012468.html,/5989871.html TonPE上面有分区工具,win7安装器,虚拟光驱,windows密码修改器等实用工具。 ②空白光盘或者一个U盘,内存卡加读卡器也行哦(最小64M容量,注意备份里面的文件!) ③UltraISO软件,该软件在64位系统下需要以兼容模式运行,配合U盘使用。 UltraISO下载地址(附注册信息):https://www.360docs.net/doc/3215012468.html,/6524927.html WinPE的U盘版制作步骤: 1、当然是插入U盘啦。。。
普通pc电脑安装苹果系统mac_详细教程
普通pc电脑安装苹果系统mac_详细教程 众所周知,苹果本本的MAC操作系统以其华丽的界面、与众不同的风格倾倒了无数IT人士。可惜MAC操作系统只能安装在苹果电脑中,与我们常用的 PC却是无缘。不过有好事者将原来的MAC稍作改动推出了MAC PC版,我们也可以在PC 上安装MAC,品尝一下苹果的味道了。 笔者好不容易找到了一套MAC PC版,在自己的IBM T40上体验了一把苹果的味道。与XP不同,在PC本本上安装之前还需要做一些准备工作。首先要确定您本本的CPU需要同时支持SSE2和SSE3指令集,否则将无法安装。如果您对自己CPU能否支持以上两大指令集不太确定的话,笔者建议您到英特尔或者AMD 的相关官方网站下载CPU检测工具软件,就能得出正确答案。由于苹果电脑长期采用ATI显卡,故而没有内置对nVidia显卡的支持,大家在正式安装时需要注意。像笔者的IBM T40采用ATI 7500这样老掉牙的显卡,也没有关系。对于英特尔的集成显卡,MAC PC版只支持GMA900集成显卡,其他型号的均不支持。若您的本本是采用英特尔的集成显卡,笔者建议最好弄明白其型号。无线卡方面MAC PC版只支持boardcom无线模块,并不支持英特尔无线网卡,因此迅驰机型还是需要另购一块无线网卡。至于内存和硬盘要求倒是不高,内存最低 256MB,硬盘至少6GB即可,当然本本也至少需要配一个DVD光驱。 硬件方面搞定之后,我们还要对文件系统进行一番改造。Mac OS X采用苹果的HFS+文件系统,而Windows和Linux都不支持这种分区,甚至连一些常用的磁盘工具也不能识别它们,因此在安装之前必须为Mac OS X准备好可用的分区。不过好在MAC能识别FAT32文件系统,所以笔者先用XP光盘在硬盘上划出一块FAT32分区。
mac安装win7教程
苹果赶在头号对手Windows 7前上市的最新操作系统 - 10.6 Snow Leopard,内建了Boot Camp 3.0的版本,除了支持32位的Windows XP之外,也支持32和64位的Windows Vista,并且,虽然未直接宣称支持Windows 7,但是经过测试的结果,支持Windows 7,是个不争的事实。 以下我们就教各位如何利用苹果系统自带的Boot Camp来安装Windows 7。 使用Boot Camp 分割磁盘 在10.6 Snow Leopard中,内建好了Boot Camp这套软件。在Finder下点选前往>>工具工具 点选工具程序资料夹中的Boot Cmap 助理
点选打开之后,就会执行Boot Camp 助理的说明等等,点选继续 接着程序出现请你分割硬盘的画面,你可以拖住中间的圆点,左右移动,来调整你要分割多少
给Windows使用,接着按下分割就可以了。 安装Windows操作系统 之后,当程序分割完硬盘后,您会在您的桌面看见一个叫做BOOTCAMP的分区,接下来只要将您准备好的Windows光盘放入,再按下开始安装即可。
接下来的Windows安装过程,都和一般PC的安装过程一样,唯一要注意的是,在下图的过程中,请选择后面有标记BOOTCAMP的分区,然后点选Drive options(advanced)。 再来,点选Format这个选项,把分区格式化成NTFS格式,才能继续。
接着就是等待安装的时间,Windows 7的安装过程相当快~ 安装驱动程序 等待Windows安装完成后,进入到Windows的操作系统中。?这个时候你应该要把刚刚安装的Windows光盘退出,你可以点选"开始">>"Computer"
黑苹果安装教程完美版
安装前准备 敬告:工具一定要用我提供的 1. 确认BIOS开启AHCI模式(开机按F2进入BIOS) 2下载原版Lion10.7.2系统 Mac_OSX_Lion_10_7_2_-_11C74__Real_App_Store_version_.rar (18.15 KB, 下载次数: 23612) 3. Paragon Partition Manager 11 SEPersonal Paragon.Partition.Manager.11.SE.Personal.build.9887.rar (17.47 KB, 下载次数: 18248) 4. HD_Install_Helper 3.0 /aq1e6u66# 5. HFSexplorer 0.21 /dneweyww# 6. 7z /aq1e6632# 7. MacDriver 8.0 mac drive 8+key.rar (156 Bytes, 下载次数: 12780) 把以上程序全部安装好 加工制作要用到的文件 1. 用7-Zip打开原版Lion 10.7.2 DMG文件(下载我提供的原版lion安装文件,文件名为Mac OS X Install DVD.dmg),进入\Mac OS X InstallDVD.dmg\InstallMacOSX.pkg\目录找到InstallESD.dmg点击“提取”,提取出来。得到我们要用的的第一个文件:InstallESD.dmg 用hfsexplorer打开我们上一步得到的InstallESD.dmg,提取mach_kernal 和BaseSystem.dmg 和Package文件夹。步骤如下图 3. 至此我们一共得到四个文件InstallESD.dmg 和mach_kernal 和BaseSystem.dmg 和Package文件夹。下面同样用hfsexplorer打开BaseSystem.dmg之后,点击Tools—creat disk image,以BaseSystem hfs.dmg名字保存。步骤如下图 4. 至此我们得到了我们所需的全部文件包括InstallESD.dmg 和mach_kernal 和BaseSystem.dmg 和Package文件夹和BaseSystem hfs.dmg 磁盘空间准备 说明:首先思考我要给将来的lion系统多大空间,建议不小于20G。假如我们就给将来的lion系统30G空间。那么你一共需要35G的空间。为什么还多出5G?因为多出的5G用来制作安装盘。 1. 右键计算机–单击管理--- 单击磁盘管理就可以看到磁盘管理界面了。单击选中逻辑分区最后一个盘,然后右键选择压缩卷输入35000M。点击确定。分配盘符,不要格式化。这样就得到一个有35000M大小的可用空间。(如果不能压缩出35000M空间说明,你逻辑分区最后一个盘的可用空间太小了,建议把里面的文件拷贝到其他盘,腾出空间来)。 2. 单击选中上一步得到的35000M的可用空间,右键新建简单卷输入30000M,单击确
苹果mac 操作系统基本操作教程
苹果操作系统基本操作教程 一、系统及桌面。? 1)桌面组成:苹果菜单、功能菜单、硬盘、文件(夹)、控制条、垃圾桶。? 注:?桌面上面所有可以被选择的东西,象文件、文件夹、硬盘、垃圾桶等统称为物件。? 如发现菜单上有些功能项目反白且不能被选择,是因为没有在桌面上选择物件。 2)苹果单键鼠标的使用:单击、双击打开、双击浏览、拖放、多选、任意多选(SHIFT键);按Ctrl键光标旁会出现“目”符号,再单击鼠标会出现下拉式功能菜单(相当于PC机的右键)。 3)窗口控制:打开、关闭、移动、缩放、最大化、卷缩、缩成标签。 4)文件和文件夹:作用、建立、删除、拷贝。 5)更改文件和文件夹的名字: 选中物件—> 按回车进入编辑状态—>输名字(Command+Z可还原) —> 确认 6)中英文切换和选输入方法:COMAMND+SPACE或在右上角的菜单里选 7)软盘和CD-ROM的使用:弹出盘片:Command+Y 、Command+E或把盘符拖曳到垃圾桶 8)硬盘(Macintosh HD)的内容: DTP文件夹:装有Photoshop、Freehand、Illustator、Pagemaker等设计软件 TOOLS文件夹:装有Diskinfectant(杀毒)、HDT(MO驱动)、NDD(磁盘医生)、CLK(中文支持挂件)等工具软件。 System Folder文件夹:整个操作系统的核心。 9)完整的系统组成: [原装英文系统+CLK (中文支持)+ 字体 + 设计及工具软件 + 外设驱动] 10)查看电脑软硬件资源,如硬盘、内存容量、系统版本等等: —> 点击苹果菜单下苹果系统概述 二、功能菜单及控制条的使用。 1)FILE(文件):NEW FOLDER(新文件夹),GET INFO(简介),MAKE ALIAS(建立替身),FIND(查找),LABEL(标签) NEW FOLDER(建立文件夹):建立一个新的文件夹,您可以改变它的名字和图标。 GET INFO(简介): ---查看被选物件的相关信息,如磁盘的总容量等 ---重新给启动文件(如PHOTOSHOP等)分配内存 ---替换图标: 选两个物件—> GetInfo —> 框选图标—> COPY、PASTE LABEL(标签): 给所选文件的图标加颜色 MAKE ALIAS(建立替身): 给被选的启动文件(原身)建立替身,可把替身放在您觉得方便的任何地方,然后双击替身可自动打开原身。把原身比喻成电视机的话,替身则为遥控器。 特征:替身在桌面上显示为斜体字 FIND(查找):想知道某个文件的位置,只需打入此文件名字,即可马上找出来。 2)EDIT(编辑): COPY,PASTE,PREFERENCE COPY,PASTE(拷贝、贴):理解COPY和PASTE配对使用的概念 PREFERENCE(预置):在OS8.1系统里,如桌面上文件的中文名乱码,要选BeijIng字来显示。 在OS8.5系统里选BeijIng字显示则要在去苹果菜单—> ControlPannel(控制板) —>Appearance(显示) —> FONT(字体) 里选择BeijIng(12磅字)3)VIEW(查看): -- 改变文件显示的方式(列表、图标、按钮)
Mac.OS.X.10.6.3安装教程实际安装(全)
安装Mac OS X Snow Leopard教程 苹果操作系统只允许在苹果电脑上面安装和使用。和Windows不一样,要在PC上安装,需要一系列的模拟和破解。破解安装的过程很繁琐而具有挑战性,以下是安装10A432雪豹的PC安装指南,附带25张图片帮助说明,没有远景ID的朋友可以打开链接查看。 请准备必要的东西: 配备Windows操作系统而且能够上网的PC 雪豹光盘dmg镜像文件(10A432GM版MD5校验码为1d1fb7eca55470143c153f7f902b4ada) 23G的可用空间 你的勇气和耐性 这个指南可能最适合从来都没在PC上安装过苹果系统的朋友,因为你 不需要外加USB键盘鼠标 不需要启动U盘 不需要DVD刻录机(如果你已经下载有镜像甚至不需要光驱) 不需要第二块硬盘和GPT分区表 不需要另外一个正常运转的苹果系统(破解操作全都可以在Windows完成,不需要另外的平台) 不需要输入一句又一句的命令行。 全过程快速预览: 第一步,缩小当前分区,为雪豹和安装盘腾出空间 第二步,加载dmg到分区并修改 第三步,配置开机引导程序 第四步,使用苹果光盘镜像安装雪豹 第五步,启动雪豹 第六步,安装后操作 为方便安装,全过程需要的文件都可以在5楼提供的连接下载。 第一步:缩小现有分区卷 雪豹使用自己的文件系统,HFS+,不兼容Windows的NTFS文件系统,这个指南需要2个HFS+分区完成安装任务,其中一个大小是6.3GB,用来放雪豹安装光盘,另一个用来放雪豹操作系统,大小是20GB(按照自己需要增减,操作系统本身就占了约4.5GB)。为了保证你的文件不会丢失,你需要把现在的分区(如D盘),一分为三,旧文件放在一起是一个分区不受影响,分区剩下的空余空间被用来新建两个额外HFS+分区(如E盘、F盘)。 下面举例说明详细步骤, 注意,我的电脑配置与你不同,下面例子只是用于说明过程和方法以帮助你理解我的意思,你需要根据自己的配置灵活变通。 1.右键点击我的电脑(计算机)——>管理——>弹出来的窗口左边的磁盘管理,这里你可以看见你的硬盘分区状况。 2.我的D盘有很多的剩余空间,所以我拿它来开刀,之前说过,我们共需要20+6.3=26.3GB的空间,因此,我要先把D盘缩小26.3G,在D 盘上点击右键——>压缩卷(XP用户和使用FAT32格式的用户如无法压缩卷可以使用Acronis Disk Director Suite或者是下载Diskpart.exe 命令行实现类似功能)然后在弹出来的框输入26906(1024MB/GB×26.3GB),然后按确定即可。虽然这个指南的操作不会删除你硬盘上的数据,不过,在处理与分区有关的步骤是整个指南里面最危险的一步,稍有不慎,你的数据将在弹指间烟消云散,请一定不要忽略任何警告框里面的提示。
最新教程:黑苹果安装全纪录 3步给PC装上Lion系统
最新教程:黑苹果安装全纪录3步给PC装上Lion系统 减小字体增大字体 作者:佚名来源:本站整理发布时间:2011-12-6 11:22:38 iPhone、iPad等大红过后,开始有更多的普通用户把目光投向苹果电脑,iMac、MacBook、MacMini等成为时尚代名词。但一来价格稍高,二者苹果电脑操作系统下缺少某些特定应用软件,导致国人购买苹果电脑之前思索再三。黑苹果解决了这些问题。 黑苹果英文hackintosh,区别于苹果机之前的称谓Macintosh,主要是指在非苹果机上安装苹果操作系统。今天就为大家展示下黑苹果的安装过程,简单的分为3个步骤。 第1步制作Lion启动U盘(1) 普通的PC并不能直接引导Mac OS安装程序,所以我们需要其他 程序,这里主要使用UniBeast软件安装,简单但最好备一块新硬盘,主要是为了数据安全,我们选择的软硬件具体如下:
准备这些东西,只是为了把Mac OS Lion装到U盘里,硬件方面需要一台Mac OS电脑,8GB或更大容量U盘,软件方面需要这里介绍最新的Unibeast,可以制作最新的Mac OS Lion启动盘。 获得Lion安装程序有两种方式,一种是苹果的应用程序商店(Mac App Store)购买并下载,一种是苹果原装的USB启动盘。首先要确认安装程序在应用程序目录下,如果用原装USB启动盘,则先插在USB口。 ▲确认Lion安装程序放在应用程序目录下
▲随后启动UniBeast软件,一路继续
▲然后问题就出现了 UniBeast软件需要安装到U盘,安装过程中会把“应用程序”目录下的Lion安装程序复制到U盘上。但一般会遇到“无法安装在此磁盘上”,这是因为U盘格式不对。 第1步制作Lion启动U盘(2) 我们需要先将U盘格式化。打开应用程序中的“磁盘工具”,左侧选择U盘,右侧点选“分区”。我们需要格式化成1个分区,格式选择“Mac OS扩展(日志式)”。先别点应用,还要设置“选项”。
苹果Mac操作系统使用教程
Mac使用教程 Mac使用教程(基础篇) 如果您是计算机新手,或只是需要一些教学课程,帮助您将Mac的功能发挥到淋漓尽致,那么您就来对地方了。我们将带领您以最有效率的方式使用Mac。无论您想知道如何操作使用Mac桌面(或只是要知道什么是桌面)、找出连接打印机、iPod、数字相机或其他设备的方式、搜寻电子邮件和Internet、认识各种功能的操作方式、学习如何使用Mac随附的软件,或在无法得心应手地操作时需要协助指点,这种种问题的答案,我们都为您准备好了。准备好了吗?请把您的问题告诉我们:第一课:Mac基础操作如果您是初次接触计算机,才刚开始学习各项操作技巧,不用紧张,其实操作Mac不过就是靠一连串的点选动作。这一课将为您介绍与计算机界面互动的基本方式,也会教您如何在Mac上完成一些基本工作。让我们进入课程内容吧! 第一次使用Mac吗?那就从学习Mac基础操作开始吧!点点选选轻松操作如果您对Mac桌面和Finder视窗的操作不是很熟练,建议您从这里开始学起,如果已经很熟悉了,可以直接跳到“建立帐号”那部分。我们先来谈谈计算机操作的基本技巧。移动鼠标时(iBook或PowerBook的使用者是以手指在触
控式轨迹板上滑动),您会看到有个箭头(即光标)在屏幕上四处游移。您可以利用这个箭头选取或操作屏幕上的项目,像是选取档案、按下按钮、拖移滑杆等等。有时候在执行不同的操作或应用程式时,箭头会变成手、十字型、I型或其他图像。举例来说,如果您用Safari来浏览这个网页,并在网页上移动箭头,您会发现,当箭头移到文字或文字栏位(如Google文字框或URL栏位)上的时候,它会变成I型光标(有点像字母"I"的形状),通常这表示您可以与文字或栏位有所互动(例如输入或拷贝文字)。当箭头移到按钮或链接上,它会变成手的形状,告诉您这个项目可以点选。有时候Mac忙于工作时,箭头会暂时变成旋转中的彩色圆盘(有的Mac使用者称之为海滩球或风车),这代表某项工作正在执行中。 在您执行不同的工作或应用程式时,箭头(图中最左边)可能会以不同的样子出现。按一下鼠标(或触控式轨迹板按钮)可以选取箭头指向的项目。换句话说,如果箭头落在档案图像上,按一下即可选取该档案;如果箭头落在按钮或链接上,按一下可以启用该按钮或链接;要是落在文字栏位上,按一下可以反白该栏位并输入文字。对话框里出现蓝色按钮时(可参考“打印”或“储存”对话框),您可以按下Return键来选取该按钮,不一定要用鼠标。若想开启档案、档案夹或应用程式,请按两下鼠标按钮。通常您需要按两下Finder视窗或桌面上的项目才能将其开启,不过Dock里的项目除外,想开启Dock里的项目,按其图像一下即可。
图文手把手教你在Mac下安装win_7双系统详细教程
第一步:在苹果系统里的具体操作 准备安装前请先看看以下几点说明:(很重要) 1.此安装方法,是通过苹果系统自带的Boot Camp 助理这个软件来进行安装,操作非常简单! 确保您的硬盘目前只有一个分区,如果有多个分区请运行苹果系统里的:磁盘工具,将多个分区合并成一个分区,否则将无法用BOOTCAMP 助理安装 windows 7双系统! 2.通过Boot Camp 助理成功安装win7 双系统后,硬盘只产生二个分区(也就是二个盘符),一个是:苹果分区,另外一个是windows 分区,二个分区间只能读,不能相互写入。如果要想二个分区内容数据互访,可通过第三方软件实现,新手最好不要去尝试!!!!!容易造成系统出错。 BootCamp安装好Lion+ win7双系统后,进入windows后,打开我的电脑里面盘符显示如下图: 如果想多分区的朋友,比如想分成:苹果系统一个区,windows 7一个区,再加一个或二个数据共享区可以参考U盘里的我另外一篇教程:双系统多分区操作教程。不过操作过程对于新手来说非常复杂,需要一定的电脑基础,而且双系统多分区操作过程耗时很长(因为苹果系统和win 7二个系统都要单独地去安装一次,而且硬盘还要重新全盘分区和格式化)。而且像Air 超薄系列笔记本,都是固态硬盘,容量都不大,分太多区,意义也不大。 所以推荐大家还是用这篇教程里所写的,用Bootcamp 助理来安装win 7双系统。又快又简单,有朋友会问:windows 7只有一个区能用,文件都怎么存放?其实在windows 7安装区(C盘)里建立文件夹,一样可以方便的管理您的资料!养成良好的习惯,重要资料经常用U盘和移动硬盘做好备份! 3.通过BootCamp 安装 win 7双系统后,苹果lion 系统和win7 系统分别安装在不同的二个区,二个系统完全独立运行,相互不影响。切换也很方便哦! 4.安装之前,最好准备一个容量大于1G空白U盘,分区格式为FAT32,用来在线下载并保存您本台电脑安装win 7后的所需要驱动程序,即:BootCamp 驱动程序。这个驱动程序是一定要安装的.(您也可以下载到您现在这台电脑的苹果系统里,等win 7安装完后.再用U盘拷到win7系统下安装)此驱动程序体积比较大,一般600-700多M.2012款的MAC电脑,BOOTCAMP驱动达到1G多,如果您拍的是16G容量U 盘,U盘制作好二个系统后还会有多余的空间,我们可以把驱动程序复制给您 说了这么多。您也许听烦了,呵呵,我打字也打累了。那我们现在就开始安装吧。。。。
Mac下win 7双系统安装教程(原创)
第一步:在苹果系统里的具体操作 所有操作之前,请确保我们为您制作的windows 7 安装U盘或windows 7光盘已经插入您的MAC电脑上(注:2011年以后的MacBook air超薄系列或mini机型可以支持U盘直接插上去安装windows 7, 其他自带光驱机型如:MacBook Pro .iMac 一体机以及和2011之前老款MacBook air机型,理论上只支持windows 7 光盘安装,但有些机型我们有破解的方法。破解成功后,一样可以用U盘安装WIN 7哦,其中:2010年和2011年的PRO机型和iMac一体机是不支持破解的) 2012年6月出的新款所有mac 机型,用我的U盘,均可安装苹果系统和WIN 7系统!! 如果您的机型是要破解BOOTCAMP才可以用U盘安装WIN 7的。请您把BOOTCAMP破解好了,再看这篇教程哦。具体破解BOOTCAMP的方法,我们有原创的破解教程哦。 准备安装前请先看看以下几点说明:(很重要) 此安装方法是建立在您的MAC电脑已安装好苹果系统的基础上的,如果您MAC电脑的苹果系统都坏了或没有安装苹果系统,那此方法也安装不了win 7。怎么安装苹果系统。请看我们另外一篇教程:Mac OSX 系统全新安装教程(原创) 1.此安装方法,是通过苹果系统自带的Boot Camp 助理这个软件来进行安装,操作非常简单! 确保您的硬盘目前只有一个分区,如果有多个分区请运行苹果系统里的:磁盘工具,将多个分区合并成一个分区,否则将无法用BOOTCAMP 助理安装 windows 7双系统! 2.通过Boot Camp 助理成功安装win7 双系统后,硬盘只产生二个分区(也就是二个盘符),一个是:苹果分区,另外一个是windows 分区,二个分区间只能读,不能相互写入。如果要想二个分区内容数据互访,可通过第三方软件实现,新手最好不要去尝试!!!!!容易造成系统出错。 BootCamp安装好Lion+ win7双系统后,进入windows后,打开我的电脑里面盘符显示如下图: 如果想多分区的朋友,比如想分成:苹果系统一个区,windows 7一个区,再加一个或二个数据共享区可以参考U盘里的我另外一篇教程:双系统多分区操作教程。不过操作过程对于新手来说非常复杂,需要一定的电脑基础,而且双系统多分区操作过程耗时很长(因为苹果系统和win 7二个系统都要单独地去安装一次,而且硬盘还要重新全盘分区和格式化)。而且像Air 超薄系列笔记本,都是固态硬盘,容量都不大,分太多区,意义也不大。
PC安装Mac OS X 10.7(黑苹果)懒人版并完美驱动
一、安装前的准备 1、目前只在Intel平台上安装MacOS成功,AMD平台需要破解,在远景论坛上有 相关的教程。所有操作过程均在Windows7下完成,是因为Windows7的压缩卷功能很方便,不用到DOS下格式化分区后才能调整分区大小。 2、需要用到的工具软件 1)、EayBCD,用来安装HJMac引导工具。 2)、HJMac,引导工具,安装后用来引导MacOS。 3)、Leopard hd install helper v0.3,这款软件可以把我们下载好的MacOS镜像写 入到我们为安装MacOS而准备好的苹果系统专用的HFS+格式的硬盘分区中。 4)、MacDrive 8,在windows下安装它才能读写HFS+文件系统。 5)、MacOS镜像,已经测试,下载好的10.7和10.8两个镜像都能安装成功。 6)、带有Disk Genius的ghost光盘一张,用来修复安装完MacOS以后的引导。 7)、AIDA64,Windows下用来导出主板BIOS。 8)、GPU-Z,Windows下用来导出显卡的ROM。 9)、IDTST,Mac下用来制作显卡驱动文件。 10)、Kext_Helper_b7,Mac下安装驱动的工具。 二、操作过程 提醒:一定要备份好重要文件,我在操作过程中曾两次丢失过Windows分区 1、为MacOS准备两个分区 利用Windows的磁盘管理工具,划出两个分区用来安装MacOS。一个是用来刻录 MacOS镜像的分区,大小为7200MB;一个是用来MacOS系统分区,7G以上。 以上两个分区,不要格式化,或者格式化为FAT32,不能格式化为NTFS。 2、刻录MacOS镜像到安装分区 以管理员身份启动Leopard hd install helper v0.3 选择下载好的镜像,选择目标分区(那个7200MB的分区),去掉三个选项前的钩 钩,单击开始进行刻录。 刻录过程中会有假死现象,不用理会。 刻录完成之后要注意下面的提示,若出现Set partition type to AF: Success 就万事大吉了,就不用看接下来的一步了。 (也有可能提示Success了,但重启后进HJMac还是看不到Mac分区,所以还是 要利用DISK Genius来手动更改系统标识) 若出现Set partition type to AF: Failed 则启动Disk Genius,在安装分区上右键单击,选择更改分区参数,将系统标识改 为AF 保存更改后退出Disk Genius。 3、安装MacDrive 8 这个软件需要激活,激活工具安装包里面已经提供(激活过程略) 安装完后需要重启。
苹果电脑Mac系统启动U盘制作与使用教程图文详解
苹果电脑Mac系统启动U盘制作与使用教程图文详解 本文主要为大家介绍在苹果最新的Mac OS设备OS X系统,怎样制作启动U盘,并用U盘用来全新安装操作系统,避免从旧的系统升级后出现的问题。同时我们还可以通过启动U盘来安装最新的OS X10.9.3操作系统 小编为大家手机和整理了苹果最新的Mac OS设备OS X系统,怎样制作启动U盘,并用U盘用来全新安装操作系统,避免从旧的系统升级后出现的问题。因为在此前我们发现,不困是Mac还是IOS操作系统在直接升级之后有可能导致Mac和IOS设备运行速度变慢,耗电能力增强等症状。所以这个时候你需要制作启动U盘,并通过启动U盘来安装最新的OS X10.9.3操作系统。 注意:此方法适合需要全新安装mac系统的用户。系统将不保留任何设置和数据,安装完系统后的状态和刚买来mac时的系统一样,全部需要重新设置。 首先,刚从app store下载完的OS X Lion会放在屏幕下方的Dock中。 用鼠标将Mac OS X Lion 10.7文件从Dock中拖放到桌面。
右键单击Mac OS X Lion 10.7,选择“显示包内容”。 在“Contents”文件夹中进入“SharedSupport”文件夹并找到“InstallESO.dmg”文件。 双击运行“InstallESD.dmg”文件并等待加载完成。
启动Finder,进入“应用程序” - “实用工具” - 双击“磁盘工具”。 插入U盘(至少8G容量)。单击U盘名称,选择“分区”,在分区布局选项中选择“1个分区”,名称建议使用数字“1”,格式选择“Mac OS 扩展(日志式)”,之后进入“选项”。
PC安装苹果系统 (过程原来如此简单)
PC安装苹果系统教程 不用光驱也能装苹果系统!其实很简单,不要看网上那么复杂。 准备工具(1) 下载镜像文件(ISO)的苹果系统. (2)下载硬盘助手和变色龙(Chameleon Install)还有一张PE系统盘XP W7也得 (2) 格式化两个分区用格式用FAT32。一个7G另一个30这样看你在 苹果系统要不要装软件了,要的话就多点。 (3)启动硬盘助手选择你下载好苹果系统镜像文件在选择你格式好的分区(7G)那个其他选项全选,选择写入,等会,不要操作其他东西,写完就 关闭 (4)启动变色龙根据你的系统选择好系统安装就可以了。
(5)重新启动计算机等下会有选择系统选择下面那个,就是变色龙的英文(Install)这是会有很多选项用键盘方向选择,移到最后苹果的标志。只有那个能装,前面的不要选也不要选微软图标,找到了就用键盘方向键下移就会看见BOOT就选那个回车。OK得下就进苹果系统了,有些朋友键盘鼠标动不得,那 就要换USB接口的了。 (6)选择中文 单击下一步———选择使用程序——磁盘工具
单击下一步———选择使用程序——磁盘工具 选择你刚才分区出来的另一个30G分区在右边选择抹掉在选择,在宗卷格式选择MAC OS扩展日志式)名称自己填,按下抹掉 OK了就关闭单击继续——同意,此时就看见刚才你抹掉的分区了,苹果系统就装在哪里, 点下一步。此时不要选择安装,选择自定义根据你的系统来选
这里要小心点,成败就在这里,由于大家的机器不一样,我也不能帮大家了,选好就按完成,选择安装就OK了。 (7)安装完了,重新启动,此时在自检系统出进不了系统,之前我也晕了,但看那英文就知道是没有活动的分区,所以要用到我们系统盘的PE也就是XP或W7的安装盘。你可以在WINDOWS之前下载一个PE系统这样就用不到光盘和光驱了,这是对没有光盘和光驱的朋友。放光盘重启进入WINDOWS PE进入后选择磁盘工具,进去有提醒全部取消或否,进入磁盘工具设c盘为活动分区OK,重新启动拿出光盘,选择系统还是变色龙那个,哈哈进去得就准备享受MAC的魅力吧,此时还要填点东西 (8)选择show aii找到China接着按Continue
【笔记】苹果笔记本安装Win7双系统教程
【关键字】笔记 苹果笔记本MacBook安装Win7双系统教程苹果笔记本MacBook因其时尚的外观设计和优美的系统界面深受大家的喜爱,不过对于新购买mac本本的朋友来说,使用macOS可能还不是很习惯,所以很多朋友都选择在MacBook 上安装WinXP或者Win7双系统,毕竟MacOS上的软件和游戏太少。本文即MacBook安装Windows 7系统的图文教程,Mac安装Winxp同样可参照以下教程。以下我们就教各位如何利用苹果系统自带的Boot Camp来安装Win7。 MacBook安装Win7双系统教程步骤一:使用Boot Camp 分割磁盘 在10.6 Snow Leopard中,内建好了Boot Camp这套软件。在Finder下点选前往>>工具工具 点选工具程序资料夹中的Boot Cmap 助理 点选打开之后,就会执行Boot Camp 助理的说明等等,点选继续 接着程序出现请你分割硬盘的画面,你可以拖住中间的圆点,左右移动,来调整你要分割多少给Windows使用,接着按下分割就可以了。 MacBook安装Win7双系统教程步骤二:安装Windows 7操作系统 之后,当程序分割完硬盘后,您会在您的桌面看见一个叫做BOOTCAMP的分区,接下来只要将您准备好的Windows 7安装光盘放入,再按下开始安装即可。 接下来的Windows 7安装过程,都和一般PC的安装过程一样,唯一要注意的是,在下图的过程中,请选择后面有标记BOOTCAMP的分区,然后点选Drive options(advanced)。 再来,点选Format这个选项,把分区格式化成NTFS格式,才能继续。 接着就是等待安装的时间,Windows 7的安装过程相当快~ MacBook安装Win7双系统教程步骤三:安装驱动程序 等待Windows 7安装完成后,加入到Windows 7的操作系统中。?这个时候你应该要把刚刚安装的Windows 7光盘退出,你可以点选"开始">>"Computer"
THINKPAD_小黑_安装MAC_图文教程_针对IBM_黑苹果完全教程
THINKPAD 小黑安装小白MAC系统 网上有不少教程不过都不是正对THINKPAD笔记本的根据特殊国情写下这个教程 1)要用到的所有工具 IATKOS V7 苹果系统镜像这个种子下载还是很快的【我用的是 verycd 上的 10.6 retail 镜像】 变色龙安装版用来引导硬盘安装 硬盘安装助手用来写入苹果镜像到FAT32镜像分区 Paragon Partition Manager下载地址https://www.360docs.net/doc/3215012468.html,/soft/25982.htm 所有工具都发给小胖了让他放FTP吧 2)安装前期工作 一.分区工作 a.首先用Paragon Partition Manager分区,分出一个至少6G的镜像分区用于写入镜像,注意要分成FAT32格式,NTFS是不行的! b.再分出一个区用于安装MAC 作为MAC的系统盘,安装完毕后纯系统是8个G,想分多大根据个人需要,因为我硬盘320G浪费点也无所谓就分了20G,这个区可以是NTFS也可以是FAT32,随意,推荐分成FAT32。 C用.Paragon Partition Manager更改分区ID,注意了是Paragon Partition Manager而不是Paragon Partition Magic那个分区工具,因为后者不带这个功能。把安装系统的那个盘的ID更改为AF D.格式化用于写入镜像的分区,如果里面有东西无法写入。 怎么分区就不说了论坛有人写过怎么分大体方法一致记得一定要修改分区ID,有人说可以不改,但是我不改系统无法认出! 二.开始写入镜像到镜像分区 打开硬盘安装助手 把boot.ini中加入TBOOT选项去掉 选择下载好的镜像文件 【这里需要用 HFSExplorer2.1 来制作新的镜像文件】 【方法如下:】 【先安装Java VM,然后安装HFS,打开HFS点击File选择第二项加载下载来的雪豹系统,注意:到这里加载好系统文件什么都不要做,直接打开光盘文件后点击"Tool"—>"Create disk image",在弹出框选择路径,点击保存(为什么做这一步我现在还不明白,可是保存过后系统变成了6.27G了,就保存一下就多了100多M,还在郁闷中)请不要替换原系统,把重新保存的系统储存到其他地方即可。这样生成的 dmg 文件就不会再报无法识别之类的错误了】 【完成之后还要替换三个文件,其中包括 machine_kernel 这个在根目录!然后在安装的时候,按 F8 键入 busratio=20 因为 t410 的本是 i7 的】 选择分区好的镜像分区,一定要是格式化为FAT32的分区。。非空FAT32分区无法写入! 点击写入,写入开始! 出现ALL DONE! HAVE FUN!字样成功,中间出现的那几个FAILD别去管,不影响。我想应该不是失败的意思,因为失败是FAILED才对= =0
苹果系统安装教程
我的S520啃苹果教程,多图杀猫,不顶勿入 SKEETERLILI 发表于2010-05-09 12:23:20 ,最后由SKEETERLILI于2010-05-09 13:11:01 修改 楼主 之前在论坛上看到很多大侠为自己的本本安装了苹果的MAC OS系统,我也忍不住心动了起来,于经验和那些想玩苹果的朋友们分享一下·· 【声明】 1.本人纯属小白,本安装过程是通过观摩各位前辈达人的教程一边实践完成,转贴请注明出处 2.本教程适用MAC新手,如有出错的地方请大侠指教。 3.由于图片过多,为方便阅读,本教程分四个部分,全程附图。 分别如下: 【第一部分:磁盘分区】:对磁盘的分区,安装XP系统,写入引导。 【第二部分:安装苹果】:硬盘安装苹果系统的软件设置
【第三部分:系统设置】:成功进入苹果MAC OS之后的软件设置 【第四部分:美图赏析】:成功啃下苹果之后的美图以及感言 4.本教程中使用七彩虹的S520本本 其配置如下: 【七彩虹S520】 类型:轻薄上网本 处理器:Intel ATOM 450 主板:Intel Corporation Pine Trail-M CRB 内存:1G DDR2 667 (为加快安装进度,升级为2G DDR2 800) 硬盘:160G SATA 显示卡:Intel GMA3150 特色:背光LOGO PPT演示激光笔 6.通过本教程导致硬件损坏、数据丢失等意外事故,责任自负。建议安装前请先做好数据备份工作目前安装MAC OS有两种方法,分别是光盘安装和硬盘安装,本人所采用的是硬盘版安装,适用于【安装前的准备工作】 1. 先用EVEREST检测自己机器的配置,方便安装过程中驱动的选择。 2. 下载3个工具: ·1.Microst .NET Framework 2.0 (安装变色龙之前必须先安装这个,否则变色龙软件无法运行) ·2.Chameleon Install 3.0变色龙 ·3 Leopard_hd_install_helper_v0.3 (苹果系统硬盘安装助手) 3. 下载苹果系统的ISO镜像【MacOSXLeopard10.5.7iATKOSv7】版本是10.5.7 4.如有重要数据,建议先进行备份。以免内牛满面。
Macbook以及Mac pro中,用u盘安装win7图文教程
Macbook以及Mac pro中,用u盘安装win7图文教程 此文也适合黑苹果在win系统崩溃了的情况下重装win7 前期准备工作1 先去下载一个win7的iso文件,最好是原版的iso(个人实测不是原版的有可能会在安装完后出现显卡为标准vga,或者声卡不正常工作) 2 4g以上u盘或外置硬盘一个(用于存放安装用的iso文件) 3 windows 7 usb dvd download tool 4 refit(https://www.360docs.net/doc/3215012468.html,官网下载最新版,我用的是0.14)下载完安装完后要在终端下执行命令才算完整安装,网上很多的教程就是没有在终端下执行相应的命令,而导致开机的时候没有相关的选项,或是第一次安装的时候有,重新启动后就没有了)使用方法看下文。 5如果是手头上没有其他win系统电脑的还要安装vwmare fusion 3.12(这时最新的),用于运行windows 7 usb dvd download tool。 6网络环境(用于下载windows7的 mac驱动) 以上这些条件都满足了的网友,望下看,我公孙sir开始教你一步步在mac系统下安装win7 1打开应用程序里的实用工具里面的bootcamp助理
10m光线独立的,都用了2个多小时,实际的文件只有700多mb)
3使用windows 7 usb dvd download tool创建安装盘
4先安装refit你下载的文件搞好后出弹出以下窗口,运行那个refit。mpkg,跟着就是用refit 创建启动菜单(关键来了,在终端下输入cd /,然后输入cd efi,然后输入cd refit,然后输入sh enable-always.sh,跟着输入你bogon密码,大功告成。
Mac OS X 10.8.3系统完整安装教程
OS X Mountain Lion 10.8.3 详细安装教程(懒人版安装教程) 一、准备工作 1.准备软件(按住Ctrl点击下载): (1)变色龙安装版r2246(其他版本也可以,BootThink也行) (2)硬盘安装助手V0.3 2.准备引导 (1)打开下载好的变色龙的压缩包,双击Chameleon Install.exe打开变色龙安装界面,如图: : (2)点击安装即可! 3.Mac 10.8.3 懒人版安装镜像: 下载地址: Q Q旋风:https://www.360docs.net/doc/3215012468.html,/?z6veMrz 迅雷快传:https://www.360docs.net/doc/3215012468.html,/d/FZZVAgJ0sgDjQV5R9da 文件名称:OS X 10.8.3 Lazy Edition.cdr 文件大小:5120032768 字节 修改时间:2013年4月6日13:21:32 MD5 :C3BFFBFCC8C9741E34C468748A97D7C7 SHA1 :4551C85F9842B618A4A07E9AC22BC71052709F9A CRC32 :2633E534 4.系统恢复引导准备
安装成功是能进入系统的前提,这里有几点需要交待和注意的事项! 如果是单硬盘安装双系统,因为安装完mac后,你的系统分区,激活分区变成了你的mac所在的分区,这时候你的整个硬盘是不能引导的,也就是电脑不能启动了,所以你需要一个windowsPE系统(Windows 7/8内核),因为Windows 7/8的磁盘管理可以设置一个分区为启动分区,具体不介绍了。 推荐使用我心如水win7PE,下面介绍一下如何安装PE到硬盘 ①安装文件下载:https://www.360docs.net/doc/3215012468.html,/fileview_765802.html ②要把安装镜像写入,需要UltraISO,具体方法不介绍! 5.硬盘准备 (1)①还是先压缩我们的磁盘为安装镜像写入提供硬盘空间吧!例如:我在磁盘2上单击右键,选择:压缩卷 ②弹出压缩分卷的选项,输入:6150MB 这就是NTFS下的6G空间,然后点压缩。
