VNC Server和VNC Viewer使用方法
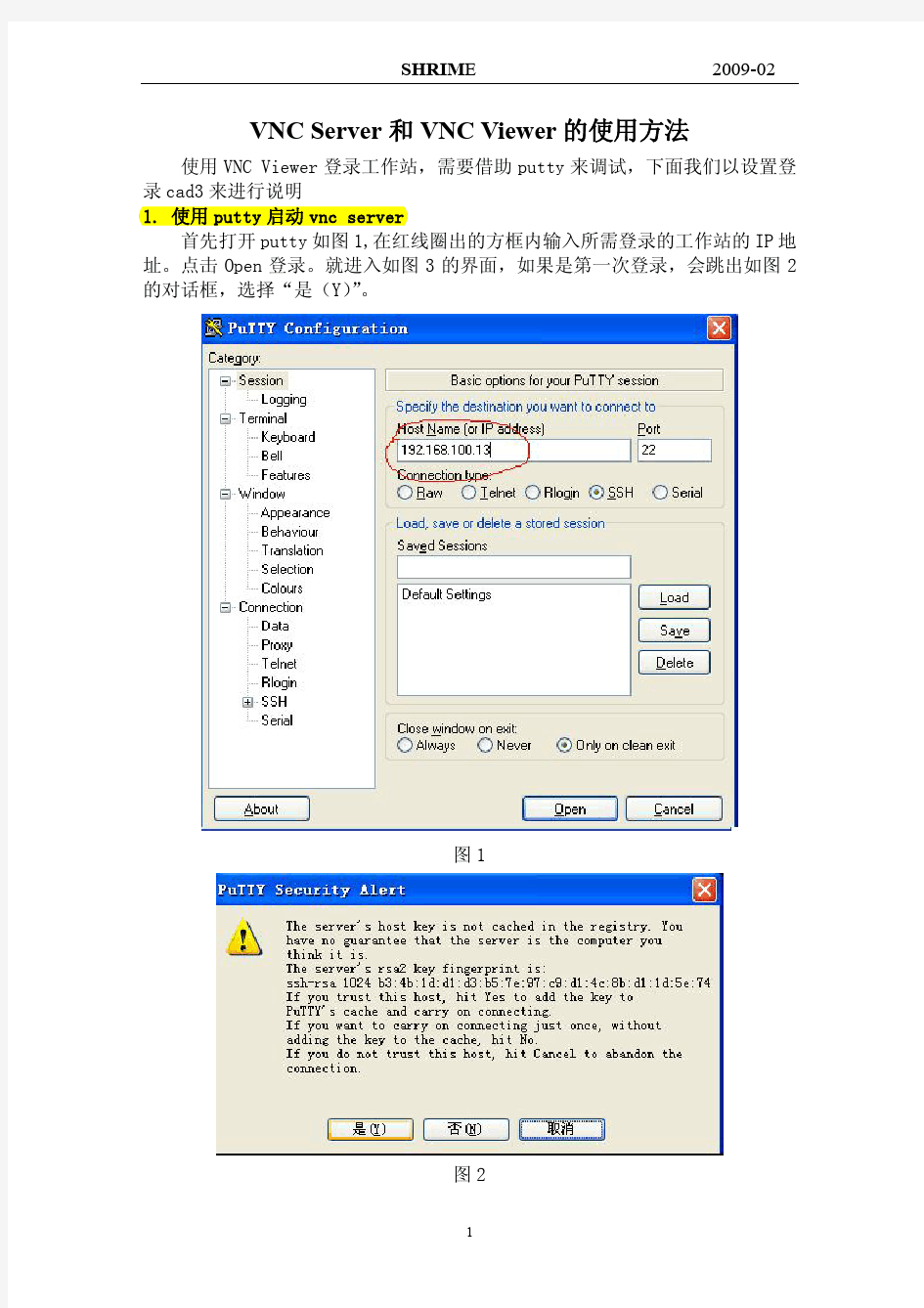
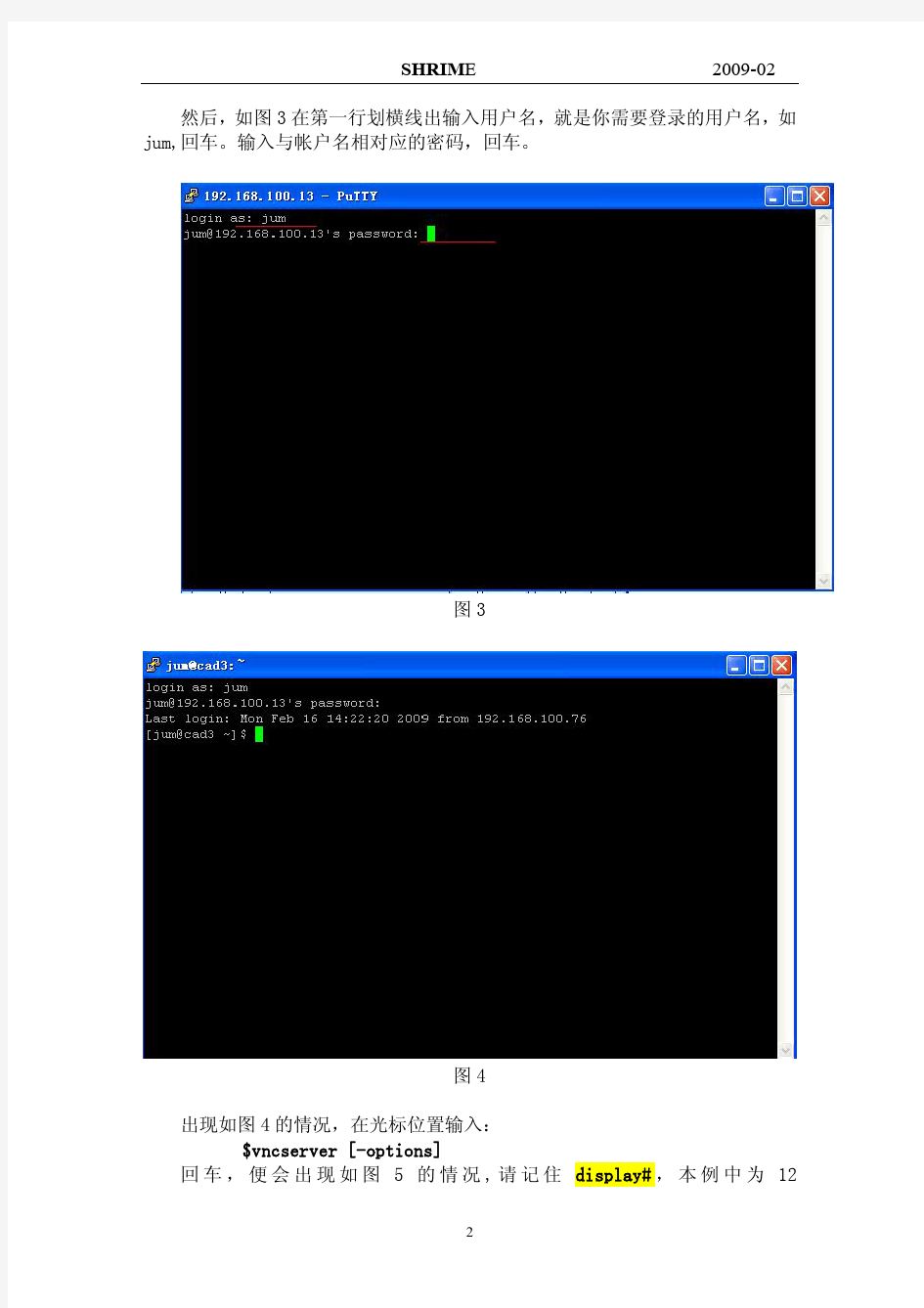
VNC服务器的设置(图文教程)
系统环境:REDHAT ENTERPRISE 5.3 一:linux VNC服务器的设置: 1:首先查看linux服务器是否有vnc-server软件 默认是安装了这个软件包的 2:到图形界面下系统加载的时候开启vncserver服务:管理/服务器设置/服务 3:进入开启服务界面,找到vncserver 把它勾起来。
OK! 系统启动的是就可以加载这个服务了。 4:开机加载也可以这样: ntsysv工具也可以 5:来启动vncserver服务 默认是关闭的 来开启它 服务开启了,但为什么还是显示关闭,是因为”no displays configured”,也就是说还没有开启一个远程桌面,要开启一个远程桌面就会显示服务起来了 来打开一个供远程操作的桌面: OK! 已经开启一个桌面:1 再来看看服务起来了没有
服务已经起来了。 6: 我们来看看vncserver所使用的端口 端口分别是5800和5900 我们看到的是5801和5901是怎么回事? 这个1 是开启的远程桌面,所以端口号+1 5800端口是应用于IE,FIREFOX等浏览器访问的,需要安装JRE(Java Runtime Environment),它提供了一个JAVA的支持,在浏览器窗口访问VNC服务器时候,会先访问JRE界面,如何再提供VNC服务。 5900端口是访问VNC服务器需要windows XP客户端安装一个VNC客户端软件:(网上下载) 它的图形界面如下:
Vnc server里输入linux 服务器地址或主机名 7:VNC服务开启了,远程操作桌面也有了,但是现在还不能访问,还要开启远程桌面访问的权限:
linux下vnc配置
1.确认VNC是否安装 默认情况下,Red Hat Enterprise Linux安装程序会将VNC服务安装在系统上。 确认是否已经安装VNC服务及查看安装的VNC版本 [root@testdb ~]# rpm -q vnc-server vnc-server-4.1.2-9.el5 [root@testdb ~]# 若系统没有安装,可以到操作系统安装盘的 [url=javascript:;]Server[/url] 目录下找到VNC服务的RPM安装包vnc-server-4.1.2-9.el5.x86_64.rpm,安装命令如下 rpm -ivh /mnt/Server/vnc-server-4.1.2-9.el5.x86_64.rpm 2.启动VNC服务 使用vncserver命令启动VNC服务,命令格式为“vncserver :桌面号”,其中“桌面号”用“数字”的方式表示,每个用户连个需要占用1个桌面 启动编号为1的桌面示例如下 [root@testdb ~]# vncserver :1 You will require a password to access your desktops. Password: Verify: xauth: creating new authority file /root/.Xauthority New 'testdb:1 (root)' desktop is testdb:1 Creating default startup script. /root/.vnc/xstartup Starting applications specified in /root/.vnc/xstartup Log file is /root/.vnc/testdb:1.log 以上命令执行的过程中,因为是第一次执行,需要输入密码,这个密码被加密保存在用户主目录下的.vnc子目录(/root/.vnc/passwd)中;同时在用户主目录下的.vnc子目录中为用户自动建立xstartup配置文件(/root/.vnc/xstartup),在每次启动VND服务时,都会读取该文件中的配置信息。 BTW:/root/.vnc/目录下还有一个“testdb:1.pid”文件,这个文件记录着启动VNC后对应后天操作系统的进程号,用于停止VNC服务时准确定位进程号。 3.VNC服务使用的端口号与桌面号的关系 VNC服务使用的端口号与桌面号相关,VNC使用TCP端口从5900开始,对应关系如下桌面号为“1” ---- 端口号为5901 桌面号为“2” ---- 端口号为5902 桌面号为“3” ---- 端口号为5903 …… 基于 [url=javascript:;]Java[/url] 的VNC客户程序Web服务TCP端口从5800开始,也是与桌面号相关,对应关系如下 桌面号为“1” ---- 端口号为5801 桌面号为“2” ---- 端口号为5802 桌面号为“3” ---- 端口号为5803 …… 基于上面的介绍,如果Linux开启了防火墙功能,就需要手工开启相应的端口,以开启桌
局域网远程软件UltraVNC使用方法精编WORD版
局域网远程软件 U l t r a V N C使用方法精 编W O R D版 IBM system office room 【A0816H-A0912AAAHH-GX8Q8-GNTHHJ8】
局域网远程软件UltraVNC使用方法在局域网中由于工作需要有时需要远程控制另外一台电脑,下面介绍一款好用的远程原件VNC。大家可以结合电话,实现远程支撑指导。 1、下载UltraVNC-1212 2、安装UltraVNC-1212(Server端和Client都需要安装),此安装为傻瓜式操作,一直下 一步即可,在此就不在废话 3、被控制端安装完成后,点击"开始"-"UltraVNC",找到"UltraVNC Server",开始Server 端的设定,即被访问电脑 4、打开后在电脑右下角会看到一个”眼睛“的图标,在此图标上右击选择Admin Properties 5、在弹出的框内输入找到VNC Password (全控制模式)和View-Only Password (观察 模式,只能看不能动),输入你想设定远程访问的密码,比如123456,然后点击OK。 6、在Client端(访问电脑),上点击"开始"-"UltraVNC",找到“UltraVNC Viewer”,在 打开的界面内找到VNC Server,在此框内输入你想访问的电脑IP或名称,然后点击Connect,比如输入: 7、在弹出的界面内输入之前设定的密码,即可看到远程的电脑,并可进行操作
注意事项 默认情况下该软件开机不会启动,如果想开机即启动,可以将开始里面的UltraVNC Server拖到电脑启动项里 如果只想让对方远程观看电脑而不想受控制,则只告诉控制方View-Only Password 的密码就行,或者控制端在登录时可以勾选View Only。 建议及时关闭UltraVNC Server,不然别人如果猜到密码是可以远程控制你的电脑的。
CentOS 7 上安装配置 VNC 服务的教程
这是一个关于怎样在你的CentOS 7 上安装配置VNC服务的教程。当然这个教程也适合RHEL 7 。在这个教程里,我们将学习什么是VNC 以及怎样在CentOS 7 上安装配置VNC 服务器。 我们都知道,作为一个系统管理员,大多数时间是通过网络管理服务器的。在管理服务器的过程中很少会用到图形界面,多数情况下我们只是用SSH 来完成我们的管理任务。在这篇文章里,我们将配置VNC 来提供一个连接我们CentOS 7 服务器的方法。VNC 允许我们开启一个远程图形会话来连接我们的服务器,这样我们就可以通过网络远程访问服务器的图形界面了。 VNC 服务器是一个自由开源软件,它可以让用户可以远程访问服务器的桌面环境。另外连接VNC 服务器需要使用VNC viewer 这个客户端。 一些VNC 服务器的优点: ?远程的图形管理方式让工作变得简单方便。 ?剪贴板可以在CentOS 服务器主机和VNC 客户端机器之间共享。 ?CentOS 服务器上也可以安装图形工具,让管理能力变得更强大。 ?只要安装了VNC 客户端,通过任何操作系统都可以管理CentOS 服务器了。 ?比ssh 图形转发和RDP 连接更可靠。 那么,让我们开始安装VNC 服务器之旅吧。我们需要按照下面的步骤一步一步来搭建一个可用的VNC。首先,我们需要一个可用的桌面环境(X-Window),如果没有的话要先安装一个。 注意:以下命令必须以root 权限运行。要切换到root ,请在终端下运行“sudo -s”,当然不包括双引号(“”) 1. 安装X-Window 首先我们需要安装X-Window,在终端中运行下面的命令,安装会花费一点时间。 1.# yum check-update 2.# yum groupinstall "X Window System"
RealVNC使用教程
RealVNC全攻略教程-一步一步手把手教到会(winxp环境) RealVNC是一款远程登陆软件。类似winxp自己附带的Remote desktop connection这个软件。但是和Remote Desktop connection的最大不同是。VNC是一个开放协议。所有经过VNC 协议下编写的软件都有连接到RealVNC的服务器的功能。这里我们用到的是RealVNC这个软件。(普通版是免费的。已经有了绝大部分我们所需要的功能了。)而且最大的好处是,RealVNC 还提供了winxp,linux以及很多不同操作系统平台下的客户端 以及服务器端软件,非常实用非常强大。 在远程登陆软件中。一般分为2个软件。一个称为服务器端,一个称为客户端。服务器端运行于任何一台PC上,而且对应不同的操作系统平台还有不同的软件版本。服务器端的作用是向客户端发送服务器端口的当前运行状态和连接的电脑的屏幕内容。客户端的功能就比较明显了。客户端是抓取服务器端的当前运行系统的屏幕。并回显在客户端上,然后客户端对服务器端进行操作。RealVNC里面把客户端叫做Viewer,观看者(程序)。但是基本上和大多数的远程登陆软件的客户端是一样功能的。
这里,我们开始这个教程吧。首先,我们需要从网上下载RealVNC这个软件。 https://www.360docs.net/doc/3815217891.html,/cgi-bin/download.cgi这个地址可以下载到对应各个平台的RealVNC平台的软件包。或者你可以选择只下载viewer—客户端。如果您已经配置好了服务器端。无需再次下载。这样可以节省很多时间。完整软件包则包含了服务器端和客户端了。这里,我们下载了windows 版本来测试。注意,安装过程无太大变化。所以直接跳过。仅需注意安装目录即可。 安装完毕之后,在开始菜单-所有程序-RealVNC这里找到RealVNC的所有软件。在下一级菜单,我们可以看到VNC server 4(server mode)和VNC server 4 (user mode)还有一个VNC viewer4.这里的server mode即是运行服务器端的软件和部分所需配置软件。
VNC配置最详细易懂教程-图文并茂
VNC 目的:通过Windows/Linux上的VNC客户端来远程访问服务器,并且可使服务器的图形化交互界面可见。前提需要在服务器端安装并配置vncserver,在客户端安装vncview。 验证服务器端是否安装了vncserver可使用命令“rpm -q vnc vnc-server”,若已安装会出现版本信息。 1、配置会话密码 服务器端初次使用vnc时,命令“vncserver”后会要求输入两次会话密码(不少于6位),使用过程中也可以命令“vncpasswd”来重置密码。 2、配置可视化交互界面 vnc默认的窗口管理器是twm,毫无交互性可言。为了配置成GNOME或者KDE桌面模式,需要对~/.vnc/xstartup进行配置。该配置文件最后一行(红框内)twm &,若要配置成gnome 桌面则该行修改为gnome-session &,若要配置成KDE桌面则该行修改为startkde &。 3、配置可以用于远程控制的会话号服务器账户 文件路径:/etc/sysconfig/vncservers。将该配置文件最后两行(红框内)的注释符#去掉。
该配置文件中的“2”代表会话号码,此处设置为2,则在稍后的配置中需要打开2号会话;“root”表示用于远程控制的是服务器的root(超级管理员)用户,即在vncview端可以控制服务器端的root用户;“-geomet ry 1024×758”表示在vncview端显示服务器的分辨率是1024×768。 4、打开服务器端的vnc服务 若在第3步中配置的会话号码是2,则用命令vncserver :2打开该会话。 若想关闭2号会话,则使用命令vncserver -kill :2。 5、开放服务器端相应端口 服务器端要根据会话号码开放相应的端口:若客户端使用vncview进行远程控制,则会话号码1、2、3分别对应端口5901、5902、5903;若客户端使用web服务进行远程控制,
VNC使用教程
VNC使用教程 2009-09-17 09:56 在互联网日益发达的今天,远程遥控的需求也越来越大,比如你在公司,想要拷贝家中电脑里面昨天晚上做好的文件,或者有人要你帮他解决他的电脑问题,而用电话又说不清楚,那你就可以通过远程遥控控制他的电脑,帮他解决问题。我这里说的远程遥控不是那种偷偷潜入你电脑的特洛伊木马,木马是在你不知情的情况下运行的,而远程遥控软件是双方都需要安装,并且获得同意后才能遥控的。 今天我们的主角是VNC(Virtual Network Computing),一款由AT&T实验室开发的远程遥控软件,版本为3.3.7-x86_win32,大小仅为563KB,是一款英文软件,不过单词很简单,你也可以看本文了解怎样使用。这款软件已经很长时间没有更新了,不过现有的功能已经足够强大了。 VNC的安装 安装很简单,运行安装文件,选择存放目录就可以了,需要注意的一点是,如果你是主机(被控制的机器),那么vnc server组件一定要安装(安装过程中可以选择,默认是完全安装),客户机只要安装vnc viewer组件就可以了。作者推荐完全安装,这样无论是控制别人还是让人家控制都没有问题。这里你可以放心,这款软件不同于的木马的地方就是别人要控制你的电脑,一定需要你启动服务程序,并且知道你设置的密码和你的IP地址才行,所以你尽管放心安装。 安装完毕后,在开始程序中会有一个RealVnc的菜单,点击自菜单VNC
Server中的Register VNC Server Service,注册一下服务,就可以开始使用了。 VNC的优点 1.程序小巧,安装后仅750KB左右,运行后占用资源很少 2.网络带宽需求很小,即使双方都是用猫(调制解调器)拨号上网,连接速度依然很快,控制起来也很流畅。 3.完全免费 VNC的设置 下面分别是主机(被控制者)和客户机(控制者)要运行的程序 主机(被控制机器) 运行开始-〉程序-〉RealVnc菜单中的Run VNC Server,运行后在右下角任务栏会出现一个VNC的小图标如下图所示 双击图标,出现如下窗口 imcoming connections接入的连接,就是别人遥控你机器的时候连接进来的连接,在Accept Socket Connections前打上勾,password是密码,设置后将密码告诉要控制你机器的人。为了安全起见,不要设置为空密码。Display
VNC实现远程桌面共享的方法
新手学堂:用VNC实现远程桌面共享的 方法 VNC,全称为Virtual Network Computing,它是一个桌面共享系统。它的功能,类似于windows中的远程桌面功能。VNC使用了RFB(Remote FrameBuffer,远程帧缓冲)协议来实现远程控制另外一台计算机。它把键盘、鼠标动作发送到远程计算机,并把远程计算机的屏幕发回到本地。 VNC技术与平台无关,VNC Viewer可以和VNC Server在不同的操作系统上。VNC几乎支持所有的操作系统,也支持Java,甚至可以通过支持Java的浏览器来访问VNC Server。多个VNC客户端可以同时连接到一个VNC Server上。 VNC最初由AT&T开发的,它的源代码是开源的。 在CentOs 4.3上配置VNC服务很简单(这里假定你的计算机上已经安装了VNC软件) 首先需要配置VNC密码,密码在使用客户端连接服务器时使用。 注意:VNC密码保存在用户的主目录中,每个用户都可以设置自己的密码。因此,请使用你的用户名(尽量不要使用root)运行下列命令: vncpasswd 然后输入密码。 接下来就可以启动VNC server了。在启动VNC server时,需要为你的server指定一个display参数。你可以把display理解为一个桌面,每个用户都可以有自己的桌面。VNC 客户端在连接时,可以指定连接到哪个桌面上。在系统中,display号不能重复,也就是说,如果有用户已经建立了名为“:1”的display,另外一个用户就不能再使用“:1”了,他可以使用“:2”。 启动VNC server的命令是: vncserver <display> 例如, vncserver :1
远程控制软件VNC教程和对内网机器控制的实现
远程控制软件VNC教程和对内网机器控制的实现 网络遥控技术是指由一部计算机(主控端)去控制另一部计算机(被控端),而且当主控端在控制端时,就如同用户亲自坐在被控端前操作一样,可以执行被控端的应用程序,及使用被控端的系统资源。 VNC(Virtual Network Computing)最早是一套由AT&T实验室所开发的可操控远程的计算机的软件,其采用了GPL授权条款,任何人都可免费取得该软件。VNC 软件主要由两个部分组成:VNC server及VNC viewer。用户需先将VNC server 安装在被控端的计算机上后,才能在主控端执行VNC viewer控制被控端。 (在windows中也由一套著名的网络遥控软件――Symantec公司推出的pcAnywhere。 VNC server与VNC viewer支持多种操作系统,如Unix系列(Unix,Linux,Solaris 等),windows及MacOS,因此可将VNC server 及VNC viewer分别安装在不同的操作系统中进行控制。如果目前操作的主控端计算机没有安装VNC viewer,也可以通过一般的网页浏览器来控制被控端。 整个VNC一般运行的工作流程如下: (1) VNC客户端通过浏览器或VNC Viewer连接至VNC Server。 (2) VNC Server传送一对话窗口至客户端,要求输入连接密码,以及存取的VNC Server显示装置。 (3)在客户端输入联机密码后,VNC Server验证客户端是否具有存取权限。(4)若是客户端通过VNC Server的验证,客户端即要求VNC Server显示桌面环境。 (5)被控端将画面显示控制权交由VNC Server负责。 (6) VNC Server将把被控端的桌面环境利用VNC通信协议送至客户端,并且允许客户端控制VNC Server的桌面环境及输入装置。 这里我们使用VNC的升级版,Ultravnc 来说明问题: 软件名称: UltraVNC v1.0.10 简繁中文版 软件语言:多国语言 软件类型:精品软件 / 远程管理 授权方式:免费软件 运行环境: Win2003, WinXP, Win2000, WinNT, WinME, Win9X 软件大小: 829 KB (849,240 字节) UltraVNC 是客户端/服务器软件,允许你经由 TCP/IP 连线,控制远端的电脑。这个版本的开发以 RealVNC 为基础,加上了 TightVNC 的鼠标控制与编码,以及在 eSVNC 和 Vdacc-VNC 找到的特殊功能,以及更多。它是自由软件,可在 GNU General Public License 的条款下散布。 与 VNC 各版本不同的地方,还有: 1.自动组态/快速选项。 2.「工具列」显示,让你快速存取。无论是早期的 winvnc 或是后来的 RealVNC 都缺少这个东西。 3.内建「图形介面」的「文件传送」功能。允许在客户端和服务器之间,做简易的文件复制。 4.提供 Windows 2000 / XP 高速的「视讯挂钩驱动程序」 (核心模式) ,成功地改进效能,并降低网路连线时的 CPU 活动量。速度简直就是超快。只是「视
redhat6.4 vnc两种配置方法
与VNC有关的包为:[root@wen Packages]# ls | grepvnc gtk-vnc-0.3.10-3.el6.i686.rpm gtk-vnc-python-0.3.10-3.el6.i686.rpm libvncserver-0.9.7-4.el6.i686.rpm tigervnc-1.0.90-0.15.20110314svn4359.el6_1.1.i686.rpm tigervnc-server-1.0.90-0.15.20110314svn4359.el6_1.1.i686.rpm 1,使用rpm –ivh分别将上面的包进行安装 2,使用rpm –qa | grepvnc进行确认是否安装成功 gtk-vnc-0.3.10-3.el6.i686.rpm gtk-vnc-python-0.3.10-3.el6.i686.rpm libvncserver-0.9.7-4.el6.i686.rpm tigervnc-1.0.90-0.15.20110314svn4359.el6_1.1.i686.rpm tigervnc-server-1.0.90-0.15.20110314svn4359.el6_1.1.i686.rpm 方法一、使用xinetd搭建vnc(关闭图画话窗口后会话结束) 安装xinetd rpm包 1、#vi /etc/xinetd.d/vnc(新建文件),键入以下内容 service vnc_800 { socket_type = stream protocol = tcp wait = no user = nobody server = /usr/bin/Xvnc server_args = -inetd -query localhost -geometry 800*600 -once securitytypes=none } service vnc_1024 { socket_type = stream protocol = tcp
PC通过VNC连接Linux服务器桌面教程
PC通过VNC连接Linux服务器桌面教程 https://https://www.360docs.net/doc/3815217891.html,/hsl_1990_08_15/article/details/50528294 一、vnc veiw访问在vmw虚拟机上的linux Linux服务器架设在VMware之上的虚拟机,那么可以直接使用VMware自带的vnc,而不用自己安装,只要在VMware的设置中将远程显示的选项打开,指定一个端口和密码就可以了,如下图所示:
点击下载好的vnc-4_1_3-x86_win32_viewer.exe输入宿主机器的IP 在vnc veiw中输入在虚拟机设置的密码 点击OK成功后显示如下所示
到此windows通过vnc访问在宿主机器虚拟机上的linux(fedora)完成。 二、vnc veiw访问在linux(非通过虚拟机) vnc的安装和使用 我的环境是被控端fedora 12 ,主控端win xp 1、下载vnc server、vnc view vnc server 下载地址:https://www.360docs.net/doc/3815217891.html,/cgi-bin/download.cgi vnc view 下载地址 :https://www.360docs.net/doc/3815217891.html,/products/free/4.1/winvncviewer.h tml 2、安装 在linux 下安装 [root@fengge lijing]# rpm -i /home/lijing/Soft/vnc-4_1_3-x86_linux.rpm 可能提示以下错误 /Soft/compat-libstdc++-296-2.96-141.i386.rpm: Header V3 DSA signature: NOKEY, key ID 4ebfc273
出现vnc错误的解决办法
出现vnc错误的解决办法 vnc基本上是属于一种显示系统,出现vnc错误提示,一般是因为对方也安装了其它的vnc软件冲突造成的。许多远程控制软件都是基于vnc核心,比如网络人捕屏使用的是vnc的核心。如果对方电脑中安装了其它的VNC 软件(例如:网灵一号、TeamViewer 、 UltraVNC 、 RealVNC TightVNCServer 等)。都会导致使用出现vnc错误。 出现vnc错误提示,此外系连接双方网络状态极差时候,你在控制对方的时候,如果操作过快,可能会造成对方软件死掉,从而造成连接突然断掉,这时候死掉一方的远程控制软件也有可能出现vnc的错误提示(这样概率比较少)。因为此类远程控制软件建立在vnc基础上的,当通讯发生异常时候,有可能出现vnc的错误,并造成程序当掉。 vnc的应用 vnc是在基于UNIX和Linux的免费源码软件,远程控制能力强大,基于vnc 核心的网络人可媲美vnc远程控制,其性能可以和Windows和MAC中的任何vnc 远程控制软件媲美。 vnc基本上是属于一种显示系统,也就是说他能将完整的窗口界面通过网络,传输到另一台计算机的屏幕上,远程控制基于这样原理来说,速度就实现一个快速回转。 工具/原料 电脑远程控制软件控制端被控端 步骤/方法 如果被控电脑刚安装了被控端,还没有重新启动电脑,那么这时候被控端实际上是以当前用户的身份运行的,此时如果被控端长时间没有人操作,而且机器又设置有登录密码,那么有的系统会自动进入锁定状态(这时候你再登录系统就要输入密码了,这样的情况大家应该都经常遇到,按下WIN+L 键可以模拟出锁定状态),在锁定状态下,系统会挂断VNC (我们屏幕控制使用的核心),所以这时候连接过去,虽然提示连接成功,但是一直显示的是数据传输,而看不到对方的屏幕。
局域网远程软件UltraVNC使用方法
局域网远程软件UltraVNC使用方法 在局域网中由于工作需要有时需要远程控制另外一台电脑,下面介绍一款好用的远程原件VNC。大家可以结合电话,实现远程支撑指导。 1、下载UltraVNC-1212 2、安装UltraVNC-1212(Server端和Client都需要安装),此安装为傻瓜式操作,一直下一 步即可,在此就不在废话 3、被控制端安装完成后,点击"开始"-"UltraVNC",找到"UltraVNC Server",开始Server端 的设定,即被访问电脑 4、打开后在电脑右下角会看到一个”眼睛“的图标,在此图标上右击选择Admin Properties
5、在弹出的框内输入找到VNC Password (全控制模式)和View-Only Password (观察 模式,只能看不能动),输入你想设定远程访问的密码,比如123456,然后点击OK。 6、在Client端(访问电脑),上点击"开始"-"UltraVNC",找到“UltraVNC Viewer”,在打开 的界面内找到VNC Server,在此框内输入你想访问的电脑IP或名称,然后点击Connect,比如输入:172.16.50.25
7、在弹出的界面内输入之前设定的密码,即可看到远程的电脑,并可进行操作 默认情况下该软件开机不会启动,如果想开机即启动,可以将开始里面的UltraVNC Server拖到电脑启动项里
?如果只想让对方远程观看电脑而不想受控制,则只告诉控制方View-Only Password的密码就行,或者控制端在登录时可以勾选View Only。 ?建议及时关闭UltraVNC Server,不然别人如果猜到密码是可以远程控制你的电脑的。
linux VNCserver配置方法
linux VNCserver配置(linux 远程桌面) 目前linux系统都自带VNC 在Linux操作系统最流行的图形化操作软件是VNC,正如windows下的mstsc远程桌面,在大多数Linux 发行版都带了VNC Server 的发行包,通过rpm -qa|grep vnc检查,若没有,下载rpm包进行安装即可. 1.[root@localhost ~]# rpm -qa|grep vnc vnc-4.1.2-14.el5_3.1 vnc-server-4.1.2-14.el5_3.1 2.启动服务器端的VNC 服务 [root@localhost ~]# /etc/init.d/vncserver start Starting VNC server: [ OK ] 目前linux系统都自带VNC,不用安装 启动VNC [root@localhost ~]# service vncservice restart 3.运行vncserver 命令,如果第一次配置VNC Server,会要求提供登录VNC 使用的密码。以后也可以使用vncpasswd 来修改密码。 [root@localhost ~]# vncserver You will require a password to access your desktops. Password: Verify: New …localhost.localdomain:1 (root)? desktop is localhost.localdomain:1 Creating default startup script /root/.vnc/xstartup Starting applications specified in /root/.vnc/xstartup Log file is /root/.vnc/localhost.localdomain:1.log 4.修改配置文件/root/.vnc/xstartup [root@localhost ~]# cat /root/.vnc/xstartup ,如下两行的注释去掉. #!/bin/sh # Uncomment the following two lines for normal desktop: unset SESSION_MANAGER exec /etc/X11/xinit/xinitrc [ -x /etc/vnc/xstartup ] && exec /etc/vnc/xstartup [ -r $HOME/.Xresources ] && xrdb $HOME/.Xresources xsetroot -solid grey vncconfig -iconic & xterm -geometry 80×24+10+10 -ls -title “$VNCDESKTOP Desktop” & twm & 5.在Windows 使用VNC Viewer 登录了 输入服务器地址:ip:1 然后提示输入密码,输入你刚才设定的密码就好了. 注意:IP 地址后面的:1 的意思是Linux 上面VNC 设定的Display No. 每运行一个vncserver 就会多创建一个Display,Display No 也就会加1。 6.在SSH终端中输入vncserver,让VNC 打开一个新的Display
局域网远程软件UltraVNC使用方法
使用方法局域网远程软件UltraVNC下面介绍一款好用的远程原在局域网中由于工作需要有时需要远程控制另外一台电脑,VNC。大家可以结合电话,实现远程支撑指导。件UltraVNC-1212 1、下载,此安装为傻瓜式操作,一直下一Client都需要安装)(Server端和安装2、UltraVNC-1212 步即可,在此就不在废话端ServerUltraVNC 敓癲牥,开始?啜瑬慲乖屃、被控制端安装完成后,点击开始,找到3 的设定,即被访问电脑Admin Properties 在此图标上右击选择打开后在电脑右下角会看到一个”眼睛“的图标,4、 (观察Password 和View-Only 在弹出的框内输入找到VNC Password (全控制模式)5、OK。,然后点击模式,只能看不能动),输入你想设定远程访问的密码,比如123456,在打开”Viewer?啜瑬慲乖屃,找到“UltraVNC Client、在端(访问电脑),上点击开始6,Connect IP或名称,然后点击的界面内找到VNC Server,在此框内输入你想访问的电脑172.16.50.25 比如输入: 输入之前设定的密码,即可看到远程的电脑,并可进行操作、7在弹出的界面注意事项默认情况下该软件开机不会启动,如果想开机即启动,可以将开始里面的?拖到电脑启动项里UltraVNC ServerView-Only 如果只想让对方远程观看电脑而不想受控制,则只告诉控制方?。View OnlyPassword的密码就行,或者控制端在登录时可以勾选不然别人如果猜到密码是可以远程控制你的电,UltraVNC Server建议及时关闭?脑的。
VNC的使用教程
VNC的使用教程一个优秀的远程控制专家 VNC:优秀的远程控制专家 远程控制能让你不用离开本机,就可以对其他计算机进行管理操作。能实现此功能的软件很多,比如Windows自带的终端服务、PCAnyWhere、冰河等,但是它们要么“块头”很大多占空间,要么使用麻烦不宜配置,要么需要注册缴费让人心痛,要么使用效率低下速度奇慢;要么是黑.客软件难登“大雅”之堂……像VNC(Virtual Network Computing,虚拟网络计算机)这么出色的,实在是少见。 在这里要给你介绍的是VNC 3.3.3 R9版,大小为979K(里面已包括服务器端和客户机端),适用于Windows 95及以上所有版本的Windows中。它操作简单,速度较快,支持窗口和全屏模式,可连接多台客户机端,在局域网和互联网上都可以很好地工作。已汉化软件下载:下载一下载二下载三 一、软件安装 在欲接受控制的计算机(以下简称“服务器端”)上打开下载得来的压缩包,将里面所有文件解压到本机任意目录中(比如为D:\),则系统会自动在该目录下建立一个名为 “vnc_x86_win32”的子目录(比如为D:\ vnc_x86_win32)。 1.服务器端的安装 进入“vnc_x86_win32”下的“winvnc”目录中,双击里面的setup.exe开始服务器端的安装工作。对于所有的提示,均选其默认选项即可。 当安装成功之后,就可以在“开始→程序→Vnc”下看到VNC的组件,此组件中已包含了VNC的服务器端和客户机端的全部相关程序。 注意: 南山如果你的服务器端操作系统是Windows NT,则一定要在它上面打好SP3(Server Pacth 3)或以上版本的补丁后,方可以进行VNC的安装。 2.客户机端的安装 进入“vnc_x86_win32”下的“vncviewer”目录中,将里面名为“vncviewer.exe”的可执行文件复制到欲进行控制的计算机(以下简称“客户机端”)上。这个文件就是VNC的客户机端连接程序。 说明: 如果客户机端同时也要做服务器端的话,则直接按前文“服务器端的安装”的步骤进行操作即可,不再需要单独复制“vncviewer.exe”文件。 二、远程控制
tightvnc中文版使用教程
tightvnc中文版使用教程 tightvnc中文版能够通过Internet网、局域网进行计算机的远程监控管理,与网络人一样都可用于公司管理层对员工计算机的监视,有了tightvnc中文版不论是员工在工作、聊天、上网、玩游戏都能够看的一清二楚,并且具有远程数据传输功能,方便的进行文件上传、下载、运行、删除等操作。 本着以人为本,让远程控制技术带给广大用户生活、工作便利的原则,朝着“让全世界都是你的办公室”为目标,tightvnc中文版充分考虑到企业用户与个人用户的不同需求,远程监控用户与远程办公用户的功能要求的不同。 那么基于该软件开发出网络人远程控制软件企业版。到底有什么样的进化呢?不同的用户可以根据的工作生活的需要,选择不同的版本,每个版本都有自己特定的功能,比tightvnc 中文版更能满足用户的需求,也让广大用户更知道自己需要什么样的远程控制软件。
tightvnc中文版正式秉着以上的理念和原则,一经推出就深受广大用户的支持和拥护。相对于波尔远程控制破解版,网络人一直占据各大下载站软件下载榜的前列。 才短短几年时间,就拥有百万的注册用户,软件远销国内外,针对国外用户和港澳台地区的用户,有推出了英文版,日文版和繁体字版本的。 而用户不用关心安全问题,网络人远程控制软件是全免费的软件,并且获得国家软件安全认证,不需要您去关心你的电脑。就能轻松享受到现代化的远程办公。
网络人远程监控软件完全是一款傻瓜型软件,操作简便易懂,就算是对电脑不甚了解的人也可以轻松使用。只要登录控制端在版面下方选择远程控制或开启视频功能实现连接进行远程监控。 相较于tightvnc中文版,网络人具有强大的内网穿透功能,无需进行端口映射就能穿透内网进行远程连接,无论地域,无论距离,只要能上网就能进行远程监控。 而如果你还使用tightvnc中文版,那么你可能会受到病毒的威胁。那到底如何选择,小编在这里就不用多说了。
云服务器vnc安装配置教程
云服务器vnc安装配置教程cloud_service 级别 : 论坛版主 很多用户由于应用的需要可能会用到vnc图形化界面,下面给大家介绍下阿里云云服务器vnc 安装配置教程: 测试环境:redhat54.64位 centos5.7 64位 登录到Linux系统: 1.使用rpm -q vncserver查看vnc服务是否安装: 我们查看vnc服务是没有安装的,那么第一步得安装vnc。 使用yum -y install vnc-server进行安装vnc服务
2.启动vncserver,首次启动vncserver需要设置密码: 这个时候vncserver已经启动成功了,但是你在客户端使用vncviewer登录vnc时会发现是黑屏的这也是很多用户经常会反馈的问题,vnc黑屏: 3.这个时候编辑/root/.vnc/xstartup取消下面两行的注释#号: unset SESSION_MANAGER
exec /etc/X11/xinit/xinitrc 在最后一行添加下列代码之一: #twm & gnome-session & 建议选这个,其他的都给它前面加上# 重新登录还是黑屏的,先杀掉这个桌面的进程:[root@AY120706064826e9f8516 ~]# vncserv er -kill :1//这里的:1是桌面号 重新运行一次 vncserver 生成一个新的回话,仍旧使用桌面号1:[root@AY120706064826e9f 8516 ~]# vncserver :1
这个时候你vnc viewer连接上后发现还是黑屏状态: 原因是没有安装GNOME Desktop Environment 4.使用yum groupinstall “GNOME Desktop Environment” 即可安装GNOME Desktop Environ ment 安装完成后vnc即可正常使用了,使用vnc viewer登录vnc成功:
vnc连接不上解决问题方法
vnc连接不上解决问题方法 环境:RedHat Linux 5企业版。 Xwindows:gnome (红帽默认安装的图形界面) vnc链接的端口默认5900 5300 我执行rpm -qa|grep vnc 在VNC Viewer的地址中输入localhost:1 尽管我们可以使用SSH连接远程通过字符界面来操作Linux,但是对于更多熟悉图形人来说是很不方便的,因此开启Linux的远程桌面还是很有必要的。目前有两种比较流行的方式:XDM(X display manager)方案和VNC方案,而我个人比较倾向于VNC方案,一是因为VNC方案配置起来相对比较容易,二是VNC方案支持多种连接方式,比如通过浏览器访问Linux桌面,免去需要安装客户端的麻烦。 接下来进入具体配置说明: 一,确认及安装VNCSERVER。 1,首先确认你服务器是否配置了VNCSERVER,可以在命令行下敲入以下命令查看: [root@localhost: ~]#rpm -qa |grep vnc vnc-server-4.1.2-14.el5 #返回VNCSEVER服务器端版本说明你已经安装了VNCSERVER。 2,如果没有安装VNCSEVER,那么从光盘找到安装包进行安装。 首先将光盘挂载(也叫解压)到某个目录这里是在/var/ftp/pub/下面建立了rhel5-64目录 mount -o loop rhel-server-5.3-x86_64-dvd.iso /var/ftp/pub/rhel5-64/ 然后在/var/ftp/pub/rhel5-64/Server目录下找到vnc-server-4.1.2-14.el5.x86_64.rpm 安装包,使用RPM命令直接安装; rpm -ivh vnc-server-4.1.2-14.el5.x86_64.rpm 二,开始配置VNCSERVER
Vncserver安装使用教程
Vncserver安装使用 1、安装VNC [root@cetos6 ~]# yum install vnc 按Y执行安装 2、新建VNC账号,不建议直接用ROOT账号 [root@cetos6 ~]# useradd vnc 添加VNC账号 [root@cetos6 ~]# passwd vnc 添加vnc密码 3、编辑VNC配置文件 [root@cetos6 /]# vi /etc/sysconfig/vncservers 如下添加 VNCSERVERS="1:vnc" /*账号 VNCSERVERARGS[1]="-geometry 1024x768" /*分辨率 4、执行VNC命令 [vnc@cetos6 /]$ vncserver xauth: (stdin):1: bad display name "cetos6.5:2" in "add" command New 'cetos6.5:2 (vnc)' desktop is cetos6.5:2 Starting applications specified in /home/vnc/.vnc/xstartup Log file is /home/vnc/.vnc/cetos6.5:2.log 首次运行会提示设置vncserver的密码 5、WIN系统下安装VNC软件,VNC连接默认TCP 的5901,如果连不上,试5902或5903 写法如192.168.0.250:2或192.168.0.250:3
6、VNC连接上以后的情况 7、不建议长期开着vncserver,需要使用时再开即可。不用的时候建议杀掉进程[vnc@cetos6 /]$ service vncserver status Xvnc (pid 4098) 正在运行... [vnc@cetos6 /]$ kill 4098
