Excel表格的一些小知识点
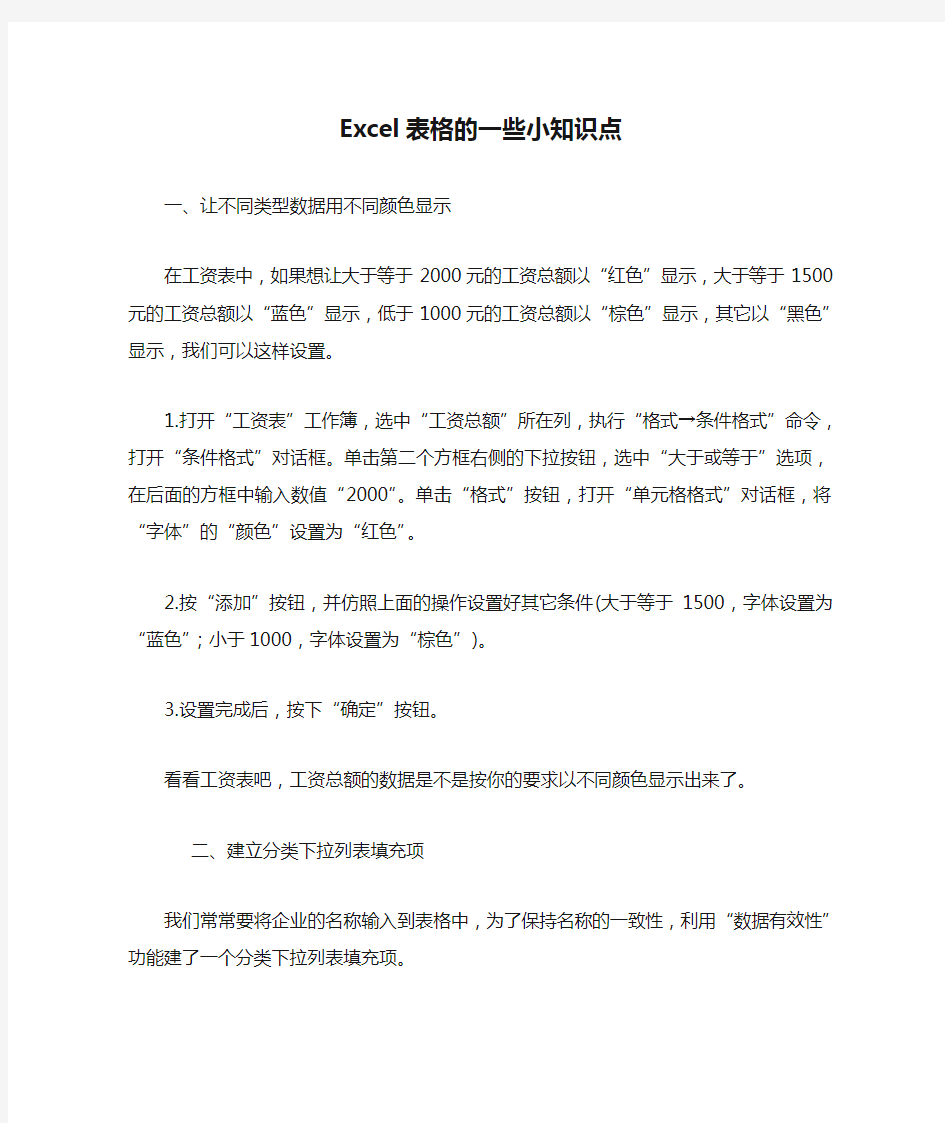
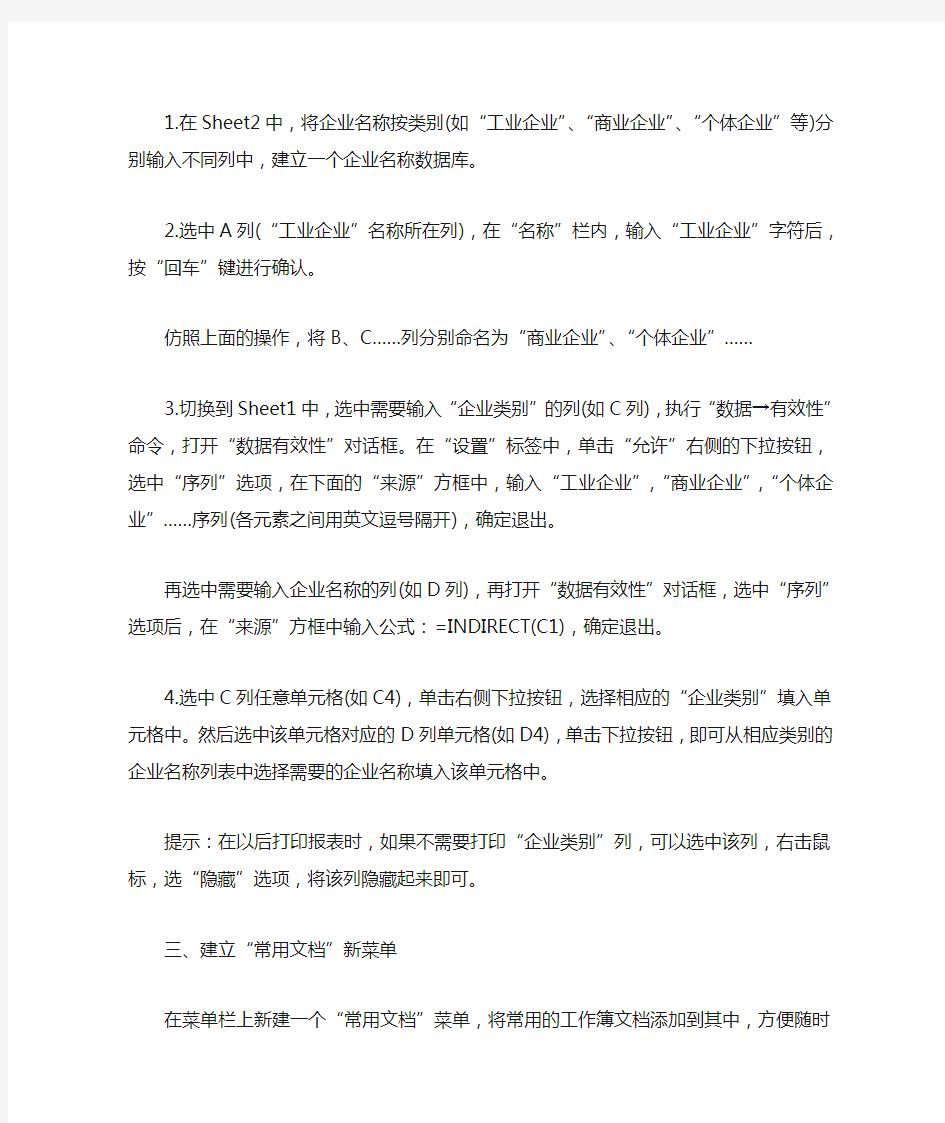
Excel表格的一些小知识点
一、让不同类型数据用不同颜色显示
在工资表中,如果想让大于等于2000元的工资总额以“红色”显示,大于等于1500元的工资总额以“蓝色”显示,低于1000元的工资总额以“棕色”显示,其它以“黑色”显示,我们可以这样设置。
1.打开“工资表”工作簿,选中“工资总额”所在列,执行“格式→条件格式”命令,打开“条件格式”对话框。单击第二个方框右侧的下拉按钮,选中“大于或等于”选项,在后面的方框中输入数值“2000”。单击“格式”按钮,打开“单元格格式”对话框,将“字体”的“颜色”设置为“红色”。
2.按“添加”按钮,并仿照上面的操作设置好其它条件(大于等于1500,字体设置为“蓝色”;小于1000,字体设置为“棕色”)。
3.设置完成后,按下“确定”按钮。
看看工资表吧,工资总额的数据是不是按你的要求以不同颜色显示出来了。
二、建立分类下拉列表填充项
我们常常要将企业的名称输入到表格中,为了保持名称
的一致性,利用“数据有效性”功能建了一个分类下拉列表填充项。
1.在Sheet2中,将企业名称按类别(如“工业企业”、“商业企业”、“个体企业”等)分别输入不同列中,建立一个企业名称数据库。
2.选中A列(“工业企业”名称所在列),在“名称”栏内,输入“工业企业”字符后,按“回车”键进行确认。
仿照上面的操作,将B、C……列分别命名为“商业企业”、“个体企业”……
3.切换到Sheet1中,选中需要输入“企业类别”的列(如C列),执行“数据→有效性”命令,打开“数据有效性”对话框。在“设置”标签中,单击“允许”右侧的下拉按钮,选中“序列”选项,在下面的“来源”方框中,输入“工业企业”,“商业企业”,“个体企业”……序列(各元素之间用英文逗号隔开),确定退出。
再选中需要输入企业名称的列(如D列),再打开“数据有效性”对话框,选中“序列”选项后,在“来源”方框中输入公式:=INDIRECT(C1),确定退出。
4.选中C列任意单元格(如C4),单击右侧下拉按钮,选择相应的“企业类别”填入单元格中。然后选中该单元格对应的D列单元格(如D4),单击下拉按钮,即可从相应类别的企业名称列表中选择需要的企业名称填入该单元格中。
提示:在以后打印报表时,如果不需要打印“企业类别”列,可以选中该列,右击鼠标,选“隐藏”选项,将该列隐藏起来即可。
三、建立“常用文档”新菜单
在菜单栏上新建一个“常用文档”菜单,将常用的工作簿文档添加到其中,方便随时调用。
1.在工具栏空白处右击鼠标,选“自定义”选项,打开“自定义”对话框。在“命令”标签中,选中“类别”下的“新菜单”项,再将“命令”下面的“新菜单”拖到菜单栏。
按“更改所选内容”按钮,在弹出菜单的“命名”框中输入一个名称(如“常用文档”)。
2.再在“类别”下面任选一项(如“插入”选项),在右边“命令”下面任选一项(如“超链接”选项),将它拖到新菜单(常用文档)中,并仿照上面的操作对它进行命名(如“工资表”等),建立第一个工作簿文档列表名称。
重复上面的操作,多添加几个文档列表名称。
3.选中“常用文档”菜单中某个菜单项(如“工资表”等),右击鼠标,在弹出的快捷菜单中,选“分配超链接→打开”选项,打开“分配超链接”对话框。通过按“查找范围”右侧的下拉按钮,定位到相应的工作簿(如“工资.xls”等)文件夹,并选中该工作簿文档。
重复上面的操作,将菜单项和与它对应的工作簿文档超
链接起来。
4.以后需要打开“常用文档”菜单中的某个工作簿文档时,只要展开“常用文档”菜单,单击其中的相应选项即可。
提示:尽管我们将“超链接”选项拖到了“常用文档”菜单中,但并不影响“插入”菜单中“超链接”菜单项和“常用”工具栏上的“插入超链接”按钮的功能。
四、制作“专业符号”工具栏
在编辑专业表格时,常常需要输入一些特殊的专业符号,为了方便输入,我们可以制作一个属于自己的“专业符号”工具栏。
1.执行“工具→宏→录制新宏”命令,打开“录制新宏”对话框,输入宏名?如“fuhao1”?并将宏保存在“个人宏工作簿”中,然后“确定”开始录制。选中“录制宏”工具栏上的“相对引用”按钮,然后将需要的特殊符号输入到某个单元格中,再单击“录制宏”工具栏上的“停止”按钮,完成宏的录制。
仿照上面的操作,一一录制好其它特殊符号的输入“宏”。
2.打开“自定义”对话框,在“工具栏”标签中,单击“新建”按钮,弹出“新建工具栏”对话框,输入名称——“专业符号”,确定后,即在工作区中出现一个工具条。
切换到“命令”标签中,选中“类别”下面的“宏”,
将“命令”下面的“自定义按钮”项拖到“专业符号”栏上(有多少个特殊符号就拖多少个按钮)。
3.选中其中一个“自定义按钮”,仿照第2个秘技的第1点对它们进行命名。
4.右击某个命名后的按钮,在随后弹出的快捷菜单中,选“指定宏”选项,打开“指定宏”对话框,选中相应的宏(如fuhao1等),确定退出。
重复此步操作,将按钮与相应的宏链接起来。
5.关闭“自定义”对话框,以后可以像使用普通工具栏一样,使用“专业符号”工具栏,向单元格中快速输入专业符号了。
五、用“视面管理器”保存多个打印页面
有的工作表,经常需要打印其中不同的区域,用“视面管理器”吧。
1.打开需要打印的工作表,用鼠标在不需要打印的行(或列)标上拖拉,选中它们再右击鼠标,在随后出现的快捷菜单中,选“隐藏”选项,将不需要打印的行(或列)隐藏起来。
2.执行“视图→视面管理器”命令,打开“视面管理器”对话框,单击“添加”按钮,弹出“添加视面”对话框,输入一个名称(如“上报表”)后,单击“确定”按钮。
3.将隐藏的行(或列)显示出来,并重复上述操作,“添加”好其它的打印视面。
4.以后需要打印某种表格时,打开“视面管理器”,选中需要打印的表格名称,单击“显示”按钮,工作表即刻按事先设定好的界面显示出来,简单设置、排版一下,按下工具栏上的“打印”按钮,一切就OK了。
六、让数据按需排序
如果你要将员工按其所在的部门进行排序,这些部门名称既的有关信息不是按拼音顺序,也不是按笔画顺序,怎么办?可采用自定义序列来排序。
1.执行“格式→选项”命令,打开“选项”对话框,进入“自定义序列”标签中,在“输入序列”下面的方框中输入部门排序的序列(如“机关,车队,一车间,二车间,三车间”等),单击“添加”和“确定”按钮退出。
2.选中“部门”列中任意一个单元格,执行“数据→排序”命令,打开“排序”对话框,单击“选项”按钮,弹出“排序选项”对话框,按其中的下拉按钮,选中刚才自定义的序列,按两次“确定”按钮返回,所有数据就按要求进行了排序。
七、把数据彻底隐藏起来
工作表部分单元格中的内容不想让浏览者查阅,只好将它隐藏起来了。
1.选中需要隐藏内容的单元格(区域),执行“格式→单元格”命令,打开“单元格格式”对话框,在“数字”标签的
“分类”下面选中“自定义”选项,然后在右边“类型”下面的方框中输入“;;;”(三个英文状态下的分号)。
2.再切换到“保护”标签下,选中其中的“隐藏”选项,按“确定”按钮退出。
3.执行“工具→保护→保护工作表”命令,打开“保护工作表”对话框,设置好密码后,“确定”返回。
经过这样的设置以后,上述单元格中的内容不再显示出来,就是使用Excel的透明功能也不能让其现形。
提示:在“保护”标签下,请不要清除“锁定”前面复选框中的“∨”号,这样可以防止别人删除你隐藏起来的数据。
八、让中、英文输入法智能化地出现
在编辑表格时,有的单元格中要输入英文,有的单元格中要输入中文,反复切换输入法实在不方便,何不设置一下,让输入法智能化地调整呢?
选中需要输入中文的单元格区域,执行“数据→有效性”命令,打开“数据有效性”对话框,切换到“输入法模式”标签下,按“模式”右侧的下拉按钮,选中“打开”选项后,“确定”退出。
以后当选中需要输入中文的单元格区域中任意一个单元格时,中文输入法(输入法列表中的第1个中文输入法)自动打开,当选中其它单元格时,中文输入法自动关闭。
九、让“自动更正”输入统一的文本
你是不是经常为输入某些固定的文本,如《电脑报》而烦恼呢?那就往下看吧。
1.执行“工具→自动更正”命令,打开“自动更正”对话框。
2.在“替换”下面的方框中输入“pcw”(也可以是其他字符,“pcw”用小写),在“替换为”下面的方框中输入“《电脑报》”,再单击“添加”和“确定”按钮。
3.以后如果需要输入上述文本时,只要输入“pcw”字符?此时可以不考虑“pcw”的大小写?,然后确认一下就成了。
十、在Excel中自定义函数
Excel函数虽然丰富,但并不能满足我们的所有需要。我们可以自定义一个函数,来完成一些特定的运算。下面,我们就来自定义一个计算梯形面积的函数:
1.执行“工具→宏→Visual Basic编辑器”菜单命令(或按“Alt+F11”快捷键),打开Visual Basic编辑窗口。
2.在窗口中,执行“插入→模块”菜单命令,插入一个新的模块——模块1。
3.在右边的“代码窗口”中输入以下代码:
Function V(a,b,h)V = h*(a+b)/2End Function
4.关闭窗口,自定义函数完成。
以后可以像使用内置函数一样使用自定义函数。
提示:用上面方法自定义的函数通常只能在相应的工作簿中使用。
十一、表头下面衬张图片
为工作表添加的背景,是衬在整个工作表下面的,能不能只衬在表头下面呢?
1.执行“格式→工作表→背景”命令,打开“工作表背景”对话框,选中需要作为背景的图片后,按下“插入”按钮,将图片衬于整个工作表下面。
2.在按住Ctrl键的同时,用鼠标在不需要衬图片的单元格(区域)中拖拉,同时选中这些单元格(区域)。
3.按“格式”工具栏上的“填充颜色”右侧的下拉按钮,在随后出现的“调色板”中,选中“白色”。经过这样的设置以后,留下的单元格下面衬上了图片,而上述选中的单元格(区域)下面就没有衬图片了(其实,是图片被“白色”遮盖了)。
提示?衬在单元格下面的图片是不支持打印的。
十二、用连字符“&”来合并文本
如果我们想将多列的内容合并到一列中,不需要利用函数,一个小小的连字符“&”就能将它搞定(此处假定将B、
C、D列合并到一列中)。
1.在D列后面插入两个空列(E、F列),然后在D1单元格中输入公式:=B1&C1&D1。
2.再次选中D1单元格,用“填充柄”将上述公式复制到D列下面的单元格中,B、C、D列的内容即被合并到E 列对应的单元格中。
3.选中E列,执行“复制”操作,然后选中F列,执行“编辑→选择性粘贴”命令,打开“选择性粘贴”对话框,选中其中的“数值”选项,按下“确定”按钮,E列的内容(不是公式)即被复制到F列中。
4.将B、C、D、E列删除,完成合并工作。
提示:完成第1、2步的操作,合并效果已经实现,但此时如果删除B、C、D列,公式会出现错误。故须进行第3步操作,将公式转换为不变的“值”。
电子表格常用函数公式
电子表格常用函数公式 1.去掉最高最低分函数公式: =SUM(所求单元格…注:可选中拖动?)—MAX(所选单元格…注:可选中拖动?)—MIN(所求单元格…注:可选中拖动?) (说明:“SUM”是求和函数,“MAX”表示最大值,“MIN”表示最小值。)2.去掉多个最高分和多个最低分函数公式: =SUM(所求单元格)—large(所求单元格,1)—large(所求单元格,2) —large(所求单元格,3)—small(所求单元格,1) —small(所求单元格,2) —small(所求单元格,3) (说明:数字123分别表示第一大第二大第三大和第一小第二小第三小,依次类推) 3.计数函数公式: count 4.求及格人数函数公式:(”>=60”用英文输入法) =countif(所求单元格,”>=60”) 5.求不及格人数函数公式:(”<60”用英文输入法) =countif(所求单元格,”<60”) 6.求分数段函数公式:(“所求单元格”后的内容用英文输入法) 90以上:=countif(所求单元格,”>=90”) 80——89:=countif(所求单元格,”>=80”)—countif(所求单元格,”<=90”) 70——79:=countif(所求单元格,”>=70”)—countif(所求单元
格,”<=80”) 60——69:=countif(所求单元格,”>=60”)—countif(所求单元格,”<=70”) 50——59:=countif(所求单元格,”>=50”)—countif(所求单元格,”<=60”) 49分以下: =countif(所求单元格,”<=49”) 7.判断函数公式: =if(B2,>=60,”及格”,”不及格”) (说明:“B2”是要判断的目标值,即单元格) 8.数据采集函数公式: =vlookup(A2,成绩统计表,2,FALSE) (说明:“成绩统计表”选中原表拖动,“2”表示采集的列数) 公式是单个或多个函数的结合运用。 AND “与”运算,返回逻辑值,仅当有参数的结果均为逻辑“真(TRUE)”时返回逻辑“真(TRUE)”,反之返回逻辑“假(FALSE)”。条件判断 AVERAGE 求出所有参数的算术平均值。数据计算 COLUMN 显示所引用单元格的列标号值。显示位置 CONCATENATE 将多个字符文本或单元格中的数据连接在一起,显示在一个单元格中。字符合并 COUNTIF 统计某个单元格区域中符合指定条件的单元格数目。条件统计 DATE 给出指定数值的日期。显示日期
excel期末知识点总结
1.文件的建立与打开: office图表新建新工作簿确定 打开 2.文件的保存与加密保存: office图表保存 xls 准备加密文档输入密码确定再次输入并确定 3.强制换行:alt+enter 4.删除与清除:删除整个单元格,清除格式、内容、批注 5.填充序列: 等差等比: 在单元格中输入起始值开始填充序列选择等差等比、行列输入步长值、终止值 文字序列: 在单元格输入文字序列 office按钮 excel选项常用编辑自定义序列选中刚才输入的文字序列导入确定6.复制移动: 移动覆盖左键拖拽 复制移动覆盖 ctrl+左键拖拽 移动插入 shift+左键拖拽 复制移动插入 ctrl+shift+左键拖拽 7.插入行列:选中要插入数量的行或列右键插入 8.为行、列、单元格命名: 先选中要命名的区域在左上角的名称框内输入名字 直观,快速选定 如何删除名称:公式名称管理器选中删除 9.批注:单击单元格审阅新建批注 10.科学计数法: >=12位用科计表示 123456789012=1.234567E+11 1.A3=R3C1 R为行C为列 C1 C2 C3 R1 R2 R3A3 2.数组运算Ctrl+Shift+Enter 3.将某一函数,作为另一函数的参数调用。最多可以嵌套七层 COUNT(参数1,参数2,…)功能:求一系列数据中数值型数据的个数。 COUNTA(参数1,参数2,…)功能:求“非空”单元格的个数。 COUNTBLANK(参数1,参数2,…)功能:求“空”单元格的个数。 COUNTIF功能:求符合条件的单元格数 4.四舍五入函数ROUND(number, num_digits) =ROUND(1234.567,2)=1234.57 =ROUND(1234.567,1)=1234.6 =ROUND(1234.567,0)=1235 =ROUND(1234.567,-1)=1230 =ROUND(1234.567,-2)=1200 负的往左,正的往右
Excel操作题知识点答辩
Excel操作知识点 一、操作基本概念 1、工作薄book:一个EXCEL文件就称为一个工作薄,一个工作薄中可以包含若干张工作表。 2、工作表sheet:工作薄中的每一张表格称为工作表,每张工作表都有一个标签,默认为sheet1\sheet2\sheet3来命名(一个工作薄默认为由3个工作表组成。 3、行标题:工作表中的每一行行首数字(1、2、3、称为行标题;一张工作表最多有65536行。 4、列标题:工作表中每一列列首的字母(A、B、C称为列标题;一张工作表最多有256列。 二、工作表的基本操作 1、工作表的插入:例如,在sheet2前插入一新工作表则:右击“sheet2”,——“插入”——在菜单中选择“工作表”——“确定” 重命名:右击标签——“重命名”——输入名称——按回车键 删除:右击标签——“删除” 2、数据修改 输入:直接输入 单元格格式设置:“格式”——“单元格…”菜单,里面包括:数字(数字格式,对齐(对齐方式,字体(字体颜色等,边框(单元格表格边框,注意:先点线形和颜色,再选边框,图案(单元格表格底纹。 3、行,列操作
插入:都是在你选择行或者列的前面插入,右击行或列的名称——“插入” 删除:右击行或列的名称——“删除” 改变行高或列宽:选择行或列,“格式”——“行”——“行高”——输入值——确定 “格式”——“列”——“列宽”——输入值——确定 ★:按CTRL键可选择不相邻的单元格、行、列。 4、合并单无格:选择多个单元格,单击“格式”工具栏上“合并及居中”按钮。 5、自动填充数据,方法:先在前面两个单元输入数据并选中,鼠标指向单元格右下角的填充柄为十字光标时拖出所需的序列。另外,在用公式和函数计算出结果时,用鼠标指向单元格右下角的填充柄为十字光标时拖出所需的序列 6、设置打印区域:选中需要设置的单元格,文件—打印区域—设置打印区域 三、公式与函数 1、公式的使用:以“=”开头,用单元格名称,如:=A1+B1+C1 2、函数:自动求和(Sum,自动求平均值(Average,最大值/小值函数(MAX/MIN。 注意:计算时,要选择正确的数据区域。 四、排序 选择全部数据或者选择数据区域的任意一个单元格,“数据”——“排序”,然后在出现的对话框中选择“主要关键字”,“升序”或者“降序”。若有次要关键字,第三关键字的依次选择,最后确定。 注意:如果有部分行不参加排序的,则选中其他全部单元格,然后再排序。 五、筛选
电子表格常用函数公式
电子表格常用函数公式 1、自动排序函数: =RANK(第1数坐标,$第1数纵坐标$横坐标:$最后数纵坐标$横坐标,升降序号1降0升) 例如:=RANK(X3,$X$3:$X$155,0) 说明:从X3 到X 155自动排序 2、多位数中间取部分连续数值: =MID(该多位数所在位置坐标,所取多位数的第一个数字的排列位数,所取数值的总个数) 例如:612730************在B4坐标位置,取中间出生年月日,共8位数 =MID(B4,7,8) =19820711 说明:B4指该数据的位置坐标,7指从第7位开始取值,8指一共取8个数字 3、若在所取的数值中间添加其他字样, 例如:612730************在B4坐标位置,取中间出生年、月、日,要求****年**月**日格式 =MID(B4,7,4)&〝年〞&MID(B4,11,2) &〝月〞& MID(B4,13,2) &〝月〞&
=1982年07月11日 说明:B4指该数据的位置坐标,7、11指开始取值的第一位数排序号,4、2指所取数值个数,引号必须是英文引号。 4、批量打印奖状。 第一步建立奖状模板:首先利用Word制作一个奖状模板并保存为“奖状.doc”,将其中班级、姓名、获奖类别先空出,确保打印输出后的格式与奖状纸相符(如图1所示)。 第二步用Excel建立获奖数据库:在Excel表格中输入获奖人以及获几等奖等相关信息并保存为“奖状数据.xls”,格式如图2所示。 第三步关联数据库与奖状:打开“奖状.doc”,依次选择视图→工具栏→邮件合并,在新出现的工具栏中选择“打开数据源”,并选择“奖状数据.xls”,打开后选择相应的工作簿,默认为sheet1,并按确定。将鼠标定位到需要插入班级的地方,单击“插入域”,在弹出的对话框中选择“班级”,并按“插入”。同样的方法完成姓名、项目、等第的插入。 第四步预览并打印:选择“查看合并数据”,然后用前后箭头就可以浏览合并数据后的效果,选择“合并到新文档”可以生成一个包含所有奖状的Word文档,这时就可以批量打印了。
excel总结知识点
Excel知识点 【工作表、工作簿的基本操作】 1.Excel文件是一个工作簿(Book1.xls),一个工作簿默认包括3张工作表,一个工作表包括65536(行)*256(列)个单元格,多个连续的单元格组成了单元格区域。 2.工作表的删除、插入、删除、重命名、复制、移动。 3.工作表单元格区域的选取配合Shift键和Ctrl键。 4.输入数据时,文本型数据默认左对齐,数值型数据默认右对齐(数值型数据变为文本型数据加英文状态下单引号“’”,分数输入前加“0 ”),日期型数据用分隔线(—/)分开。 5.数据、文本、公式、函数均可以自动填充、移动、复制。 6.工作表的格式化:(1)格式| 单元格(2)选中| 右键| 设置单元格格式。7.表格的制作:格式| 单元格| 边框。 8.数据区域的条件格式:格式| 条件格式。 9.行、列的插入、删除、高度、宽度的调整(出现###表示列宽过小,应适当加宽列宽)。 ※【公式和函数的应用】 1.公式的使用:+ —* / 。 2.函数的使用:Sum average max min if and or count countif。 3.用公式或函数计算前需先输入“=”,要熟练掌握if函数与其他函数的嵌套。 4.条件格式的应用(“格式”菜单/“条件格式”,并掌握删除条件的方法)。【图表应用】 1.用图表来表示数据以及对图表的编辑和格式化,需注意以下问题: (1)插入图表之前需根据要求正确选好数据源(能连续选择尽可能连续选择)。(2)掌握对图表各部分进行格式化设置(双击要修改部分,数值轴刻度的修改)(3)掌握如何修改图表中的错误项的方法。(图表区内单击右键) 【数据分析】 数据排序 1.简单排序
Excel知识点大全
必修:excel上机考试知识点 一、数据的计算 1、函数法(共四个函数) :单击填和的单元格——插入——函数——SUM——修改参数范围:单击填平均值的单元格——插入——函数——AVERAGE——修改参数范围 :单击填和的单元格——插入——函数——MAX——修改参数范围:单击填和的单元格——插入——函数——MIN——修改参数范围2、:单击填结果的单元格——输入公式例如:输入“=(B2-C2)*(E2-D2)” 二、:选择参与排序的所有数据——数据——排序——选择主要关 键字(例如按总分排序,关键字则选总分)——选择升序或降 序 三、:单击自动填充柄拖拽鼠标(即在选中的单元格右下角单击鼠 标拖拽) 四、:行标或列标上单击右键 五、右键点击——设置单元格格式(小数点精确几位,文本,百分比,字体对齐方式靠下,填充颜色合并居中,内边框和外边框等) 六、:选中数据区域——插入——图表(标题、分类标志、 行列选择、显示值、显示图例)上机主要考的图表有簇 状柱形图、三维饼图、折线图三种。
七、,填充颜色:插入——图片——自选图形——星星—— 在指定位置拖拽 八、:格式——条件格式 九、:在窗口左下脚双击Sheet1改为学生成绩。 十、选中数据区域——数据——筛选——自动筛选 十一、:视图——显示比例 第三章信息加工与表达 第四节数据信息的加工——计算和排序 一、数据的计算 (一)函数法 1、SUM( ) 定位置:单击要填写计算总和的单元格。 找函数:选择“插入”菜单中“函数”选项,在“插入函数”属性框中选择求和函数SUM,点击“确定”,如下图所示。或者直接单击工具栏中的求和函数按钮。 选范围:在“函数参数”属性框中观察求和数值的范围是否正确,如不正确,则手工修改下图中圈起的位置,将其改为正确的范围,或用鼠标直接在正确的数据区域上拖拽。最后执行“确定”按钮 2、AVERAGE( ) 定位置:单击要填写计算平均数的单元格。 找函数:选择“插入”菜单中“函数”选项,在“插入函数”属性框中选择求平均函数AVERAGE,点击“确定”,如下图所示。 选范围:在“函数参数”属性框(如下图所示)中观察求平均数值的范围是否正确,如不正确,则手工修改下图中圈起的位置,将其改为正确的范围,或用鼠标直接在正确的数据区域上拖拽。最后执行“确定”按钮。 3、MAX( ) 定位置:单击要填写计算最大值的单元格。 找函数:选择“插入”菜单中“函数”选项,在“插入函数”属性框中选择
用EXCEL打印并保存记录
用EXCEL打印并保存记录 在一些需要打印票据的时候,还想将所打印的数据保存下来。比如“销售单”,每打印一票,同时让数据保存到另一个工作表中,便于月末核对销售总数及其他统计需要。 这次介绍的方法,就是在“票据打印”工作表中,每打印一张销售单据,同时将票面数据依次保存到“记录”工作表中,便于核对。保存完成后,自动清空销售单中的数据,单据的号码也会自动递增一个数字,以便下一张单据输入。 工具/原料 EXCEL2003 EXCEL2007 步骤/方法 1.需要在同一工作簿中设置两张工作表,一个是“票据打印”,用于打印 单据,另一个工作表是“记录”,用于保存数据。 先在“票据打印”工作表中“画”好所需要的单据样式,如下图: 其中E2单元格是单据的编号,可先输入一个单据的起始单号。 C7单元格是数量汇总公式=SUM(C4:C6) E4单元格是计算数量乘单价的金额公式=C4*D4,把这个公式向下拖动复制到E5与E6单元格。 E7单元格是金额汇总公式=SUM(E4:E6) 注意D2单元格的格式设置为“日期”格式。 2.根据“票据打印”工作表中的项目,在“记录”工作表的第一行进行设置 (项目的位置是由下面的代码决定的,大家可自己灵活调整)。
3.下面编写打印并保存的代码,按ALT+F11调出VBA窗口,插入一个用户模 块,把下面代码粘贴进去。 Sub 打印() '打印票据 Sheets("票据打印").Select ActiveWindow.SelectedSheets.PrintOut '调用打印命令打印当前页'保存数据 With Sheets("记录") x = .Range("a65536").End(xlUp).Row + 1 '取得“记录”表中最后一个空行的行号(即写入位置) For i = 0 To 2 '商品信息分三行,为了简化代码,使用循环语句 .Cells(x + i, 1) = [b2] '客户 .Cells(x + i, 2) = [d2] '日期 .Cells(x + i, 3) = [e2] '单据编号 .Cells(x + i, 4) = Cells(i + 4, 1) '商品名称 .Cells(x + i, 5) = Cells(i + 4, 2) '规格 .Cells(x + i, 6) = Cells(i + 4, 3) '数量 .Cells(x + i, 7) = Cells(i + 4, 4) '单价 .Cells(x + i, 8) = Cells(i + 4, 5) '金额 .Cells(x + i, 9) = [b8] '收款人 .Cells(x + i, 10) = [e8] '复核人 Next
电子表格常用函数公式及用法
电子表格常用函数公式及用法 1、求和公式: =SUM(A2:A50) ——对A2到A50这一区域进行求和; 2、平均数公式: =AVERAGE(A2:A56) ——对A2到A56这一区域求平均数; 3、最高分: =MAX(A2:A56) ——求A2到A56区域(55名学生)的最高分;4、最低分: =MIN(A2:A56) ——求A2到A56区域(55名学生)的最低分; 5、等级: =IF(A2>=90,"优",IF(A2>=80,"良",IF(A2>=60,"及格","不及格"))) 6、男女人数统计: =COUNTIF(D1:D15,"男") ——统计男生人数 =COUNTIF(D1:D15,"女") ——统计女生人数 7、分数段人数统计: 方法一: 求A2到A56区域100分人数:=COUNTIF(A2:A56,"100") 求A2到A56区域60分以下的人数;=COUNTIF(A2:A56,"<60") 求A2到A56区域大于等于90分的人数;=COUNTIF(A2:A56,">=90") 求A2到A56区域大于等于80分而小于90分的人数; =COUNTIF(A1:A29,">=80")-COUNTIF(A1:A29," =90")
求A2到A56区域大于等于60分而小于80分的人数; =COUNTIF(A1:A29,">=80")-COUNTIF(A1:A29," =90") 方法二: (1)=COUNTIF(A2:A56,"100") ——求A2到A56区域100分的人数;假设把结果存放于A57单元格; (2)=COUNTIF(A2:A56,">=95")-A57 ——求A2到A56区域大于等于95而小于100分的人数;假设把结果存放于A58单元格;(3)=COUNTIF(A2:A56,">=90")-SUM(A57:A58) ——求A2到A56区域大于等于90而小于95分的人数;假设把结果存放于A59单元格; (4)=COUNTIF(A2:A56,">=85")-SUM(A57:A59) ——求A2到A56区域大于等于85而小于90分的人数; …… 8、求A2到A56区域优秀率:=(COUNTIF(A2:A56,">=90"))/55*100 9、求A2到A56区域及格率:=(COUNTIF(A2:A56,">=60"))/55*100 10、排名公式: =RANK(A2,A$2:A$56) ——对55名学生的成绩进行排名; 11、标准差:=STDEV(A2:A56) ——求A2到A56区域(55人)的成绩波动情况(数值越小,说明该班学生间的成绩差异较小,反之,说明该班存在两极分化); 12、条件求和:=SUMIF(B2:B56,"男",K2:K56) ——假设B列存放学生的性别,K列存放学生的分数,则此函数返回的结果表示求该班
Excel知识点大全
----- 必修: excel 上机考试知识点 一、数据的计算 1、函数法(共四个函数) 求和函数: SUM( ) :单击填和的单元格——插入——函数—— SUM
——修改参数范围 单击填平均值的单元格——插入——函数:)求平均函数: AVERAGE( —— AVERAGE ——修改参数范围
最大值函数: MAX( ) :单击填和的单元格——插入——函数—— MAX ——修改参数范围 最小值函数: MIN( ) :单击填和的单元格——插入——函数—— MIN ——修改参数范围 2、公式法:单击填结果的单元格——输入公式例如:输入 “=(B2-C2)*(E2-D2) ” 二、数据排序:选择参与排序的所有数据——数据——排序——选 择主要关键字(例如按总分排序,关键字则选总分)——选择
升序或降序 三、数据自动填充功能:单击自动填充柄拖拽鼠标(即在选中的单 元格右下角单击鼠标拖拽) 四、设置行宽列宽:行标或列标上单击右键 五、设置单元格格式:右键点击——设置单元格格式(小数 点精确几位,文本,百分比,字体对齐方式靠下,填充颜色
合并居中,内边框和外边框等)------ ----- 六、根据数据生成图表:选中数据区域——插入——图表 (标题、分类标志、行列选择、显示值、
显示图例)上 机主要考的图表有簇状柱形图、三维饼图、折线图三种。七、插入一个五角星,填充颜色:插入——图片——自选图 形——星星——在指定位置拖拽 八、条件格式:格式——条件格式 工作表名称:在窗口左下脚双击Sheet1 改为学生成绩。十、九、 筛选:选中数据区域——数据——筛
打印excel表格技巧(图文的)
打印表格是很多朋友在工作中常常要面临的任务,这里我们通过实例图解的方式向大家提供一些Excel中实用的打印技巧。 仔细学习并使用这些技巧,可以使我们能更加得心应手地完成工作中的各种打印任务。 一、在每一页上都打印行标题或列标题 Excel工作表中,第一行通常存放这各个字段的名称,如“客户资料表”中的“客户姓名”、“服务帐号”、“公司名称”等等,我们把这行数据称为标题行(标题列依此类推)。当工作表的数据过多超过一页时,打印出来只有第一页有行标题,这样阅读起来不太方便。 用下面方法可以让每一页都打印行标题: 进入要打印的工作表,选择菜单“文件→页面设置”命令,在弹出的对话框中选择“工作表”选项卡,然后单击“打印标题”区“顶端标题行”文本区右端的按钮,对话框缩小为一行,并返回Excel编辑界面,用鼠标单击一下标题行所在的位置(图1),再单击回车即可。 图1 这时对话框恢复原状,可以看到“顶端标题行”文本框中出现了刚才选择的标题行(图2),核对无误后单击“确定”完成设置。以后打印出来的该工作表的每一页都会出现行标题了。 图2
二、只打印工作表的特定区域 在实际的工作中,我们并不总是要打印整个工作表,而可能只是特定的区域,那么应该如何设置呢?请跟着下面的方法进行。 (一)、打印特定的一个区域 如果需要打印工作表中特定的一个区域有下面两种方法。 方法1:先选择需要打印的工作表区域,然后选择菜单“文件→打印”命令,在弹出的“打印内容”对话框的“打印内容”区,勾选“选定区域”单选框(图3),再单击“确定”即可。 图3 方法2:进入需要打印的工作表,选择菜单“视图→分页预览”命令,然后选中需要打印的工作表区域,单击鼠标右键,在弹出的菜单中选择“设置打印区域”命令即可(图4)。
电子表格常用函数公式
电子表格常用函数公式-标准化文件发布号:(9456-EUATWK-MWUB-WUNN-INNUL-DDQTY-KII
电子表格常用函数公式 1.去掉最高最低分函数公式: =SUM(所求单元格‘注:可选中拖动’)—MAX(所选单元格‘注:可选中拖动’)—MIN(所求单元格‘注:可选中拖动’) (说明:“SUM”是求和函数,“MAX”表示最大值,“MIN”表示最小值。) 2.去掉多个最高分和多个最低分函数公式: =SUM(所求单元格)—large(所求单元格,1)—large(所求单元格,2) —large(所求单元格,3)—small(所求单元格,1) —small(所求单元格,2) —small(所求单元格,3) (说明:数字123分别表示第一大第二大第三大和第一小第二小第三小,依次类推) 3.计数函数公式: count 4.求及格人数函数公式:(”>=60”用英文输入法) =countif(所求单元格,”>=60”) 5.求不及格人数函数公式:(”<60”用英文输入法) =countif(所求单元格,”<60”) 6.求分数段函数公式:(“所求单元格”后的内容用英文输入法)90以上:=countif(所求单元格,”>=90”) 80——89:=countif(所求单元格,”>=80”)—countif(所求单元 格,”<=90”)
70——79:=countif(所求单元格,”>=70”)—countif(所求单元 格,”<=80”) 60——69:=countif(所求单元格,”>=60”)—countif(所求单元 格,”<=70”) 50——59:=countif(所求单元格,”>=50”)—countif(所求单元 格,”<=60”) 49分以下: =countif(所求单元格,”<=49”) 7.判断函数公式: =if(B2,>=60,”及格”,”不及格”) (说明:“B2”是要判断的目标值,即单元格) 8.数据采集函数公式: =vlookup(A2,成绩统计表,2,FALSE) (说明:“成绩统计表”选中原表拖动,“2”表示采集的列数) 公式是单个或多个函数的结合运用。 AND “与”运算,返回逻辑值,仅当有参数的结果均为逻辑“真(TRUE)”时返回逻辑“真(TRUE)”,反之返回逻辑“假(FALSE)”。条件判断 AVERAGE 求出所有参数的算术平均值。数据计算 COLUMN 显示所引用单元格的列标号值。显示位置 CONCATENATE 将多个字符文本或单元格中的数据连接在一起,显示在一个单元格中。字符合并 COUNTIF 统计某个单元格区域中符合指定条件的单元格数目。条件统计
高中信息技术 Excel知识点整理
【Excel 知识点和操作过程】 【Excel 的基本概念】 一个Excel 工作簿由多个工作表(默认由三个工作表Sheet1、Sheet2、Sheet3)组成,工作表又由单元格组成。Excel 工作簿97-2003版本的保存格式为.xls ,2007以后的版本保存格式为.xlsx 。 工作表的操作:在某个工作表标签上单击鼠标右键,即可进行插入、删除、重命名、移动或复制工作表、修改工作表标签颜色等操作。 【单元格的基本操作】 单元格G5表示该单元格位于G 列第5行;单元格区域G2:I4表示G 列至I 列和第2行到第4行所围成的单元格区域;单元格区域“G2:G4,I2:I4”表示“G2:G4”和“I2:I4”两个单元格区域。 :选中一个单元格:单击该单元格。选中单元格区域:单 击该区域中的第一个单元格,然后拖至最后一个单元格。选中不相邻的区 域:选择一个单元格区域,按住Ctrl 的同时选择其他单元格区域。选中行 (列):单击行(列)标题可以选中一行(列) ,在行(列)标题间拖动鼠 ,在出现的对话框中可以选择插入单元格、行、列。如果插入的是单元格,可以选择当前单元格右移或下移。删除操作同理。插入或删除行(列)也可以在行(列)标题上用鼠标右键进行操作。 ,输入数字即可。列宽操作同理。如果某个单元格的列宽不够,可能变会占用显示在其它单元格或显示为“#####”类型。 图标,即可合并单元格区域为一个单元格,内容为水平居中。如果单元格区域中每个单元格都有内容,只保留最左上角的单元格的内容。跨跃合并可以合并每一行的内容。再次单击合并图标,就可以取消合并。 格,拖动填充柄(右下角的小黑点)涵盖要填充的整个范围。自动填充可以进行复制单元格、序列方式填充等操作,还可以自动填充计算公式(公式中的单元格会根据拖动位移量进行相应变化)。 选中单元格进行复制,到目标单元格鼠标右键, 可以选择只粘帖为数值、公式、格式等。 功能区选项卡 功能区 当前单元格编辑栏 工作表标签 行标题 列标题 全选
Excel中所学知识点的总结
Excel中所学知识点的总结 Excel知识点一:工作表、工作簿的基本操作 1.Excel文件是一个工作簿(Book1.xls),一个工作簿默认包括3张工作表,一个工作表包括65536(行)*256(列)个单元格,多个连续的单元格组成了单元格区域。 2.工作表的删除、插入、删除、重命名、复制、移动。 3.工作表单元格区域的选取配合Shift键和Ctrl键。 4.输入数据时,文本型数据默认左对齐,数值型数据默认右对齐(数值型数据变为文本型数据加英文状态下单引号“’”,分数输入前加“0”),日期型数据用分隔线(—/)分开。 6.工作表的格式化:(1)格式|单元格(2)选中|右键|设置单元格格式。 7.表格的制作:格式|单元格|边框。 8.数据区域的条件格式:格式|条件格式。 9.行、列的插入、删除、高度、宽度的调整(出现 表示列宽过小,应适当加宽列宽)。 Excel知识点二:公式和函数的应用(难点) 1.公式的使用:+—*/()。 2.函数的使用:Sumaveragemaxminifandorcountcountif。 3.用公式或函数计算前需先输入“=”,要熟练掌握if函数与其他函数的嵌套。 4.条件格式的应用(“格式”菜单/“条件格式”,并掌握删除条件的方法)。
Excel知识点三:图表应用 用图表来表示数据以及对图表的编辑和格式化,需注意以下问题: 1.插入图表之前需根据要求选择正确的数据源。 2.掌握对图表各部分进行格式化设置(双击要修改部分,数值轴 刻度的修改) 3.掌握如何修改图表中的错误项的方法。(图表区内单击右键) Excel知识点四:数据分析(难点) (一)数据排序 1.简单排序 适用于排序关键字唯一的情况。 ※提示:只需选中关键字所在列的任意单元格进行排序,不要选中整列进行排序。 2.复杂排序 排序关键字不唯一时可使用该种排序方法。 3.取消排序 (二)数据筛选 1.自动筛选 (1)筛选前需将光标定位到数据表中的单元格上。 (2)筛选后,筛选关键字的下拉箭头为蓝色。 (3)取消筛选:选择“数据”|“筛选”|“自动筛选”命令(使其前面“√” 号消失)。 2.高级筛选
excel表格打印区域怎么取消不了
竭诚为您提供优质文档/双击可除excel表格打印区域怎么取消不了 篇一:怎么取消excel表格中出现的像设置打印区域一样的线条 怎么取消excel表格中出现的像设置打印区域一样的线条 问:怎么取消excel表电子表格打印区域格中出现的像设置打印区域一样的线条 答:重设所有分页符功能即可excel版本参考:20xx1、打开要删除打印线条的表格2、 点击页面布局-分页符-重设所有分页符3、确定 excel表格中有蓝色边线打印就只能打印蓝色边线之内答:你这是不是分页预览了?可以点打印预览-普通视图就可电子表格打印区域以了。 或者就是设置了打印区域。如果都不行,把文件发上来再处理。 excel电子表格打印区域如何取消 问:excel电子表格打印区域如何取我的excel是20xx 版本的!如下这里
答:①选中需要打印的单元格区域,单击“文件→打印区域→设置打印区域”。②需要打 印相应的区域时,只要按下“常用”工具栏电子表格打印区域上的“打颖按钮就成了。注:想取消打印区域的话,同样也可以用这个方法!再次执行“文件→打印区域→取消打印区域”命令,即要将设置的 excel中打印区域里面加上一列要怎么加 问:打印区域中和我排的少了一列,怎么把它加进去? 答:重新选择打印区域,把需要增加的一列,选择进去即可excel版本参考:20xx测试: 原打印区域:a1:d10先打印区域:a电子表格打印区域1:e10(调整后需要打印的区域) 1、选中a1:e10打印区域 2、点击页面布局-打印区域-设置打印区域 3、查看效果(ctRp+p,打印 如何设定excel的打印区域?? 问:我要做一张excel表,但是这张表做出来了之后,打印时却只有数字,而没有 答:你没有设置边框,选定你数据去单击右电子表格打印区域键设置单元格选边框, 剩下的就是你自己选择操作了。 excel设置打印区域有什么作用,请简单明了说明,和 答:不设时,打印是按默认的页面来预览和整页打印,
Office知识点的总结
、PPT知识点归纳
第一部分 Word文档知识点 第一章 Word文档的编辑与排版功能 一、Word2016操作界面: 由“文件”按钮、快速访问工具栏、标题栏、功能区(选项卡和命令组)、标尺、共享、页面区域、滚动条、状态栏等组成。 Word2016的默认后缀名是:.docx 二、word的基本操作: 1.文件的基本操作 1)不同输入法之间的切换:Ctrl+Shift键; 2)CapsLook=大、小写字母切换 3)NumLook=控制数字小键盘打开与关闭 2.输入日期和时间; 1)插入当前日期:Alt+Shift+D;2019/6/2 Sunday 2)插入当前时间:Alt+Shift+T;7时45分 3.选定文本的作用:选定文本后,才能编辑和修改文本。 4.输入文档时,直接按“Enter”键可对文档内容进行换段;按“Shift+Enter”组合 键可对内容进行换行,并出现一个手动换行符“↓”。 5.选定文本的方法; 1)选择整个文档:在文档左侧页边距外侧的空白页面上,连续点击鼠标左键三次。 2)选择整个段落:在段落的左侧页边距外侧的空白页面上,连续点击鼠标左键两次。 3)选择一行:在一行的左侧页边距外侧的空白页面上,单击鼠标左键。 4)可以使光标插入点快速移到第一页页头的组合键是Ctrl+home。 5)选择文档中竖块文本的方法,可以按住Alt键选择。 6)小区域选择:按住鼠标左键,从开始位置拖动到结束位置,松开鼠标左键。 三、文本和段落的基本格式 设置文字格式的操作有设置字体、字号、字形、下划线、边框、底纹、颜色等; 设置段落格式的操作有设置对齐、缩进、行间距、段间距以及边框和底纹等; 设置页面格式的操作有设置纸张、页边距、页眉和页脚、页边框等。 1、字体的安装: 1)选中字体文件,鼠标右键“安装”; 2)开始/控制面板/字体 2、段落文本的对齐方式包括:左对齐Ctrl+L、居中Ctrl+E、右对齐Ctrl+R、两端对齐Ctrl+J、分散对齐Ctrl+Shift+J(调整字符宽度) 3、按组合键【Ctrl+D】打开“字体”对话框,设置文本格式。 4、在文档中插入的分页符,为什么有的时候看不到?
Excel表格如何分页打印、自动分页、取消分页等技巧
Excel表格如何分页打印、自动分页、取消分页等技巧 经常在Excel中制作表格时,我们不可能仅仅只作一个表格,有时可能会在一个工作簿中制作多个表格。但我们又希望将所有的表格分别打印到每一张纸上面,每张纸上面只打印一个表格,那么,我们应该如何实现呢?有许多朋友都是重建新工作簿,再将表格一个一个的剪切到新工作簿中,每个工作簿里面放一个表格,最后再一个个的打印出来。虽说这种方法可以实现,但是操作比较繁琐。其实Word联盟(https://www.360docs.net/doc/3615678646.html,)有更好更简单的方法,利用Excel中的分页功能,在一个工作簿中打印出多个表格,每张纸上面打印一个表格。 Excel中如何设置手动分页打印 现在工作簿中有4个表格,我希望每张纸上面打印一个表格,分别用4张纸打印出来。 ①进入“视图”选项卡,单击“工作簿视图”选项组中的“分页预览”; ②上图“分页预览”中只有2页,分别是“第1页”和“第2页”。我们将光标移动右下角边框处,当鼠标变成双箭头时,按住左键不放,拖动边框,直到看见“第3页”和“第4页”的时候就放开鼠标;(如下图)
③现在Excel就可以打印4个页面出来了,但我们还需要将上面两个表格剪切到下面来才行,剪切完成如下图:
好了,现在分页已经完成了,打印工作簿的话,会打印4张纸,每张纸上面一个表格,下面再来说说如何自动分页打印! Excel中自动分页页面设置 纵向/ 横向设置:单击“页面布局”选项卡,单击“页边距”,选中最下面的“自定义边距”,在弹出的“页面设置”中可以选中“纵向”或“横向”; 分页的页边距设置:然后进入“页边距”设置上、下、左、右的边距大小;
EXCEL电子表格中四个常用函数的用法
EXCEL电子表格中四个常用函数的用法 (2010-01-16 09:59:27) 转载▼ 分类:Excel学习 标签: 杂谈 EXCEL电子表格中四个常用函数的用 法 现在介绍四个常用函数的用法:COUNT(用于计算单元格区域中数字值的个数)、COUNTA(用于计算单元格区域中非空白单元格的个数)、COUNTBLANK(用于计算单元格区域中空白单元格的个数)、COUNTIF(用于计算符合一定条件的COUNTBLANK单元格个数)。 结合例子将具体介绍:如何利用函数COUNTA统计本班应考人数(总人数)、利用函数COUNT统计实际参加考试人数、利用函数COUNTBLANK统计各科缺考人数、利用函数COUNTIF统计各科各分数段的人数。首先,在上期最后形成的表格的最后添加一些字段名和合并一些单元格,见图1。 一、利用函数COUNTA统计本班的应考人数(总人数) 因为函数COUNTA可以计算出非空单元格的个数,所以我们在利用此函数时,选取本班学生名字所在单元格区域(B3~B12)作为统计对象,就可计算出本班的应考人数(总人数)。 1.选取存放本班总人数的单元格,此单元格是一个经过合并后的大单元格(C18~G18); 2.选取函数;单击菜单“插入/函数”或工具栏中的函数按钮f*,打开“粘贴函数”对话框,在“函数分类”列表中选择函数类别“统计”,然后在“函数名”列表中选择需要的函数“COUNTA”,按“确定”按钮退出“粘贴函数”对话框。 3.选取需要统计的单元格区域;在打开的“函数向导”对话框中,选取需要计算的单元格区域B3~B13,按下回车键以确认选取;“函数向导”对话框图再次出现在屏幕上,按下“确定”按钮,就可以看到计算出来本班的应考人数(总人数)了。
Excel打印设置技巧大全
Excel打印设置技巧大全 没有打印机一样可以打印预览 在没有安装打印机的电脑上按下Excel的“打印预览”按钮后,Excel会却提示没有安装打印机,且无法打印预览。其实,只要单击“开始”→“设置”→“打印机”,然后双击“添加打印机”项目,再随便安装一个打印机的驱动程序。重启Excel,就会发现已经可以打印预览了。 打印指定页面 一个由多页组成的工作表,打印出来后,发现其中某一页(或某几页)有问题,修改后,没有必要全部都打印一遍!只要选择“文件”→“打印”(不能直接按“常用”工具栏上的“打印”按钮,否则是将整个工作表全部打印出来),打开“打印内容”对话框,选中“打印范围”下面的“页”选项,并在后面的方框中输入需要打印的页面页码,再按下“确定”按钮即可。 首行重复打印 当工作表大于1页时,用户一般希望在打印时能在每一页中均能包含首行,你可以这样设置,打开“页面设置”对话框,单击“工作表”选项卡,接下来只需在“打印标题→顶端
标题行”文本框中输入::类似的字符,或用鼠标将工作表中的首行拖过来也可以,以后就该表格首行就会打印在每页了。 表格也缩印 有时为工作需要,可能要求将多页内容调整为一页打印出来(在Word中可以通过“缩放”技巧来实现),可选择“文件”→“页面设置”,再在打开的“页面设置”对话框中单击“页面”标签,在“缩放”组下有一个“调整为”选项,只要在这里键入打印工作表内容时所需要的页数(注意页宽和页高两个值必须一致)就可以了。不过,此功能对于与纸张高、宽比例严重不协调的工作表来说,建议不要采用,否则会严重影响打印效果。 打印选定区域 选定需要打印的区域,执行“文件”→“打印”,打开“打印内容”对话框,选中“打印内容”下面的“选定区域”选项,按下“确定”按钮就行了。如果经常要打印固定的某个区域,可以先选定相应区域,再执行“文件”→“打印区域”→“设置打印区域”。经过这样的设置后,无论是执行菜单的打印命令,还是直接按“常用”工具栏上的“打印”按钮,均可将设置的区域打印出来。 此时,如果想打印别的内容,就必须先执行“文件”→“打印区域”→“取消打印区域”命令,然后再进行打印操作。 打印不连续的单元格(区域) 如果仅仅需要将一些不连续的单元格(区域)中的内容打印出来,那么在按住Ctrl键的同时,用鼠标左键单击需要打印的单元格(区域),选中多个不连续的单元格(区域,如A2.B2:C8.D10……),然后选择“文件”→“打印”,打开“打印内容”对话框,选中“打印内容”下面的“选定区域”选项,按下“确定”按钮就行了。此时,系统将选中的每一个不连续单元格(区域)分开,打印在不同页面上(即A2打印在一张纸上,B2:C8打印在另一张纸上……)。 如果需要经常打印固定的不连续行、列,可以在上述隐藏设置完成后,执行“视图”→
EXCEL常用函数公式大全与举例
EXCEL常用函数公式大全及举例 一、相关概念 (一)函数语法 由函数名+括号+参数组成 例:求和函数:SUM(A1,B2,…) 。参数与参数之间用逗号“,”隔开(二)运算符 1. 公式运算符:加(+)、减(-)、乘(*)、除(/)、百分号(%)、乘幂(^) 2. 比较运算符:大与(>)、小于(<)、等于(=)、小于等于(<=)、大于等于(>=)、不等于(<>) 3. 引用运算符:区域运算符(:)、联合运算符(,) (三)单元格的相对引用与绝对引用 例: A1 $A1 锁定第A列 A$1 锁定第1行 $A$1 锁定第A列与第1行 二、常用函数 (一)数学函数 1. 求和 =SUM(数值1,数值2,……) 2. 条件求和 =SUMIF(查找的范围,条件(即对象),要求和的范围) 例:(1)=SUMIF(A1:A4,”>=200”,B1:B4) 函数意思:对第A1栏至A4栏中,大于等于200的数值对应的第B1列至B4列中数值求和 (2)=SUMIF(A1:A4,”<300”,C1:C4)
函数意思:对第A1栏至A4栏中,小于300的数值对应的第C1栏至C4栏中数值求和 3. 求个数 =COUNT(数值1,数值2,……) 例:(1) =COUNT(A1:A4) 函数意思:第A1栏至A4栏求个数(2) =COUNT(A1:C4) 函数意思:第A1栏至C4栏求个数 4. 条件求个数 =COUNTIF(范围,条件) 例:(1) =COUNTIF(A1:A4,”<>200”) 函数意思:第A1栏至A4栏中不等于200的栏求个数 (2)=COUNTIF(A1:C4,”>=1000”) 函数意思:第A1栏至C4栏中大于等1000的栏求个数 5. 求算术平均数 =AVERAGE(数值1,数值2,……) 例:(1) =AVERAGE(A1,B2) (2) =AVERAGE(A1:A4) 6. 四舍五入函数 =ROUND(数值,保留的小数位数) 7. 排位函数 =RANK(数值,范围,序别) 1-升序 0-降序 例:(1) =RANK(A1,A1:A4,1) 函数意思:第A1栏在A1栏至A4栏中按升序排序,返回排名值。 (2) =RANK(A1,A1:A4,0) 函数意思:第A1栏在A1栏至A4栏中按降序排序,返回排名值。 8. 乘积函数 =PRODUCT(数值1,数值2,……) 9. 取绝对值 =ABS(数字) 10. 取整 =INT(数字) (二)逻辑函数
word和excel知识点总结
Word 知识点 1、批注: 选中需要设置批注的文字,选择“审阅”——〉“批注”组中的“新建批注”,输入容时一定注意标点符号的输入,中文描述中的标点符号应该是中文的标点。 2、字符间距 “开始”——〉“字体”组的拓展按钮,打开“字体”窗体——〉“高级” 3、插入另一个文件中的容 “插入”——〉“文本”组——〉“对象”——〉“对象”——〉“由文件创建”(嵌入式) ——〉“文件中的文字” (1)“到文件”表示插入文件后,该文件会和源文件建立,当源文件容发生改变时,该文件也会随之改变; (2)“显示为图标”表示插入文件后不显示文件容,而显示为图标,双击该图标可打开该文件。 4、查找替换 “开始”——〉“编辑”组——〉“替换”——〉“更多”——〉“特殊字符”
5、添加样式 “开始”——〉“样式”组中的拓展按钮——〉“管理样式”——〉“推荐”——〉选择样式——〉“显示” 6、着重符 “字体”的拓展 7、考试题中出现:把英文设置为“使用中文字体” 例如:将“Abcdef”设置为使用中文字体的操作是:选中该英文后,单击“开始”中“字体”组的,则打开“字体”对话框,如下图1-1: 图1-1 在单击“西文字体”框的下拉按钮,从中选择“(使用中文字体)”即可。
8、标题1、标题2等样式的修改: 在“开始”选项卡的“样式”组,右键点击“标题1”,在弹出的快捷菜单中图2-1中选择“修改”,打开标题1 的修改窗口如图2-2;点击图2-2左下角的“格式”可以对字体、段落、边框、文字效果等进行设置修改。如图2-3. 图2-1 图2-2 修改窗口
图2-3 9、“彩虹出釉”文字效果的设置 选中需要设置文字效果的文字,在“开始”选项卡的“字体”组,点击拓展按钮,打开如图3-1所示的字体设置窗口。 图3-1 在图3-1中点击“文字效果”,打开图3-2所示的“文字效果”窗口。
