XenCenter 安装配置手册
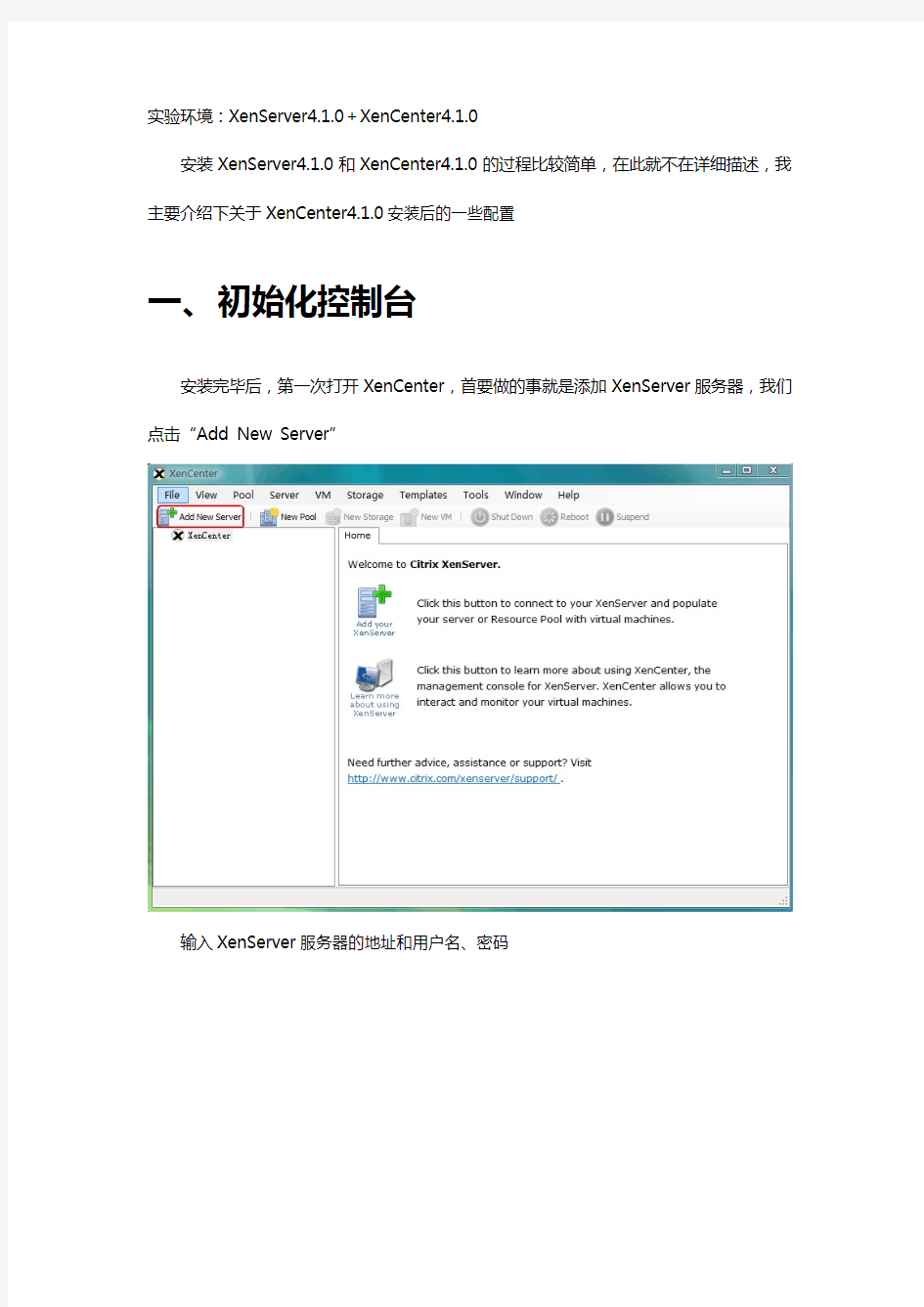
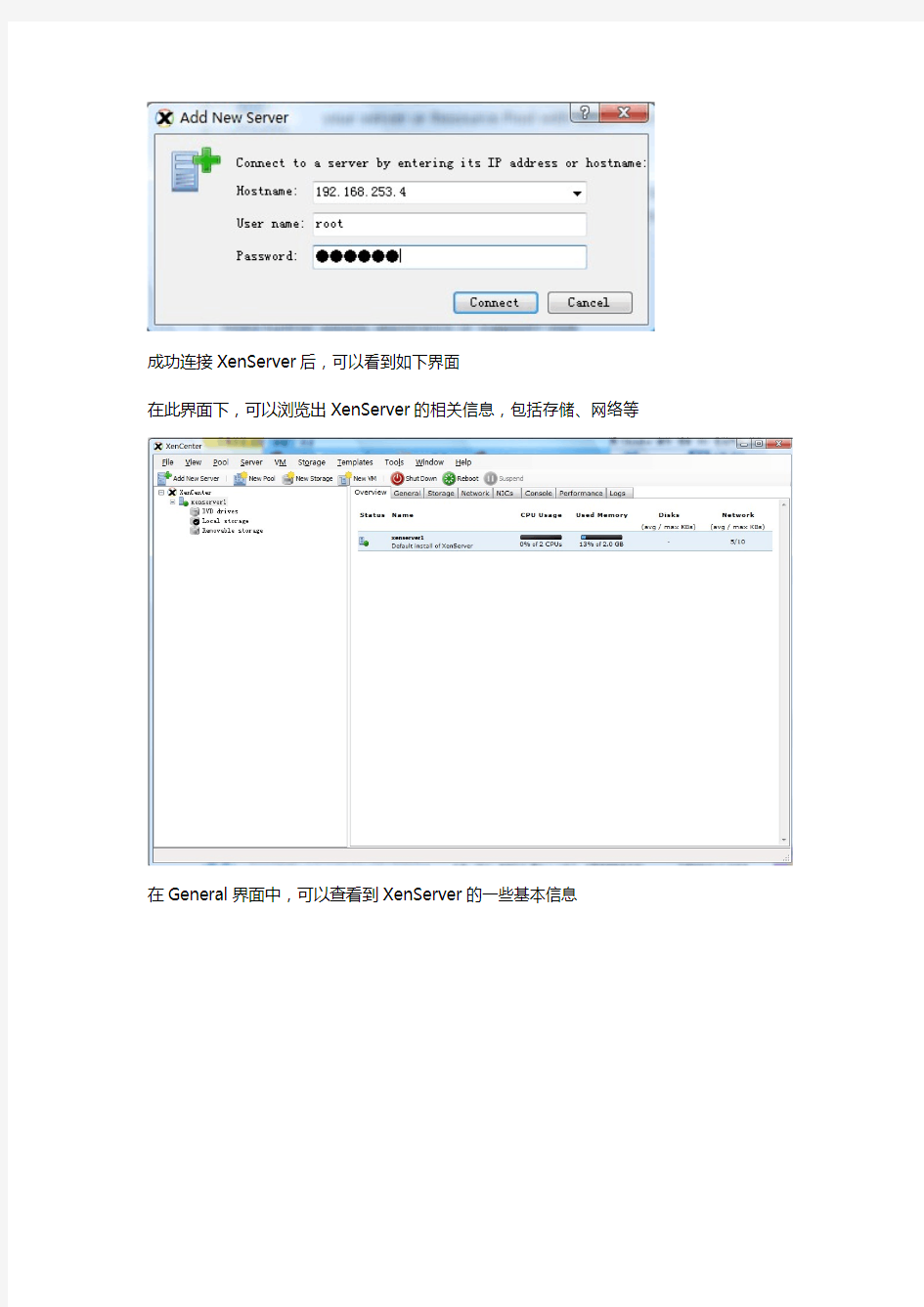
实验环境:XenServer4.1.0+XenCenter4.1.0
安装XenServer4.1.0和XenCenter4.1.0的过程比较简单,在此就不在详细描述,我主要介绍下关于XenCenter4.1.0安装后的一些配置
一、初始化控制台
安装完毕后,第一次打开XenCenter,首要做的事就是添加XenServer服务器,我们点击“Add New Server”
输入XenServer服务器的地址和用户名、密码
成功连接XenServer后,可以看到如下界面
在此界面下,可以浏览出XenServer的相关信息,包括存储、网络等
在General界面中,可以查看到XenServer的一些基本信息
在Storage界面中,可以看到已经连接的存储,包括本机的DVD光驱和本地存储
在Network界面中,可以看到网卡的相关信息,并且能够添加相应的虚拟网卡
在NICs界面中,可以查看XenServer的物理网卡信息
help”可以查看在命令行中的所有可执行的xe的操作命令
在Performance界面,可以查看XenServer的性能状态
在Logs界面中,可以查看相关的一些日志
二、导入License
接下来,我们尝试导入一个测试的License 打开“Server-Install License key”
选择License的路径
由于该测试License只有一个月的时间,因此在导入后会有提示过期的时间
三、创建一个池
新建一个pool
输入新Pool的名称
选择在此Pool中的XenServer服务器,由于我只有一台XenServer服务器,因此无法选择,在使用多台XenServer服务器时,我们可以多次添加服务器
添加完成后,可以看到XenServer服务器已经位于刚创建的Pool中了
四、创建存储
1、本地存储
接下来,设置本地硬盘为默认的存储
2、ISCSI存储
接着,我们添加新的存储,可以添加的存储类型包括iscsi、NFS等
选择我们要添加的虚拟存储类型,在此我们选择“iSCSI”
输入iSCSI的名称、地址和登录的用户名、密码
输入完毕后,我们点击“Discover IQNs”和“Discover LUNs”,系统会自动将iSCSI存储中的IQN和LUN信息读取出来
3、ISO存储
接下来,我们添加一个ISO存储
右键选择“New Storage Repository…”
选择”ISO Library”中的”Windows File Sharing(CIFS)”
输入ISO存储路径的名称、地址和访问的用户名、密码
添加完成后,可以看到ISO存储路径下已有的ISO文件
设置网络,在此我们将分别添加一个新的虚拟网络用于内部通讯和外部通讯
选择“External Network”内部网络
输入此虚拟网络的名称
选择需要绑定的物理网卡
再添加一个用于外部网络使用的虚拟网卡,在此我们选择“Internal Network”外部网络
输入该网络的名称
注意此选项卡,我们是无法选择物理网卡的,这是因为我们访问Internal时,
然后是否勾选“自动添加这个网络到新的虚拟机中”则视乎各人的情况不同而定,在此,我不勾选
在完成上述操作后,我们就可以创建第一个虚拟机了
