sonar 8安装教程
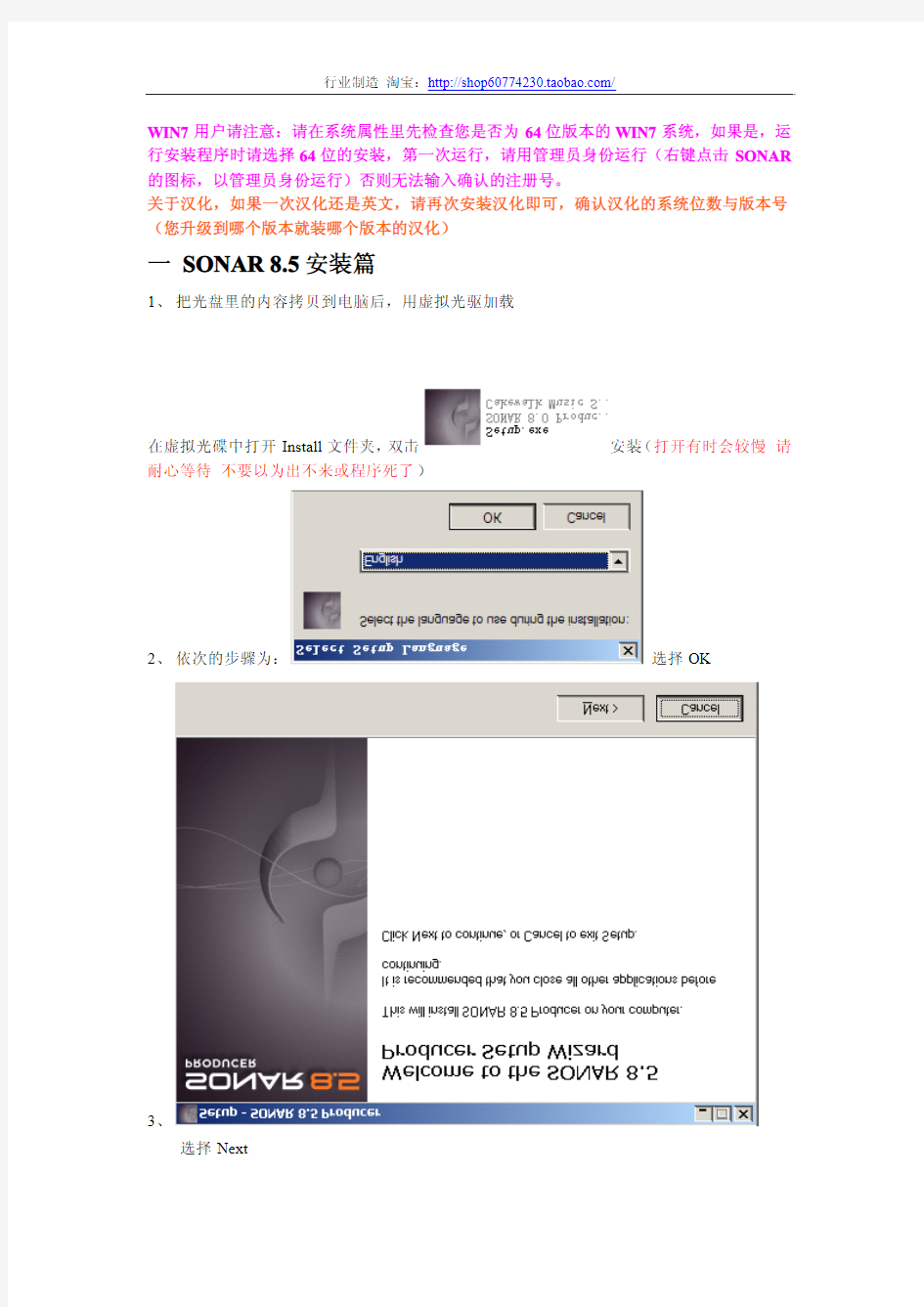
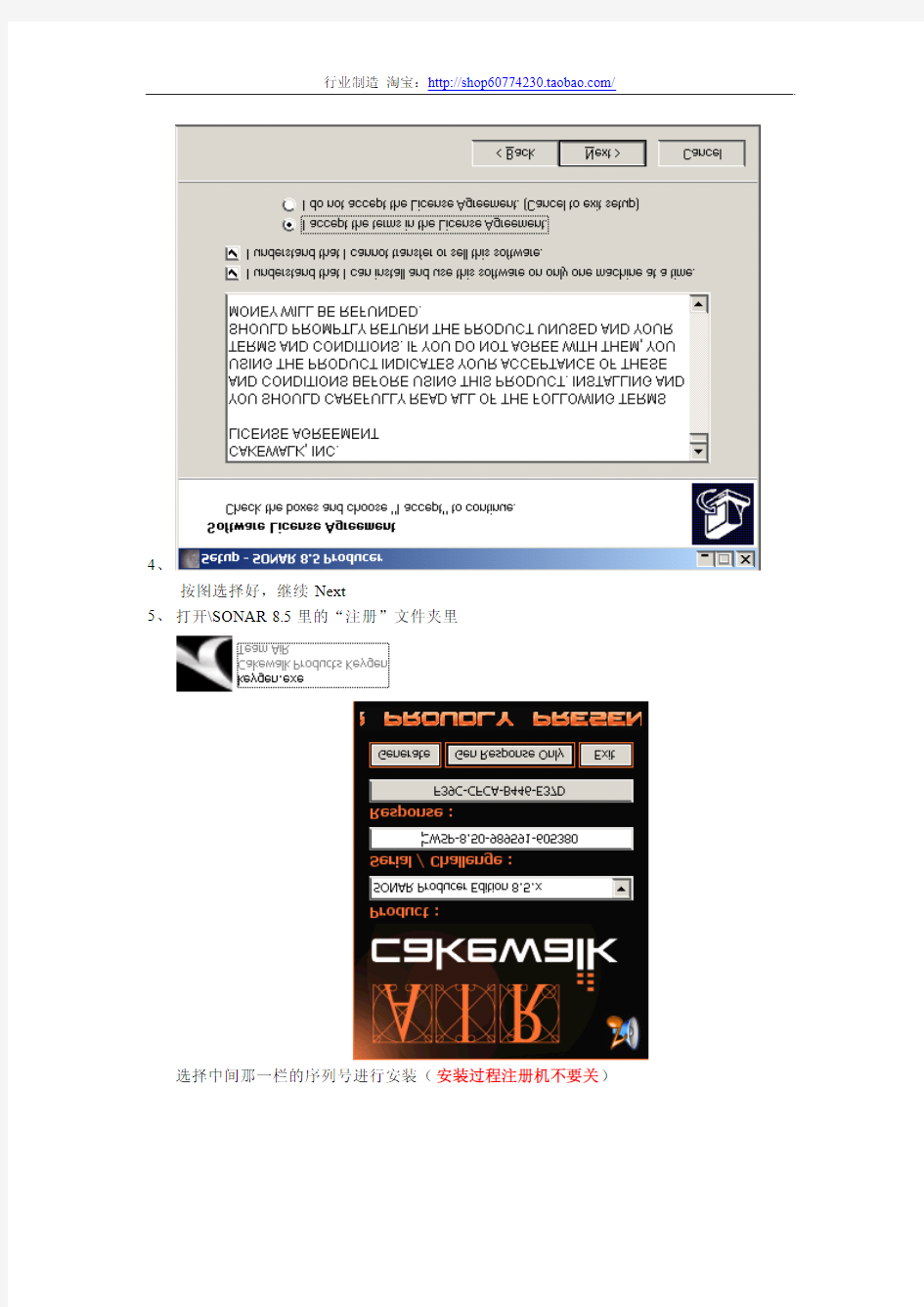
WIN7用户请注意:请在系统属性里先检查您是否为64位版本的WIN7系统,如果是,运行安装程序时请选择64位的安装,第一次运行,请用管理员身份运行(右键点击SONAR 的图标,以管理员身份运行)否则无法输入确认的注册号。
关于汉化,如果一次汉化还是英文,请再次安装汉化即可,确认汉化的系统位数与版本号(您升级到哪个版本就装哪个版本的汉化)
一SONAR8.5安装篇
1、把光盘里的内容拷贝到电脑后,用虚拟光驱加载
在虚拟光碟中打开Install文件夹,双击安装(打开有时会较慢请耐心等待不要以为出不来或程序死了)
2、依次的步骤为:选择OK
3、
选择Next
4、
按图选择好,继续Next
5、打开\SONAR8.5里的“注册”文件夹里
选择中间那一栏的序列号进行安装(安装过程注册机不要关)
7、
最上面输入您的名字,下面是公司(都任意填)注册码选项注册机中间那一栏复制粘贴即可(安装过程注册机不要关)
选择第二个自定义安装
8、
选择主程序的安装路径,我选择安装在了E:\Program Files\Cakewalk\SONAR8.5Producer
9、
继续
10、
继续Next
11、
这里选择自带的插件的安装的位置,我将他们选择跟主程序放在一起:\Program Files\Cakewalk继续Next
12、
这里选择VST文件夹所在位置,由于我之前没有安装其他的宿主软件也没有安装过其他的VST插件,所以也将VST的位置放在了F盘Cakewalk下,如果有人之前安装了CUBASE等其他的宿主软件或者安装过其他的插件,有设置过Vstpluging文件夹的位置,那么就点击Bowse更改路径到你以前所设置的VST文件夹的所在位置即可(最好不要一台电脑同时设置多个,有不明白的朋友请参阅VstPlugins说明)
13、
这里是确认自带音源的安装位置,我选择不动
14、
这里选择快捷关联,我选择不动直接Next
15、
直接下一步
16、接着点击install进行安装(我掉了截图)
17、
安装在进行中。。。。。Please Wait
安装过程中如果出现360等杀毒软件防火墙阻止选择不要阻止
另外小提一下:360最近升级后总是误报病毒有时连硬件音频卡驱动也杀像我这样选择即可
18、
出现了一个这样的错误,直接忽略即可,这是个中文WIN系统下的的安装BUG,没有任何影响
19、
最后出现安装NI公司捆绑的拳头产品Guitar Rig3这个是试用的Guitar Rig3,如果你想玩可以直接安装,一会用文件来解密(默认安装就可以了)
20、
最后我们取消这两个选项(不查看自述和打开软件)点击Finish结束,因为我要继续安装升级
二SONAR8.5升级及注册篇
升级文件在“8.5升级”文件夹里面
1、双击默认安装即可
2、最后安装,全部结束
3、打开软件,
提示进行个性化设置确认
检测VST里的插件
声卡检测
4、自检后进入注册界面
在刚才的注册机里将第三栏的对应号码的复制到到Registration Cod最后点击Complete就可以了
注册顺利的。。。。。。
(注意:最后输入前请对照
确认它们是否一致,如果不一致由于你不小心关闭了注册机请将
的号码复制回注册机的第二框点击左下角的Generate重新算出第三栏的正确对应码即可)
5、关于汉化:汉化分为32位和64位,您是什么位的系统就汉化哪个版本,升级到哪个版
本就汉化哪个版本,里面有汉化作者的详细说明,十分简单。
是SOANR发布的强大的REX LOOP采样音源,也在虚拟光驱加载后安装就可以了!最后感谢朋友的购买
哦,对了还忘记说了关于那个Guitar RIG的注册很简单在的文件夹除了注
册机还有个将里面“STANDALONE”和“VST”文件夹里的内容分别复制粘贴到GIR主程序的位置和VST文件夹的位置覆盖同名文件即可,X86X64分别是只您使用的系统32位系统使用X86里的文件64位使用X64里的文件
行业制造署
Win8中文版汉化包安装教程
Win8中文版汉化包安装教程 想要体验Win8超炫的Metro效果,却止步于全英文的操作界面?现在,这个问题终于得到了解决,大家期待已久的Win8中文版汉化包现已放出下载。该版本目前还处于开发阶段,对一些系统功能的汉化还不完整,并且对Win8资源管理器Ribbon视图模式的处理也还不太稳定,可能导致部分按钮出现错位的现象,不过并不影响系统功能的正常使用。 Win8中文版汉化包下载(32位) https://www.360docs.net/doc/3516666382.html,/soft/CDROM/14319.html 首先通过以上链接将Win8中文版汉化包下载到电脑中,得到一个扩展名为.cab的文件,然后打开Win8的控制面板。 打开Win8控制面板 选择控制面板左侧列表最下方的“More Settings(更多设置)”。
在控制面板中选择More Settings(更多设置) 所谓更多设置,实际上就是打开了传统控制面板界面,这样看起来就熟悉多了。在传统控制面板中选择“Clock,Language,and Region(时钟、语言和区域)”。 在时钟、语言和区域设置中,点击“Install or uninstall display languages(安装或卸载显示语言)”,进入语言安装界面。
在语言安装界面中,选择“Install display la nguages(安装显示语言)”进入下一步。 点击安装界面中的“Browse(浏览)”按钮,找到刚刚下载的Win8中文版汉化包所在位置,点击“OK”按钮确认。安装程序读取到Win8中文版汉化包之后,点击“Next”进入下一步。
耐心等待3到5分钟左右,Win8中文版汉化包就安装完成了,点击Next进入下一步。 选择列表中的“中文(简体)”,最后点击“Change display language(更改显示语言)”按钮。 此时系统会弹出提示,需要重启系统应用使更改生效,保存好正在编辑的文档等工作后,点击“Restart now (现在重启)”。
Win7_Win8下安装VC6.0教程
Win 8下安装VC++6.0方法 Win 8下安装VC++6.0方法(Win 7可用) 作者:天苍野茫2015-3-6 本文所需文件下载地址: vc6_cn_full.exe VC++6.0绿色版https://www.360docs.net/doc/3516666382.html,/s/1jGknW38 Filetool.exe https://www.360docs.net/doc/3516666382.html,/softview/SoftView_92683.html#download Visual C++6.0(VC6.0)是微软在1998年推出的C/C++编写编译软件,历经了Windows 98、Windows 2000、Windows XP、Windows Vista、Windows7和Windows 8系统,17年前设计的VC6.0如今在Win 8上的兼容性已经差到不能用官方方法安装与运行了,必须以特殊的方法安装、经过特殊的设置才能正常使用,对于这款17年前的软件,我们不要抱有太多抱怨,能用已经不错了。 废话不多说,现在开始正式的安装工作。 官方版本的安装光盘已经无法正常安装使用(本人亲测10次以上,即使安装能使用也无法卸载,同时会导致更高版本的Visual Studio无法安装),目前唯一能在Win 8上正常安装并通过适当配置后能正常使用的只有绿色版(也就是我在群上上传的“vc6.0中文版_绿色版_Win8可用.exe”) 1、首先,先进行兼容性设置: 选择该安装程序->右键->属性->兼容性,勾选“以兼容模式运行这个程序”,选择“Windows XP(Service Pack 3)”,勾选以管理员身份运行此程序,确定,如下图:
2、安装程序 兼容性设置完毕后,运行程序: 下一步 下一步 更改安装目录为“D:\Program Files\Microsoft Visual Studio”,这一项根据自己喜好,随便装哪里都好,只是软件装C盘可能会拖累系统,久而久之系统就会变卡。我习惯装着D 盘,推荐大家用我的目录,因为后面还要用到路径,大家统一一下,如下图:
win8.1系统下安装xp双系统
win7,xp双系统,已有win7,再装xp,一个很简单的方法,可以实现。 所需工具: 1、分区工具 2、NTBOOTautofix v2.5.3 接下来开始正题: 一、分区 分区方法多种,会的可以跳过,我这里就介绍一种。 用DiskGenius分区。解压我提供的分区工具,右击选择以管理员身份运行,选择要分区给xp的盘符,我这里选择D盘,右击D盘,选择调整分区大小 输入想要的xp分区大小,选择建立新分区 完成后可能会提示重启,点确定,重启后会跑跑进度,稍微等一下,会再次重启进入系统。再次打开分区软件可以看到新建的分区,右击,分配一个盘符吧,可以随便选,我设置成…S?。然后打开文件管理器,建议重命名一下,比如XP。分区至此。 二、GHO还原到S盘 选择下载好的xp的iso镜像文件。可以直接解压。建议用虚拟光驱加载,我这里用魔方虚拟光驱加载,得到镜像中文件。 一般会有PESOFT文件夹,打开它。再打开GHOST文件夹,管理员权限运行“GHOST32”,选择local-->Partition-->From Image,这个不要选错。 点击图中小箭头,选,择GHO位置,我用虚拟光驱加载到H的,所以选择H。 然后可以看到GHO文件,选择较大的吧 接着跳出选择磁盘界面,一般就一个,按照提示一步一步往后操作。 跳出各个磁盘分区,选择刚才分的区,XP,不要选错。 点击YES即可,等待进度 结束后点continue,然后退出软件。镜像还原到分区到此。 三、建立xp启动项 解压ntbootautofix,右键以管理员权限运行 点击自动修复 修复中 修复成功,退出。 重启电脑 用键盘的上下左右键选择xp启动即可,开启后会安装驱动,等待一会会进入系统,建议再用驱动精灵修复看看驱动是否齐全。
win8下安装xp系统成双系统简易安装教程
win8系统下安装xp系统作双系统 需要: 1、xp安装版系统文件,ISO格式,及安装序列号; 2、ntldr文件,用于xp系统启动用,可在xp系统安装文件中搜索提取,在I386文件夹中; 3、魔方软件,安装在win8系统中; 4、win8安装光盘,或者用win8安装文件(iso格式)制作的U盘启动盘(魔方软件中有功能用于制作U盘启动盘),该需求应用于win8的系统启动修复,若会操作EasyBCD软件修复系统启动,本方法选用。 目标及现有条件: win8已经安装在C盘,欲安装xp系统至E盘,需要F盘来存储XP安装文件。 准备: 1、将XP安装版系统文件解压至“xp”文件夹中,存至F盘根目录下; 2、应用魔方软件设置多系统启动,增加一个系统启动项,并设为默认启动 项。实际该启动项为空启动项,不用管它。一定要设定选择时间!设置过程如图所示:
步骤: 1、 win8系统下重启,注意,在选择“重启”选项时,同时按下键盘上的 Shift键,这样能够进入高级启动界面。或者如图所示,选择高级启动; 2、在win8高级启动界面中依次选择,最后选择“命令提示符”,然后系统重 启,进入win8启动界面,系统提示选择用户并输入密码,此为win8用户及密码,输入后即可进入,过程如图所示;
选择命令提示符后,电脑会重新启动,进入win8启动界面后:
3、在“命令提示符”界面中(DOS界面),依次输入“F:”回车——“cd xp/i386”回车——“winnt32”回车,即可进入XP安装界面; 安装XP系统时,需要输入安装序列号。另外注意在安装选项中选择“高级选项”,在“我想在安装过程中选择安装驱动器号和磁盘分区”打上对勾,这个很重要,否则系统将会直接安装至C盘。其余略;
win8下(UEFI+GPT引导)安装win7双系统
UEFI+GPT引导实践篇(一):切换到UEFI启动,准备安装介质 如果只单纯比较UEFI引导和BIOS引导,那么毫无疑问UEFI引导要简单很多。不过现在的主板大都是同时兼容BIOS和UEFI引导方式,所以在实际操作前还需要确认一些东西。详见下文。 1、我的电脑支不支持UEFI启动? 要通过UEFI方式启动Windows7/8,电脑需要支持UEFI启动。预装Win8的电脑都支持UEFI启动。近两年的主板很多也都支持UEFI启动。开机出现品牌标识按F2(或者DEL、ESC等按键,不通品牌按键不通)进入BIOS/UEFI设置,在Boot项或类似项中查看有无EFI/UEFI相关选项,如果有,那么说明电脑支持UEFI启动。下图是联想Y480UEFI选项: 联想Y480 UEFI引导选项 2、想要UEFI启动,我该选择安装什么操作系统? 目前几乎所有个人电脑CPU都是x64架构,其UEFI启动仅支持64位Vista、64位Win7以及64位Win8。所以你只能从这三个操作系统中选择。
3、预装Win8的电脑想要安装64位Win7、Vista需关闭安全启动,并开启CMS 具体选项: ①找到类似“Boot mode”或者“UEFI/Legacy Boot”设置项,将其设置为“UEFI only”或类似选项。 ②如果能找到“Lunch CSM”或类似选项,将其设为“Enabled”,即开启状态。 ③找到“Secure Boot”或类似选项,将其设为“Disabled”,即关闭状态。不关闭安全启动,无法安装Win8之外的操作系统。 4、(非安装双系统跳过此步)为将要安装的操作系统开辟新的分区 如果想要在现有系统基础上再安装一个操作系统组成双系统,首先你现有的系统必须为UEFI+GPT引导(例如,预装Win8系统),否则只能在安装过程中删除硬盘所有数据自动完成转换。确定是否为GPT分区:打开磁盘管理,找到硬盘0,然后右键点击。如果有灰色选项“转换成MBR磁盘”则说明硬盘为GPT分区,如下图①所示,并且系统一定为UEFI引导。开辟新分区的方法:打开磁盘管理,在剩余空间较大的分区上右键点击,选择”压缩”,如下图2所示。然后输入合适的大小压缩即可(推荐不小于50G)。 查看硬盘分区结构 & 压缩分区空间 5、准备安装介质 1、可以将微软原版64为Win7镜像、64位Win8镜像直接刻入光盘,从光盘启动安装。 2、可以准备一个不小于4G容量的U盘,格式化为FAT32,然后复制64为Win7镜像或64位Win8镜像中的所有文件到U盘根目录,文件结构如下图①所示。如果安装的是64位Win7,还需要下载bootx64.efi文件(点击下载),然后在U盘中efi文件夹下新建名为boot的文件夹,把bootx64.efi 文件放到里边。如下图②所示。 3、也可以在电脑硬盘或者移动硬盘(都必须为GPT分区)任意位置压缩出4G空间,格式化为FAT32,然后复制文件即可,参考上一条。
Win8 Win7双系统安装图文教程
本安装教程为Windows8之家原创,做成图文模式,希望能帮助正在使用Win7或者XP的同学顺利安装好Windows 8消费者预览版,是双系统能够正常使用!今天我们的QQ群,微博,论坛等诸多朋友使用各种方法完成了Windows 8系统的安装,不过多数朋友选择了双系统!毕竟Win7是一个稳定成熟的系统了,日常工作需要! 本篇教程的机器原来C盘安装的是32位的Win7系统,现在想要把64位的Win8系统安装到E盘,安装前把E盘清空了!F留足空间用来解压ISO文件。还需要一工具个文件:nt6 hdd installer(点击下载)以下就是正式的安装步骤: 原文:https://www.360docs.net/doc/3516666382.html,/jiqiao/3447.html
第一:我准备把Win8系统安装到E盘,先把下载的64位的Win8消费者预览版解压到F盘根目录(注意第一个是E盘,后面是F盘)(安装完成后删除解压出来的所有文件)。如果你目前是Win7点击模式2,目前是XP,点击模式1。
第二:安装器会发现你解压到F根目录的文件,这时候按照提示点击中间的重启,继续下面的安装步骤。
第三:重启开机时候会发现nt6 hdd installer的选项!选择,然后回车,就开始了我们的双系统安装!
第四:这时候需要输入产品密钥,这个不要担心,因为微软已经给出来了,所有版本的Win8,密钥就这一个: DNJXJ-7XBW8-2378T-X22TX-BKG7J 如果你手边只有一个电脑,又是装双系统,那么用纸和笔记下来,一会手动输入,虚拟机安装就不存在这个问题了,复制粘贴就可以。
第五:接下来要选择安装在哪个分区,我要安装到E盘,我的电脑有CDEF四个分区,在这里就点击选择第三个分区,你根据你的情况来选择!
win8.1系统安装详细图文教程
系统安装方式目前有三种,分别是硬盘装系统、U盘装系统、光盘装系统。它们各有优 缺点小编就不在此累述。小编编写此篇教程的目的是为了教大家在系统没崩溃的情况下,通过硬盘安装GHOST系统的方式,实现快速装机目的。具体步骤如下: 硬盘装系统 一、系统下载完成之后,右键单击ISO镜像,弹出菜单选择解压文件; 二、解压完成,文件夹内容如下,双击打开autorun.exe文件或直接打开名为”安装系统”的程序:
三、弹出的“AUTORUN.EXE”运行界面中选择“安装GHOST系统到C盘”; 四、进入系统安装界面,如下图点选相应选项,点确认即可
选择完成,点击确定,然后选择自动重启,即可进入自动装机状态,时间约持续5~10分钟; 注意事项:1、如果自动装机完成后没有直接进入桌面,而出现了黑屏状态,毋须担心,不是系统问题,直接手动重启电脑,重启完成即可正常使用。 2、解压时请直接进行解压,不可系统存放路径不可存有中文字符,否则将无法正常安装。 3、请将解压出的gho文件放到除C盘外的分区,否则将无法正常安装;点击确定后会重新启动自动化安装,一般安装时间在5-10分钟! U盘装系统 U盘装系统是目前最常用的系统安装方式。特别适合于未安装光驱的台式机或超薄笔记本电脑上。小编为了给这类无光驱用户提供最大的便利,将在本文中为大家讲解最详细的U盘装系统教程。 您需要准备一个空的U盘(注意U盘中的重要数据请及时的备份出来,最好提前格式化U盘,U盘容量不小于4G) 第一步:1、下载大白菜U盘制作软件到你的电脑中; 2、下载GHOST系统到你的电脑中; 第二步:首先插入U盘,右键点击U盘,弹出菜单选择快速格式化(切记U盘中重要文件事先要备份出来,以防丢失),然后启动大白菜软件,界面如下图,点击界面最下方的“一键制作U盘启动”按钮,进入自动制作U盘启动盘;
Windows8.1_pro_x64 安装与激活教程
Windows8.1_pro_x64 安装与激活教程 第一步 首先要下载一个原生的系统文件,可以去我的百度云盘那里下载,链接如下:https://www.360docs.net/doc/3516666382.html,/s/1sjo8pUt 第二步 准备一个大于等于8g的u盘,下载一个将系统刻录到u盘上的软件, 推荐软碟通UltraISO软件 在官网下载https://www.360docs.net/doc/3516666382.html,/xiazai.html (直接试用就好,别管那些注册之类的) 第三步 打开软碟通软件插上您的U盘,点击文件,再点打开,打开系统的iso文件
点击启动----写入光盘映像 可以在硬盘驱动器那里选择自己要用的u盘
接下来点写入就可以了
注意把iso刻到u盘会清除所有数据,而且不能存入数据(存文件进去后,下次再插u盘那些文件会没的),要正常使用的话,之后格式化u盘就能恢复正常!点了是以后就慢慢等吧!
装windows8.1正常来说要调u盘启动,调ahci模式的,不过雷神京东版默认是ahci模式而且第一次装系统的话吗直接插u盘开机就可以了。 (这些图是盗京东的,所以有个狗水印) 第四步 Windows8.1是自带网卡驱动的,装完系统就能上网,所以网速快的同学直接上网下驱动好了,建议按照官方教程安装驱动。下面给个链接官方驱动的链接:https://www.360docs.net/doc/3516666382.html,/s/1mgBIQFm
按标号顺序安装,里面说要重启的就重启一下吧,别省这点时间!无线网卡装rtl的吧,声卡随便装哪个都行。 第五步 之后是激活系统了,安装下面这个软件: https://www.360docs.net/doc/3516666382.html,/s/1hqhzfu8 装好以后运行一下就可以了,可以激活当前windows所有版本,也可以激活office的所有版本。是永久激活的。
极品飞车9MOD下载及安装详细教程
极品飞车9MOD下载及安装详细教程 ——NSD极限漂移车队 一、什么是MOD? MOD是什么?其实就是英文单词modification(意为修改)的缩写,它是游戏的一种修改或增强程序。有些热爱游戏的程序编写高手,会尝试进行修改 游戏中的部分资料设定,像人物的服装、外貌、声音、武器、工具、地图等等, 甚至写出新的任务剧情,使修改后的游戏产生大幅的变化,提高了游戏性和耐玩 度。想想看,把游戏中的人物改为自己,声音换成你的口头禅,在你们家的后 院里来一场游戏大战,那是一种多么奇特的感觉,现在,这种似乎可望而不可及 的情景将通过MOD的强大威力得以实现。 二、MOD车辆国外网站下载教程 1、国外有很多高手制作了MOD车辆,共享在网上,所以我们普通玩家没必要自己做, 直接拿来用就行了,不过要注意版权哦。 2、打开国外MOD车辆网站:https://www.360docs.net/doc/3516666382.html, 3、上面一行是所有极品飞车的版本简称 点击极品飞车9的图标,再点击左上角的 ,显示出来
点击下拉按键,这里是所有游戏版本,这里不 用管它。这里是世界所有车辆的牌子,选择你要的牌子,如Honda是本田,选择Honda,然后 点击左下角的搜索车辆,搜索到比较多的车辆,
随便点击一个,如 右边是它的截图, 左边中间的是下载地址,点击下载就行了。
三、MOD车辆安装教程 1、使用MOD车辆,游戏必须是英文粗体原版。 【1】如果没有游戏的玩家,可直接下载英文粗体原版,迅雷种子: https://www.360docs.net/doc/3516666382.html,/space/file/nsdyouling/-4e0a-4f20-5206-4eab/-6 781-54c1-98de-8f669-7c97-4f53-539f-7248.rar/.page 【2】如果已经有中文版游戏的玩家,可以下载英文备份文件,替换游戏部分文件,也可以变成英文粗体原版,方法如下: 下载地址: https://www.360docs.net/doc/3516666382.html,/space/file/nsdyouling/-4e0a-4f20-5206-4eab/-8 2f1-6587-5907-4efd.rar/.page, 下载解压后,打开文件夹,全部复制好里面的文件 ,然后打开极品飞车9游戏目录,在空白处全部粘贴在里面, 再双击“”文件。 2、M OD启动器 使用MOD车辆,还需要MOD模式的启动文件,下载地址: https://www.360docs.net/doc/3516666382.html,/space/file/nsdyouling/-4e0a-4f20-5206-4eab/MO D-542f-52a8-5668.rar/.page 下载解压后,打开文件夹,全部复制里面的文件 ,打开游戏目录,在空白处全部粘贴在里 面。
Win8 系统入门学习手册与使用技巧专题教程!(中)
Windows 8 系统完全上手指南 - 非常详尽的Win8 系统入门学习手册与使用技巧专题教程!——中[Windows 8 完全指南第九篇] Windows 应用商店揭秘 作为Windows 8的一个重头戏的应用商店并不神秘,微软将时下主流的App Store 模式引进Windows 8 会不会成功呢? 当我们进入Windows 8 后首先看到的就是“开始屏幕”和上面一个个Metro/Modern 应用程序,那么这些应用程序都是从哪里来的呢?答案就是Windows 应用商店(Windows Store)。 Windows 应用商店(Windows Store)是Windows 8 引进的向用户提供Metro/Modern 应用的官方应用程序商城,用户可以在Windows 应用商店上一站式购买喜欢的应用程序,这些应用程序都是经过微软官方审核并评级后的,在安全上可以放心。此外微软提供了傻瓜式的安装、更新或管理、删除应用程序操作。
Windows 应用商店采用了和开始屏幕相似的风格,以磁贴形式展示各款应用,左右滚动可以查看其他应用(点击最右下角“缩小”按钮可以在全局界面下查看)。点击图中任意应用进入它在商店的介绍界面,然后就可以下载安装。 在最初Windows 应用商店只是提供Metro 应用程序的,但后来微软又将传统桌面的应用也引进了Windows 商店,展示界面与Windows 8 Style 应用一致,不同的是下载是转到对应应用的官方网页下载。目前桌面程序所占的比重还很小,并有明显的“桌面应用”提示。不知道后续微软会不会重新将桌面应用移出Windows 商店,毕竟面向Windows 桌面的程序数量级太大,是没有必要,也没有办法重新打造一个下载渠道的。
普通PC机Win8.1下安装苹果mac系统图文详解教程
普通PC机在Windows8.1下安装苹果mac 系统图文详解教程 前言 在教程开始前,首先声明以下机油不适合安装黑苹果: 1,处理器为AMD [内核不支持] 2,带intel 核显/集显的笔记本电脑,但不是HD3000或者HD4000。 3,显卡为A卡3系列及以下的笔记本电脑。 4,综合2和3情况的台式机,如果不打算更换显卡,也不用去装了。 PS:ATI 7系列的显卡应该也驱动不了,现在苹果转向N卡,没有使用过ATI 7系列的显卡,也就没有为ATI 7系列开发驱动。除非是6系列的马甲卡,否则ATI 7系列的显卡应该无解。 安装黑苹果是一段艰辛的路程,一个星期睡不好觉那是正常的事。黑苹果没有速成教程,如果想在一天完美用上苹果系统,那你还是去买白苹果吧。 虽然按照此贴的教程安装mac应该不会丢失数据,但是建议一定要备份本地磁盘的数据,特别是珍贵的照片、工作档案等。 在安装mac前,你需要有vista或win7或win8环境和一个WINPE,XP不行,因为在XP
下操作相当麻烦,引导方式又不一样,不能使用easybcd。 一. 准备阶段 1,分区给安装盘和系统盘 强烈推荐一定要把这两个区放在最后面,如果把这两个分区从中间压缩卷出来,对这两个分区进行操作时非常危险,后面的分区随时可能消失,数据无价,一定要重视这个问题。再者,mac变色龙需要主分区才能引导,而最后一个分区是可以转换成主分区的。如果最后一个分区没空间压缩卷了,建议把最后一个分区的数据移到前面的分区,然后再对最后一个分区进行操作。这样可以99%保证数据安全
安装盘需要分6G空间,系统盘分25G以上,这个参考自己的硬盘和需求。系统安装完后可以把6G的安装盘回收
模组安装说明书
模组安装说明书 准备安装: 安装方式:背面粘贴固定,背面粘贴安装方式,请保证安装表面干净、干燥、无油污。建议适度打磨安装表面以粘贴牢靠。 安装排布 5MM食人鱼光源建议字槽的高度应该保持在12-15CM。 3MM食人鱼光源建议字槽的高度应该保持在10-12CM。 平头食人鱼光源建议字槽的高度应该保持在6-10CM。 为保证发光强度的均匀,在安装排布LED模组中,应该注意发光模组均匀、合理的分布,建议排列中错行排列,模组呈棱形式分布。连接导线无须拆弯。 电源搭配: 一般情况下,150瓦(12VDC、12.5A)和300瓦(12VDC、25A)电源有好几个12V输出端子,使用中应均衡各端子负载,以免负载大的端子发热严重而过早氧化和损坏。注意电源引入点尽量选在整条LED 的中心位置。保证整条 LED发光亮度均匀,并防止局部LED发热严重以至LED加速衰减,电源引入孔应打磨和去毛刺以保护电源线。 参数极限请遵守如下指标: 1、单灯单色模组:红色、黄色串联级数(电源接口处到LED模组串的尾端)为60个模组。 蓝色、绿色、白色串联级数为80个模组。 2、三灯单色模组:红色、黄色串联级数为60个模组。 蓝色、绿色、白色串联级数为80个模组。
3、安装环境注意防雨防腐蚀。 4、环境温度要求:-10℃~65℃。 安装完毕后要做全面的线路复查无误后接通电源,完成安装工作。 发光模组工程中开关电源的计算方法和例子 计算方法: 1、根据工程选择发光模组总数量X,并查出该种类发光模组的功率损耗值WMP。 2、计算工程中发光模组总的功率损耗值WQP=WMP*X。 3、选择工程中要使用的开关电源总功率WP>WQP,根据WP和工程实际情况确定开关电源类型。 例子: 1、某工程中需要使用白色三灯发光模组X=450,查得白色三灯发光模组的功率损耗值为WMP=0.3瓦。 2、计算工程中发光模组总的功率损耗值WQP=WMP*X=0.3*450=135瓦。 3、工程要使用的开关电源总功率WP>135瓦。根据实际情况可 选择150瓦的电源一个或者50瓦的电源三个。
在win7win8 下安装苹果系统 (懒人版)
在win7 / win8 下安装苹果系统(懒人版) 在教程开始前,首先声明以下机油不适合安装黑苹果: 1,处理器为AMD [内核不支持] 2,带intel 核显/集显的笔记本电脑,但不是HD3000或者HD4000。 3,显卡为A卡3系列及以下的笔记本电脑。 4,综合2和3情况的台式机,如果不打算更换显卡,也不用去装了。 5,不善于爬帖、搜索,没有耐心和一定动手能力的机油。 PS:ATI 7系列的显卡应该也驱动不了,现在苹果转向N卡,没有使用过ATI 7系列的显卡,也就没有为ATI 7系列开发驱动。除非是6系列的马甲卡,否则ATI 7系列的显卡应该无解。 安装黑苹果是一段艰辛的路程,一个星期睡不好觉那是正常的事。黑苹果没有速成教程,如果想在一天完美用上苹果系统,那你还是去买白苹果吧。 虽然按照此贴的教程安装mac应该不会丢失数据,但是本人建议一定要备份本地磁盘的数据,特别是珍贵的照片、工作档案等。如果按照此贴操作导致丢失数据,本人概不负责。一定要备份重要的资料!!! 在安装mac前,你需要有vista或win7或win8环境和一个WINPE,xp不行,因为在xp下操作相当麻烦,引导方式又不一样,不能使用此贴的easybcd。如果你问“我刚买的新电脑,怎样装单mac系统?”,那么我的建议还是先去装一个win7或者win8环境,等你能熟练安装mac后再去尝试安装单mac系统。 为了迎接新系统win8的到来,我特意去装win8,以测试教程通用性。其实在win7和win8下安装mac的方法完全一模一样。
本帖使用的系统是懒人版,不是原版!! OS X Mountain Lion 10.8.2懒人版(12C60) QQ 旋风/快传下载 旋风 qqdl://aHR0cDovLzE5Mi4xNjguMS4yMzMvd2VpYm8vL09TIFggMTAuOC4yIExhenk gRWRpdGlvbi5jZHI/JiZ0eGZfZmlkPTkyMTZDQTNDRjRCMTJCNDc5MjMxQjI5QkRB MDk2N0Q4RkNCMzgxNTQ= 迅雷 https://www.360docs.net/doc/3516666382.html,/d/DKYYWZVCDXII 还有大部分工具在群共享下载 1,分区给安装盘和系统盘 本人强烈推荐一定要把这两个区放在最后面,如果把这两个分区从中间压缩卷出来,对这两个分区进行操作时非常危险,后面的分区随时可能消失,数据无价,请机油一定要重视这个问题。再者, mac 变色龙需要主分区才能引导,而最后一个分区是可以转换成主分区的。如果最后一个分区没空间压缩卷了,建议把最后一个分区的数据移到前面的分区,然后再对最后一个分区进行操作。这样可以99%保证数据安全
红色警戒MOD安装及联机教程
MOD安装及联机教程 前序 所有的MOD制作都基于《命令与征服:红色警戒3》1.12版本(台版翻译《終極動員令:紅色警報3》),1.10以下版本和《红色警戒3起义时刻》在内,都不能玩MOD。 嗯嗯,等等?红警世界大战?蓝色警戒?纳尼?我觉得我们玩的不是同一个游戏,出门任意方向转,只要别回来就行,那丫的根本不是红色警戒3。 红色警戒3原版1.12下载地址: https://www.360docs.net/doc/3516666382.html,/Soft/201310/303537.shtml 如不能下载,请自行去找。 ======================================================================== 一、如何打开游戏控制台启动MOD 1.在桌面上创建红警3的快捷方式,如下图
2.右键这个快捷方式,属性 3.弹出的属性框中,在“目标”里面英文的最后输入-ui(注意!-ui前面有一下空格,)如下图 4.接下来先点击“应用”再点击“确定”,如下图
做完上面的事,现在当我们点击这个红警游戏的快捷图标就会先打开“游戏控制台”了,这样我们就调出了这个游戏的控制台。 5.接下来要把下载好的mod放对位置,我们就能在游戏控制台里载入这个MOD,我是WIN7系统,就以WIN7为例。 5-1.首先将下载好的mod解压出来,我们解压出来的文件夹里,会有一个同名的子文件夹,这个子文件夹里面就包含一个skudef文件和一个big的MOD文件,我们只要把整个子文件夹复制或是剪切就行了!有的人可能会没有子文件夹,里面直接是MOD文件了,那我们就要把这个文件夹复制或是剪切,不要只把里面的MOD文件一个skudef文件和一个big拿来用,记注了。 如图: 5-2.打开“文档”,如下图:
win8系统怎么装win8安装教程图文解析
win8系统怎么装?win8安装教程图文解析 最近Win8的消息非常火,而且官方也提供了Windows8开发者预览版的链接下载,官方统计已经下载了超50万次,可见用户对Win8的关注度。而Windows 8自带的Metro界面也的确让我们见识到了一个不一样的Windows操作系统。 在2011年的BUILD大会上,微软没有让所有关注他们的开发者及用户失望,终于揭开了Win8的神秘面纱,并且在会议结束后迅速发布了 Win8开发者预览版下载。在Win8演示过程中,除了炫酷的Metro风格操作界面等新特性之外,8秒开机的惊人速度也给大家留下了深刻的印象。 看着这些眼馋的技术,是不是也想体验一下这个体验版的Win8呢,那么笔者整理了win8安装教程也是教给菜鸟如何才能安装Win8,以及Win8的内存和SSD磁盘性能有何分别? 一、win8系统U盘的安装步骤 (2) 1、制作可以安装Win8系统U盘步骤 (2) 2、开始写入优盘镜像文件 (3) 3、启动盘制作当中 (4) 4、启动盘制作完毕 (5) 二、Win8系统安装步骤一 (5) 1、进入BIOS设置 (5) 2、重新启动系统 (6) 3、进入win8安装界面 (7) 三、Win8系统安装步骤二 (7) 1、安装条款 (7) 2、磁盘信息 (8) 3、Win8的启动界面 ................................................................... 错误!未定义书签。 4、添加计算机信息 (9) 5、桌面环境 (10)
一、win8系统U盘的安装步骤 用之前Win7制作优盘启动已经不支持Win8启动盘的制作,所以我们还是需要借助第三方的软件,这里笔者推荐的是UltraISO工具。 在网上下载最新的UltraISO软件后,我们可以选择试用,也可以寻找一些序列号进行激活。下面就开始制作Win8的启动优盘。 1、制作可以安装Win8系统U盘步骤 上图已经标识的很清楚,按照这4步骤操作后就可以完成到下面图片的界面。
U盘安装Win8全过程,教你怎么用U盘安装Win8系统
安装好Win8后的笔记本电脑: 2月29日22点,微软正式发布Windows8消费者预览版,这款新系统拥有两个鲜明的特点: 1、Metro风格Windows 8引入了全新的Metro界面,方便用户进行触摸操作,即时显示有用信息,该界面同样也适用于鼠标键盘操作。 2、针对触控操作优化的浏览,但并不局限于触屏设备提供了更快更流畅地触控浏览体验,IE10将用户浏览的网站放在Windows 8设备的中心位置。 Win8将会有两个版本,一个专供台式电脑和手提电脑使用,另一个版本专供平板电脑、智能手机和其它移动设备使用。在这两个版本中,微软将会引入一个与以往不同的全新界面,这个界面与此前微软发布的Metro智能手机系统类似,把屏幕分割成一块一块,让用户能直接在屏幕上寻找应用程序及其信息。
这就是我体验的WIN8消费者预览版,你想安装的话,那就下载一个WIN8消费者预览版的ISO文件,笔者教你如何用U盘安装WIN8系统。ISO images 光盘镜像文件下载:简体中文版:64-bit (x64 64位) 点击微软官方下载(3.4 GB) ,32-bit (x86 32位) 点击微软官方下载(2.6 GB) 激活码: DNJX J-7X BW8-2378T-X22TX-BKG7J(32位和64位通用)
下载完WIN8预览版系统后,还需要下载一个ULtraISO软件,UltraISO软碟通是一款光盘映像ISO 文件编辑制作工具,它可以图形化地从光盘、硬盘制作和编辑ISO文件点此下载UltraISO。之后再找一个8GB左右U盘,来做U盘系统盘。 先安装UltraISO,然后用该软件大概刚才下载的Win8 ISO文件,把准备好的8GB U盘插入USB接口,然后点击启动项中的写入硬盘映像,选择你的U盘盘符,点击确定。如上图所示,一个Win8的U盘系统盘就在制作之中了,只需耐心等待。
Win8安装方法及激活方式(附激活码)
/////////////////// Win8激活方式////////////////////// 据悉,Windows8将不再采用以往传统的“批量激活方式”,而是每一台电脑的BIOS对应一个CDKey,此次破解的方式是通过绕过微软KMS 服务器实现的,允许用户激活180天,下一次系统检查的时候需要重新激活。 据Winunleaked提供消息,可行的slmgr命令激活方式方法如下:方法1: 企业版: slmgr/https://www.360docs.net/doc/3516666382.html,:1688 slmgr.vbs-ato 专业版: slmgr.vbs-ipkNG4HW-VH26C-733KW-K6F98-J8CK4 slmgr/https://www.360docs.net/doc/3516666382.html,:1688 slmgr.vbs-ato 产品密钥: DNJXJ-7XBW8-2378T-X22TX-BKG7J 2GRXF-DMN2D-6C7W9-3BPRD-JTT7J NWVW8-8HK7M-CTK8H-F9J9Y-DM9VJ BTNYC-XCF8K-BK34M-6YK6M-QJWX8 PNKP9-HB6H8-4G8W3-6FF76-72V3W JFNH9-JF2JX-RMVWB-KF6QB-6VFDW
KYVYP-23NTR-DKKGV-PV4X7-R873W 8JP74-NFCKY-49KW4-PDR9F-K4MQW 9NDJC-WXBJ6-VKHHM-YWR4K-JW73W JJNBR-3YQMV-3QC8J-VK4DF-7H2K8 9NCK2-XPC9M-VT782-8KRGC-Q3RDW KNTPK-7MWYF-QFBMH-DHFDD-KKR98 Q4XHB-HKNGQ-2WHR4-DT4KF-Q9G7J BQV4N-X2DCW-9CH3J-XCH86-68WX8 74N3T-3C88B-QTX44-TBW4F-CRXVJ Q7GYN-7WB2W-XT62T-KXH4W-JFCK8 4PKN6-G72FH-HVJDY-M6P8Q-6267J 2HD8C-NT3QF-HYWWT-2GY9B-B4CK8 K8WRD-NY7CJ-KH9YQ-84RTP-7B9VJ 48Y7N-634YY-R833X-36T42-YKG7J 2HYGN-8647P-XJ3TY-HM6P9-4JKVJ PNK8B-G4WJ8-6T78D-TF39K-BKG7J 4N42J-YJKWB-DYVBP-KYPK2-BW73W P22X2-KN2WD-994WB-QKPPC-BR8X8 B2CX4-KDNCT-RFTH8-6J98Q-2WBQW 方法2: 1、首先,可以Win+X打开快捷菜单,点击命令提示符(管理员),就是用管理员模式打开命令提示符;
模拟人生3mod安装说明
模拟人生3mod怎么安装?附上图文的3mod怎么安装教程一篇。模拟人生3是一款很真实的对现实生活模拟的游戏作品,在游戏中您可以体验到不同的人物角色,不同的生活,玩各种不同的游戏等等,去进行夜生活,贵族生活,去别墅中休闲,试名牌的行头等等,其中要使用一些MOD,很多朋友不太会,或者根本不会安装MOD的,我在这里分享自己的安装心得,希望喜欢的朋友支持一下! 最常用的MOD分为两种,Sims3Pack和package的安装mod的方法便是不要去管这是什么mod,只需看mod文件的后缀名是package还是Sim3Pack 1、sim3pack格式: 大家一般都会安装sim3pack格式的文件,就是直接复制到我的电脑——文档(或“我的文档”一般在C盘或D盘)——Electronic Arts——模擬市民3(英文版为“sim3”)——Downloads 中,注意这一格式的mod不能加文件夹,必须直接以文件形式放进去。放进相应目录后,还需要打开游戏启动器安装;但是安装好后可以删除目录下的文件
在开始游戏的启动器中,左边的“下载”菜单就会显示一个叹号,证明你有需要安装的物品,打开,选中你想要安装的东西,点击安装,系统会为你自动安装,时间视安装物品的多少或大小而定。安装放好以后 物品:物品在购买商店模式里就就有 人物:打开游戏进入“创建模拟市民”——》预设模拟市民---然后点开自定义人物那个图标,界面打开以后你就能看见了。 房子:房子在编辑城镇的房屋分享里。
2、package 格式: 这是一个很多人都有的问题,有的人不知道放在那里,有的人放在游戏最高版本
的安装目录中,又总是得不停移动,下面我就详细的说一种官方的安装方法 第一步 找到“我的电脑——文档(或“我的文档”一般在C盘或D盘)——Electronic Arts——模擬市民3(英文版为“sim3”)文件夹”,在里面新建一个文件夹,命名文“MODS”(不区分大小写) 第二步Resource.zip打开这个解压得到Resource.cfg Resource.zip 或者自己创 建再在MODS文件夹中将你原来用的Resource.cfg文件粘贴到这里,如果原来没有Resource.cfg文件的话,就在"MODS“文件夹中新建一个文本文档(注:文本文档的原格式为TXT),将一楼或二楼的内容任选其一复制粘贴到里面,保存后,
Win8安装详细教程全过程(图解)
1Win8安装教程(一)制作WinPE启动U盘 Win8客户预览版怎么安装?Win8安装教程跟Win7安装教程几乎一样,因此安装Win8的方法多达10多种也不足为其!笔者在此介绍成功率最高的那一种方法——用U盘进入WinPE来安装Win8(用U盘装Win8)! 笔者介绍的Win8安装教程可能不是最简单的,但绝对是最通用的,可以应用在任何可以安装Win8的电脑上,包括新买的笔记本,包括已经安装好其他系统的电脑!反正,只要你的电脑支持U盘启动,就能用这种方法来安装Win8!在笔者看来,这三步走的Win8安装方法成功率就算没有100%也有99.999%。闲话少说,请大家直接看详尽的Win8安装图文教程吧! Win8安装教程步骤分解 Win8安装教程第一步:制作支持WinPE启动的U盘 Win8安装教程第二步:提取Win8镜像文件中的install.wim到D盘里 Win8安装教程第三步:使用Win$Man来安装Win8 如果还有第四步,剩下的就是重启电脑等待系统安装完成! 虽然笔者说只有3步,但可能对于初学者来说,这三步每一步都包含不少的小步骤,笔者基本上在每一步都用单反相机拍下了图片,初学者可以根据图片来一步一步操作!其实,所谓的小步骤,实际上就是点击“下一步”,毫无技术含量可言。 无论Win8安装教程多么简单,要想成功安装Win8,首先还得把Win8简体中文版的镜像文件先下载回来吧?如果你还没下载,请点击PConline下载中心提供的Win8官方简体中文版下载分流地址! 如果在想在Win7上面再装一个可随时卸载的Win8,请看《Win7+Win8双系统安装教程!》。 点击图片进入Windows 8专区 Win8安装教程第一步:制作支持WinPE启动的U盘 既然是用U盘来安装Win8系统,那就得先让你的U盘变成支持WinPE启动的超级U 盘。笔者推荐两个最常用的WinPE软件,其中通用PE工具箱安装方式多样化,而天意U 盘维护系统(天意PE)可以一键制作WinPE启动U盘。本次安装Win8,笔者使用的通用
LED发光模组安装说明书
1、安装方式:背面粘贴固定,背面粘贴安装方式,请保证安装表面干净、干燥、无油污。建议适度打磨安装表面以粘贴牢靠。 2、安装排布 5MM食人鱼光源建议字槽的高度应该保持在12-15CM。 3MM食人鱼光源建议字槽的高度应该保持在10-12CM。 平头食人鱼光源建议字槽的高度应该保持在6-10CM。 为保证发光强度的均匀,在安装排布LED模组中,应该注意发光模组均匀、合理的分布,建议排列中错行排列,模组呈棱形式分布。连接导线无须拆弯。 3、电源搭配: 一般情况下,150瓦(12VDC、12.5A)和300瓦(12VDC、25A)电源有好几个12V输出端子,使用中应均衡各端子负载,以免负载大的端子发热严重而过早氧化和损坏。注意电源引入点尽量选在整条LED的中心位置。保证整条LED发光亮度均匀,并防止局部LED发热严重以至LED加速衰减,电源引入孔应打磨和去毛刺以保护电源线。 4、参数极限 请遵守如下指标: 1、单灯单色模组:红色、黄色最大串联级数(电源接口处到LED模组串的尾端)为60个模组。 蓝色、绿色、白色最大串联级数为80个模组。 2、三灯单色模组:红色、黄色最大串联级数为60个模组。 蓝色、绿色、白色最大串联级数为80个模组。 3、安装环境注意防雨防腐蚀。 4、环境温度要求:-10℃~45℃。 安装完毕后要做全面的线路复查无误后接通电源,完成安装工作。 5、发光模组工程中开关电源的计算方法和例子 计算方法: 1、根据工程选择发光模组总数量X,并查出该种类发光模组的功率损耗值WMP。
2、计算工程中发光模组总的功率损耗值WQP=WMP*X。 3、选择工程中要使用的开关电源总功率WP>WQP,根据WP和工程实际情况确定开关电源类型。 例子: 1、某工程中需要使用白色三灯发光模组X=450,查得白色三灯发光模组的功率损耗值为WMP=0.3瓦。 2、计算工程中发光模组总的功率损耗值WQP=WMP*X=0.3*450=135瓦。 3、工程要使用的开关电源总功率WP>135瓦。 根据实际情况可选取150瓦的电源一个或者50瓦的电源三个。
