photoshop制作下雪gif小动画
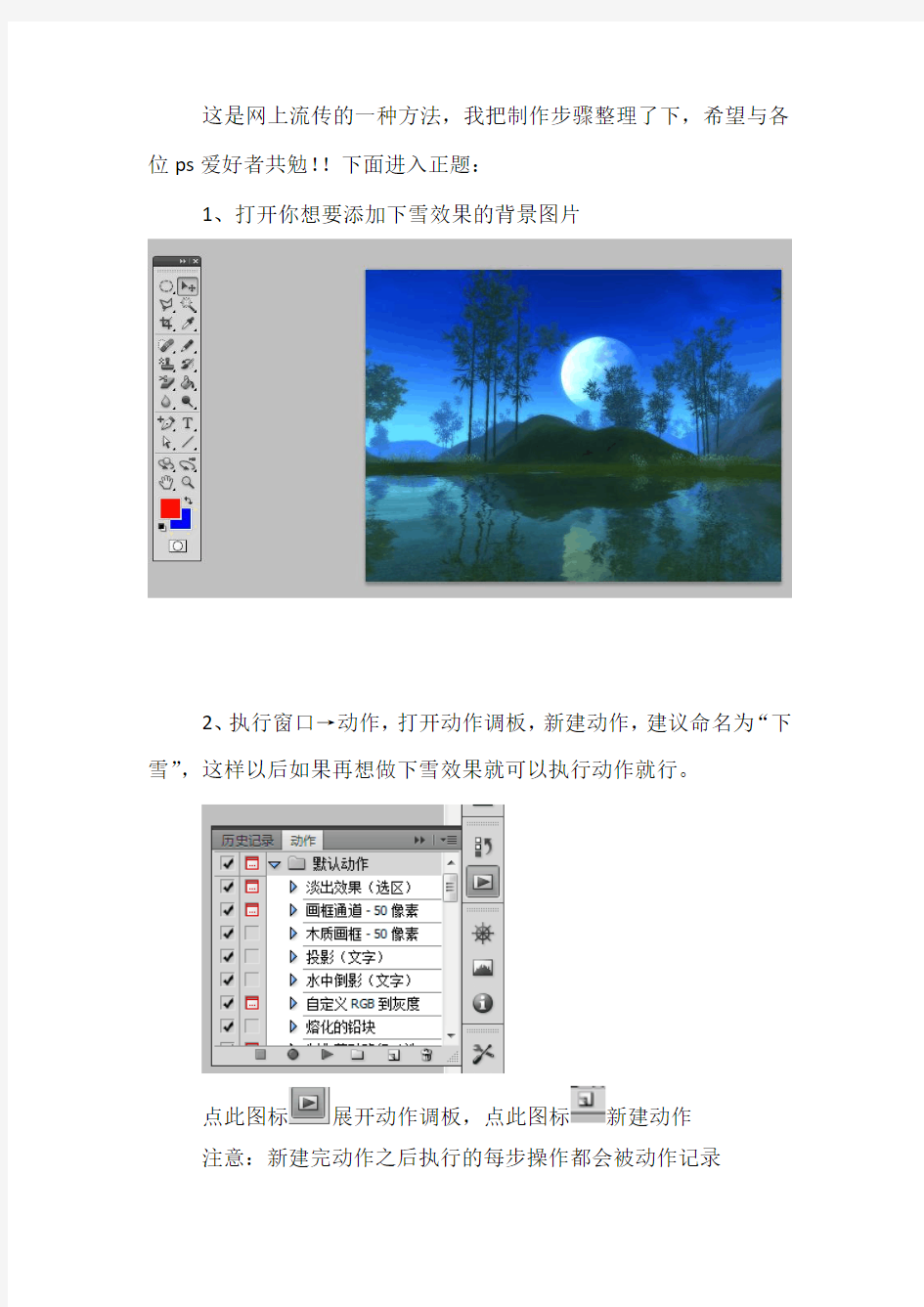

这是网上流传的一种方法,我把制作步骤整理了下,希望与各位ps爱好者共勉!!下面进入正题:
1、打开你想要添加下雪效果的背景图片
2、执行窗口→动作,打开动作调板,新建动作,建议命名为“下雪”,这样以后如果再想做下雪效果就可以执行动作就行。
点此图标展开动作调板,点此图标新建动作
注意:新建完动作之后执行的每步操作都会被动作记录
3、新建一个图层(图层1)
4、还原前景色与背景色(快捷键D),并且填充图层1
5、执行滤镜→像素化→点状化
6、执行图像→调整→阈值,根据自己的感觉调整雪花的密度,这一步的作用主要是使图层1只有白点及黑色背景,以及调整雪花密度
7、执行滤镜→模糊→动感模糊,动感模糊的参数值可以参考下图,也可根据个人感觉调整雪花倾斜的角度,确定之后可以发现雪花变得有些模糊,有了动感的效果
8、双击图层调板的图层1,改变图层混合模式为滤色,效果如图。
9、结束动作记录,即点击下图底部的正方形按钮
点击此按钮
10、执行下雪的动作两次,具体操作:选中动作调板下雪的动作,点击调板下方的三角形按钮,连续点击两次,会发现图层调板多了两个图层,其实这里就是相当于重复你刚刚从新建图层开始到动作记录结束之前的所有动作。动作执行过程可能会出现对话框,这是由于动作执行步骤的前面有可编辑的图标,把
中的去掉就行,或者不管他直接点确定,当然也可以编辑参数。完成之后效果如图:
11、执行窗口→动画,调出动画调板,并且复制两帧动画,这里直接点类似其他调板的新建按钮就行
12、选中第一帧,将图层调板的图层2和图层3的眼睛灭掉,就是隐藏图层2与图层3
选中第二帧,灭掉图层1和图层3的眼睛
选中第三帧,灭掉图层1和图层2的眼睛
Shift全选三帧,把帧图标下的时间调为合适的秒数以控制下雪的速度,在此笔者选0.2s,可以根据个人感觉来调。
13、点击动画调板下方的播放按钮,看看是不是有下雪的效果出现了。
14、大功告成,接下来存储就行了。值得注意的是此处不能直接存储为jif格式的图片,直接存储将不能形成动画效果。
执行文件→存储为web和设备所用格式
选择好存储的相关参数(上图仅供参考),单击存储,OK!一张下雪效果的gif图片完成。
由于gif动画植入word要让它动起来需要下载控件,所以就不插入图片了,具体步骤就是上面写的,希望对各位ps爱好者有所帮助,小弟不才,以上纯属借鉴,如有见过此方法的别喷我,谢谢!!!
感谢您的观看与下载!!!有不明白的地方欢迎加Q847554500,可以一起研究,共同进步!!!
一步步教你学会Ulead Gif 动画制作
一步步教你学会Ulead Gif动画制作 一、认识窗口 Ulead Gif Animator 是友立公司出品的一款动画制作软件,用它可以很方便的制作出Gif图片来,下面我们来认识一下它的窗口。 1、安装 1)原版的Ulead Gif Animator是英文版的,可以在它的主页上下载15天的试用版,也可以在华军下载:https://www.360docs.net/doc/3017612136.html,/soft/579.htm 2)我们一般使用汉化版或安装汉化包来学习, https://www.360docs.net/doc/3017612136.html,/soft/580.htm 3)安装版会在桌面放置一个快捷图标,绿色版的解压后在文件夹中找到一个绿色地球图标,自己创建一个快捷方式。 2、启动 1)双击这个绿色地球图标,即可启动Ulead Gif Animator,打开一个窗口,中间有一个向导对话框。 这儿可以选中左下角的复选框,然后下次就不出现这个对话框了 3、窗口
1)进入默认窗口后,中间的工作区里是一个白色的长条,边上有一圈虚线,表示选中状态,鼠标一进去后变成黑色的移动指针。 2)窗口左边是工具箱,里面有选择工具和绘图工具,制作动画的时候可以按要求选择。 把鼠标移到工具按钮上,就会出来一个提示, 第一个箭头是选择工具,第二排的T是文字工具,下面的是画笔和橡皮擦工具, 右边一列主要是其他选择工具,像框选、圆形选区、魔术棒选区和套索选区。 油漆桶工具可以给一个选区里头填充颜色, 下面的两个颜色块,白色是背景色,黑色是前景色,点击后可以选取其他颜色。 3)窗口右边是对象窗口,工作区中每个内容都会显示在这儿,用它还可以在原来图像上新添加一个图层。
制作高清GIF图教程【GIF制作教程】
制作高清GIF图教程【GIF制作教程】 首先,需要两个软件,分别是Potplayer,这是个播放器,免费的,可以去百度一下,很容 易找到,找到合适自己电脑的版本,就装进电脑吧。主要是分64位和32位两个版本,楼 主我就是苦逼的XP。。。。。。←就是它 另一个是Photoscape,这软件也很好找,是个适合初学者用的简单的GIF合成软件。 ←就是它。 首先我们用Potplayer打开要截取的视频。 打开视频之后找到要截取的画面后,按Ctrl+G可以打开这个截图的文件夹,顶上可以设置
截取的图片路径,其他可以和我做一样的设置,尺寸设置一栏可以选择原始尺寸,但是如果截取很卡,可以改为自定义尺寸。需要字幕的话可以点上同时截取字幕。 并在右键菜单字幕设置中选择非图层输出。
这里还有一点很重要的是帧设置,截取帧数可以设置大一点,因为可以随时开始停止所以设置1000或10000都没关系,重要的是截取间隔,如果想要时间截取的长一点,可以像楼上那张图一样设置成100,要让画面更流畅,可以设置成70-80左右。 PS,不推荐50或者以下,因为如果间隔太小,一个是会大大缩减截取时间,一个是会截取很多相同的帧,而且帧数过高经证明会有浏览器出现卡顿现象。 点击开始就可以开始截图了,点击停止就能停止连续截图,这里就不上图解释了。 接下来我们打开截图文件夹。
就像这样,按住Ctrl来多选。选中所有的要做成GIF的图片。 接下来打开Photoscape来合成GIF图片。 找到四点钟方向的GIF动画,打开。 然后打开截图文件夹,点住要做GIF的第一张(也就是楼上那张图里面第一行从右往左数第二张,这很重要。)拖入下图所示的位置。
《制作GIF动画》教学设计.doc
《制作GIF动画》教学设计 一、教学目标 1、知识与技能目标:了解制作动画的常用软件,了解gif animator 5软件及其特点,会用ulead gif animator制作简单的gif动画。 2、过程与方法目标:借助 ulead gif animator 软件将动画分解成一组图片,帮助学生理解动画的原理;学生亲手用动画软件制作一幅动画,感受计算机动画技术的优越性,同时获得动画制作中的相关知识,为进一步学习打下基础。 3、情感态度与价值观目标:通过了解动画制作软件并尝试制作动画,培养学习动画制作的兴趣。并在学习中认识到动画不仅是一种技术,更是一种文化艺术;理解动画技术是人类文明的传承和智慧的结晶。 二、教学重难点 1、教学重点:动画原理的理解。 2、教学难点:gif动画的制作。 3、教具:微机室 4、教学方法:讲授法、讨论法、任务驱动法,小组协作法 三、教时安排:1个课时 四、教学过程: 素材资源:教师事先准备好一些动画素材,发送到学生电脑上。 教师活动 学生活动
说明 一、视频导入 1、播放视频“小破孩防火”和“遇到火灾怎么办”; 2、gif格式——一种常用的网页图形格式,适合于制作卡通、徽标等图像;它可以存储单幅的图像之外,还可以存储多幅图像组成动画。gif格式可以将单帧的图像组合起来,然后轮流播放每一帧而成为动画。它常用于网页之中,也可以作为手机的屏幕保护动画。 学生观看视频,听讲解; 学生回忆gif格式的特征。 从防火知识小动画视频导入,既能密切知识联系生活实际,创 设学习情境,又 能激发学生的学习兴趣。 二、讲授新课 1、介绍gif动画制作软件ulead gif animator。 ulead gif animator动画制作软件,是目前功能最强、操作最简易、使用也最广泛的gif动画制作软件。该动画制作软件还可以连结到绘图软件,来作图片的编辑修改,使用它来制作动画可说是相当的便利。 2、创设情境 (1)欣赏gif动画 提问:这几幅小动画有哪些特点?猜猜由几帧组成? (2)gif小动画分解(分析动画的组成,理解动画原理。)
如何制作GIF动态图片
如何制作GIF动态图片 GIF动态图像,适用于多种操作系统,“体型”很小,支持透明背景图像,网上很多小动画都是GIF格式。其实GIF是将多幅图像保存为一个图像文件,从而形成动画,所以归根到底GIF仍然是图片文件格式。一个GIF动态图像可以包含很多信息,活泼可爱,很吸引人的眼球,可以起到很好的宣传店铺的效果哦。 以前认为制作这样一个GIF动态头像会很麻烦,其实学起来没有我们想象中的那样复杂,很简单嘀,下面我们就一步一步来看如何做这样的动态图标吧。 第一步制作GIF所用的软件 制作GIF图片需要专门的图像处理软件,这里推荐Ulead GIF Animator。Ulead GIF Animator 是友立公司出版的动画GIF制作软件,也是目前最常用的GIF处理软件。大家先下载这个软件。 软件下载地址:Ulead GIF Animator v5.05 简体中文绿色版- 霏凡软件站。这个软件不需要安装,下载下来是个压缩文件。解压缩到一个文件夹就可以直接使用嘀。 第二步制作步骤 1、设置初始图片 下载Ulead GIF Animator 5 后,把他解压缩到任意一个文件
夹,双击可执行文件打开程序,GIF图片做头像用,图片不宜太大,我们把图片大小设置为100*100高宽像素。点击左上角"文件"-"新建",设置高度和宽度都是100像素,选中"完全透明",点击"确定"。 2、设置第一张图片 点击“文件”-“添加图像”-弹出来选择图片文件的窗口,然后选择你要在GIF闪图中显示的第一张图片,点击“打开”。 3、设置图片大小 填加图片后,你会发现编辑界面中的图片只显示整张图片的左上角(100*100像素大小),鼠标左键点住图片不放,拖动可以看到完整图片。因此,我们需要对图片大小进行缩放的操作,把图片缩小到100*100像素大小(与背景一直)。鼠标右键点击图像,弹出来的菜单左键点击“对象属性”,"对象属性"的窗口中设置如下:左、顶部设置为0;高宽设置为100;保持外表比率不打勾;然后点击"确定"。这样整张图片就被缩放到100*100像素大小了,第一张图片制作完毕。备注:如果大家熟悉photoshop的话,可以事先把要放入GIFf中的图片处理成100*100像素大小,这里就不用这一步了。 4、添加第二张图片 接着做第二张图(也就是第二帧),鼠标左键点击下边的"添加帧"这个按钮,即可新建一个空白的图片。图片大小设置按照第一张那样来操作
制作清晰的gif动态图片绝招
制作清晰的gif动态图片绝招 作者:杨函祥 QQ:297254454 第一步:安装好两个必须的软件KMPlayer和Macromedia Fireworks 8。KMPlayer软件用来扑捉视频所需要部分的图片帧;Macromedia Fireworks 8软件用来编辑整合图片帧、输入文字等,然后导出gif动态图片。如图1: (1) 第二步:选定一段自己用手机或摄像机拍摄的视频。启动KMPlayer软件,点击(2)导入需要编辑的视频进入播放状态。点击鼠标右键找到菜单栏里面的“捕获(C)”—“画面:高级捕获”,点击弹出帧模式。如图片3:
(3) 第三步:在图片三内勾选“连续”,然后一边播放视频,一边点击“开始”进行视频捕获。然后到指定文件夹(D:\The KMPlayer\Capture)里面找到被捕获到的图片帧。如图4:
(4) 第四步:启动Macromedia Fireworks 8软件,找到工具栏上的“文件”点击,找到“打开”,弹出打开对话框。如 图5:
(5) 第五步:点击“我的电脑”—D盘—The KMPlayer—Capture文件夹(备注:因为我的KMPlayer软件是安装在D 盘,所以路径位置默认为D盘。),然后找到捕获到的图片帧。 如图6:
(6) 第六步:这一步很关键,注意一定要勾选“以动画打开 (A)”(7),然后选中所有的图片帧, 点击“打开”进行图片导入。如图8:
(8) 第七步:这时候可以点击(9)进行播放预览。因为 图片看上去太大,还可以点击(10)进行长和宽 相应的设置。如图11:
网店装修教程-如何制作GIF动态图片
GIF动态图像,适用于多种操作系统,“体型”很小,支持透明背景图像,网上很多小动画都是GIF格式。其实GIF是将多幅图像保存为一个图像文件,从而形成动画,所以归根到底GIF仍然是图片文件格式。一个GIF动态图像可以包含很多信息,活泼可爱,很吸引人的眼球,可以起到很好的宣传店铺的效果哦。 以前认为制作这样一个GIF动态头像会很麻烦,其实学起来没有我们想象中的那样复杂,很简单嘀,下面我们就一步一步来看如何做这样的动态图标吧。 第一步制作GIF所用的软件 制作GIF图片需要专门的图像处理软件,这里推荐Ulead GIF Animator。Ulead GIF Animator 是友立公司出版的动画GIF制作软件,也是目前最常用的GIF处理软件。大家先下载这个软件。 软件下载地址:Ulead GIF Animator v5.05 简体中文绿色版- 霏凡软件站 这个软件不需要安装,下载下来是个压缩文件。解压缩到一个文件夹就可以直接使用嘀。 第二步制作步骤 1、设置初始图片
下载Ulead GIF Animator 5 后,把他解压缩到任意一个文件夹,双击可执行文件打开程序,GIF图片做头像用,图片不宜太大,我们把图片大小设置为100*100高宽像素。点击左上角"文件"-"新建",设置高度和宽度都是100像素,选中"完全透明",点击"确定"。 2、设置第一张图片 点击“文件”-“添加图像”-弹出来选择图片文件的窗口,然后选择你要在GIF闪图中显示的第一张图片,点击“打开”。 3、设置图片大小 填加图片后,你会发现编辑界面中的图片只显示整张图片的左上角(100*100像素大小),鼠标左键点住图片不放,拖动可以看到完整图片。因此,我们需要对图片大小进行缩放的操作,把图片缩小到100*100像素大小(与背景一直)。鼠标右键点击图像,弹出来的菜单左键点击“对象属性”,"对象属性"的窗口中设置如下:左、顶部设置为0;高宽设置为100;保持外表比率不打勾;然后点击"确定"。这样整张图片就被缩放到100*100像素大小了,第一张图片制作完毕。备注:如果大家熟悉photoshop的话,可以事先把要放入GIFf中的图片处理成100*100像素大小,这里就不用这一步了。 4、添加第二张图片 接着做第二张图(也就是第二帧),鼠标左键点击下边的"添加帧"这
GIF动态图片的制作方法
GIF动态图片的制作方法 一.图片运动(移动)的制作 图例: 图片可放大可缩小,也可以左右上下移动。动态图片其实是由一桢一桢的静止画面构成的。下面以图片的左右移动为例,说说它的制作方法,上下移动、放大或缩小、它们的制作方法都相同。 1。打开软件界面,点“文件”——“打开图像”(找到您存的喜欢的图片双击,就导到了软件的编辑了) 2。用鼠标点左边的工具“变形工具”,再点舞台中间的图——再用鼠标把图平行地向左右拉宽。将图向右拖到图的左边边缘(距舞台框左边边缘有一点距离) 3。点下面的“复制桢”图标(这时在下面的予览框里就出现了第二幅图)——点第二幅图,用鼠标把舞台中的图再向左移一点(每帧不要移动过多)。 4。用第3步方法反复复制和移动图片,到满意为止。
5。点下面的播放按钮予览,并调整图片移动的幅度。——最后点“文件”——“另存为”(格式为GIF). 说明: 1。图如运动过快,无法调整,可用右键点预览框的图再点“属性”,用设定“延迟”桢数来调整。 2。图片不宜过大,可在“编缉”里的“调整图像大小”里设定。桢数也不宜过多。图片过大和桢数过多会导至形成的动画图过大。 二. 运动(淡进淡出转场效果)的制作 图例: 几张图片连在一起播放,需要有转场的效果,不然会呆板。这里,以淡进淡出转场效果制做图片为例,探讨一下图片的连续运动。
1。打开软件界面,点“文件”——“打开图像”(找到您存的喜欢的图片双击,就导到了软件的编辑框里了)。 2。在下面的图标里点“添加桢”图标——再点“文件”——再点“添加图像”(找到您存的喜欢的图片双击,就导到了软件的编辑框里了)。 3。重复第2步,再导入几张图片。把要用的图片导完(但不能很多)。 4。点下面的予览框里的第一幅图——再点下面的“之间(Tween)”图标——设“开始桢”为“1”,“结束桢”为“2”,“插入”为“4”,“延迟”为“30”。 5。重复第4步做法,把导入的图片做完(如:做第二幅图时,就不是设“开始桢”为“1”,“结束桢”为“2”了,而是“开始桢”为“6”,“结束桢”为“7”了)。 6。点下面的播放按钮予览——最后点“文件”——“另存为”(格式为GIF)。 说明: 1。图片不宜过大,可在“编缉”里的“调整图像大小”里设定。桢数也不宜过多。图片过大和桢数过多会导至形成的动画图过大。 2。在“之间(Tween)”里设置“插入”时,数小了转场不好,大了要造成最后做出的图过大。 3。在制做时一定要把“开始桢”和“结束桢”数字输正确。
学习GIF动画制作
学习GIF动画制作 发表日期:2008年1月18日出处:网络已经有715位读者读过此文 Ulead GIF Animator 5是业界最完整也最经济的GIF动画制作工具。它可让您为网站与PowerPoint简报轻松制作可迅速下载的动画图片通过以下功能为您提供快速简易的动画制作: 1、直观化的操作界面:「编辑」、「最佳化」与「预览」三种模式以简易的卷标形式界面迅速切换,动画制作立即上手; 2、简易的编辑:以精确的拖放操作来制作出色的多重对象动画; 3、精彩的特效:套用各种文字特效、视讯特效、转场与 Photoshop 的相容滤镜效果; 4、强大的最佳化处理:以最新的影像压缩技巧,确保您可迅速下载动画; 5、弹性的输出:可汇出多样的档案格式,包括了 Flash、AVI、MPEG 与QuickTime。 新版GIF Animator 5拥有动画合成、编辑、特效制作、最佳化压缩、输出等强大功能,同时适用于Microsoft PowerPoint、向量形式的 Flash 项目上,并可完美整合至PhotoImpact、Adobe Photoshop与Jasc Paint Shop Pro等图像编辑软件,绝对让您制作网页动画banner快、狠、准~ Ulead GIF Animator 5是业界最完整也最经济的GIF动画制作工具。它可让您为网站与PowerPoint简报轻松制作可迅速下载的动画图片。 首先打开软件,会出现一个框框,然后按照我下面的步骤一步步来吧~选择"打开一个已存在的图像文件": 第一课:让图动起来 提示:1. 按下图中1--8的步骤依次进行。 2. 图小一点,太大的图做成GIF后太大,可能无法上传。
如何制作GIF动态图片
个人收集整理-ZQ 动态图像,适用于多种操作系统,“体型”很小,支持透明背景图像,网上很多小动画都是格式.其实是将多幅图像保存为一个图像文件,从而形成动画,所以归根到底仍然是图片文件格式.一个动态图像可以包含很多信息,活泼可爱,很吸引人地眼球,可以起到很好地宣传店铺地效果哦. 以前认为制作这样一个动态头像会很麻烦,其实学起来没有我们想象中地那样复杂,很简单嘀,下面我们就一步一步来看如何做这样地动态图标吧.资料个人收集整理,勿做商业用途第一步制作所用地软件 制作图片需要专门地图像处理软件,这里推荐. 是友立公司出版地动画制作软件,也是目前最常用地处理软件.大家先下载这个软件.资料个人收集整理,勿做商业用途 软件下载地址:简体中文绿色版霏凡软件站.这个软件不需要安装,下载下来是个压缩文件.解压缩到一个文件夹就可以直接使用嘀.资料个人收集整理,勿做商业用途 第二步制作步骤 、设置初始图片 下载后,把他解压缩到任意一个文件夹,双击可执行文件打开程序,图片做头像用,图片不宜太大,我们把图片大小设置为*高宽像素.点击左上角"文件""新建",设置高度和宽度都是像素,选中"完全透明",点击"确定".资料个人收集整理,勿做商业用途 、设置第一张图片 点击“文件”“添加图像”弹出来选择图片文件地窗口,然后选择你要在闪图中显示地第一张图片,点击“打开”.资料个人收集整理,勿做商业用途 、设置图片大小 填加图片后,你会发现编辑界面中地图片只显示整张图片地左上角(*像素大小),鼠标左键点住图片不放,拖动可以看到完整图片.因此,我们需要对图片大小进行缩放地操作,把图片缩小到*像素大小(与背景一直).鼠标右键点击图像,弹出来地菜单左键点击“对象属性”,"对象属性"地窗口中设置如下:左、顶部设置为;高宽设置为;保持外表比率不打勾;然后点击"确定".这样整张图片就被缩放到*像素大小了,第一张图片制作完毕. 备注:如果大家熟悉地话,可以事先把要放入中地图片处理成*像素大小,这里就不用这一步了.资料个人收集整理,勿做商业用途 、添加第二张图片 接着做第二张图(也就是第二帧),鼠标左键点击下边地"添加帧"这个按钮,即可新建一个空白地图片.图片大小设置按照第一张那样来操作资料个人收集整理,勿做商业用途 、图片之间切换速度地设置 做好两张图片后,点击“预览”可以看一下动态图效果,你会看到图片切换地速度太快,不停地闪动,这就需要调整图片切换地速度.鼠标右键点击图片,弹出来地菜单中点击“画面帧属性”,进入“画面帧属性”设置页面,设置图片切换速度.设置延迟为(将每章图片地延迟都设置为).资料个人收集整理,勿做商业用途 、同理制作其他图片 每一张图片是一帧,和制作第二张图片地过程一样,继续加入其它要放入闪图地图片. 、保存图片全部图片编辑好后,点击“保存”按钮,点击“保存为文件”,给做好地图取个名字保存到自己地电脑上,即大功告成啦. 是不是很简单,希望大家都能做出漂亮地图,吸引更多地顾客,最后祝大家生意兴隆!我们一起努力,一起加油吧.资料个人收集整理,勿做商业用途 1 / 1
PS制作白光划过文字动画GIF
photoshop设计漂亮的流光字GIF动画图片签名字,个性签名字设计教程实例,PS入门与实例,本教程介绍用PS制作最为基础的GIF动画。制作的时候我们先要构思好动画展示效果。然后把用一组图片来显示动画的过程。再用IR把图片转成动态效果即可。最终效果 1、新建一个400 * 100像素的文档,背景选择白色,参数设置如下图。 2、设置前景色为细喜欢的颜色,这里设置为蓝色:#0091FC。 3、选择文字工具,在属性 栏设置字体和字号,如下图,然后在画布上打上想要的文字。 4、设置前景色为白色,给文字添加图层样式--渐变叠加。调成图层样式面板,设置如下图。 注意设置完后不要点图层样式面板的确定。
如果图层样式面板挡住了画布,把画板移到一边,露出画布,鼠标放到画布上,按下鼠标左键不放,慢慢向左拖动,你发现了什么?对,流光在向左移动,好,继续向左拖动,知道看 不见流光位置,现在点确定。 5、选择菜单:窗口> 动画,调出动画面板(其它PS版本可直接点工具面板下面的IR进 入IR操作),如果时间轴模式,点转换为帧模式按钮,转换为帧模式。
设置延迟为0.15秒,循环北京佳尚财税http://101.1.28.35/次数为永远,点击复制帧按钮,复 制一帧。 选择帧2,在文字图层上双击渐变叠加,调出图层样式面板。 在画布上按下鼠标左键向右拖动,知道流光在字的右边消失为止,确定后。按住Shift 键不放,点击第一帧,把两个真都选中,点击过渡动画帧按钮,设置添加帧数为3,确定后。
点击播放按钮,查看一下效果。 6、选择菜单:文件> 储上海凯迪财税http://101.1.20.46/存为Web和设备所用格式,格式为GIF。最后要提醒的是,在点击储存后,还会弹出一个警告框,如果用CS3一定要看清楚确定按钮在哪,如果点到取消文件将不会被保存。
《制作GIF动画》说课稿
我说课的题目是《制作gif动画》,它是省编初二上册《信息技术》教材,第二章动画信息制作中的第二节内容。这部分内容主要讲了使用ulead gif animator 5制作简单的gif逐帧动画,让学生在学习和实践的过程中深刻体会动画制作原理。本节课是学习动漫设计的基础。我采用由浅入深、由简单到复杂的顺序,逐步使学生学会并掌握gif逐帧动画的设计制作方法。学好本节内容有助于为后面制作交互式的flash动画奠定基础。 二、说学生 本节课的教学对象为初二(八年级)学生,在初一一年的学习中,他们已经掌握了计算机基本操作和一些常用软件的使用,有一定的学习基础。同时,学生十分喜爱动画,平时通过上网和游戏也接触了一些动画,对于制作动画跃跃欲试,兴趣浓厚。 三、说教学目标 1、知识与技能目标:了解制作动画的常用软件,了解gif animator 5软件及其特点,会用ulead gif animator制作简单的gif动画。 2、过程与方法目标:借助 ulead gif animator 软件将动画分解成一组图片,帮助学生理解动画的原理;学生亲手用动画软件制作一幅动画,感受计算机动画技术的优越性,同时获得动画制作中的相关知识,为进一步学习打下基础。 3、情感态度与价值观目标:通过了解动画制作软件并尝试制作动画,培养学习动画制作的兴趣。并在学习中认识到动画不仅是一种技术,更是一种文化艺术;理解动画技术是人类文明的传承和智慧的结晶。 四、说教学重难点 1、教学重点:使用ulead gif animator 5让学生理解动画制作原理。 2、教学难点:使用ulead gif animator 5制作简单的gif动画。 五、说教法 1、创设情境法,用动画视频导入新课,引起学生的兴趣。讲解ulead gif animator 5软件,让学生对常用制作动画软件有个初步的印象。 2、互动式教学法,在教师的操作讲解过程中,有学生的猜想、讨论、抢答;在学生的上机操作过程中,有教师的指导和同学的互助。师生之间、生生之间不停地进行“信息”交流,有助于学生注意力的集中和学习积极性的提高。 3、课堂小结,教师归纳总结本课教学内容,点评学生制作过程中遇到的问题。同时请学生叙述gif动画制作的主要步骤,鼓励做得好的同学,并让同学们一起分析与思考好的作品。这样各种情况的学生都会积极参与课堂的教学中,发挥各自的长处。 4、竞赛法,结合教学内容布置恰当的课堂作业练习,学生自主参与,比赛谁做得又快又好,这符合初中生争强好胜、集体感和荣誉感强的特点。同时也有利于对所学知识进行巩固和应用。 六、说学法 1、探究学习:通过教师演示指导,学生上机操作课堂任务来探究gif动画制作过程,培养学生的观察能力、动手操作能力和综合分析能力。 2、自主学习:指导学生从自主操作过程中,归纳出gif动画制作的方法,理解动画的制作原理,以调动学生思维的积极性,使学生自主地获取知识。 3、协作学习:利用学生分组操作和小组讨论,使学生在沟通中创新,在交流中发展,在合作中获得新知。 七、说教学理念 本节课主要是讲解使用ulead gif animator 5制作gif动画上,下载动画视频引入,从学生喜爱的动画视频入手,再通过对gif动画的分解和合成,加深学生对动画原理的理解,同时达到让学生掌握使用ulead gif animator 5制作简单的gif动画的方法。
Ulead GIF Animator V5动画超级简单教程
Ulead GIF Animator V5.05动画超级简单做 从名字上便可看出,即“友立GIF动画,5.05版”,是一款专业GIF 动画制作软件,由Ulead(台湾友立)公司创作。Ulead GIF Animator (以后我们不妨也习惯称呼它UGA)不但可以把一系列图片保存为GIF 动画格式,还能产生二十多种2D 或3D 的动态效果,足以满足您制作网页动画的要求。在介绍这个软件之前,我们先说说GIF 文件。 什么是Ulead GIF Animator? 刘智宇 Ulead GIF Animator是Ulead(友立)公司最早在1992年发布的一个动画GIF制作的工具。1999年Ulead(友立)公司又推出的Ulead GIF Animator4.0的版本,在这个新版本中不但继承了前期版本的优点,例如多幅外部图象文件的组合动画、对外部动画文件的支持和GIF图象优化等,而且还提供了新的滤镜功能、条幅文字效果、增强的优化算法和新的四个工作版面状态等,使网页设计者可以快速地轻松创建和编辑网页动画文件。GIF Animator引入了图层Image Layer概念,这原本只有在高级图形处理工具中才提供的,而使用这项功能,我们可以创建出效果更加丰富的图形,甚至是多个图形之间的叠加,这样的画面效果极好。同时程序也提供了近乎专业的层合并、重定义尺寸、Layer Pane 多层内容的同步色彩编辑等功能。 GIF和GIF89a格式简介 在了解软件前,我们先了解一下GIF 的基本知识。GIF(Graphic Interchange Format 图形互换格式)是为跨平台消费市场而开发的。因为当时的计算机图形卡最高只支持256色,有的只是单色的。GIF格式应用了减色抖动(dithering)技术,将每点的位数减少至1—8位,通过这样的减少每点的存储位数来达到缩小图像文件的大小目的。因为GIF格式的图像文件的小巧,使GIF成为Internet上应用最广泛的图像格式,并且直到现在仍旧是这样。而自JPEG(简称JPG,最早由Joint Photographic Experts Group提出并由此命名)格式出现后,GIF格式受到挑战,但是GIF格式具有的特殊效果:交错效果、透明底色效果和GIF89a动画效果,使GIF格式仍然拥有较多的支持者。
动态图制作与编辑的几种简单方法
动态图无处不在,一般我们可以通过搜索与下载获得。但这些远远不能满足我们的需求。今天,灬无言讲些简单实用的动态图制作与编辑的方法。。 一、搜索获取动态图 简单提几个,类似网站还有很多。 1、百度图片 搜索“关键词+动态或gif”,如搜索“可爱动态”或“可爱gif”。 2、通过“soogif”来搜索 搜索“关键词”即可,反正都是动态图了。
3、通过“giphy”搜索 搜索“cute”。 二、动态图制作 1、将一些流媒体在线视频,利用“soogif在线gif工具”来制作动态图。
2、ScreenToGif、ShareX等软件进行电脑屏幕录制。 ScreenToGif录制如下图。 除了录制外,还可以将mp4等格式的视频制作成gif。只需要将视频文件拖入编辑状态的ScreenToGif中。
ShareX录制如下图。 3、PS制作动态图。 最简单的就是添加一行动态的字,当然也可以添加更多特效。 PS打开图片 > 每写一个字添加一帧 > 文件 > 存储为Web所用格式 > 预设选为gif > 存储。然后根据需要更改每一帧的时间。
4、AE制作动态。 简单的动态特效,打关键帧加特效等等。 三、动态图编辑
1、ScreenToGif。只需要将动态图拖入编辑状态的ScreenToGif中。 a)减少帧来减少图片的体积,但相应会降低图片的清晰度。 编辑 > 删除或减少帧计数。减少帧的同时,动态效果会太快而看不清,增加每一帧的时间,让动画变慢。 b)调整动态图大小。 调整动态图的两种方式:一是直接调整图片大小,二是截取图片的部分。
动态图片制作 闪图制作
您位于:书籍教程下载首页>软件操作使用教程>电脑软件教程>图形图像>动画制作>正文如何什么Ulead GIF Animator 5全新接触教程教学学习使用操作制作方法帮助 Ulead GIF Animator 5全新接触 上一主题:Flash导航菜单制作好帮手 下一主题:轻松动画制作--Gif Animator 互联网不断地发展,导致网站不断地增加,其中不乏一些优秀的个人网站。做网站其实很容易掌握,但是如何做出漂亮而又吸引人的网站,并不是所有掌握技术的人都能实现的。 在网页设计中,不乏有两种,一种是文字,另一种是图片起到了主导地位。在图片当中,动态图片又是独支一秀。网站的各类Banner和Logo也都采用了动态图片。有关动态图片大家都不陌生,但是如何达到这样的效果却是相当的困难。但是自从Ulead GIF Animator推出后,动画制作变得相当简易,而这次Ulead公司又推出了5.0的新版本,这个版本让笔者体会到制作动态图片的乐趣,现在就让我们来看看吧。 Ulead GIF Animator百度一下软件11505588122175.html 图001:启动画面
一、新增功能 1.更人性化的用户界面 GIF Animator 5.0 重新设计了用户界面,让你在制作动画图片的时候更方便,这个版本的工作区域已经完全支持真彩色,无论你是在设计还是预览的时候都可以在真彩色的环境下了。同时,一般常用的做动画的流程都已经简化在编辑、优化和预览选项卡之间,很大程度上简化了操作难度。 图002:操作界面 2.增强的编辑能力 这个版本的 GIF Animator 在文字编辑器、选色器和选取工具上面都加强了各自的功能。同时转换器也相应的得到了增强,现在你已经可以随意调整对象的大小和角度了。 3.支持更多的输出格式
PSD教程:轻松制作GIF动画之一基础篇
今天教你玩转PS时间轴,让你全面认识PS时间轴工具,附上一个超简单的颜色动画实例,十分钟就可以学会,来收! 首先要了解的是PS有5种类型的图层按顺序依次为像素图层、调整图层、文字图层、形状图层以及智能对象。而对应的时间轴里面,各种类型的图层都有对应时间轴的动作属性,如图所示: 可以得知所有的动作属性有:位置、不透明度、样式、图层蒙版位置、图层蒙版启用、变换、文字变形、矢量蒙版位置、矢量蒙版启用。 名称描述 位置:像素图层中元素移动的位置,也可以理解成位移,它不包含旋转和缩放,并且对形状图层无效。 不透明度:图层的透明度,而调整填充则无效。 样式:图层样式,产生动画的是各种样式参数变化(即颜色、角度、大小、不透明度等参数)。 图层蒙版位置:暂不描述。 变换:动作最多的一个属性,其中包含移动、缩放、旋转、斜切、翻转,因此很多情况下需要把图层类型转换为智能对象才能做。 矢量蒙版位置:形状图层中元素移动的位置。 制作一个动画的基本步骤 1,创建一个500px×500px的画布,调出时间轴面板(窗口—时间轴), 点击创建时间轴按钮,等一下!!!因为当前只有一个图层,所以最好先新建一个图层再点击这个按钮,当然如果是要做背景透明的可以直接点击(事实上要做透明背景的只需隐藏背景图就行了),否则在制作动画的时候会有很繁琐的事等着你。 额外话: 本人建议,当你要做一个设计的时候,新建带背景图层的文件(切图及少部分特殊的情况下可以新建透明背景的~),保留原生态纯正的背景图层,当你不需要的时候可以隐藏。否则,就算你新建一个背景图层,加上任何锁定,并且把它改为同样的ID,它始终不是纯正的背景图层,聪明的你看字体就知道啦。 2,做一个颜色变化的动画
