EXCEL操作培训简化版
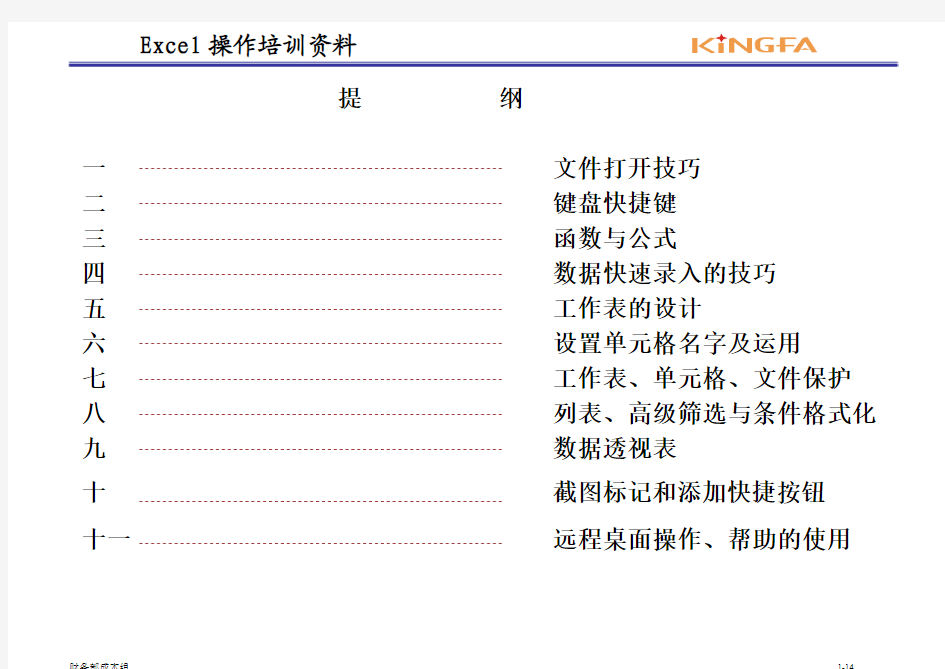

提纲
一文件打开技巧
二键盘快捷键
三函数与公式
四数据快速录入的技巧
五工作表的设计
六设置单元格名字及运用
七工作表、单元格、文件保护八列表、高级筛选与条件格式化九数据透视表
十截图标记和添加快捷按钮
十一远程桌面操作、帮助的使用
一、文件打开技巧:
1.1、同时打开多个文件:用鼠标或‘Ctrl+鼠标左键’同时选中多个文件,点击鼠标右键,在弹出菜单单击“打开”按钮。如下图:
1.2、用键盘打开:移动方向键,在文件夹名(或文件名)显示阴影后单击“回车”,用“Backspace”可返回上一目录。
1.3、打开空白文档,把窗口还原呈半幅显示,把文件名直接拉入表框内,可同时打开一个或多个文件(在Excel版本不兼容时使用)。如下图:
二、键盘快捷键
显示和使用窗口
Alt+Tab 切换到下一个程序/窗口。
Ctrl+Tab 不同工作簿之间的切换。
Ctrl+W 或 Ctrl+F4 关闭小窗口或关闭文件和计算机。
PrScrn 将屏幕图片复制到剪贴板中(截图)。
Ctrl+P 或 Ctrl+Shift+F12 显示“打印”对话框。
处理工作表
Shift+F11 插入新工作表。
Ctrl+Page Down 移动到工作簿中的下一张工作表。
Ctrl+Page Up 移动到工作簿中的上一张工作表。
Ctrl+Home 移动到工作表的开头。
Ctrl+End 移动到工作表的最后一个单元格,该单元格位于数据所占用的最右列的最下行中。
Ctrl+箭头键移动到当前数据区域的边缘。
F5/ctrl+G 显示“定位”对话框。
Shift+F5/ctrl+F 显示“查找”对话框。
Ctrl+H 显示“替换”对话框。
Ctrl+“-”(小键盘-)删除
Ctrl+“+”(小键盘+)插入
选定单元格、行和列以及对象
Ctrl+A 选定整张工作表。
Ctrl+* 选定工作表中有数据的区域。
Ctrl+9 隐藏选定的行。
Ctrl+Shift+((左括号)取消选定区域内的所有隐藏行的隐藏状态。Ctrl+0(零)隐藏选定的列。
Ctrl+Shift+)(右括号)取消选定区域内的所有隐藏列的隐藏状态。
输入数据
Shift+Enter 完成单元格输入并向上选取上一个单元格。Ctrl+D 向下填充。
Ctrl+R 向右填充。
Ctrl+Z 撤消上一次操作。
F9 计算所有打开的工作簿中的所有工作表。如果选定了一部分公式,则计算选定部分。然后按 Enter 或 Ctrl+Shift+Enter(对于数组公式)可用计算出的值替换选定
部分。
Shift+F9 计算活动工作表。
Ctrl+Alt+F9 计算所有打开的工作簿中的所有工作表,无论其在上次计算之后是否进行了更改。
编辑数据和设置数据的格式
Alt+Enter 在单元格中换行。
Shift+F2 编辑单元格批注。
Ctrl+1 显示“单元格格式”对话框。
Ctrl+B 应用或取消加粗格式。
Ctrl+I 应用或取消字体倾斜格式。
Ctrl+U 应用或取消下划线。
Ctrl+5 应用或取消删除线。
三、函数与公式
3.1、SUMIF,功能:对满足条件的单元格求和。例:SUMIF($G:$G, A6, $L:$L)
$G:$G 条件单元格区域(区域为单行或单列)。
A6 求和的条件值,其形式可以为数字、表达式或文本。例如,如单元格A6、"32"、">32" 或"apples"。
$L:$L 求和单元格区域(区域为单行或单列)。
3.2、PRODUCT,功能:联乘。例:PRODUCT (A1:B2)
3.3、IF语句的嵌套
3.1、多个IF语句的连续使用,
例:IF (O66>=10000,"10吨以上", IF (O66>=5000,"5-10吨", IF (O66>=3000,"3-5吨", IF
(O66>=1000,"1-3吨", IF (O66>=500,"0.5-1吨","0.5吨以下")))))
3.2、IF语句与“OR”,“AND”等逻辑语句的嵌套使用
例:IF(OR(OR(AND(G7>0,G7<=15), AND (G7>24,G7<=30),G7=40)),"1车间", IF
(AND(G7>40,G7<=52),"3车间", IF (AND(G7>52,G7<=64),"4车间","2车间")))
3.4、VLOOKUP, 功能:在表格或数值数组的首列查找指定的数值,并由此返回表格或数组当前行中指定列处的数值。格式:vlookup(指定条件,查找区域,查找值所在的列数,逻辑值),指定条件可以是单元格、数字、文本
查找区域以指定条件为首列的区域
查找值所在的列数整数数值,不能超过查找区域的列数
逻辑值false 表示精确匹配;true (缺省默认值),表示模糊匹配,在不能精确
匹配时取“小于且最接近”的条件对应的值
如:VLOOKUP(A1 , $A:$Z , 2, FALSE),操作见附件。
3.5、TODAY()、YEAR()、MONTH()、DAY(), 功能:返回当前日期、指定日期的年月日
3.6、CONCATENATE,功能:将多个文本合并在一起。
3.7、DATEDIF, 功能:求两个时间点之间的间隔(需设置参数Y-年、YM-月、MD-日)。
DATEDIF("2003-6-1" , "2009-8-1" , "y") 求两个日期之间间隔的年
DATEDIF (A1, TODAY (), "ym") 求两个日期之间间隔的月
DATEDIF (日期1, 日期2, "md") 求两个日期之间间隔的天
CONCATENATE与DATEDIF合并使用可以求工龄、账龄。例:
CONCATENATE (DATEDIF (F175, TODAY(),"y"), "年", DATEDIF (F175,TODA Y(),"ym"), "
月" , DATEDIF(F175,TODAY(),"md"),"天")
注意:DATEDIF(日期1, 日期2, "y")中,‘日期2’应大于‘日期1’
3.8、SUM, 功能:普通求和与多个区域求和例:SUM(A5,B2:B6)
3.9、EXCT,功能:配对检查
3.10、LEFT\RIGHT, 功能:取指定单元格(文本)左边\右边的数,LEFT(A1,3)
3.11、ABS、功能:求绝对值
3.12、SUBTOTAL 功能:条件求值(和、平均数、记数等),格式:SUBTOTAL(条件、区域)
条件值及其含义:(演示见附件)
四、数据快速录入的技巧
4.1、序列填充选择单行/列使用“ctrl+d”或“ctrl+r”可向下/向右填充;
选中连续的文本单元格,把鼠标置于右下角,待出现实心“+”后,按住鼠标左
键拖动鼠标可实现区域填充;
在单行(列)输入2个数字,按照上述方法可实现等差数列填充。
4.2、自定义序列在“工具”-“选项”-“自定义序列”中定义。在EXCEL表中录入首字段后,可用鼠标拉动填充(可在智能提示框选择填充的内容)。
4.3、同步录入
单元格同步录入:选择需录入字符的多个单元格(不必连续),录入数据,按“ctrl+enter”
工作表同步录入:按住“ctrl”,用鼠标点击多个工作表,在某个工作表中填入数据(文本),其它工作表会自动生成。或先在单个工作表中录入,再按照“编辑”-“填充”-“至同组工作表”步骤操作。
4.4、移动或复制技巧
用鼠标移动剪切:选中需移动的区域,把鼠标置于区域边框,待出现“十”字方向箭头时,按住鼠标左键拖动“十”字箭头。
用鼠标复制:选中需复制的区域,把鼠标置于区域边框,同时按住“ctrl”,待鼠标右上方出现“十”字时,按住鼠标左键拖动“十”字即可。
快速剪切和插入行(列)用“Ctrl + x”剪切整行或列,选中待插入的邻近行(列),按“ctrl”+“+”(小键盘中的“+”号键)
工作表的快速复制(同工作簿)用鼠标左键点击工作表的名称,待出现“书页”号时,按住“ctrl”,此时“书页”号中出现“+”符号,用鼠标拖动工作表名称,松开鼠标左键然后松开“ctrl”。
工作表快速移动和复制(不同工作簿之间)在工作表名称处点击右键,在弹出的选项中选择“移
动或复制工作表”,然后在“工作簿T”中选择目标工作簿,在“下列选项工作表之前B”选定待插入的邻近目标工作表。若是复制则选中“建立副本”选项,否则是移动。
4.5、选择性粘贴
复制某区域的单元格,在“编辑”-“选择性粘贴”中选择需粘贴的格式,“数值”――可把含公式的单元格粘贴为纯数值;“转置”――可把行和列的值互相转换成列和行的值。“乘”――选定区域各值乘以复制的数字。
五、工作表的设计
5.1、默认工作表数目的设定在“工具”-“选项”-“常规”中设置“新工作簿内的工作表个数”。同时在该窗口还可设置在“文件”中显示的最近使用的文件数目。
5.2、工作组的使用在工作表名称处点击右键,在弹出的选项中选择“选定全部工作表”,或按住“ctrl”用鼠标选择工作表名称。可实现几个工作表同时编辑。
5.3、斜线表头用WORD中“表格”-“绘制斜线表头”绘制好以后,再粘贴到EXCEL表中,或在“单元格格式”-“边框”中选择斜线表框,再在表框中输入字符。
5.4、用预览调整行列点击“预览”按钮,在“分页预览”中拖动表框调整页面大小从而调整行列至整页。
5.5、设置打印顶端标题行“文件”-“页面设置”-“工作表”-“顶端标题行”。
5.6、绘制图表使用“插入”-“图表”按照提示操作即可。
5.7、单元格绝对引用功能:公式在复制的情况下不会改变单元格的位置。如“$A$5”
六、设置单元格名字及运用
6.1、设置单元格名字选定单元格,在编辑栏的名称框直接键入名称即可,如图:
6.2、单元格名称的运用如果对区域‘A1:O5000’命名为“产量记录”,在运用公式引用单元格“A1:O5000”时,可用“产量记录”代替“A1:O5000”。详见VLOOKUP函数的演示。
七、工作表、单元格、文件保护
7.1、保护工作表按照“工具”-“保护”-“保护工作表”操作即可
7.2、保护单元格按照“工具”-“保护”-“允许用户编辑区域”操作,在弹出的对话框内设置用户可以编辑的区域,同时选中“保护工作表”,则用户不可以编辑的区域则被保护起来。或选中不需保护的区域,在“单元格格式”-“保护”中不选“锁定”选项,再把工作表设置为保护状态(在此操作中若选中隐藏,则可以隐藏工作表中的公式)
7.3、文件夹保护选中文件夹,单击右键,在“属性”-“常规”-“高级”中选择“加密内容以便保护数据”。这样以别的用户名进入计算机时此文件不能打开。
八、列表、高级筛选与条件格式化
8.1、列表选择需建立列表的区域,点击鼠标右键选中“创建列表”或在“数据”-“列表”中选择
8.2、高级筛选单独在另外的区域设置条件字段(至少包含标题行和条件行,条件同行的逻辑值为and,不同行的为or),按照“数据”-“筛选”-“高级筛选”步骤进行操作,并在弹出的高级筛选对话框内选中“列表区域”和“条件区域”,若要复制到其它区域,还需选择其它区域的首个单元格(在同工作表内)。
8.3、条件格式化按照“格式”-“条件格式化”的步骤,在弹出的对话框设置条件值,点击“格式”按钮设置格式。
8.4、其它设置格式的方式格式刷或在“单元格格式”-“自定义”中设置,如:设置格式“[黑色]#,##0.00;[红色]-#,##0.00;""”,可把单元格中的0设置为不显示。
九、数据透视表
主要功能:按照数据类别自动汇总、根据汇总生成图表,双击透视表中的数据行可弹出明细。
按照“数据”-“数据透视表和数据透视图”的顺序操作,在弹出的选项中选择数据源类型和报表类型,按照提示操作直到“完成”。在“数据透视表字段列表”中选择‘数据源的字段’并拖到左边的“将行字段拖到此处”,将数据字段拖到“请将数据段拖到此处”。点击“设置报表格式”按钮,在弹出的“自动套用格式”栏选择报表格式。
十、截图标记和添加快捷按钮 10.1、截图与标记 按“PrScrn ”键,然后粘贴在word 、Excel 文档,在工具栏点击右键、选中“绘图”按键,则在窗口下方弹出“绘图工具栏”,在绘图工具栏的“自选图形”选择线条或标注,若为线条,则双击线条,在弹出的“设置自选图形格式”-“颜色与线条”-“颜色”中选择“无填充颜色”。在“线条”中选择线条的颜色和粗细。
注意:数据透视表的源数据表必须有标题行
10.2、添加工具栏快捷按钮
添加快捷键
按钮
如上图所示点击“自定义”按钮,在弹出的“自定义”窗口选择“命令”,在左边的“类别”选项选择需添加快捷键的类别,在右边的“命令”栏选择需添加的按钮,用鼠标选中,按住鼠标左键拖动按钮到工具栏。
十一、远程桌面操作与帮助的使用
11.1 远程桌面操作按照“我的电脑”-“属性”-“远程”的步骤操作。在“远程桌面”下选中“允许用户远程连接到此计算机”,然后在“选择远程用户”中添加用户名称。这样就可以在添加用户的计算机上打开或编辑此电脑的文件。
11.2 帮助的使用按“F1”键,或在“帮助”-“Microsoft Excel 帮助”中输入需提供帮助的关键字,可获得Excel表所有功能的提示。包括上述所有的内容。
EXCEL操作技巧培训
EXCEL 操作技巧培训 一、格式及操作 1、选择多列、多行及全选 2、快速调整行高和列宽 选中整行和整列,鼠标移动到行分界线或列分界线,拖动鼠标。 3、快速选择数据区域。 随便选中数据区某个单元格按Ctrl+A 4、选择单元格。 选择连续区域:按下鼠标左键,拖动鼠标; 选起点单元格,按Shift 并单击终点单元格。 选择不连续区域:Ctrl+鼠标单击或拖动; 5、快速选中当前位置到最后一行。Ctrl+Shift+箭头
6、区域命名 7、移动和复制单元格 ?复制单元格方法: 1)选中单元格,鼠标右击,复制->粘贴;Ctrl+C->Ctrl+V 2)选中单元格,鼠标停在区域边缘,Ctrl+鼠标拖动。 3)选中单元格,用鼠标右键停在区域边缘,然后拖动区域,放开 鼠标右键,出现以下菜单,选复制到此位置。 ?移动单元格方法: 1)选中单元格,鼠标右击,剪切->粘贴Ctrl+X->Ctrl+V 2)选中单元格,鼠标停在区域边缘,鼠标拖动,放开鼠标移动并覆盖目标 单元格内容。Shift+鼠标拖动,实现移动并插入到某位置。 3)选中单元格,用鼠标右键停在区域边缘,然后拖动区域,放开鼠标右 键,出现以下菜单,选移动到此位置。
?选择性粘贴: 1)公式运算结果粘贴为数值。 2)行列转置 3)运算 8、填充柄 ?填充序列: 1、2、3、4 选中1,2,拖填充柄,双击填充柄) 星期一、星期二、
甲、、戊 ?填充公式:在单元格输入公式,拖填充柄,双击填充柄 9、数据输入 ?输入完成后: Enter 向下移动 Tab 向右移动 Shift+Enter 向上移动 ?选中区域输入相同的数据:选中区域(连续或不连续均可),输入数 据,Ctrl+Enter ?单元格内文字换行光标停在需要换行的位置,按Alt+ Enter 二、基础函数 (一)概念:
