PPT高级使用技巧
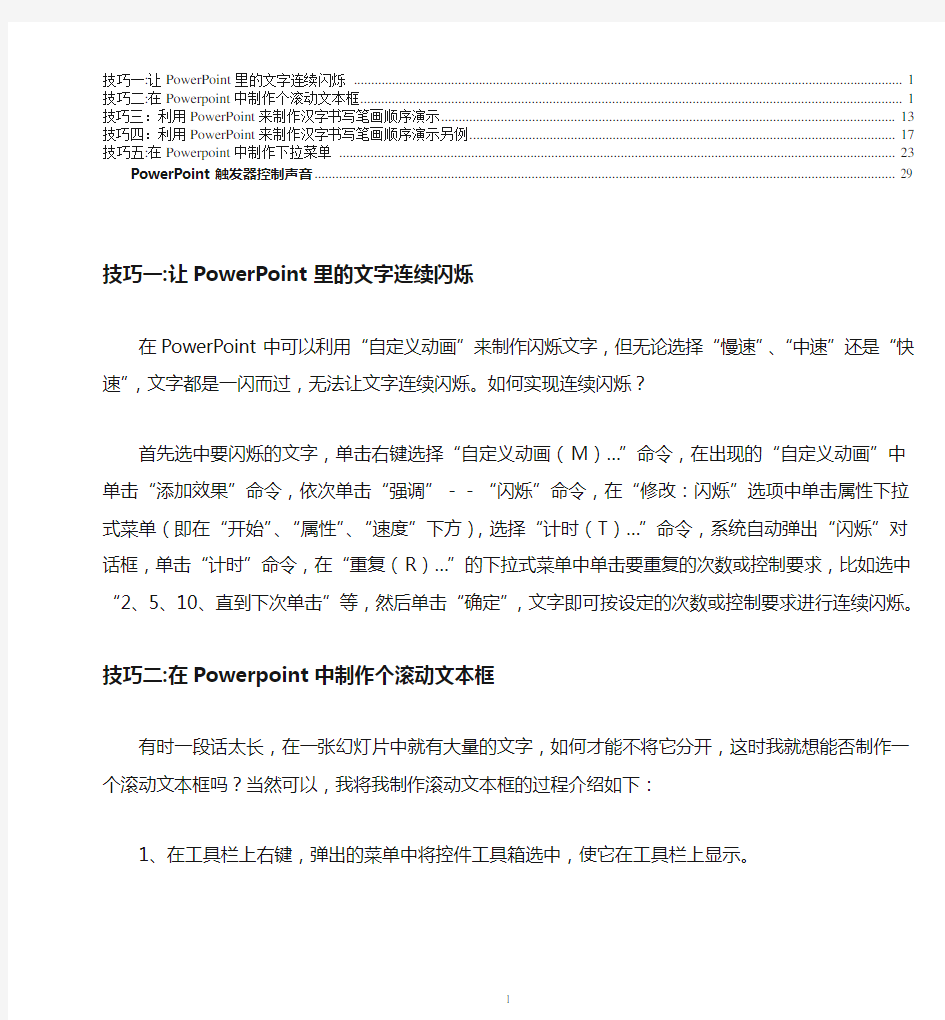
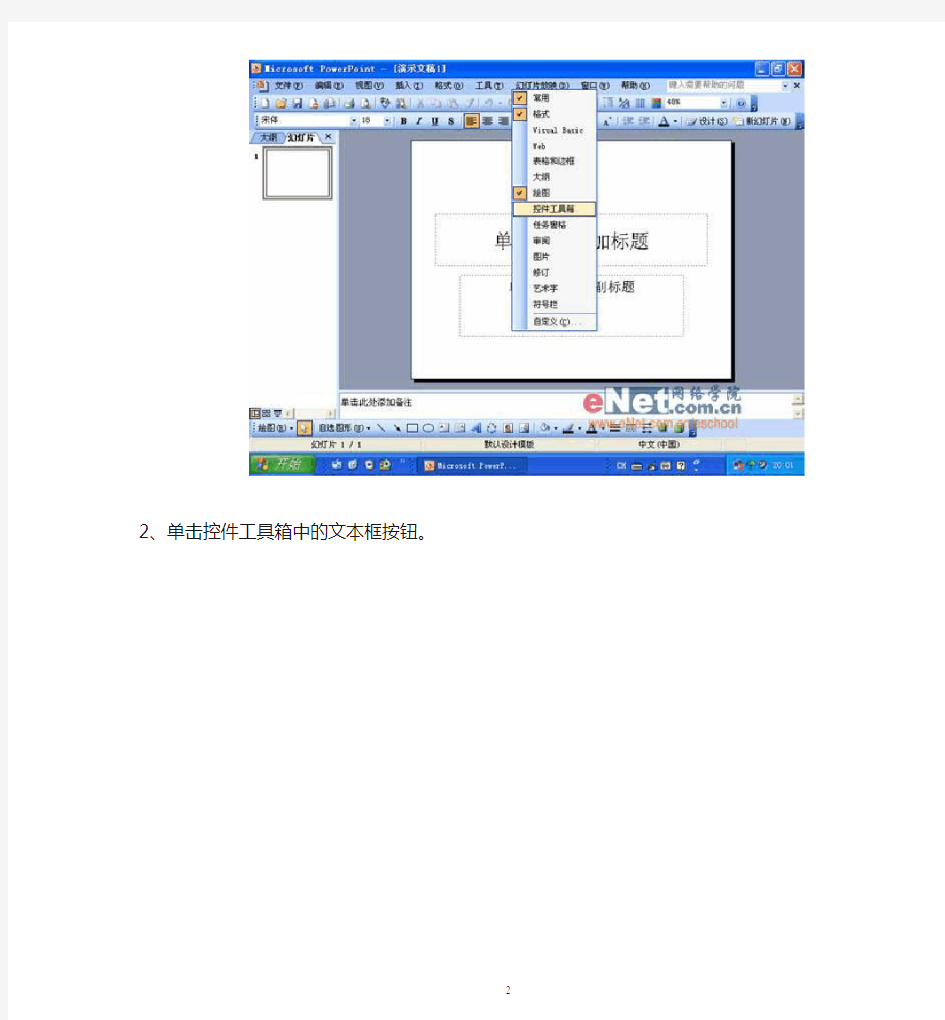
技巧一:让PowerPoint里的文字连续闪烁 (1)
技巧二:在Powerpoint中制作个滚动文本框 (1)
技巧三:利用PowerPoint来制作汉字书写笔画顺序演示 (9)
技巧四:利用PowerPoint来制作汉字书写笔画顺序演示另例 (12)
技巧五:在Powerpoint中制作下拉菜单 (16)
技巧一:让PowerPoint里的文字连续闪烁
在PowerPoint中可以利用“自定义动画”来制作闪烁文字,但无论选择“慢速”、“中速”还是“快速”,文字都是一闪而过,无法让文字连续闪烁。如何实现连续闪烁?
首先选中要闪烁的文字,单击右键选择“自定义动画(M)…”命令,在出现的“自定义动画”中单击“添加效果”命令,依次单击“强调”--“闪烁”命令,在“修改:闪烁”选项中单击属性下拉式菜单(即在“开始”、“属性”、“速度”下方),选择“计时(T)…”命令,系统自动弹出“闪烁”对话框,单击“计时”命令,在“重复(R)…”的下拉式菜单中单击要重复的次数或控制要求,比如选中“2、5、10、直到下次单击”等,然后单击“确定”,文字即可按设定的次数或控制要求进行连续闪烁。
技巧二:在Powerpoint中制作个滚动文本框
有时一段话太长,在一张幻灯片中就有大量的文字,如何才能不将它分开,这时我就想能否制作一个滚动文本框吗?当然可以,我将我制作滚动文本框的过程介绍如下:
1、在工具栏上右键,弹出的菜单中将控件工具箱选中,使它在工具栏上显示。
2、单击控件工具箱中的文本框按钮。
3、此时鼠标变成一个十字形,拖拽出一个文本框。
4、在文本框中鼠标右键,弹出快捷菜单,选择“属性”。
5、“属性”对话框中,选择“按分类序”这样你可以看得更加清楚。
6、“滚动”栏中有一项,其说明如下:
滚动ScrollBars
0-ScrollBarsNone 无滚动条
1-ScrollBarsHorizontal 水平滚动条2-ScrollBarsVertical 垂直滚动条3-ScrollBarsboth 水平和垂直滚动条在这里我们选择垂直滚动条。
7、“行为”栏中有一项MultiLine,这是多行的选择,它有False和True两项选择,
在这里我们选择True。
8、在文本框右键,弹出快捷菜单上执行“文字框对象→编辑”。
9、在文本框中输入文字。如果文字太小,打开“属性”对话框,在字体一项中“Font”点击右边的按钮,就会弹出字体对话框。在此对话框中设置好文字的字体、字形和大小后,
单出“确定”关闭对话框。
10、执行“幻灯片放映→观看放映”,就可看到效果如图所示。
注意:如果我们选择多行为“Faluse”,那么在滚动条不能选择垂直滚动条,只能选择水平滚动条和两都都有。效果如下:
技巧三:利用PowerPoint来制作汉字书写笔画顺序演示
我们知道PowerPoint对于演示的对象是可以分层次叠放的。这样,我们不妨把要演示的汉字放到最上层,并使之透明。然后在其下层用另一种颜色的色块不断地沿其笔划的顺序进行逐渐填充,这样,在播放时不就是汉字书写的动画演示了吗?具体的实现过程是这样的:
第一步:点击“绘图”工具栏中的“矩形”工具,在窗口中拖出一个矩形,填充其颜色为黄色。然后用“直线”工具,画出直线和斜线,制作一个“米”字格。为使画出的线条与矩形框能较精确地对齐,可以在画线的过程中按下“Alt”键,或者画好线后,按下“Ctrl”键和方向键进行位置的调整。完成后,选中矩形和线条,点击右键,在弹出的快捷菜单中选择“组合→组合”命令,将它们组合为一个对象。
第二步:点击“绘图”工具栏中的“插入艺术字”工具,在打开的“艺术字库”对话框中选择第一行第一列艺术字样式,然后在“编辑艺术字文字”对话框中输入要演示的汉字“中”,并设置好字体。确定后,即可得到需要的空心汉字。选中后,利用控制句柄调节其大小,并将其位置拖到“米”字格的正中位置。如图1所示。选中“米”字格及艺术字,将它们组合为一个对象。
第三步:按下“Ctrl+X”键,将组合后的对象剪除。然后点击菜单命令“编辑→选择性粘贴”,在打开的对话框中双击“位图”。如图2所示。将它作为一幅图片粘贴回窗口中。
第四步:单击粘贴回的图片,显示“图片”工具栏,点击其中的“设置透明色”工具,然后单击汉字中空心的白色部分。这样,就可以得到一个透明的汉字了。如图3所示。(如果看不到“图片”工具栏,可以右击图片,在弹出的快捷菜单中选择“显示图片工具栏”命令)
第五步:点击“绘图”工具栏中的“矩形”工具,绘制一个长方形色块,设置其填充颜色和边框线均为黑色,调整其大小,并把它移动到“中”字第一笔左边那条竖线上,使其遮挡住竖线上的一小部分。如图4所示。色块的大小只要能遮挡竖线就可以,稍大些也无妨,但尽量不要遮挡其它的各种笔画,以免影响演示的效果。
第六步:右击小色块,在弹出的快捷菜单中选择“自定义动画”命令,打开“自定义动画”任务窗格。点击“添加效果→进入→出现”。然后将任务窗格中“出现”效果的“开始”设置为“之后”。点击任务项列表中的“矩形”右方的下拉按钮,点击“计时”命令,如图5所示。
打开“出现”对话框。在“延迟”后面的输入框中输入“0.2”秒。如图6所示。
第七步:选中小色块,按住“Ctrl”键的同时,向下拖动鼠标复制新的色块。使新色块与原来的色块有部分重叠。不断重复此操作,按书写的顺序依次摆放小色块,直至小色块将全部笔画覆盖。注意此处一定要按笔画的顺序,且不色块也要依照复制的顺序依次摆放,否则演示时会出现“书写顺序”的错误。
完成后,选中第一个小色块,在任务窗格中将其“开始”处重新设置为“单击时”,其余色块不变。
最后一步:选中“米”字格,点击右键,在弹出的快捷菜单中点击“叠放次序→置于顶层”命令,将做好的艺术字覆盖在所有的色块上方。
好了。现在您可以演示一下效果了。怎么样?不比别的动画软件的效果差,呵呵。
技巧四:利用PowerPoint来制作汉字书写笔画顺序演示另例
A、准备笔划素材。
汉字是由各个独立的笔划组合而成的,因此要演示汉字的书写顺序,首先应该制作每个字的笔划。这部分工作可以用Word中的“插入艺术字”和“分解图片”功能配合完成。
1、编辑艺术字。我们以制作“会”字的笔划为例,单击“插入”菜单→指向“图片”选项→执行“艺术字”命令。在“…艺术字?库”对话框中双击第一款样式,然后在“编辑…艺术字?”对话框中输入“会”字,并设置成合适的字体、字号,最后单击“确定”按钮(如图1)。
图1 编辑“艺术文字”界面
分解文字
2 、添加“分解图片”命令按钮。
单击“工具”菜单→执行“自定义”命令→选择“命令”标签→单击“类别”框中的“绘图”选项,然后在“命令”框中找到“分解图片”命令,用鼠标左键将此命令拖至常用工具栏的适当位置(如图2)。
图2 自定义界面
3、制作笔划。
因为“分解图片”命令不能直接对艺术字进行分解,所以应当将艺术字转换为图片。右击刚才插入的“会”字→执行“剪切”命令,然后单击“编辑”菜单→执行“选择性粘贴”命令→选中“图片”形式→单击“确定”按钮(如图3)。
图3 选择性粘贴界面
单击选中已经转换为图片格式的“会”字,随后单击刚添加的“分解图片”按钮。这时该字的笔划已经被分解成了各自独立的部分(如图4),拖动这些笔划将它们分开备用(如图5)。
图4 分解图片界面
图5 分开文字界面
制作
B、制作逐画飞入效果。
笔划素材制作完成后,就可以在powerpoint中制作演示文稿了。
1、导入笔划素材。
启动powerpoint,选择一张空白版式的幻灯片,并根据需要设置背景图案,然后利用“表格”工具制作一个大大的“田字格”。在Word窗口中,利用“选择对象”工具(如图6)圈选全部笔划,并将这些笔划复制到幻灯片中。
图6 选择对象界面
最后把它们拖动到田字格中,组成一个正规的楷体字。为便于孩子们观看,可以把这些笔划的填充色设置得鲜艳一些(如图7)。注:右击某一笔划,执行“设置自选图形格式”命令可为笔划填充颜色。
图7 效果图
2、设置动画演示效果。
单击“幻灯片放映”菜单,执行“自定义动画”命令打开“自定义动画”任务窗格。然后分别单击选中每一笔划,为其添加动画效果。经过试验,笔者发现利用“飞入”效果最能体现出书写的韵味。飞入的方向应遵循笔划的实际书写方向,例如“撇”应从“右上部”飞入;飞入的速度设置为“中速”效果较好;“开始”方式选择“单击时”即可(如图8)。
图8 自定义动画界面
3、开始放映。
至此,一份汉字书写顺序演示文稿就制作完成了,赶紧将它投影到幕布上欣赏一下吧。
如果发现不正确的设置及时进行修正,最后不要忘了保存。
也可以试试一下的办法:在powerpoint2003输入了艺术字后,剪切,选择性粘贴,选择“图片(windows元文件)”,选中艺术字,单击右键,组合-取消组合,这时会弹出一个提示框,选择是,再次选中艺术字,单击右键,组合-取消组合即可以看到艺术字已经分解了!
C、制作逐画书写效果。
选第一笔\添加效果\进入\擦除\慢速
第二笔照做
技巧五:在Powerpoint中制作下拉菜单
在powerpoint xp或以上版本的软件上所提供的自定义动画功能,已经足够强大到可以充分挖掘使用者智力的程度了。通过使用动画效果高级设置里面的“触发器”,可以制作下拉式菜单,这或许会让很多的创作者提供很大的灵感,使自己的作品导航功能更完美。下面我们来试一试:
1、打开ppt后,用绘图工具绘制一个矩形,然后在该矩形上点击右键,选择“添加文本”,输入“目录”。
2、在刚才的矩形1下方,再绘制一个矩形2,这个就是子菜单,你可以在里面放置几个文本链接。
3、选中“矩形2”,选择“自定义动画”,选择“添加效果”→“进入”→“渐变”效果。
4、双击自定义动画面板中效果栏里面刚才添加的效果,出现对话框,选择“计时”选项卡。
5、点击“触发器”按钮,选择“单击下列对象时启动效果”,在下拉框中选择“矩形1”。
8、使用同样的方法,给“矩形2”再添加一个“退出”→“消失”效果,并设置“触发器”为“矩形1”。
9、效果制作完成,预览文件:用鼠标点击“矩形1”,子菜单出来,再点击,子菜单消失,依此反复。
10、技巧:如果需要多个这样的菜单,只需要选中两个矩形,复制、粘贴,修改文字内容就可以了。
技巧六:用PowerPoint XP制作交互式选择题
我们就以制作一道交互式选择题为例,来体验一下powerpoint XP的魅力吧!
我们要实现的效果是:当单击铵钮B、C、D时,会弹出一个动画效果的标注,并发生一声爆炸声,随后标注隐藏。当击按钮A时,则弹出“答对了,中国……”的文本标注,同时发生鼓掌声,且标注信息不隐藏。
1、运行powerpointXP,单击菜单“文件”|“新建”,在右侧的任务窗格中选择新建一个空白文档。
2、使用绘图工具栏里的“文本框”、“标注”以及“动作按钮(自定义)”工具,制作出如图一所示的题目及答案,并调整它们的位置、字体颜色及填充色。
2、在添加动作按钮时,会弹出一个“动作设置”对话框,参照图二,将四个动作按钮分别链接到当前幻灯片。
3、设置标注的动画效果。右键单击其中一个标注文本框(如答案B的标注),在快捷菜单中执行“自定义动画”命令,然后在右边的“任务窗格”中单击“添加效果”,选择一种效果。
4、用右键单击“任务窗格”下部动画列表框中的标注B的缩略图,在弹出的快捷菜单中选择“效果选项”。
5、紧接着会弹出如图五所示的对话框,在“效果”标签下,为它设置一种爆炸声音,并设为“动画播放后隐藏”。
6、为了使动画在播放后不至于立即隐藏,在对话框的“计时”选项卡中,“速度”一栏输入4秒。并单击“触发器”按钮进行设置。触发器的作用是使在单击按钮B时启动标注动画。
7、其它几个标注的设置类似,只是在设置答案A的标注时,将声音设为“鼓掌”,“播放动画后”设为“不变暗”。
8、在演示窗口绘制一个“前进或下一项”动作按钮,同时插入一张新幻灯片,开始制作下一道试题。
按钮控制Pow erPoint播放视频对象
用PowerPoint制作多媒体演示文稿的时候,很多人喜欢加入视频以增强作品的表现力。其实过程十分简单,只需依次选择“插入→影片和声音→文件中的影片”菜单命令,找到视频文件并双击即可。如果我们还需要对视频播放加以控制,比如播放、暂停等,我们该如何实现呢?其实可以使用PowerPoint
2003中的触发器来实现。
打开PowerPoint,插入视频文件。在询问“幻灯片放映时如何播放此视频”的界面中选择“单击时”,接着则会在窗口中出现一个小的播放框,调整其大小至合适。
单击“绘图”工具栏中的“矩形”工具,拖拉出一个矩形框。在此矩形框上单击右键,选择“添加文本”命令,文本内容为“播放”,以它作为控制视频播放的命令按钮。调整好矩形框和文本的大小、颜色等。复制两个,分别命名为“暂停”、“停止”。这样,三个控制按钮就算做好了。当然,你也可以选用其他的
形式来制作这三个按钮,比如艺术字、动作按钮等。
1.暂停按钮的实现
选中视频播放框,单击鼠标右键,在弹出的快捷菜单中选择“自定义动画”命令。可以看到,在“自定义动画”任务窗格中已经有了这个视频的任务格。默认情况下,幻灯片放映时如果单击视频画面,就会暂
停。
单击有小鼠标的那一格,会在该格右侧出现下拉按钮,单击,在弹出的下拉列表中选择“计时”命令。在“暂停影片”对话框中,选择“选项卡”,然后在“单击下列对象时启动效果”单选项右侧的下拉列表中选择
“矩形2:暂停”。最后单击“确定”按钮。
2.播放和停止按钮的实现
选中视频的播放框,依次选择“添加效果→影片操作→播放”命令,可以看到在任务窗格中增加了“播
放”项(有一个向右三角箭头的即是)。
同样方法选择“播放影片”对话框的“计时”选项卡,单击“触发器”按钮,然后选中出现的“单击下列对象时启动效果”单选项,并在其右侧的下拉列表中选择“矩形1:播放”。这样,单击“播放”按钮即可开始视
频播放的效果了。
“停止”按钮与“播放”按钮的制作方法基本相同,这里不再赘述。
提示:如果你想在作品中加入一段声音作为背景音乐,你也可以采用上述方法为背景音乐添加控制按
钮,有兴趣的朋友不妨尝试一下。
Pow erPoint触发器控制声音
2006-06-17 08:4:0
前些日子帮别的教师做一个语文课件,因为课件不是很复杂,就用PowerPoint 2000来做。就在即将大功告成时,她提出一个要求:在课件中加上一段音乐,用于学生朗读课文时播放,希望能在适当的时候停止,又能在适当的时候重新播放。PowerPoi nt对声音的控制能力不是很强,该怎么办呢?经过一番摸索,终于找出了控制播放声音文件的方法。
1.在幻灯片中单击“插入/影片和声音/文件中的声音”,把所需的声音文件导入,导入声音文件后会出现一个提示,问你是否需要在幻灯片放映时自动播放声音,选择“否”。
2.单击“幻灯片放映/动作按钮/自定义按钮”,在幻灯片中拖出三个按钮,在出现的“动作设置”对话框中设置为“无动作”。分别选择三个按钮,在右键菜单中选择“编辑文本”,为三个按钮分别加上文字:播放、暂停、停止。
3.将声音文件播放控制设定为用播放按钮控制。选择幻灯片中的小喇叭图标,单击“幻灯片放映/自定义动画”,在幻灯片右侧出现自定义动画窗格(图1),可以看到背景音乐已经加入了自定义动画窗格中,双击有小鼠标的那一格,出现“播放声音”设置对话框,选择“计时”标签,在“单击下列对象时启动效果”右侧的下拉框选择触发对象为“播放按钮”,单击“确定”。
