电脑剪贴板在哪里
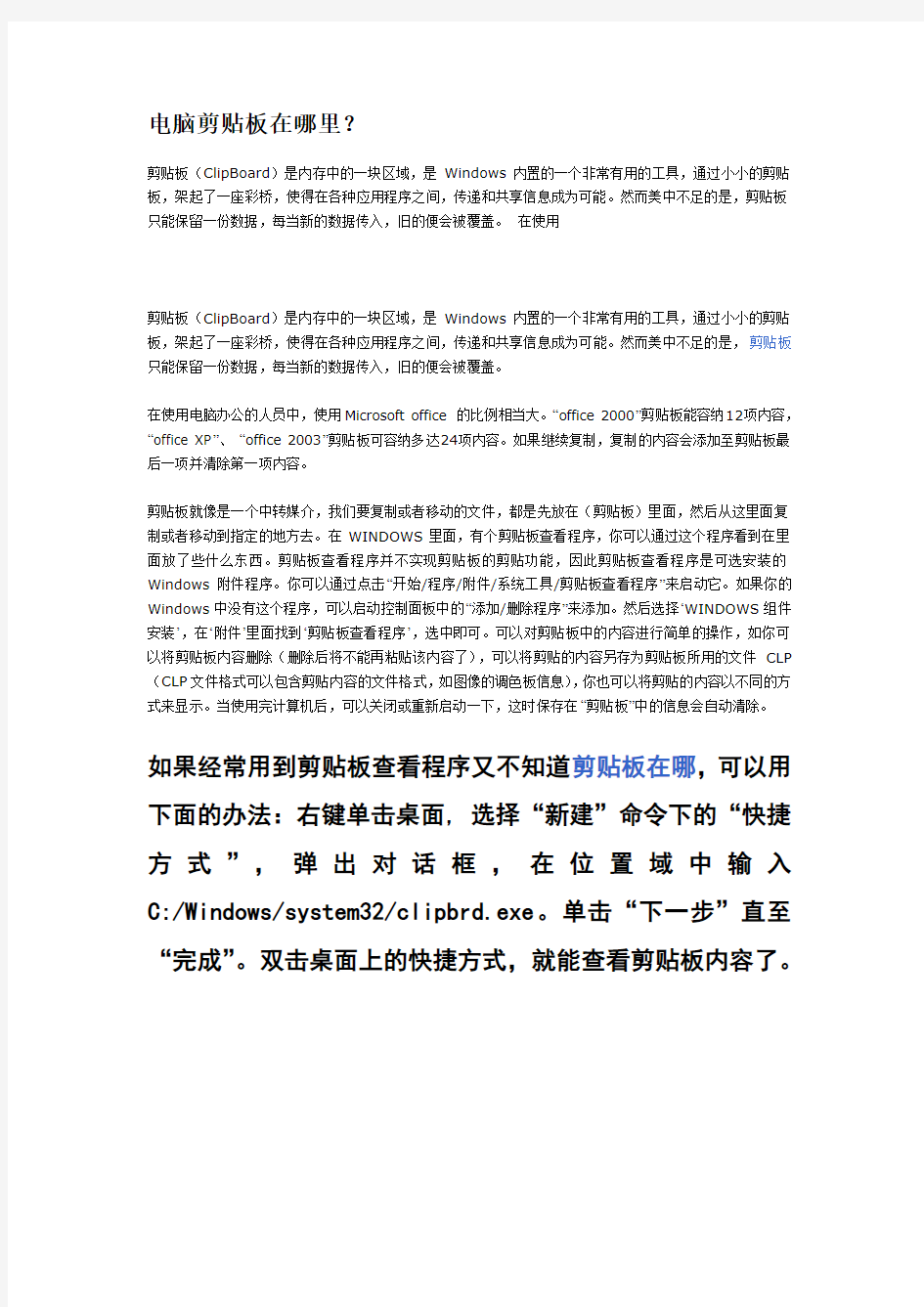
电脑剪贴板在哪里?
剪贴板(ClipBoard)是内存中的一块区域,是Windows内置的一个非常有用的工具,通过小小的剪贴板,架起了一座彩桥,使得在各种应用程序之间,传递和共享信息成为可能。然而美中不足的是,剪贴板只能保留一份数据,每当新的数据传入,旧的便会被覆盖。在使用
剪贴板(ClipBoard)是内存中的一块区域,是Windows内置的一个非常有用的工具,通过小小的剪贴板,架起了一座彩桥,使得在各种应用程序之间,传递和共享信息成为可能。然而美中不足的是,剪贴板只能保留一份数据,每当新的数据传入,旧的便会被覆盖。
在使用电脑办公的人员中,使用Microsoft office 的比例相当大。“office 2000”剪贴板能容纳12项内容,“office XP”、“office 2003”剪贴板可容纳多达24项内容。如果继续复制,复制的内容会添加至剪贴板最后一项并清除第一项内容。
剪贴板就像是一个中转媒介,我们要复制或者移动的文件,都是先放在(剪贴板)里面,然后从这里面复制或者移动到指定的地方去。在WINDOWS里面,有个剪贴板查看程序,你可以通过这个程序看到在里面放了些什么东西。剪贴板查看程序并不实现剪贴板的剪贴功能,因此剪贴板查看程序是可选安装的Windows附件程序。你可以通过点击“开始/程序/附件/系统工具/剪贴板查看程序”来启动它。如果你的Windows中没有这个程序,可以启动控制面板中的“添加/删除程序”来添加。然后选择…WINDOWS组件安装?,在…附件?里面找到…剪贴板查看程序?,选中即可。可以对剪贴板中的内容进行简单的操作,如你可以将剪贴板内容删除(删除后将不能再粘贴该内容了),可以将剪贴的内容另存为剪贴板所用的文件CLP (CLP文件格式可以包含剪贴内容的文件格式,如图像的调色板信息),你也可以将剪贴的内容以不同的方式来显示。当使用完计算机后,可以关闭或重新启动一下,这时保存在“剪贴板”中的信息会自动清除。
如果经常用到剪贴板查看程序又不知道剪贴板在哪,可以用下面的办法:右键单击桌面, 选择“新建”命令下的“快捷方式”,弹出对话框,在位置域中输入C:/Windows/system32/clipbrd.exe。单击“下一步”直至“完成”。双击桌面上的快捷方式,就能查看剪贴板内容了。
扩展名的文件如何打开
A 对象代码库文件 AAM Authorware shocked文件 AAS Authorware shocked包 ABF Adobe二进制屏幕字体 ABK CorelDRAW自动备份文件 ABS 该类文件有时用于指示一个摘要(就像在一篇有关科学方面的文章的一个摘要或概要,取自abstract) ACE Ace压缩档案格式 ACL CorelDRAW 6键盘快捷键文件 ACM Windows系统目录文件 ACP Microsoft office助手预览文件 ACR 美国放射医学大学文件格式 ACT Microsoft office助手文件 ACV OS/2的驱动程序,用于压缩或解压缩音频数据 AD After Dark屏幕保护程序 ADA Ada源文件(非-GNAT) ADB Ada源文件主体(GNAT);HP100LX组织者的约定数据库 ADD OS/2用于引导过程的适配器驱动程序 ADF Amiga磁盘文件 ADI AutoCAD设备无关二进制绘图仪格式 ADM After Dark多模块屏幕保护;Windows NT策略模板 ADP FaxWork用于传真调制解调器的交互安装文件;Astound Dynamite文件ADR After Dark薠 聊槐;ぃ籗mart Address的地址簿 ADS Ada源文件说明书(GNAT) AFM Adobe的字体尺度 AF2,AF3 ABC的FlowChat文件 AI Adobe Illustrator格式图形 AIF,AIFF 音频互交换文件,Silicon Graphic and Macintosh应用程序的声音格式 AIFC 压缩AIF AIM AOL即时信息传送 AIS ACDSee图形序列文件;Velvet Studio设备文件 AKW RoboHELP的帮助工程中所有A-关键词 ALAW 欧洲电话音频格式 ALB JASC Image Commander相册 ALL 艺术与书信库 AMS Velvet Studio音乐模块(MOD)文件;Extreme的Tracker模块文件ANC Canon Computer的调色板文件,包含一系列可选的颜色板 ANI Windows系统中的动画光标 ANS ANSI文本文件 ANT SimAnt For Windows中保存的游戏文件 API Adobe Acrobat使用的应用程序设计接口文件 APR Lotus Approach 97文件 APS Microsoft Visual C++文件
ps快捷键
经典的Photoshop技巧大全,如果你是初级阶段的水平,熟读此文并掌握,马上进阶为中级水平。绝对不是广告噢。 常见技巧 1. 快速打开文件 双击Photoshop的背景空白处(默认为灰色显示区域)即可打开选择文件的浏览窗口。 2. 随意更换画布颜色 选择油漆桶工具并按住Shift点击画布边缘,即可设置画布底色为当前选择的前景色。如果要还原到默认的颜色,设置前景色为25%灰度(R192,G192,B192)再次按住Shift点击画布边缘。 3. 选择工具的快捷键 可以通过按快捷键来快速选择工具箱中的某一工具,各个工具的字母快捷键如下: 选框-M 移动-V 套索-L 魔棒-W 喷枪-J 画笔-B 铅笔-N 橡皮图章-S 历史记录画笔-Y 橡皮擦-E 模糊-R 减淡-O 钢笔-P 文字-T 度量-U 渐变-G 油漆桶-K 吸管-I 抓手-H 缩放-Z 默认前景和背景色-D 切换前景和背景色-X 编辑模式切换-Q 显示模式切换-F 另外,如果我们按住Alt键后再单击显示的工具图标,或者按住Shift键并重复按字母快捷键则可以循环选择隐藏的工具。 4. 获得精确光标 按Caps Lock键可以使画笔和磁性工具的光标显示为精确十字线,再按一次可恢复原状。5. 显示/隐藏控制板 按Tab键可切换显示或隐藏所有的控制板(包括工具箱),如果按Shift+Tab则工具箱不受影响,只显示或隐藏其他的控制板。 6. 快速恢复默认值 有些不擅长Photoshop的朋友为了调整出满意的效果真是几经周折,结果发现还是原来的默认效果最好,这下傻了眼,后悔不该当初呀!怎么恢复到默认值呀?试着轻轻点按选项栏上的工具图标,然后从上下文菜单中选取“复位工具”或者“复位所有工具”。 7. 自由控制大小 缩放工具的快捷键为“Z”,此外“Ctrl+空格键”为放大工具,“Alt+空格键”为缩小工具,但是要配合鼠标点击才可以缩放;相同按Ctrl+“+”键以及“-”键分别也可为放大和缩小图像;Ctrl+Alt+“+”和Ctrl+Alt+“-”可以自动调整窗口以满屏缩放显示,使用此工具你就可以无论图片以多少百份比来显示的情况下都能全屏浏览!如果想要在使用缩放工具时按图片的大小自动调整窗口,可以在缩放工具的属性条中点击“满画布显示”选项。8. 使用非Hand Tool(手形工具)时,按住空格键后可转换成手形工具,即可移动视窗内图像的可见范围。在手形工具上双击鼠标可以使图像以最适合的窗口大小显示,在缩放工具上双击鼠标可使图像以1:1的比例显示。 9. 在使用Erase Tool(橡皮擦工具)时,按住Alt 键即可将橡皮擦功能切换成恢复到指定的步骤记录状态。 10. 使用Smudge Tool(指尖工具)时,按住Alt键可由纯粹涂抹变成用前景色涂抹。 11. 要移动使用Type Mask Tool(文字蒙版工具)打出的字形选取范围时,可先切换成快速蒙版模式(用快捷键Q切换),然后再进行移动,完成后只要再切换回标准模式即可。 12. 按住Alt键后,使用Rubber Stamp Tool(橡皮图章工具)在任意打开的图像视窗内单击鼠
数据恢复精华(图解)
winhex教程 winhex 数据恢复分类:硬恢复和软恢复。所谓硬恢复就是硬盘出现物理性损伤,比如有盘体坏道、电路板芯片烧毁、盘体异响,等故障,由此所导致的普通用户不容易取出里面数据,那么我们将它修好,同时又保留里面的数据或后来恢复里面的数据,这些都叫数据恢复,只不过这些故障有容易的和困难的之分;所谓软恢复,就是硬盘本身没有物理损伤,而是由于人为或者病毒破坏所造成的数据丢失(比如误格式化,误分区),那么这样的数据恢复就叫软恢复。 这里呢,我们主要介绍软恢复,因为硬恢复还需要购买一些工具设备(比如 pc3000,电烙铁,各种芯片、电路板),而且还需要懂一点点电路基础,我们这里所讲到的所有的知识,涉及面广,层次深,既有数据结构原理,为我们手工准确恢复数据提供依据,又有各种数据恢复软件的使用方法及技巧,为我们快速恢复数据提供便利,而且所有软件均为网上下载,不需要我们投资一分钱。 数据恢复的前提:数据不能被二次破坏、覆盖! 关于数码与码制: 关于二进制、十六进制、八进制它们之间的转换我不想多说,因为他对我们数据恢复来说帮助不大,而且很容易把我们绕晕。如果你感兴趣想多了解一些,可以到百度里面去搜一下,这方面资料已经很多了,就不需要我再多说了。 数据恢复我们主要用十六进制编辑器:Winhex (数据恢复首选软件) 我们先了解一下数据结构: 下面是一个分了三个区的整个硬盘的数据结构 MBR C盘EBR D盘EBR E盘 MBR,即主引导纪录,位于整个硬盘的0柱面0磁道1扇区,共占用了63个扇区,但实际只使用了1个扇区(512字节)。在总共512字节的主引导记录中,MBR 又可分为三部分:第一部分:引导代码,占用了446个字节;第二部分:分区表,占用了64字节;第三部分:55AA,结束标志,占用了两个字节。后面我们要说的用winhex软件来恢复误分区,主要就是恢复第二部分:分区表。 引导代码的作用:就是让硬盘具备可以引导的功能。如果引导代码丢失,分区表还在,那么这个硬盘作为从盘所有分区数据都还在,只是这个硬盘自己不能够用来启动进系统了。如果要恢复引导代码,可以用DOS下的命令:FDISK /MBR;这
剪贴板怎么编辑文字
剪贴板怎么编辑文字 Win7系统中自带有很多实用的小工具小技巧可以方便我们实用。今天小编给大家介绍一下剪贴板怎么编辑文字。供大家参考! 剪贴板编辑文字的方法 参考如下: [方法一] 第一步:在桌面上打开一个文档。 第二步:按下左键拖动鼠标选中要复制到剪贴板的文字,可以是一个字,也可以是一段文字。 第三步:单击“工具栏”上的“复制”,或者移动鼠标到菜单栏,单击“编辑”一“复制”。也可以在选中的文字上右键单击,在弹出菜单上单击“复制”。这时选中的文字就被复制到剪贴板中去了。
第四步:单击要插入这些文字的地方,可以看到光标闪烁。 第五步:单击“工具栏”上的“粘贴”或者移动鼠标到菜单栏,单击“编辑”一“粘贴”,或者在光标闪烁处单击鼠标右键,在弹出菜单上单击“粘贴”;也可以按“Ctrl+V”键。这样,刚刚复制到剪贴板中的内容就又被复制到了光标闪烁的地方。 [方法二] 第一步:在桌面上打开一个文档, 第二步:按下左键拖动鼠标选中要复制到剪贴板的文字,可以是一个字,也可以是一段文字。 第三步:单击“工具栏”上的“剪切”,或者移动鼠标到菜单栏,单击“编辑”一“剪切”。也可以在选中的文字上单击鼠标右键,在弹出菜单上单击“剪切”。这时选中的文字就像被删除了一样,被复制到剪贴板中去了。 第四步:单击要插A这些文字的地方,可以看到光标闪烁。 第五步:单击“工具栏”上的“粘贴”或者移动鼠标到菜单
栏,单击“编辑”一“粘贴”,或者在光标闪烁处单击鼠标右键,在弹出菜单上单击“粘贴”;也可以按“Ctrl+V”键。这样,刚刚复制到剪贴板中的内容就被移动到了光标闪烁的地方。 [方法三] 第一步:在桌面上打开一个文档。 第二步:按下左键拖动鼠标选中要复制到剪贴板的文字,可以是一个字,也可以是一段文字。 第三步:单击“工具栏”上的“剪切”,或者移动鼠标到菜单栏,单击“编辑”一“剪切”,也可以在选中的文字上单击鼠标右键,在弹出菜单上单击“剪切”。这时选中的文字就像被删除了一样,被复制到剪贴板中去了。 第四步:继续进行“剪切”或“复制”操作,被复制到剪贴板中的那些文字就真的被删除了。 第五步:移动鼠标到菜单拦,单击“编辑”一“撤消”,可以恢复刚刚完成的“剪切”、“粘贴”或“复制”等操作。
WORD全套快捷键小技巧
WORD全套快捷键小技巧 CTRL+O打开 CTRL+P打印 CTRL+A全选 CTRL+[/]对文字进行大小设置(在选中目标情况下) CTRL+D字体设置(在选中目标情况下) CTRL+G/H查找/替换; CTRL+N全文删除; CTRL+M左边距(在选中目标情况下); CTRL+U绘制下划线(在选中目标情况下); CTRL+B加粗文字(在选中目标情况下); CTRL+I倾斜文字(在选中目标情况下); CTRL+Q两边对齐(无首行缩进),(在选中目标情况下)或将光标放置目标文字的段尾,亦可操作 CTRL+J两端对齐(操作同上) CTRL+E居中(操作同上) CTRL+R右对齐(操作同上) CTRL+K插入超链接 CTRL+T/Y可进行首行缩进(将光标移到需做此操作的段尾,或将此段选中进行操作 Ctrl+A(或Ctrl+小键盘上数字5):选中全文。 Ctrl+B:给选中的文字加粗(再按一次,取消加粗)。 Ctrl+C:将选中的文字复制到剪贴板中。 Ctrl+D:打开“字体”对话框,快速完成字体的各种设置。 Ctrl+E:使光标所在行的文本居中。 Ctrl+F:打开“查找与替换”对话框,并定位在“查找”标签上。 Ctrl+G:打开“查找与替换”对话框,并定位在“定位”标签上。 Ctrl+H:打开“查找与替换”对话框,并定位在“替换”标签上。 Ctrl+I:使选中的文字倾斜(再按一次,取消倾斜)。 Ctrl+K:打开“插入超链接”对话框。 Ctrl+Shift+L:给光标所在行的文本加上“项目符号”。 Ctrl+M:同时增加首行和悬挂缩进。 Ctrl+Shift+M:同时减少首行和悬挂缩进。 Ctrl+N:新建一个空文档。
Word办公室必备技巧
把文字替换成图片 首先把图片复制到剪贴板中,然后打开替换对话框,在“查找内容”框中输入将被替换的文字,接着在“替换为”框中输入“^c”(注意:输入的一定要是半角字符,c要小写),单击替换即可。说明:“^c”的意思就是指令WordXP以剪贴板中的内容替换“查找内容”框中的内容。按此原理,“^c”还可替换包括回车符在内的任何可以复制到剪贴板的可视内容,甚至E xcel表格。 三招去掉页眉那条横线 1、在页眉中,在“格式”-“边框和底纹”中设置表格和边框为“无”,应用于“段落” 2、同上,只是把边框的颜色设置为白色(其实并没有删的,只是看起来没有了,呵呵) 3、在“样式”栏里把“页眉”换成“正文”就行了——强烈推荐! 会多出--(两个横杠) 这是用户不愿看到的,又要多出一步作删除-- 解决方法:替换时在前引号前加上一个空格问题就解决了 插入日期和时间的快捷键 Alt+Shift+D:当前日期 Alt+Shift+T:当前时间 批量转换全角字符为半角字符 首先全选。然后“格式”→“更改大小写”,在对话框中先选中“半角”,确定即可 Word启动参数简介 单击“开始→运行”命令,然后输入Word所在路径及参数确定即可运行,如“C:\ PROGRAM FILES \MICROSOFT Office \Office 10\ WINWord.EXE /n”,这些常用的参数及功能如下:/n:启动Word后不创建新的文件。 /a:禁止插件和通用模板自动启动。 /m:禁止自动执行的宏。 /w:启动一个新Word进程,独立与正在运行的Word进程。 /c:启动Word,然后调用Netmeeting。 /q:不显示启动画面。 另外对于常需用到的参数,我们可以在Word的快捷图标上单击鼠标右键,然后在“目标”项的路径后加上该参数即可。 快速打开最后编辑的文档 如果你希望Word在启动时能自动打开你上次编辑的文档,可以用简单的宏命令来完成: (1)选择“工具”菜单中的“宏”菜单项,单击“录制新宏”命令打开“录制宏”对话框; (2)在“录制宏”对话框中,在“宏名”输入框中输入“autoexec”,点击“确定”; (3)从菜单中选择“文件”,点击最近打开文件列表中显示的第一个文件名;并“停止录制”。保存退出。下次再启动Word时,它会自动加载你工作的最后一个文档。 格式刷的使用 1、设定好文本1的格式。
editplus使用技巧.
用EditPlus技巧,提高工作效率(附英文版、自动完成文件、语法文件下载) EditPlus的logo 除了windows操作系统,EditPlus可以说是我最经常使用的软件了。无论是编写xhtml 页面,还是css、js文件,甚至随笔记记这样的事情,我都会使用EditPlus(现在使用的是EditPlus2.31英文版),感觉它不仅功能强大,更难得的是:绿色、轻量级、启动速度快、稳定性高……反正,我个人是爱死她了! 在使用中,我个人也总结了一些使用经验。可能作为高手的你,看来只是“相当肤浅”,但是没有关系,因为我相信,只要把知识共享出来,总能帮助到一些还在进步中的朋友。下面就让我们来开始配置出符合你自己使用习惯的EditPlus吧! 2008-05-08补充:同时推荐大家阅读这篇《“阿一web标准学堂”选修课:EditPlus高级使用技巧(附视频、课件、代码下载)》,有视频哦。 一边阅读,一边动手吧! 为了达到更好的效果,请你先下载我打包的这个EditPlus压缩包文件(压缩包文件为绿色的EditPlus2.31英文版,含自动完成文件,高亮语法文件和剪切板代码片断文件,这些文件在解压目录下的"yzyFile"目录下),这样就可以一边看着这篇文章,一边亲自动手,从而达到更好的效果了。 设置EditPlus的配置文件路径 因为EditPlus是可以绿色使用的(直接解压那个EditPlus压缩包文件即可直接使用,不用安装),所以,当我们对EditPlus进行一系列的配置以后,保存下这些配置文件。以后当我们重装系统,或者换台电脑使用的时候,只要重新加载一下那些配置文件,以前的配置就都重新回来了,很是方便。所以,在讲其他配置和技巧之前,我们先设置好EditPlus的配置文件路径。 打开EditPlus →【Tools】→【INI File Directory...】→在弹出的对话框中设置配置文件的保存位置(压缩包内的配置保存文件在解压目录下的"yzyFile\INIFiles"目录下)。这里你可能要重新设置一下目录,因为,我喜欢把EditPlus放在"D:\GreenSoft\EditPlu s 2"下(把所有的绿色软件装在一个目录下,每次重装系统的时候,可以直接把绿色软件拷回去,就能直接使用了,从而避免了每次都安装那么多软件)。所以,就请你重新设置一下,根据你的习惯,把配置文件存放在某个目录下吧。
【2018最新】电脑自带剪贴板怎么打开-word范文模板 (1页)
【2018最新】电脑自带剪贴板怎么打开-word范文模板 本文部分内容来自网络整理,本司不为其真实性负责,如有异议或侵权请及时联系,本司将立即删除! == 本文为word格式,下载后可方便编辑和修改! == 电脑自带剪贴板怎么打开 剪切板是内存中的一块区域,电脑中是非常重要的一部分,但是有部分用户却不知道怎么打开,那就快来看看小编为大家推荐的这篇文章吧。 如果你的系统是XP,则跳过第一步骤,如果你的Vista及以上系统,请仔细看清本步骤。首先要在百度上搜索下载一个小工具,名字为Clipbrd.exe.下载之后,用压缩软件打开,然后将此文件解压到系统文件夹内,即 Windows/System32文件夹中。 然后打开开始菜单,打开运行框。如果开始菜单中没有这个选项,请按键盘Windows+R组合键来打开运行。 打开运行后,在运行框中输入Clipbrd这个英文单词,然后点击确定。 如图所示,这个程序即为系统剪贴板程序,在下面的空白页面中,是系统中的剪贴板里面的内容。下面我们将做一个试验,来看一下剪贴板是怎么工作的。 在网上找到一段文字,如图所示,然后点击右键复制下来。 我们再次打开这个剪贴板查看器,会发现在刚才的空白框中,出现了我们所复制的文字内容。其实这段内容就是保存在内存中的,我们可以将之粘贴到其他地方。所以,当系统剪贴板内容较多时,会占用较多的系统内存,就是这个原理。 注意事项: 如果像的内存容量较小,比如1G或者更少,如果定时清理一下剪贴板,就可以释放出剪贴板中的内容所占用的内存容量。可以提高一定的系统内存。 以上就是电脑剪切板打开的方法,很简单吧,是不是又涨知识了呢?快来试试吧。
OFFICE 无法清除剪切板
无法清除剪贴板、无法复制粘贴 2011-06-16 13:43 使用Office辦公軟件有時會出現無法複製粘貼的問題 方法-、在檔案一般工具檔上的檢視-Office剪切薄-全部清除 方法二、运行“clipbrd”命令即可启动“剪贴薄查看器”小工具。单击“编辑—删除”命令 剪贴薄内容随用户执行的“复制”操作而即时更换,它显示的总是当前系统剪切板中的内容。 如果你想清除当前剪切板中的内容,只要单击“编辑—删除”命令即可。 把这个文件删除了试试。路径:C:\Documents and Settings\当前用户名\Application Data\Microsoft\Excel\Excel11.xlb 统无法复制粘贴拖动--都是rpc服务惹的祸。 近日发现论坛上有篇关于IE下不能复制粘贴的求助,当时看后并没太在意,只当成一般的右键无法使用的情况。昨天,本人在处理一台病毒机器后,意外的发现自己也碰到了这种情况,系统不能复制粘贴、拖动、IE窗口下的下级链接不能打开、无法使用搜索功能等等现象。这是怎么回事? 本人开始检查系统,在进行sreng扫描时程序提示系统rpc服务出错,现进行自动修复。难道是rpc服务造成的吗?通过检查发现系统rpc服务被病毒修改成:c:\windows\system32\svchost.exe rpcss c:\windows\system32\srpcss.dll,srpcss.dll文件为病毒文件,正常文件应为c:\windows\system32\rpcss.dll。病毒文件被杀软删除后该服务被停用,此时就是重新开启服务也是不可能达到的。后通过修改注册表数值来修复该服务,重启后一切恢复正常。 简单分析下,病毒修改svchost.exe的参数用于启动病毒文件进行破坏。删除病毒文件就造成rpc服务被停用,于是就发现了上述的各种现象。它用于本地计算机的远程程序调用服务,是本地网络的公用服务。这个服务对你系统的正常运行是非常重要的。 处理方法,先找到rpcss.dll文件进行检查,看文件是否正常。然后打开注册表编辑器,搜索srpcss.dll文件,将所有搜索到的有关srpcss.dll的位置改成
WORD全套快捷键小技巧
WORD全套快捷键小技巧 CTRL+O 打开 CTRL+P 打印 CTRL+A 全选 CTRL+[/] 对文字进行大小设置(在选中目标情况下) CTRL+D 字体设置(在选中目标情况下) CTRL+G/H 查找/替换; CTRL+N 全文删除; CTRL+M 左边距(在选中目标情况下); CTRL+U 绘制下划线(在选中目标情况下); CTRL+B 加粗文字(在选中目标情况下); CTRL+I 倾斜文字(在选中目标情况下); CTRL+Q 两边对齐(无首行缩进),(在选中目标情况下)或将光标放置目标文字的段尾,亦可操作 CTRL+J 两端对齐(操作同上) CTRL+E 居中(操作同上) CTRL+R 右对齐(操作同上) CTRL+K 插入超链接 CTRL+T/Y 可进行首行缩进(将光标移到需做此操作的段尾,或将此段选中进行操作 Ctrl+A(或Ctrl+小键盘上数字5):选中全文。 Ctrl+B:给选中的文字加粗(再按一次,取消加粗)。 Ctrl+C:将选中的文字复制到剪贴板中。 Ctrl+D:打开“字体”对话框,快速完成字体的各种设置。 Ctrl+E:使光标所在行的文本居中。 Ctrl+F:打开“查找与替换”对话框,并定位在“查找”标签上。 Ctrl+G:打开“查找与替换”对话框,并定位在“定位”标签上。 Ctrl+H:打开“查找与替换”对话框,并定位在“替换”标签上。 Ctrl+I:使选中的文字倾斜(再按一次,取消倾斜)。 Ctrl+K:打开“插入超链接”对话框。 Ctrl+Shift+L:给光标所在行的文本加上“项目符号”。 Ctrl+M:同时增加首行和悬挂缩进。 Ctrl+Shift+M:同时减少首行和悬挂缩进。 Ctrl+N:新建一个空文档。
如何打开下载文件
如何打开下载文件& 文件后缀名大全 2007-07-27 18:59:22| 分类:应用之文件的分类| 标签:|字号大中小订阅 如何打开文件 如何打开文件? 不同的文件,使用不同的程序和方法打开. 要打开一个特定的文件,首先你要知道它是什么文件. 通过文件的后缀名(也叫扩展名),你可以判断文件的类型. 如果你不知怎样判断文件的后缀, 请参看: 什么是文件的后缀名?如果得知文件的后缀? 常见的文件类型和对应的打开工具: ISO 光盘镜像文件请使用Daemon Tools(一种虚拟光驱软件)虚拟. 请参看: Daemon Tools,最常用的虚拟光驱软件下载和使用指南 注意:最新版的WinRAR加入了解压缩ISO文件的功能,但请不要用WinRAR解压缩ISO文件,解压缩后很多软件不能正常使用! BIN、CUE通常成对出现, 组成一对光盘镜像文件也Daemon Tools 打开. 注意:cue文件里包含了bin文件的文件名和路径信息,默认时Daemon Tools只打开cue文件,通过cue文件找到bin文件.所以一但修改了bin文件名,但没有修改cue文件里和bin文件名信息时,打开cue文件时会出错.cue文件一般可用记事本编辑,所以一旦出现打开文件出错时你可以查看一下cue里面的文件信息是否正确. 你也可以试着直接用Daemon Tools打开bin文件. CCD、IMG、SUB 三个成组出现,组成一组光盘镜像文件.使用Daemon Tools打开. 注意SUB和IDX文件成组出现时应该是电影节幕文件. MDF,MDS 又是光盘镜像文件.用Daemon Tools打开. NRG由著名刻录软件Nero生成的光盘镜像文件,可用Daemon Tools打开. VCD 由东石虚拟光驱软件生成的光盘镜像文件,可用它虚拟还原. 东石虚拟光驱v8.0下载地址 AVI,MOV和MKV 文件是视频文件,如果你不能播放,或播放时有图像没有声音或没有图像只有声音,你应该下载一个暴风影音(MPC) 参考:如何播放未下载完成的文件? PDF文档可以使用Adobe Acrobat Reader阅读(Adobe Acrobat Reader 7.0中文版下载地址) PDG是超星电子图书使用的文件格式,可以用超星读书器打开.超星读书器可在超星官方网站免费下载. CSF是科建使用的课件文件格式,可以使用Teaching Player播放,Teaching Player的下载页面(里面包含大量课程) APE音频格式文件可以用Monkey’s Audio软件播放,点击这里下载Monkey’s Audio SWF是Flash动画文件,使用Flash Player可以播放,另外,很多网上的新东方课程用普通的Flash Player播放时可能会出问题,这时你应该下载新东方专用的Flash播放器. 7z和RAR,Zip一样,是一种压缩文件格式,7z可以使用7-zip软件解压缩.这个软件可以到7-zip的官方网站下载. IDX和成对的SUB文件上面已经提到过了,是电影字幕文件.同样是电影字幕文件的还有srt、smi、ssa等文件.请参阅:如何播放DVDRip电影字幕 torrent文件是BT种子文件,它不是下载完成的最终文件,而是下载文件的一个中介.用BT下载软件打开种子文件,可以下载目标文件.BT下载工具可以到下载帮助页面下载. 另外电骡(eMule)目录下的part.met和part是电骡的临时文件,也不是下载完成的最终文件,你不用打开它们.类似的还有BitComet下载软件生成的bc!文件,这也是临时文件.等文件下载完成了,这些文件会自动转成完成文件. 文件后缀和相应的文件类型,打开方法参考大全 文件后缀名多的是,如果遇到不知类型的文件,大家用查找这文章看看..
查看剪贴板内容的方法
查看剪贴板内容的方法 剪贴板在哪里?剪贴板可以帮我们存放剪贴的内容,那么怎么查看剪贴板内容?这里为大家介绍下。 查看剪贴板内容的方法剪贴板就像是一个中转媒介,我们要复制或者移动的文件,都是先放在(剪贴板)里面,然后从这里面复制或者移动到指定的地方去。在WINDOWS里面,有个剪贴板查看程序,你可以通过这个程序看到在里面放了些什么东西。 剪贴板查看程序并不实现剪贴板的剪贴功能,因此剪贴板查看程序是可选安装的Windows附件程序。你可以通过点击“开始/程序/附件/系统工具/剪贴板查看程序”来启动它。如果你的Windows中没有这个程序,可以启动控制面板中的“添加/删除程序”来添加。然后选择‘WINDOWS组件安装’,在‘附件’里面找到‘剪贴板查看程序’,选中即可。可以对剪贴板中的内容进行简单的操作,如你可以将剪贴板内容删除(删除后将不能再粘贴该内容了),可以将剪贴的内容另存为剪贴板所用的文件CLP(CLP文件格式可以包含剪贴内容的文件格式,如图像的调色板信息),你也可以将剪贴的内容以不同的方式来显示。当使用完计算机后,可以关闭或重新启动一下,这时保存在“剪贴板”中的信息会自动清除。 另外,如果经常用到剪贴板查看程序可以用下面的办法:右键单
击桌面, 选择“新建”命令下的“快捷方式”,弹出对话框,在位置域中输入C:/Windows/system32/clipbrd.exe。单击“下一步”直至“完成”。双击桌面上的快捷方式,就能查看剪贴板内容了。 关于剪贴板剪贴板(ClipBoard)是内存中的一块区域,是Windows内置的一个非常有用的工具,通过小小的剪贴板,架起了一座彩桥,使得在各种应用程序之间,传递和共享信息成为可能。然而美中不足的是,剪贴板只能保留一份数据,每当新的数据传入,旧的便会被覆盖。 使用技巧 剪贴板的工作原理 剪贴板是Windows系统一段可连续的。可随存放信息的大小而变化的内存空间,用来临时存放交换信息。内置在windows并且使用系统的内部资源RAM,或虚拟内存来临时保存剪切和复制的信息,可以存放的信息种类是多种多样的。剪切或复制时保存在剪贴板上的信息,只有再剪贴或复制另外的信息,或停电、或退出windows,或有意地清除时,才可能更新或清除其内容,即剪贴或复制一次,就可以粘贴多次。 在Windows不同应用程序中使用剪贴板 在Windows内部,不同的应用程序共享同一剪贴板,因而即使你使用的是不同的应用程序,剪贴板也能工作得很好。具体操作步骤如下: 1.打开应用程序①,让包含源信息的窗口出现在桌面上。
Photoshop工具使用方法说明
1. 快速打开文件 双击Photoshop的背景空白处(默认为灰色显示区域)即可打开选择文件的浏览窗口。 2. 随意更换画布颜色 选择油漆桶工具并按住Shift点击画布边缘,即可设置画布底色为当前选择的前景色。如果要还原到默认的颜色,设置前景色为25%灰度(R192,G192,B192)再次按住Shift点击画布边缘。 3. 选择工具的快捷键 可以通过按快捷键来快速选择工具箱中的某一工具,各个工具的字母快捷键如下: 选框-M 移动-V 套索-L 魔棒-W 喷枪-J 画笔-B 铅笔-N 橡皮图章-S 历史记录画笔-Y 橡皮擦-E 模糊-R 减淡-O 钢笔-P 文字-T 度量-U 渐变-G 油漆桶-K 吸管-I 抓手-H 缩放-Z 默认前景和背景色-D 切换前景和背景色-X 编辑模式切换-Q 显示模式切换-F 另外,如果我们按住Alt键后再单击显示的工具图标,或者按住Shift键并重复按字母快捷键则可以循环选择隐藏的工具。 4. 获得精确光标 按Caps Lock键可以使画笔和磁性工具的光标显示为精确十字线,再按一次可恢复原状。 5. 显示/隐藏控制板 按Tab键可切换显示或隐藏所有的控制板(包括工具箱),如果按Shift+Tab则工具箱不受影响,只显示或隐藏其他的控制板。 6. 快速恢复默认值 有些不擅长Photoshop的朋友为了调整出满意的效果真是几经周折,结果发现还是原来的默认效果最好,这下傻了眼,后悔不该当初呀!怎么恢复到默认值呀?试着轻轻点按选项栏上的工具图标,然后从上下文菜单中选取“复位工具”或者“复位所有工具”。 7. 自由控制大小 缩放工具的快捷键为“Z”,此外“Ctrl+空格键”为放大工具,“Alt+空格键”为缩小工具,但是要配合鼠标点击才可以缩放;相同按Ctrl+“+”键以及“-”键分别也可为放大和缩小图像; Ctrl+Alt+“+”和Ctrl+Alt+“-” 可以自动调整窗口以满屏缩放显示,使用此工具你就可以无论图片以多少百份比来显示的情况下都能全屏浏览!如果想要在使用缩放工具时按图片的大小自动调整窗口,可以在缩放工具的属性条中点击“满画布显示”选项。 8. 使用非Hand Tool(手形工具)时,按住空格键后可转换成手形工具,即可移动视窗内图像的可见范围。在手形工具上双击鼠标可以使图像以最适合的窗口大小显示,在缩放工具上双击鼠标可使图像以1:1的比例显示。 9. 在使用Erase Tool(橡皮擦工具)时,按住Alt 键即可将橡皮擦功能切换成恢复到指定的步骤记录状态。
word常用9个小技巧
Word操作技巧系列(三) 科技生活2008-02-18 12:13:02 阅读20 评论0 字号:大中小订阅 Word一些操作小技巧 9条操作小技巧 最近使用Word的时候总结了一些常用的小技巧,特地贡献出来,希望能对经常使用Word的朋 友有所帮助。这里所有的小技巧均以Word中文版为例,适用于各个Word版本。 1、文章快速定位 当编辑比较长文档时,经常需要大段翻页,使用鼠标拖滚动条的速度太慢,键盘的光标键或翻页键又不能精确定位,如果页数太多的话效率也比较低。这里告诉大家一个简单的方法:按着SHIFT键在滚动条上你想让滚动条到达的位置点鼠标左键,滚动条就会立刻到达你所点的位置。这样的翻页方法又快 又准确。 2、随时查看字数 经常写文章的朋友都需要随时在写作过程中查看文章的字数,如何最快速的知道整篇文章到底有多少字呢?方法是点“工具”菜单里的“字数统计”,文章到底包含多少字、多少字符就全出来了,而且还分 带空格和不带空格两种信息。 3、更新语法字库 Word有一项非常有用的功能就是可以自动检查输入的内容是否含有语法错误,这是由默认安装的微软输入法的词库支持的。在写作过程中经常会遇到Word自动检测出一些词库中没有的特殊语法,如何让这些特殊用法可永久性被微软输入法识别呢?方法就是把这个特殊语法加到输入法的词库中:在被识别的错误语法上点右键,选“语法”,然后选择“词典”,在出现的“更新微软拼音输入法”对话框的“自造词”一 栏里填上特殊用法的词,最后点“注册”即可。 4、快速选择文字 有时候需要对某些文字进行编辑,如改变字体大小格式等,如何才能快速选择要编辑的文字呢? 方法如下: 选择某行:把鼠标移动到要选择的行最前面的空白处(鼠标的形状会改变),单击鼠标左键即可选中整个行;如果要选择多行,则使用同样的方法先选择第一行,从第二行起按着CTRL键在要编辑的每一行前单击鼠标左键;选择某段:在要选择的段前面的空白处(鼠标的形状会改变)双击鼠标左键即可选择整个段;选择所有文字:直接按着CTRL键,同时将鼠标移动到文章的左面空白处(鼠标的形状会改变),并按下左键,或者直接在鼠标形状改变后连击三次左键。 5、恢复错误操作 不小心进行了错误的操作,如删除了不该删除的文字、进行了不正确的格式排列等,如何才能恢复到误操作前的状态呢?Word提供了免费的后悔药:CTRL+Z。进行了错误的操作后,可以按键盘上的CTRL+Z组合键来进行恢复,并且多次按下CTRL+Z组合键时,还可以按时间先后的相反顺序进行多次恢复。这个后悔药从打开Word文档一直到关闭都有效。
快捷方式及命令
F1显示当前程序或者windows的帮助内容。 F2当你选中一个文件的话,这意味着“重命名” F3当你在桌面上的时候是打开“查找:所有文件”对话框 F10或ALT激活当前程序的菜单栏 windows键或CTRL+ESC打开开始菜单 CTRL+ALT+DELETE在win9x中打开关闭程序对话框 DELETE删除被选择的选择项目,如果是文件,将被放入回收站 SHIFT+DELETE删除被选择的选择项目,如果是文件,将被直接删除而不是放入回收站 CTRL+N新建一个新的文件 CTRL+O打开“打开文件”对话框 CTRL+P打开“打印”对话框 CTRL+S保存当前操作的文件 CTRL+X剪切被选择的项目到剪贴板 CTRL+INSERT 或CTRL+C复制被选择的项目到剪贴板 SHIFT+INSERT 或CTRL+V粘贴剪贴板中的内容到当前位置 ALT+BACKSPACE 或CTRL+Z 撤销上一步的操作 Windows键+E打开资源管理器 Windows键+F打开“查找:所有文件”对话框 Windows键+R打开“运行”对话框 Windows键+BREAK打开“系统属性”对话框 ALT+SPACEBAR打开程序最左上角的菜单 ALT+TAB切换当前程序
ALT+ESC切换当前程序 ALT+ENTER将windows下运行的MSDOS窗口在窗口和全屏幕状态间切换PRINT SCREEN将当前屏幕以图象方式拷贝到剪贴板 ALT+PRINT SCREEN将当前活动程序窗口以图象方式拷贝到剪贴板 在IE中: ALT+RIGHT ARROW显示前一页(前进键) ALT+LEFT ARROW显示后一页(后退键) F5刷新 CTRL+F5强行刷新 DOS查看d盘文件及目录dir d:\ DOS查看d盘所有以w开头的文件dir d:\w*.* 快捷键:将插入点移到本文首行HOME 命令:通过“运行”打开剪切板:clipbrd.exe 搜索第三个字符为e的文件或文件夹??e* Dos命令: 操作:1.把快捷方式附加到开始菜单所有用户2. 鲁迅site: https://www.360docs.net/doc/4c3822479.html, “拓扑结构”(英文状态下的引号) WORD 操作中,注意这几个对话框的使用: 文件下的:文件搜索、属性 编辑下的:定位、选择性粘贴、清除 视图下的:任务窗格 格式下的:项目符号和编号(列表样式) 工具下的:修订、自动更正选项、选项
剪贴板查看程序
我的系统工具里怎么看不到剪贴板查看程序? 剪贴板是内存中的一块临时区域,用以存放从程序复制来的对象(如文本或图形)。如果剪贴板中现存放的是一幅图画或相当篇幅的一段文本,则占用相当大的内存,可能导致内存不足。解决方法就是清除剪贴板中的内容,具体过程是: 1、单击“开始”,指向“程序”,指向“附件”,指向“系统工具”,单击“剪贴板查看程序”,打开“剪贴板查看程序”窗口(如图2)。 2、单击“编辑”菜单中的“删除”命令,系统弹出“清除剪贴板”对话框,单击“是”按钮。 3、单击“文件”菜单中的“退出”命令,关闭“剪贴板查看程序”窗口。 另法: 单击“开始”--“运行”--输入“ clipbrd ”(引号内内容,不包括引号)---回车/确定运行 2.打开“我的电脑”--C盘--再打开WINDOWS文件夹--继续打开SYSTEM32文件夹---找到clipbrd.exe 文件---双击运行 我的系统工具里怎么看不到剪贴板查看程序? 剪贴板是内存中的一块临时区域,用以存放从程序复制来的对象(如文本或图形)。如果剪贴板中现存放的是一幅图画或相当篇幅的一段文本,则占用相当大的内存,可能导致内存不足。解决方法就是清除剪贴板中的内容,具体过程是: 1、单击“开始”,指向“程序”,指向“附件”,指向“系统工具”,单击“剪贴板查看程序”,打开“剪贴板查看程序”窗口(如图2)。 2、单击“编辑”菜单中的“删除”命令,系统弹出“清除剪贴板”对话框,单击“是”按钮。 3、单击“文件”菜单中的“退出”命令,关闭“剪贴板查看程序”窗口。 另法: 1.单击“开始”--“运行”--输入“ clipbrd ”(引号内内容,不包括引号)---回车/确定运行 2.打开“我的电脑”--C盘--再打开WINDOWS文件夹--继续打开SYSTEM32文件夹---找到clipbrd.exe 文件---双击运行
