CAD绘制剖面线和图块
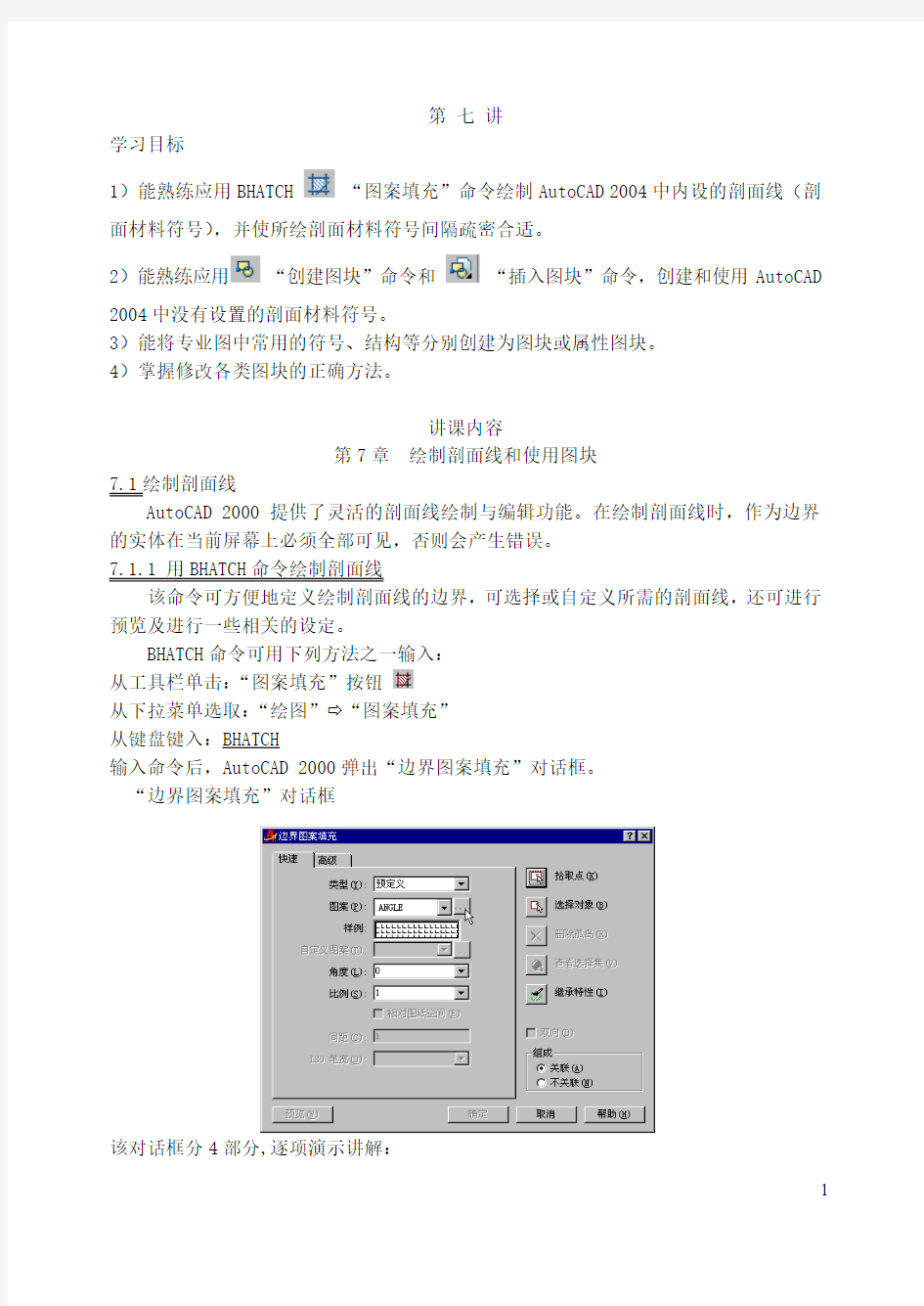
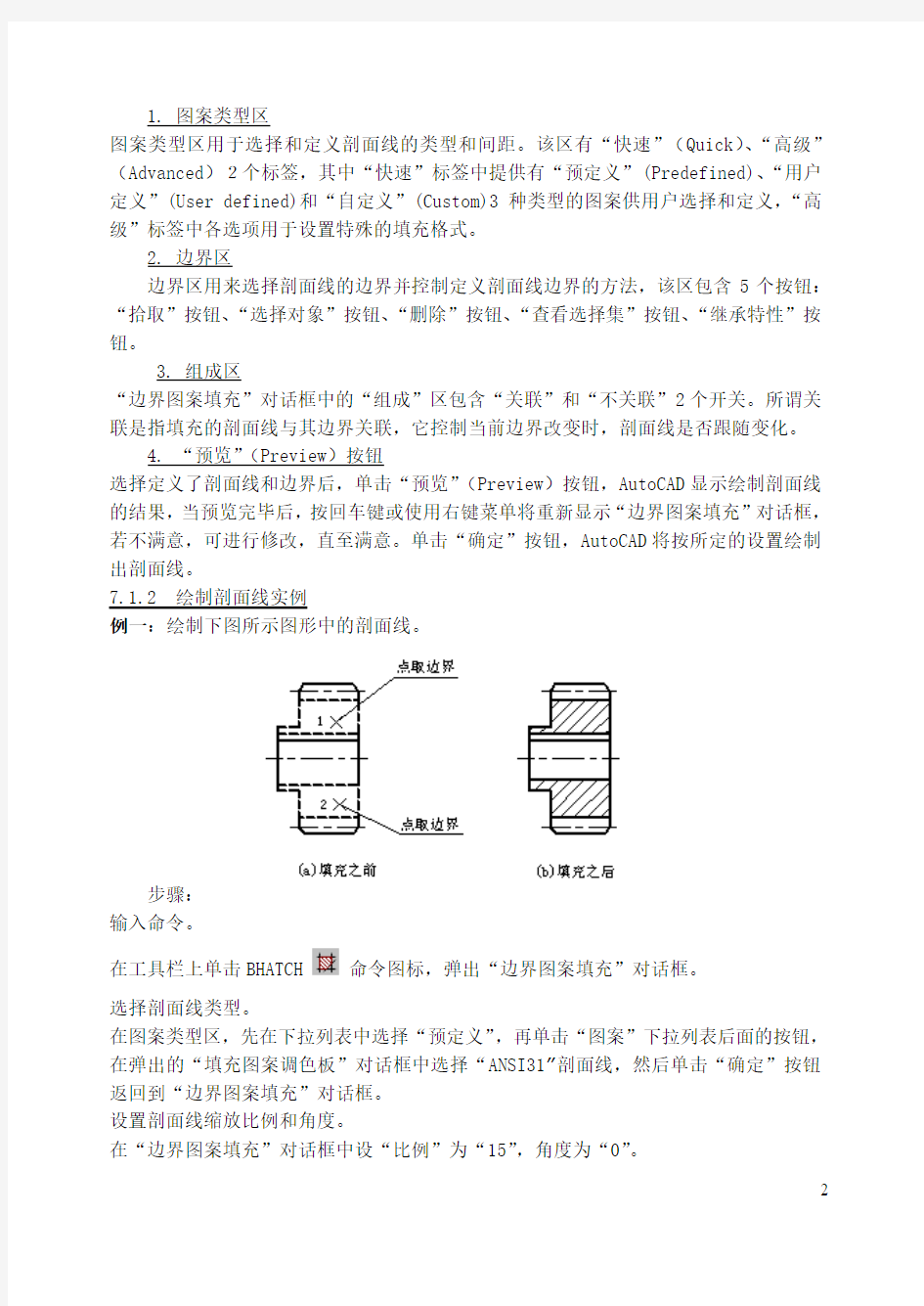
第七讲
学习目标
1)能熟练应用BHATCH “图案填充”命令绘制AutoCAD 2004中内设的剖面线(剖面材料符号),并使所绘剖面材料符号间隔疏密合适。
2)能熟练应用“创建图块”命令和“插入图块”命令,创建和使用AutoCAD 2004中没有设置的剖面材料符号。
3)能将专业图中常用的符号、结构等分别创建为图块或属性图块。
4)掌握修改各类图块的正确方法。
讲课内容
第7章绘制剖面线和使用图块
7.1绘制剖面线
AutoCAD 2000提供了灵活的剖面线绘制与编辑功能。在绘制剖面线时,作为边界的实体在当前屏幕上必须全部可见,否则会产生错误。
7.1.1 用BHATCH命令绘制剖面线
该命令可方便地定义绘制剖面线的边界,可选择或自定义所需的剖面线,还可进行预览及进行一些相关的设定。
BHATCH命令可用下列方法之一输入:
从工具栏单击:“图案填充”按钮
从下拉菜单选取:“绘图” “图案填充”
从键盘键入:BHATCH
输入命令后,AutoCAD 2000弹出“边界图案填充”对话框。
“边界图案填充”对话框
该对话框分4部分,逐项演示讲解:
1. 图案类型区
图案类型区用于选择和定义剖面线的类型和间距。该区有“快速”(Quick)、“高级”(Advanced)2个标签,其中“快速”标签中提供有“预定义”(Predefined)、“用户定义”(User defined)和“自定义”(Custom)3种类型的图案供用户选择和定义,“高级”标签中各选项用于设置特殊的填充格式。
2. 边界区
边界区用来选择剖面线的边界并控制定义剖面线边界的方法,该区包含5个按钮:“拾取”按钮、“选择对象”按钮、“删除”按钮、“查看选择集”按钮、“继承特性”按钮。
3. 组成区
“边界图案填充”对话框中的“组成”区包含“关联”和“不关联”2个开关。所谓关联是指填充的剖面线与其边界关联,它控制当前边界改变时,剖面线是否跟随变化。
4. “预览”(Preview)按钮
选择定义了剖面线和边界后,单击“预览”(Preview)按钮,AutoCAD显示绘制剖面线的结果,当预览完毕后,按回车键或使用右键菜单将重新显示“边界图案填充”对话框,若不满意,可进行修改,直至满意。单击“确定”按钮,AutoCAD将按所定的设置绘制出剖面线。
7.1.2 绘制剖面线实例
例一:绘制下图所示图形中的剖面线。
步骤:
输入命令。
在工具栏上单击BHATCH 命令图标,弹出“边界图案填充”对话框。
选择剖面线类型。
在图案类型区,先在下拉列表中选择“预定义”,再单击“图案”下拉列表后面的按钮,在弹出的“填充图案调色板”对话框中选择“ANSI31”剖面线,然后单击“确定”按钮返回到“边界图案填充”对话框。
设置剖面线缩放比例和角度。
在“边界图案填充”对话框中设“比例”为“15”,角度为“0”。
设置剖面线边界。
单击“拾取点”按钮,返回图纸,在图7.11所示“1”、“2”两区域内各点取一点,点选后剖面线边界呈虚像显示,然后按回车键或使用右键菜单返回“边界图案填充”对话框。
预览设置效果。
单击“预览”按钮,返回图纸,显示绘制剖面线结果。预览后按回车键或使用右键菜单返回“边界图案填充”对话框。如剖面线间距值不合适,可修改“比例”值,如边界参数不合适,可单击“高级”标签进行修改,修改后再预览,直至满意。
f. 绘出剖面线。预览结果满意后,单击“确定”按钮将结束该命令,绘出剖面线。
7.1.3 用HATCHEDIT命令修改剖面线
1. 功能
该命令可修改已填充的剖面线类型、缩放比例、角度及填充方式等。
2. 输入命令
从下拉菜单选取:“修改” “图案填充…”
从键盘键入:HATCHEDIT
3. 命令的操作
命令:(输入命令)
选择关联填充图案:(选择一处已填充的剖面线)
AutoCAD将弹出“图案填充编辑”对话框。该对话框中的内容与“边界图案填充”对话框一样。在该对话框中可根据需要,重新选择剖面线的图案;修改缩放比例和倾角等。在“填充编辑”对话框中进行了必要的修改后,单击“确定”按钮完成修改。
7.2 创建与使用图块
AutoCAD把图块当作一个单一的实体来处理,利用AutoCAD的图块功能,可把一图多用或多图常用的一组(也可是一个)实体定义为图块,绘图时可根据需要将制作的图块插入到图中任意指定的位置,插入时可以指定不同的比例因子和旋转角。
7.2.1 认识图块
一般说来,图块有如下几方面的功能:
1.建立图形库
在工程图中常常会有一些重复出现的结构,如水工设计中的示坡线、高程符号和一些特殊的建筑材料图例等。如果把这些经常出现的结构做成图块存放在一个图形库中,当绘制这些结构时,就可以用插入图块的方法来实现,这样可避免大量的重复工作,从而提高绘图速度。
2.节省存储空间
将所绘制的图样存盘后,图中绘制的每一个实体都会增加磁盘上相应图形文件的容量。这是因为AutoCAD必须保存每一个实体的某些信息,如这个实体的类型、位置、定义坐标等。如事先将这些实体定义为图块,对图块的每次插入,AutoCAD仅需要记住这个图块的块名、插入点坐标及相应参数,从而大大节省了磁盘空间。对于比较复杂的结
构,而且需要多次绘制时,使用图块就会使这一优点更加显著。
3.便于修改图形
一张工程图往往需要进行多次修改。如在水工或房屋建筑设计中,绘制完一张图样后,发现立面高程符号绘制的不标准,如果立面高程符号不是图块,就需要一处一处的修改,既费时又不方便。如果绘图时将立面高程符号定义成图块绘制,这样只需要将该符号调出进行修改或重新定义,图中所有该立面高程符号均会自动修改。
在AutoCAD 2000中,用BLOCK命令可创建附属图块,用WBLOCK命令可创建独立图块。由于这两个命令所创建的图块均是使用DDINSERT命令来插入的。因此,这让AutoCAD 的使用者产生了迷惑。弄清2种图块的区别进而合理的使用它们,这在绘制工程图当中是非常必要的。
用BLOCK命令创建的附属图块与用WBLOCK命令创建的独立图块主要是保存形式的不同。前者是内存在某一个特定图形文件中,而后者则是以一个独立图形文件的形式存在。
用BLOCK命令创建的附属图块只能用在图块所在的那张图上,不能用于其它图,而且这些图块无论是否使用都在此图形文件中占有容量。所以当创建的图块在图上用量很大,而且其它图又不需要使用它时,应使用该命令。
无论用哪个命令来创建图块,组成图块的实体都必须事先画出,而且必须是可见的。组成图块的实体所处的图层是非常重要的。图块可以由绘制在若干图层上的实体组成,AutoCAD将图层的信息保留在图块中。插入图块时,AutoCAD有如下约定:
插入图块时,图块中位于0图层上的实体被绘制在当前图层上;图块中位于其它图层上的实体仍在它原来的图层上绘出。若当前图形中有与图块同名的图层,则图块中该图层上的实体绘制在当前图中同名的图层上;若有不同名的图层,AutoCAD将给当前图增加相应的图层。
7.2.2 用BLOCK命令创建附属图块
1. 输入命令
从工具栏单击:“定义图块”按钮
拉下拉菜单选取:“绘制”?“图块”?“创建…”
从键盘键入:BLOCK 或 BMAKE
2.命令的操作
命令:(输入命令)
立刻弹出“块定义”对话框。演示操作步骤:
a. 输入要创建的附属图块的名称。
b. 确定图块的插入点。
c. 选则要定义的实体。
d. 完成创建。
7.2.3 用WBLOCK命令创建独立图块
1. 输入命令
该命令只能从键盘键入:WBLOCK
2. 命令的操作
命令: WBLOCK ↙
立刻弹出“写块”对话框,以绘制的某部分实体直接定义成独立图块为例,演示操作步骤:
a. 选择要定义的实体。
b. 确定图块的插入点。
c. 输入要创建的独立图块的名称及路径。
d. 完成创建。
7.2.4 用DDINSERT命令使用图块
1. 输入命令
从工具栏单击:“插入图块”按钮
从下拉菜单单击:“插入” “块…”
从键盘键入:INSERT或DDINSERT
2. 命令的操作
命令:(输入命令)
输入命令后,弹出“插入”对话框,演示操作:
a. 选择图块。
b. 指定插入点、比例因子、旋转角度。
7.2.5 创建和使用属性图块
7.2.6 修改图块
1. 修改由BLOCK命令创建的图块
修改用BLOCK命令创建的图块的方法是:先修改这种图块中的任意一个,然后以同样的图块名再用BLOCK命令重新定义一次,重新定义后,AutoCAD将立即修改该图形中所有已插入的同名附属图块。
2. 修改由WBLOCK命令创建的图块
修改WBLOCK命令创建的图块的方法是:用OPEN命令指定路径打开该图块文件,修改后用QSAVE命令保存,然后再执行一次DDINSERT命令,按提示确定“重新定义”后,AutoCAD 将会修改所有图形文件中已插入的同名独立图块。
说明:当图中已插入多个相同的图块,而且只需要修改其中一个时,切忌不要重新定义图块,此时应用EXPLODE 分解命令将图块炸开,然后直接进行修改。
