CSS 实践:两种实现下拉菜单的方法
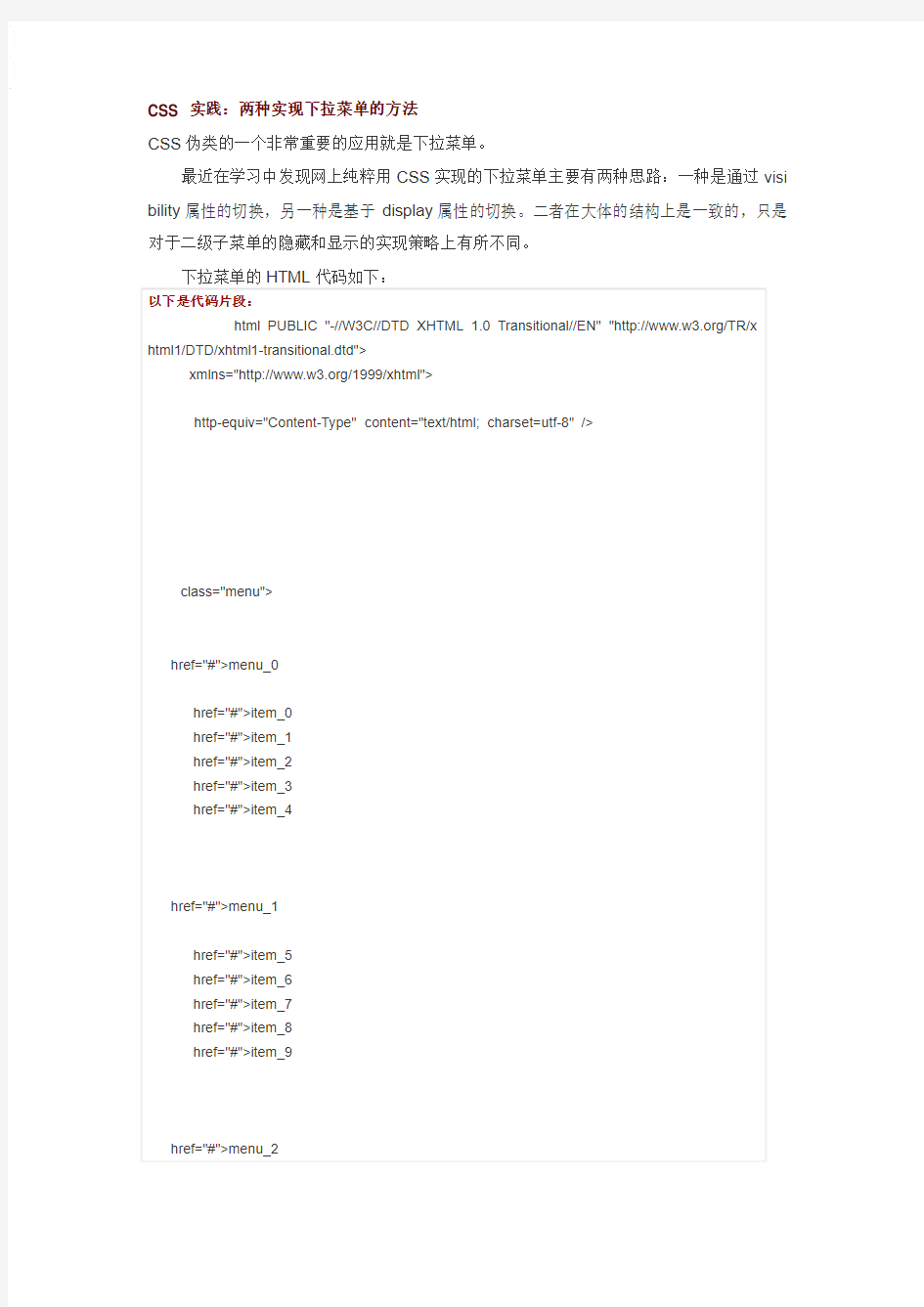
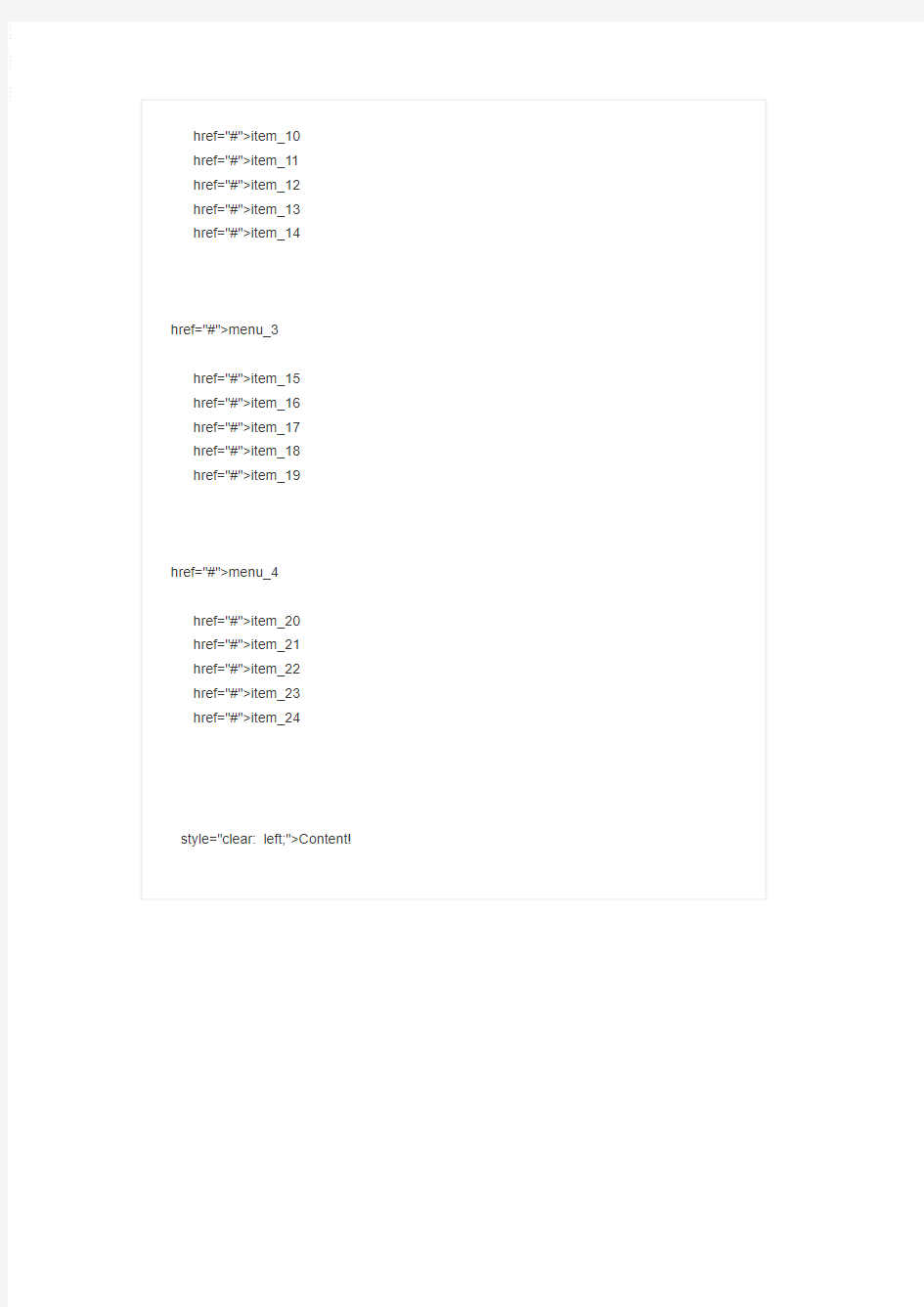
CSS 实践:两种实现下拉菜单的方法
CSS伪类的一个非常重要的应用就是下拉菜单。
最近在学习中发现网上纯粹用CSS实现的下拉菜单主要有两种思路:一种是通过visi bility属性的切换,另一种是基于display属性的切换。二者在大体的结构上是一致的,只是对于二级子菜单的隐藏和显示的实现策略上有所不同。
下拉菜单的HTML代码如下:
以下是代码片段:
html1/DTD/xhtml1-transitional.dtd">
在不添加CSS的情况下,下拉菜单实际上就是二级无序列表。在CSS中通过对子列表的隐藏与显示的操作来达到下拉的效果。
两种实现下拉的方法的共同点在于:
1. 必须将最外层的ul元素的padding属性设为0,以保证整个下拉菜单中的没有无序列表中的自动缩进。同时,将list-style-type设为none,以去除列表项前的标记。
2. 如果主菜单需要横向,则需要把li元素设置为浮动元素,即float: left。
3. 使二级子菜单呈一列的方法是将二级列表的ul元素和li元素设置为相同的宽度。
4. 必须把二级列表的ul元素的position属性为absolute,以保证将该元素及其子元素从文件流中去除,这样一来当二级菜单显示的时候不会影响下面的其它元素。
5. 下拉菜单后面的页面元素,需要把clear属性设置为left或者both。这是因为下拉菜单被设为了浮动元素,如果不这样做的话后面的页面元素的位置将会不恰当。
6. 需要通过伪类:link、:visited以及:hover来设置元素有焦点和没有焦点时的颜色状态等。
不同点如前所述,即是:当一级菜单项没有焦点的时候,方法一会把二级菜单的ul元素的visibility属性设为hidden,使整个二级菜单不可见;当有焦点的时候,需要把相应的二级菜单的visibility属性改为visible,使其可见。而方法二则将需要不可见的二级菜单ul元素的display元素设为none,当需要可见的时候改为block。
上述状态的切换均通过伪类来完成而不调用JavaScript。
详细代码如下:
以下是代码片段:
nav1.css(通过切换visibility属性)
view plain.menu {
font-family: Arial, Helvetica, sans-serif;
width: 455px;
margin: 0 auto;
}
.menu ul {
padding: 0;
list-style-type: none;
}
.menu ul li {
float: left;
width: 90px;
text-align: center;
line-height: 30px;
background: #FC0;
border: #fff 1px solid;
border-width: 0 1px 0 0;
}
.menu ul li a:link, .menu ul li a:visited {
text-decoration: none;
color: #000;
}
.menu ul li:hover {
background: #F60;
}
.menu ul li:hover a {
color: #fff;
}
.menu ul li ul {
visibility: hidden;
position: absolute;
width: 90px;
}
.menu ul li:hover ul li {
visibility: visible;
background: #F96;
color: #000;
width: 90px;
}
.menu ul li ul li a:link, .menu ul li ul li a:visited { color: #000;
}
.menu ul li ul li:hover {
background: #39F;
}
nav2.css(通过切换display属性)
view plain.menu {
font-family: Georgia, "Times New Roman", Times, serif; margin: 0 auto;
width: 505px;
}
.menu ul {
padding: 0;
list-style-type: none;
}
.menu ul li {
float: left;
}
.menu ul li a:link, .menu ul li a:visited {
background: #3CF;
color: #000;
text-decoration: none;
display: block;
width: 100px;
height: 30px;
text-align: center;
}
.menu ul li:hover a {
background: #009;
color: #fff;
font-weight: bold;
}
.menu ul li ul {
display: none;
}
.menu ul li:hover ul {
display: block;
width: 100px;
position: absolute;
}
.menu ul li ul li a:link, .menu ul li ul li a:visited {
background: #6FF;
color: #000;
}
.menu ul li ul li:hover a {
background: #60F;
color: #F60;
font-weight: bold;
}
二者在效果上并没有多大区别,个人感觉切换display属性的方法比较方便,而且将其扩展到三级下拉菜单也更简单。
Authorware下拉菜单与多级菜单的制作
Authorware下拉菜单与多级菜单的制作Authorware制作下拉菜单需要用到交互图标所提供的下拉菜单 首先是擦除原有菜单的“文件”二字 在用Authorware的菜单交互制作菜单时,Authorware总会在菜单栏上加一个“文件”菜单。这个“文件”菜单与我们的作品总是那么不协调。所以咱们先想办法去掉这个“文件”菜单。具体步骤如下: 1、在主流程线上拖一个交互图标,命名为“文件”。在其右侧放一个组图标(内容为空),在弹出的对话框中,选择“下拉菜单”。双击组图标上方的小方块,弹出属性对话框,选择“永久”及“退出交互”,其他选项就用默认的设置。 2、在交互图标的下方,放一个擦除图标,然后运行一下演示窗口,用鼠标单击演示窗口标题栏上的“文件”二字。仔细看,那个“文件”菜单会随之消失。运行一下看看是不是消除了。 下拉菜单制作 首先在流程线上拖入一交互图标,命名为“文件”,在其右侧放一个组图标,在弹出的对话框中,选择“下拉菜单”。将这个组图标命名为“新建”,范围选择“永久”。然后在其右侧继续放入五个这样的组图标,分别命名为:“打开”、“- ”(这个减号表示分界线)、“保存”、“另存为”、“- ”。最后再放上一个计算图标,命名为“退出”,打开它,输入" quit(0) " ,这样一个下拉菜单就做好了,运行下便能看到效果。
多级菜单制作 1、在流程线上放一个交互图标,命名为“图片欣赏”,在其右侧放一个组图标,选择交互类型“下拉菜单”。将这个组图标命名为“植物图片”。双击组图标上方的那个矩形色块,在弹出的属性对话框中,点击“响应”选项卡,选中其中的“永久”复选项,并将“分支”的值选为“返回”。您可以继续添加几个这样的组图标,分别命名为“动物图片”、“风景图片”等等,当然随便您啦。 2、按同样的方法,在主流程线上再放一个交互图标,其右侧也放几个组图标,分别命名为“梅花”、“兰花”、“菊花”等。各项设置同上面的步骤一样。惟一的不同,就是要把交互图标的命名删除,也就是说要让这个交互图标的名字为空。
竖型导航栏的制作
竖型导航栏的制作 1、新建html文件index.html,使用文本编辑器进行编辑。如下图: 2、在
内开始编写导航栏的html代码。使用ul标签建立一个无序列表 效果如下图: 此时的列表还不能点击进行导航,我们使用标签进行超链接:效果如下图: 3、为了使得导航栏更加美观我用CSS进行样式设计,此时应在
标签里进 行引用。 4、新建CSS文件使用文本编辑器进行编辑 A.应为html页面默认有内、外边距。为方便我们进行样式设计,把所有标 签默认的内、外边距设为0px。 *{ margin:0px; padding:0px; } B.为了使导航栏在页面中间我们通过设置列表所在的在Form1上建立一个二级下拉菜单,第一级共两个菜单项,标题分别为“文件”“编辑”
基础题(1)【考点分析】本题考点有:菜单编辑器的使用(标题、名称和内缩符号)。 【解题思路】通过菜单编辑设置菜单的标题、名称和内缩符号。 【操作步骤】 步骤1:建立界面,添加控件并设置控件的属性。程序中用到的控件及属性见表3.193。 步骤2:调试并运行程序,关闭程序后按题目要求存盘。 基础题(2)【考点分析】本题考点有:文本框的Name、PasswordChar属性和Change 事件。 【解题思路】首先通过属性窗口设置文本框的名称,并将Text1的PasswordChar属性设为*。在文本框的Change事件中,将文本框1显示的内容赋给文本框2。 【操作步骤】 步骤1:建立界面,添加控件并设置控件的属性。程序中用到的控件及属性见表3.194。 步骤2:编写程序代码。 参考答案 Private Sub Text1_Change() Text2.Text = Text1.Text End Sub 步骤3:调试并运行程序,关闭程序后按题目要求存盘。 简答题(1)【考点分析】本题考点有:图片框的Name、Height、Width、Picture属性和命令按钮的Name、Caption属性。 【解题思路】通过图片框的Name、Height、Width、Picture属性分别设置其名称、高、宽和添加图片。在命令按钮的Click事件中,图片的交换用LoadPicture()方法来实现。 【操作步骤】 步骤1:建立界面,添加控件并设置控件的属性。程序中用到的控件及属性见表3.195和表3.196。 表3.195
程序提供代码 Private Sub C1_Click() P1.Picture = LoadPicture("pic2.jpg") P2.Picture = LoadPicture("pic1.bmp") End Sub 程序结束 步骤3:调试并运行程序,关闭程序后按题目要求存盘。 简答题(2)【考点分析】本题考点有:复选框的Name、Caption、Value属性,文本框的Name、Text属性,命令按钮的Name、Caption属性,"+"连接符以及If判断语句。 【解题思路】首先在窗体上建立相应控件,并通过属性窗口设置其属性。通过If语句判断复选框的Value属性值是否为True,来判断文本框中应该显示的内容。 【操作步骤】 步骤1:建立界面,添加控件并设置控件的属性。程序中用到的控件及属性见表3.197。 步骤2:分析并编写程序代码。 程序提供代码 Private Sub C1_Click() '需要考生编写的内容 End Sub Private Sub Form_Unload(Cancel As Integer) Open App.Path & "\out4.txt" For Output As #1 Print #1, Ch1.Value, Ch2.Value, Text1.Text
DIV+CSS实现二级下拉菜单
二级下拉菜单实现代码
下面我们定义一下全局的字体,字号,行距等,点击css样式面板上的新建按钮,在弹出的窗口中选择器类型选择标签,名称选择body,然后在css编辑器中设置如下图所示属性 body全局样式定义后,下面我们给#menu定义一个灰色的1px边框及宽度,然后把li定义下背景色和下边框及内边距等 接下来定义li的背景色为浅灰色及下边框和内边距 这些属性设置完后,一个简单的纵向列表菜单初具模型了。因为导航菜单,需要链接到其它页面,下边把这些导航加上链接,然后在定义a的状态和鼠标划过状态。 要添加链接,先选择要添加链接的文字,然后在属性页面链接上输入要链接的页面址,我这里输入个#,是个虚拟链接,不指向任何页面。Excel表格制作二级下拉菜单全步骤
Excel表格制作二级下拉菜单全步骤 通过2级菜单,倒是可以比较深入熟悉INDIRECT, INDEX, OFFSET, 这三个函数,是你要想学excel函数,估计你肯定过的关。 不过二级菜单的第一级的做法,都是相同的,大家可以参考上面的文章创建一个一级菜单。 第一种做法:使用函数INDIRECT 看看例子 很明显,我们希望在一级选择机房故障,那么2级就出现他下面的列表。 要实现这个目标并不复杂。 1:建立“名称” 3个一级选项,我们需要建立3个“名称”:机房故障线路故障用户端故障。 这个时候,你就创建了3个名称
还需要建立一个名称,叫做“故障类型”这个名称包括“机房故障线路故障用户端故障”这3项。
这个时候,你就可以在“名称管理器”看到4个名称2:创建1级菜单 1级菜单的办法就简单了 这样就解决了一级的下拉菜单。 3:2级菜单
这个地方你需要注意,=INDIRECT($F2) 如果你写成=INDIRECT($F$2), 如果是这样的话,你确定会出现一个报错这个时候,你就实现了2级菜单
第二种做法:使用函数INDEX 还是上面的例子,用另外一种方式来实现。这个例子里,你只需要建立2个名称。 1:建立名称 建立:故障类型名称,方法和上面一样。 建立:2级名称
创建上面两个名称。 2:创建下拉菜单 第一下拉菜单和上面一样,我就不重复了,现在是演示第二级下拉菜单 =INDEX(二级,0,match(I$2,故障类型,0)) 这样你就搞定2级菜单里。 第三种做法:使用函数OFFSET 学这个offset函数半天,才搞定。现在只是可以实现这个功能。不过还有需要改进的地方 还是上面的例子,
excel中创建多级联动菜单(含图解)
Excel2007中创建多级下拉菜单[图解] (2011-05-08 23:00:00) 转载▼ 分类:07.MSoffice 标签: 郑来轶 数据分析 excel2007 下拉菜单 多级 列表 indirect Excel2007中创建多级下拉菜单 有如下一份省市数据:省份以及省份所辖地市清单,需要实现多级联动下拉菜单操作,具体操作方式如下所示: 第一步:对各单元格区域进行名称定义 选中A1:A5单元格区域,然后公式——根据所选内容创建——如图设置 PS:分别对B、C、D、E列重复以上操作
第二步:设置省份列的选项 选中G1:G22单元格区域,然后数据——数据有效性 弹出数据有效性设置窗口,然后如图设置
其中来源“=省份”,这里的省份与之前自定义的单元格区域名称是相对应的 省份选项搞定 第三步:设置地市列的选项
选中H1:H22单元格区域,然后数据——数据有效性 在弹出的窗口,设置如下 其中来源=indirect($G1) PS:indirect函数,返回由文本字符串指定的引用。
地市选项也搞定了,N级操作以此类推 ------------------------------我是完美的分割线----------------------- 条件查找: =OFFSET(C1,MATCH(A9&B9,A2:A6&B2:B6,0),)
图片来源:王喆 点击放大图组索引 我们经常会遇到如图中的EXCEL表的情况,第一行是一级单位,下面都是二级单位的这种EXCEL形式的小型数据库,我们需要在表中先填写一级单位后再填写二级单位,但是为了防止填写EXCEL工作表的人乱填,需要严格限定单元格内容,同时由于有些数据量非常大,就需要减轻填表人的劳动强度,因此需要在数据有效性的基础上再进一步设置联动。 图片来源:王喆 点击放大图组索引
Excel简单制作一级、二级、三级及多级联动下拉菜单
Excel简单制作一级、二级、三级及多级联动下拉菜单 Excel2003巧用数据有效性和INDIRECT函数简单制作一级、二级、三级及多级联动下拉菜单 一、Excel一级下拉菜单制作 例如在A1:A10单元格制作一个下拉列表菜单,步骤如下: 选中A1:A10单元格,选择“数据—有效性”,进行如图所示设置即可,其中来源中的每一项要用英文逗号隔开。 设置好以后,在A1:A10单元格就能进行下拉选择了,如图所示: 二、Excel二级下拉菜单制作 例如在A1:A10和B1:B10单元格制作二级联动下拉列表菜单,步骤如下: 1、在表中输入需联动下拉选择的信息,如图所示(其中省份是一级下拉选项,市名是二级下拉选项):
2、选中E1:F1单元格,选择“插入—名称—定义”,输入名称如“省份”,如图示: EXCEL 2007如下: 3、选中E1:F3单元格,选择“插入—名称—指定—首行”,如图所示:
EXCEL 2007如下: 4、选中A1:A10单元格,选择“数据—有效性”,进行如图所示设置即可,其中来源中输入=省份 5、选中B1:B10单元格,选择“数据—有效性”,进行如图所示设置即可,其中来源中输入=INDIRECT($A1)
设置好以后,在A1:A10和B1:B10单元格就能实现联动下拉选择了,如图所示: 三、Excel三级下拉菜单制作 例如在A1:A10和B1:B10和C1:C10单元格制作三级联动下拉列表菜单,步骤如下: 1、在表中输入需联动下拉选择的信息,如图所示(其中省份是一级下拉选项,市名是二级下拉选项,县名是三级下拉选项):
2、选中E1:F1单元格,选择“插入—名称—定义”,输入名称如“省份”,如图所示: EXCEL 2007如下: 3、选中E1:F3单元格,选择“插入—名称—指定—首行”,如图所示: EXCEL 2007如下:
DW8下拉菜单制作
方法一: 不知道你用的DW几,我是在DW8下操作的,其它的版本应该类似: 1、打开DW后(设计视图),在工具栏上点“常用”,在下拉表中选择“表单”,在右面的工 具里点表单图标,因为下拉菜单是表单项,须放在表单里面。 2、在右面的项目中接着找“列表/菜单”,点击即可插入一列表或菜单。 3、在设计窗口中双击插好的菜单,会自动打开属性,默认类型是“菜单”,这个可以不改, 在靠右边有个列表值,单击打开,点加号添加项目标签(也就是那一项在网页中显示出来的名字),在后面填值单击确定即可。
