win7用户文件迁移
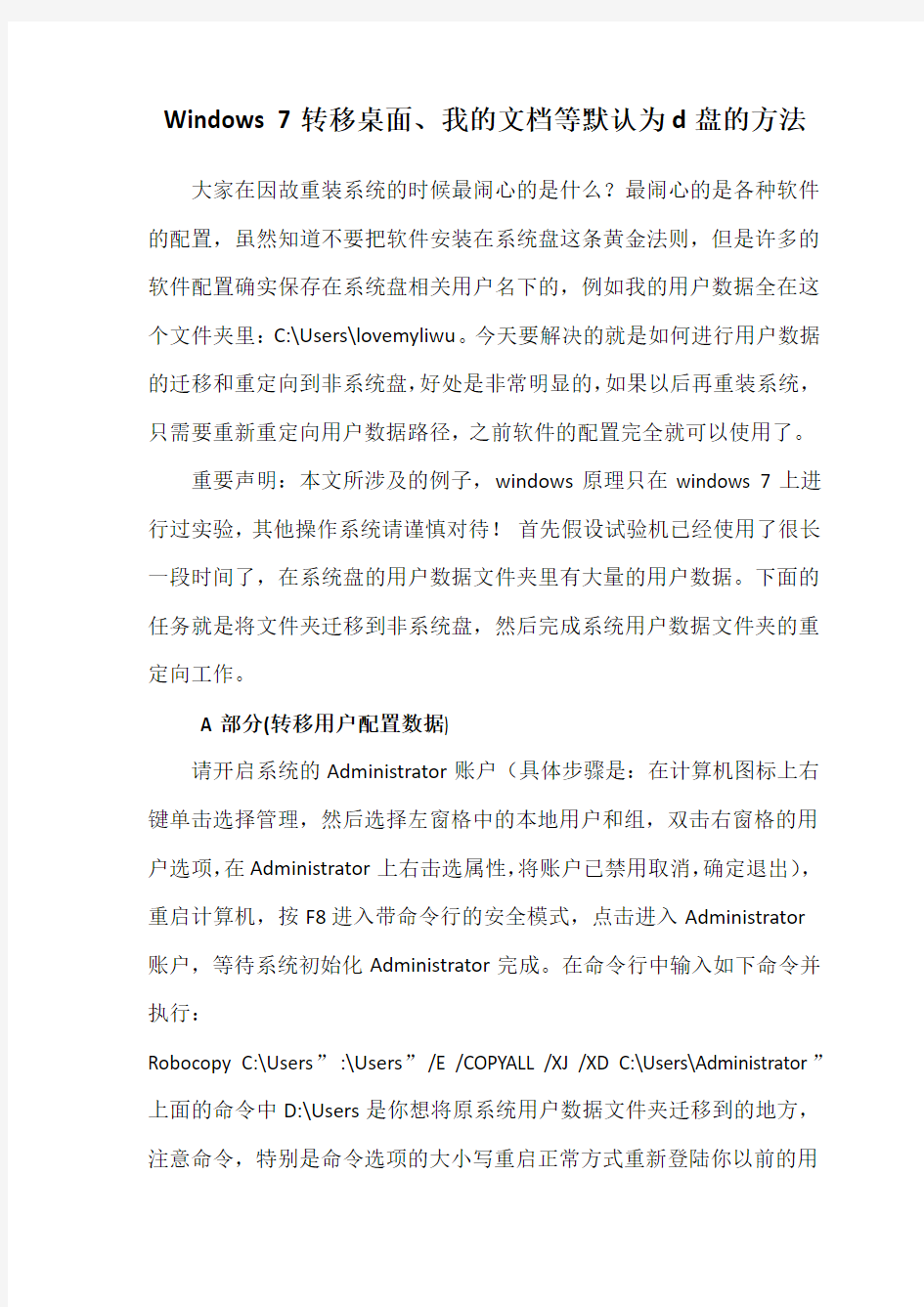

Windows 7转移桌面、我的文档等默认为d盘的方法大家在因故重装系统的时候最闹心的是什么?最闹心的是各种软件的配置,虽然知道不要把软件安装在系统盘这条黄金法则,但是许多的软件配置确实保存在系统盘相关用户名下的,例如我的用户数据全在这个文件夹里:C:\Users\lovemyliwu。今天要解决的就是如何进行用户数据的迁移和重定向到非系统盘,好处是非常明显的,如果以后再重装系统,只需要重新重定向用户数据路径,之前软件的配置完全就可以使用了。
重要声明:本文所涉及的例子,windows原理只在windows 7上进行过实验,其他操作系统请谨慎对待!首先假设试验机已经使用了很长一段时间了,在系统盘的用户数据文件夹里有大量的用户数据。下面的任务就是将文件夹迁移到非系统盘,然后完成系统用户数据文件夹的重定向工作。
A部分(转移用户配置数据)
请开启系统的Administrator账户(具体步骤是:在计算机图标上右键单击选择管理,然后选择左窗格中的本地用户和组,双击右窗格的用户选项,在Administrator上右击选属性,将账户已禁用取消,确定退出),重启计算机,按F8进入带命令行的安全模式,点击进入Administrator
账户,等待系统初始化Administrator完成。在命令行中输入如下命令并执行:
Robocopy C:\Users”:\Users” /E /COPYALL /XJ /XD C:\Users\Administrator”上面的命令中D:\Users是你想将原系统用户数据文件夹迁移到的地方,注意命令,特别是命令选项的大小写重启正常方式重新登陆你以前的用
户账户,然后请关闭系统的Administrator账户(具体步骤和上面相识,最后是将账户已禁用选上),以管理员身份打开一个命令行窗口(具体步骤是在开始菜单的附件里找到命令提示符,右键点击选择以管理员身份运行),输入以下命令并执
行: rmdir “C:\Users” /S /Q mklink /J “C:\Users”“D:\Users”在上面的命令中D:\Users必须和步骤2中输入的D:\Users地址一样,同样注意命令选项的大小写,重新启动计算机完成。依照上面的步骤,成功完成了windows 7中用户数据文件夹的迁移和重定向。
B部分(覆盖原配置数据)
下面假设某一天我们到了非重装系统不可之地了,看看如何快速将之前重定向到非系统盘的用户数据利用回来。在安装windows 7系统的过程中,出现要求输入用户名和计算机名的时候,请按“Shift+F10”呼出DOS窗口,输入以下命
令: robocopy “C:\Users”“D:\Users” /E /COPYALL /XJ
rmdir “C:\Users” /S /Q mklink /J “C:\Users”“D:\Users”请注意在上面的命令中D:\Users是你以前重定向用户数据文件夹的位置,请注意命令选项大小写完成上面命令后可关闭DOS窗口,在输入用户名时请注意一定要输入以前的用户名,区分大小写,计算机名无此要求,但也请尽量输入和上个系统一样的名字。最后正常安装系统完成即可。现在我们已经找回了前一个系统的用户数据文件夹配置,安装一个软件试试,是不是不用再重新配置了,为你的劳动成果欢呼吧。如果有人说我现在准备
一切重来,不利用之前系统的用户数据文件夹,但重做这个要求重定向,那该怎么办?很简单,请依次执行上面B部分的过程即可!
相关命令解释:
robocopy “C:\Users”“D:\Users” /E /COPYALL /XJ /XD “C:\Users\Admi nistrator”
参数说明:此命令为Windows的“强健文件拷贝”命令。
/E 表示拷贝文件时包含子目录(包括空目录)
/COPYALL 表示拷贝所有文件信息
/XJ 表示不包括Junction points(默认是包括的)
/XD “C:\Users\Administrator”表示不包括指定的目录,此处指定目录为:“C:\Users\Administrator”
rmdir “C:\Users” /S /Q
参数说明:此命令删除指定目录。
/S 删除指定目录及其中的所有文件。用于删除目录树。 /
Q 安静模式。删除时不询问。
mklink /J “C:\Users”“D:\Users”
参数说明:此命令创建符号连接。
/J 连接类型为目录连接
执行完成后,单击Restart重启。就OK了。
域控服务器迁移步骤(精)
域控服务器迁移步骤 假设主域控制器的IP为192.168.1.10,额外域控制器的IP为192.168.1.20 第一步:主域迁移之前的备份: 1. 备份主域服务器的系统状态 2. 备份主域服务器的系统镜像 3. 备份额外域服务器的系统状态 4. 备份额外域服务器的系统镜像 第二步:主域控制迁移: 1.在主域控服务器(19 2.168.1.10)上查看FSMO(五种主控角色)的owner(拥有者),安装Windows Server 2003系统光盘中的Support目录下的support tools 工具,然后打开提示符输入: netdom query fsmo 查看域控主机的五种角色是不是都在主域服务器上,当然也有可能在备份域控服务器上。 2.将域控角色转移到备份域服务器(192.168.1.20) 在主域控服务器(192.168.1.10)执行以下命令: 2.1 进入命令提示符窗口,在命令提示符下输入: ntdsutil 回车, 再输入:roles 回车, 再输入connections 回车, 再输入connect to server 192.168.1.20 (连接到额外域控制器) 提示绑定成功后,输入q退出。 2.2 依次输入以下命令: Transfer domain naming master Transfer infrastructure master Transfer PDC Transfer RID master Transfer schema master 以上的命令在输入完成一条后都会有提示是否传送角色到新的服务器,选择YES,完成后按Q退出界面。 2.3 五个步骤完成以后,进入192.168.1.20,检查一下是否全部转移到备份服务器192.168.1.20上,打开提示符输入: netdom query fsmo 再次查看域控制器的5个角色是不是都在192.168.1.20上面。 3. 转移全局编录: 3.1 打开“活动目录站点和服务”,展开site->default-first-site-name->servers,展开192.168.1.20, 右击【NTDS Settings】点【属性】,勾上全局编录前面的勾。 然后展开192.168.1.10,右击【NTDS Settings】点【属性】,去掉全局编录前面的勾。
移动Win7用户文件夹
移动Win7用户文件夹(我的文档)默认位置至D盘 Windows7的用户文件夹默认所在位置是系统盘(通常是C盘)下的“\Users”目录之内。该文件夹中储存着所有的用户生成文件,比如你保存在“桌面”上的文件(实际上是保存在C:\Users\你的用户名\Desktop\目录之中),再比如你保存在“我的文档”里的文件(实际上是保存在C:、Users\用户名\Documents目录之中)。 用户文件夹处于系统盘的坏处在于,如若系统盘一旦坏掉,就可能连带用户文件一并丢失;其次,由于(随着使用不断生成的)用户文件处于系统盘,也没办法时常备份“干净的系统盘”。 如果能把用户文件夹挪到另外一块儿硬盘上(或者另外一个硬盘分区上),那么系统维护就会容易得多。平时生成的文件(大多数人放在“桌面”、“我的文档”里的文件最多),都被保存在系统盘(或分区)之外;于是随时都可以在不必担心用户文件丢失的情况下重新安装系统(或恢复系统备份)。 注意,以下假设你想把用户文件夹设置在D盘,假定D盘是NTFS分区。 1、新系统安装时: 在安装Win7的过程中,要求输入用户名及密码的时候,先不如输入任何信息,按“Shift+F10”呼出DOS窗口,输入以下命令: robocopy "C:\Users" "D:\Users" /E /COPYALL /XJ ------而后按下回车键,再输入 rmdir "C:\Users" /S /Q ------再按下回车键,最后输入 mklink /J "C:\Users" "D:\Users" ------以回车键结束命令输入 而后关闭DOS窗口,按部就班继续安装直至完成。 如此安装的Windows7,所有“用户特殊文件夹”(User Special Folder)的内容都已经被设置在D盘(非系统盘)上。 2、已经安装好的win7系统: 如果想要移动已安装好的Windows7中的用户文件夹,那么就要按以下步骤操作(稍微麻烦一点,并且过程中可能会出现无法拷贝文件的情况): ①关闭所有应用程序: 1. 按一下“Windows”键,输入“计算机管理”之后按“Enter”,呼出“计算机管理器”; 2. 鼠标点击“Administrator”,选择属性,而后在随后的对话框中去掉“帐户已禁用”之前的勾,而后关闭“计算机管理器”;
WIN7&8用户配置文件APPData文件夹重定向
注意,以下假设你想把用户文件夹设置在D盘,假定D盘是NTFS分区 1、新系统安装时: 在安装Win7的过程中,要求输入用户名及密码的时候,先不如输入任何信息,按“ Shift+F10 ”呼出DOS窗口,输入以下命令: robocopy "C:\Users" "D:\Users"/E /COPYALL /XJ ------ 而后按下回车键,再输入rmdir "C:\Users" /S /Q ------ 再按下回车键,最后输入 mklink /J "C:\Users" "D:\Users" ------ 以回车键结束命令输入 而后关闭DOS窗口,按部就班继续安装直至完成。 如此安装的Windows7,所有“用户特殊文件夹”(User Special Folder)的内容都已经被设置在D盘(非系统盘)上。 2、已经安装好的win7系统: 如果想要移动已安装好的Windows7中的用户文件夹,那么就要按以下步骤操作(稍微麻烦一点,并且过程中可能会出现无法拷贝文件的情况): ①关闭所有应用程序: 1. 按一下“Windows”键,输入“计算机管理”之后按“Enter”,呼出“计算机管理器”; 2. 鼠标点击“Administrator”,选择属性,而后在随后的对话框中去掉“帐户已禁用”之前的勾,而后关闭“计算机管理器”; 3. 注销当前用户(注意,不是“切换用户”),而后以“Administrator”登录 4. 打开命令行窗口,输入以下命令:robocopy "C:\Users""D:\Users" /E /COPYALL /XJ /XD"C:\Users\Administrator" 5. 注销Administrator,重新用你的用户名登录Windows7,而后到“计算机管理器”里禁用Administrator; 6. 以管理员身份打开一个DOS窗口,输入以下命令: rmdir "C:\Users" /S /Q mklink /J "C:\Users" "D:\Users" 呵呵,是不是有些复杂?嗯,新手老手们都可以亲自把玩下。 ②如果这样嫌麻烦,还有个开机强制的方法: 开机时按F8键,出现黑底白字的菜单(如下图),默认光标在第一项Repair your computer 上,直接按回车。 之后会弹出2个提示框,直接点Next或OK即可。就来到了这一界面: 单击最后一项:Command Prompt,依次输入下面三条命令。每条命令后按回车。 以下3条命令将“用户文件夹”从“C:\Users”设置为“D:\Users”。 robocopy “C:\Users”“D:\Users” /E /COPYALL /XJ /XD “C:\Users\Administrator”参数说明:此命令为Windows的“强健文件拷贝”命令。 /E 表示拷贝文件时包含子目录(包括空目录) /COPYALL 表示拷贝所有文件信息 /XJ 表示不包括Junction points(默认是包括的) /XD “C:\Users\Administrator”表示不包括指定的目录,此处指定目录为:“C:\Users\Administrator” rmdir “C:\Users” /S /Q 参数说明:此命令删除指定目录。 /S 删除指定目录及其中的所有文件。用于删除目录树。 /Q 安静模式。删除时不询问。 mklink /J “C:\Users”“D:\Users” 参数说明:此命令创建符号连接。
Windows server 域控制器 迁移 操作主机
Windows域迁移方法 1:新DC安装系统,配置IP DNS指向老DC (新DC可以加入现有域,也可以不加) 2:提升新DC为辅助域控制器后重启 3:重启完成后,安装DNS服务.然后等老DC的DNS信息同步到新DC的DNS上) 4:将新DC设置为GC,然后等新/旧DC同步,这要看你的网络环境了. 5:同步完成之后,就可以传送FSMO角色这是最重要的一步.(用ntdsutil来把旧DC上的FSMO五种角色转移到新DC 上,转移用到命令transfer )整个过程见下方. 6:老DC降级 重启 然后退域。关机 7:新DC改IP,把自己的IP地址改为DNS地址(做这一步就是为了让客户感觉不到更换了服务器,也省了到下面去改DNS 地址) 8:清理DNS记录,把以前所有旧DC的信息全部删除掉.A:然后利用ntdsutil命令删除掉所有旧DC的信息,B:用adsiedit.msc删除没有用的信息.C:进入活动目录站点与服务删除相应的站点和服务.D:在主域控器的dsa.msc的domain controller里删除没有用的旧DC 9:旧DC拔掉网线,重装系统. 10:到此基本就完成了. AD的五种操作主机的作用及转移方法 Active Directory 定义了五种操作主机角色(又称FSMO): 1.架构主机 schema master 2..域命名主机domain naming master 3.相对标识号 (RID) 主机 RID master 4.主域控制器模拟器 (PDCE) 5.基础结构主机 infrastructure master 转移办法: 转移RID\PDC\结构主机: Windows 界面: 1. 打开 Active Directory 用户和计算机。 2. 在控制台树中,右键单击“Active Directory 用户和计算机”,然后单击“连接到域控制器”。 3. 在“输入另一个域控制器的名称”中,键入要担任主机角色的域控制器的名称。 或单击可用的域控制器列表中的该域控制器。 4. 在控制台树中,右键单击“Active Directory 用户和计算机”,指向“所有任务”,然后单击“操作主机”。 5. 单击其中要改的选项卡,然后单击“更改”。 使用命令行: ntdsutil roles connection connect to server [DomainController] quit transfer RID master transfer PDC transfer infrastructure master 转移架构主机: windows 界面: 1. 打开 Active Directory 架构管理单元。 2. 在控制台树中,右键单击“Active Directory 架构”,然后单击“更改域控制器”。 3. 单击“指定名称”并键入要担任架构主机角色的域控制器的名称。 4. 在控制台树中,右键单击“Active Directory 架构”,然后单击“操作主机”。
WinXP、Win7脚本自动加域及用户资料迁移(一)
WinXP、Win7脚本自动加域及用户资料迁移(一) 最近公司要上AD域项目,所有的用户全部从工作组环境切换到域环境,本地账号迁移到域账号。因客户端比较多,仔细研究了一下微软的加域和用户迁移工具,结合在网上搜到的一些脚本,自己编写了一个Windows Xp,Windows 7自动加域及自动迁移用户配置文件的脚本。该脚本使用到了几个工具: 1、Netdom.exe:计算机加域用到,XP和Windows 7须使用不同版本,可分别去2003和2008系统光盘里找。其中Windows 7还要使用到netdom.exe.mui文件,该文件可到 2008系 统 %windir%\system32\en-US\目录下复制。 2、moveuser.exe:XP系统迁移用户配置工具,网上下载或2003系统里面找。 3、USMT 4.0工具包:Windows 7用户配置迁移工具。网上下载,如果有安装Win AIK的,可以直接去目录下找,具体路径忘记了。其实这个工具的低版本也可以迁移XP系统,不过感觉比较复杂。 一、目录准备 收集齐了这几个工具,先在C盘根目录下创建Domain_Migration目录,该目录结构如下图:USMT,Win7,XP三个目录以及Auto.bat、NewSID和使用说明几个文件
Xp文件夹下放moveuser.exe,netdom.exe,XpAutoAddDomain.bat
Win7文件夹分为下放netdomx64和netdomx86文件夹和Win7x64AutoAddDomain.bat和Win7x86AuroDomain.bat文件,其中netdom中放置netdom.exe,netdom.exe.mui文件,因 为X64和x86平台下需要不同的netdom文件
工作组计算机入域后用户文件迅速迁移方法
工作组计算机入域后用户文件迅速 迁移方法 从工作组加入到域环境时,用户加入域后系统将会重新建立域用户配置文件,原有使用用户配置文件都全部没有了,需要手工拷贝及设定,相当浪费时间。 moveuser工具可以帮助我们方便的把本地用户的profile转移到域用户下面,对于大量转移有很大的帮助。转移包含:桌面、我的文档、OE、outlook等设定、打印机等等。 注:这里只探讨用户转移时更快速的实现用户文件、配置迁移方式,对于域管理不作讨论,因为有可能ADMT3.0有更完善的方法。 MoveUser官方解释: MoveUser uses the following syntax: moveuser [Domain\]OldUserAccount [Domain\]NewUserAcco unt [/c:Computer] [/k] [/y] Parameters OldUserAccount Specifies a user who has a local profile. Specify domain and u ser names in the Domain/User or the user principal name (UP N) format. If Domain is omitted, OldUserAccount is assumed t
o belong to the domain of the current user. NewUserAccount Specifies the user who will own the OldUserAccount profile. T his account must already exist. Specify domain and user nam es in the Domain/User or the user principal name (UPN) form at. If Domain is omitted, NewUserAccount is assumed to belo ng to the domain of the current user. /c:Computer Specifies a remote computer on which to make the changes. I f omitted, the local computer is assumed. Use this parameter to move the user profile to a new computer. /k Specifies that OldUserAccount resides in the local database of the computer and should not be deleted after the profile is moved. 保留本机帐户。 /y Directs MoveUser to overwrite any existing profiles. 完全覆盖配置。 本地工作组目录至域用户操作步骤: 1、本地用户使用netdom登陆入域;(也可在我的电脑右键属性
快速迁移域用户
ADMT3.1快速迁移域用户账户和组[为企业维护windows server 2008 系列十四] 作者:宋杨日期:2010-04-21 在windows server 2008 的AD维护工作中,我们可能需要将当前域的用户账户和组转移到另外一个域中(这个动作我们称之为迁移)。 在雅利安星际疫苗接种公司工作的windows 网络管理员号称不重疫苗也能顶的灵灵狗同志,正在为一件棘手的工作事件发愁。 雅利安公司因为研制出可以成功抵御十全星际流感的疫苗,在整个银河系名声大震,巴斯股(3009年最火爆的星际股市)也一路狂涨。同时,兼并了太阳系的喜马拉雅驴友公司。 喜马拉雅公司的精英研发部门“珠穆朗玛二部”也被收编进了雅利安公司的研发部。因为所有的资源管理都是基于活动目录的,所以灵灵狗同志需要将“珠穆朗玛二部”的所有员工账户和组迁移转移到雅利安公司的域下。 在查询了无所不知的位于雅利安星球的知识古树后,灵灵狗拨通了远在银河系另一端的地球村的AD 客户支持部的售后电话。 按照客服妹妹的指导,灵灵狗使用Hyper-V3009快速的搭建起了虚拟的评估环境。具体如下:
灵灵狗同志看完客服妹妹同步过来的的指导文档后很顺利的使用域管理员在喜马拉雅公司的https://www.360docs.net/doc/476277447.html,域上登录了。 打开“Active dircetory 域和信任关系”,可以看到两个域,现在要把属于https://www.360docs.net/doc/476277447.html,的域用户账户和组(原喜马拉雅公司)移动到https://www.360docs.net/doc/476277447.html,(雅利安公司) 具体的账户可以通过下图看到,在“_Demo”OU 中有user1 、manager 两个用户和group组,其中user1属于group组。
Windows7的用户文件夹彻底转移
怎样把c:\users\ 这个文件夹彻底转移呢? Windows7的用户文件夹默认所在位置是系统盘(通常是C盘)下的“\Users”目录之内。该文件夹中储存着所有的用户生成文件,比如你保存在“桌面”上的文件(实际上是保存在C:\Users\你的用户名\Desktop\目录之中),再比如你保存在“我的文档”里的文件(实际上是保存在C:、Users\https://www.360docs.net/doc/476277447.html,\Documents目录之中)。而随着Windows里安装的软件越来越多,就会有越来越多的“用户生成文件”被保存在“用户文件夹”里。在资源管理器的地址栏里输入“%AppData%”之后回车,就可以看到有多少软件把用户生成数据保存在那里:用户文件夹处于系统盘的坏处在于,如若系统盘一旦坏掉,就可能连带用户文件一并丢失;其次,由于(随着使用不断生成的)用户文件处于系统盘,也没办法时常备份“干净的系统盘”。 如果能把用户文件夹挪到另外一块儿硬盘上(或者另外一个硬盘分区上),那么系统维护就会容易得多。平时生成的文件(大多数人放在“桌面”、“我的文档”里的文件最多),都被保存在系统盘(或分区)之外;于是随时都可以在不必担心用户文件丢失的情况下重新安装系统(或恢复系统备份)。 注意,以下假设你想把用户文件夹设置在E盘,假定E盘是NTFS分区。 在安装Win7的过程中,要求输入用户名及密码的时候,先不如输入任何信息,按“Shift+F10”呼出DOS窗口,输入以下命令: robocopy "C:\Users" "E:\Users" /E /COPYALL /XJ rmdir "C:\Users" /S /Q mklink /J "C:\Users" "E:\Users" 而后关闭DOS窗口,按部就班继续安装直至完成。 如此安装的Windows7,所有“用户特殊文件夹”(User Special Folder)的内容都已经被设置在E盘(非系统盘)上。 如果想要移动已安装好的Windows7中的用户文件夹,那么就要按以下步骤操作(稍微麻烦一点,并且过程中可能会出现无法拷贝文件的情况): 0. 关闭所有应用程序; 1. 按一下“Windows”键,输入“计算机管理”之后按“Enter”,呼出“计算机管理器”; 2. 鼠标点击“Administrator”,选择属性,而后在随后的对话框中去掉“帐户已禁用”之前的勾,而后关闭“计算机管理器”; 3. 注销当前用户(注意,不是“切换用户”),而后以“Administrator”登录 4. 打开命令行窗口,输入以下命令:robocopy "C:\Users" "E:\Users" /E /COPYALL /XJ /XD "C:\Users\Administrator" 5. 注销Administrator,重新用你的用户名登录Windows7,而后到“计算机管理器”里禁用Administrator; 6. 重启电脑-->F8-->修复计算机-->下一步-->管理员用户和密码登录-->命令提示符,打开一个DOS窗口,输入以下命令: rmdir "C:\Users" /S /Q mklink /J "C:\Users" "D:\Users" exit 重启电脑即可
Windows域(AD)迁移方案
域迁移方案 一、事前准备: 先分别建立两个位于不同林的域,内建Server若干,结构如下: https://www.360docs.net/doc/476277447.html, ADC02 172.16.1.2/24 https://www.360docs.net/doc/476277447.html, EXS01 172.16.1.101/24 https://www.360docs.net/doc/476277447.html, ADC01 172.16.1.1/24 其中: https://www.360docs.net/doc/476277447.html,: ADC01作为https://www.360docs.net/doc/476277447.html,主域控制器,操作系统为Windows Server 2008 R2,并安装有DHCP服务,作用域范围为172.16.1.100/24——172.16.1.200/24。 ADC02作为https://www.360docs.net/doc/476277447.html,的辅助域控制器,操作系统为Windows Server 2008 R2 Exs01为https://www.360docs.net/doc/476277447.html,的Mail服务器,操作系统为Windows Server 2003 SP2,Exchange 版本为2003 TMG01为防火墙,加入到https://www.360docs.net/doc/476277447.html,网域,操作系统为Windows Server 2008 R2,Forefront TMG为2010 Client为加入到此https://www.360docs.net/doc/476277447.html,网域的客户端PC,由DHCP Server分配IP https://www.360docs.net/doc/476277447.html,:
Ad-cntse为https://www.360docs.net/doc/476277447.html,的域控制器,操作系统为Windows Server 2008 R2,为了网域的迁移安装有ADMT以及SQL Server Express 2005 SP2 Exs-centse作为https://www.360docs.net/doc/476277447.html,的Mail Server,操作系统为Windows Server 2003 SP2,Exchange 版本为2003. 备注:所有的Server均处在同一个网段172.16.1.x/24 二、https://www.360docs.net/doc/476277447.html,的User结构: 如图,其中红色圈中部分为自建组别,OA User为普通办公人员组别,拥有Mail账号,admins为管理员群组,Terminal User为终端机用户组别,均没有Mail账号。以上三组别均建立有相应的GPO限制其权限。其他Users保持默认设定 三、设定域信任关系: 1、设定DNS转发器: 在https://www.360docs.net/doc/476277447.html,域控制器Ad-cntse的DNS管理器设定把https://www.360docs.net/doc/476277447.html,的解析交给https://www.360docs.net/doc/476277447.html,的DNS,同理,把https://www.360docs.net/doc/476277447.html,域控制器ads01的DNS管理器把https://www.360docs.net/doc/476277447.html, 的解析交给https://www.360docs.net/doc/476277447.html,的DNS。如下图:
更改Win7WIN10用户文件夹默认位置的方法
(本文已测试在WIN7/Win10中如下方法切实可行) Win7/Win10系统的用户文件夹默认所在位置是系统盘(通常是C盘)下的“\Users”目录之内。该文件夹中储存着所有的用户生成文件,比如你保存在“桌面”上的文件(实际上是保存在C:\Users\YourUserName\Desktop目录之中),再比如你保存在“我的文档”里的文件(实际上是保存在C:\Users\joe\Documents目录之中)。而随着Windows里安装的软件越来越多,就会有越来越多的“用户生成文件”被保存在“用户文件夹”里。在资源管理器的地址栏里输入“%AppData%”之后回车,就可以看到有多少软件把用户生成数据保存在那里。 用户文件夹处于系统盘的坏处在于,如若系统盘一旦坏掉,就可能连带用户文件一并丢失;其次,由于(随着使用不断生成的)用户文件处于系统盘,也没办法时常备份“干净的系统盘”。 如果能把用户文件夹挪到另外一块儿硬盘上(或者另外一个硬盘分区上),那么系统维护就会容易得多。平时生成的文件(大多数人放在“桌面”、“我的文档”里的文件最多),都被保存在系统盘(或分区)之外;于是随时都可以在不必担心用户文件丢失的情况下重新安装系统(或恢复系统备份)。 下面分两种情况介绍更改C盘中User文件夹未知的方法: 1.在安装Win7/Win10系统的过程中 注意,以下假设你想把用户文件夹设置在D盘,假定D盘是NTFS分区。 在安装Win7/Win10系统的过程中,要求输入用户名及密码的时候,先不如输入任何信息,按“Shift+F10”呼出DOS窗口,输入以下命令: robocopy "C:\Users" "D:\Users" /E /COPYALL /XJ rmdir "C:\Users" /S /Q
域控主机迁移总结
域控主机迁移总结文档编制序号:[KK8UY-LL9IO69-TTO6M3-MTOL89-FTT688]
本文目录 经历过一次域控主迁移,悲剧的域控主机down掉。今天写一写,以后备用。 前提条件:一台域控主机A,一台备份域控主机B。 目的:将域控主机A迁移到域控主机B 步骤:1、将B作为备份域控主机 2、将A的所有信息从活动目录删除 3、把FSMO角色强行夺取过来 4、设置全局编录 具体步骤:1、运行dcpromo命令? 2、弹出Active Directory安装向导,点“下一步” 3、默认,“下一步” 4、选“现有域的额外域控制器”,点“下一步” 5、输入管理员及密码--还原模式密码--最后一步配置。 6、在域控主机A上运行ntdsutil
Metadata cleanup ----清理不使用的服务器的对象 Select operation target Connet to domain https://www.360docs.net/doc/476277447.html, Quit List sites List domains in site--显示一下Site中的域 Select domain 0 List servers for domain in site—找到2台服务器 Select server 0--删除0号已经坏掉的服务器 Quit—退到上一层菜单 Remove selected server—删除服务器对象 使用ADSI EDIT工具删除Active Directory users and compute rs中的Domain controllers中欲删除的服务器对象 在AD站点和服务中删除没用的服务器对象 把复制连接也删除 把FSMO角色强行夺取过来用到“Ntdsutil” 这里有两种方法分别是Seize和Transfer,如果原来的FSMO角色的拥有者处于离线状态,那么就要用Seize,如果处于联机状态,那么就要用Transfer。在这里由于SERVER已经离线了,所以要用“Seize” 在站点和服务中设置全局编录
AD域的迁移
主域控制器的迁移 现有环境:一台主域控制器(含AD和数据库及其WEB程序);有一台备份域控制器;一台新的服务器6850。 目的:将主域控制器迁移到新的服务器6850上 步骤:1.首先将6850作为备份域控制器 2. SERVER1的所有信息从活动目录里面删除 3.把FSMO角色强行夺取过来 4.设置全局编录 具体操作: (1)运行dcpromo命令 (3)弹出Active Directory安装向导,点“下一步” (4)这里以默认,点“下一步”
(5)选“现有域的额外域控制器”,点“下一步” 随后--输入管理员及密码--还原模式密码--最后一步配置(没有截图了) 加入过程中可能会碰到问题,如果有的话 参考https://www.360docs.net/doc/476277447.html,/archiver/tid-151189.html https://www.360docs.net/doc/476277447.html,/t/20030910/10/2243270.html# 然后到google上去查找! 运行ntdsutil
Metadata cleanup ----清理不使用的服务器的对象 Select operation target Connet to domain https://www.360docs.net/doc/476277447.html, Quit List sites List domains in site--显示一下Site中的域 Select domain 0
List servers for domain in site—找到2台服务器 Select server 0--删除0号已经坏掉的服务器 Quit—退到上一层菜单 Remove selected server—删除服务器对象 使用ADSI EDIT工具删除Active Directory users and computers中的Domain controllers中欲删除的服务器对象
win7用户文件迁移
Windows 7转移桌面、我的文档等默认为d盘的方法大家在因故重装系统的时候最闹心的是什么?最闹心的是各种软件的配置,虽然知道不要把软件安装在系统盘这条黄金法则,但是许多的软件配置确实保存在系统盘相关用户名下的,例如我的用户数据全在这个文件夹里:C:\Users\lovemyliwu。今天要解决的就是如何进行用户数据的迁移和重定向到非系统盘,好处是非常明显的,如果以后再重装系统,只需要重新重定向用户数据路径,之前软件的配置完全就可以使用了。 重要声明:本文所涉及的例子,windows原理只在windows 7上进行过实验,其他操作系统请谨慎对待!首先假设试验机已经使用了很长一段时间了,在系统盘的用户数据文件夹里有大量的用户数据。下面的任务就是将文件夹迁移到非系统盘,然后完成系统用户数据文件夹的重定向工作。 A部分(转移用户配置数据) 请开启系统的Administrator账户(具体步骤是:在计算机图标上右键单击选择管理,然后选择左窗格中的本地用户和组,双击右窗格的用户选项,在Administrator上右击选属性,将账户已禁用取消,确定退出),重启计算机,按F8进入带命令行的安全模式,点击进入Administrator 账户,等待系统初始化Administrator完成。在命令行中输入如下命令并执行: Robocopy C:\Users”:\Users” /E /COPYALL /XJ /XD C:\Users\Administrator”上面的命令中D:\Users是你想将原系统用户数据文件夹迁移到的地方,注意命令,特别是命令选项的大小写重启正常方式重新登陆你以前的用
域控主机迁移总结修订稿
域控主机迁移总结 Document number【AA80KGB-AA98YT-AAT8CB-2A6UT-A18GG】
本文目录 经历过一次域控主迁移,悲剧的域控主机down掉。今天写一写,以后备用。前提条件:一台域控主机A,一台备份域控主机B。 目的:将域控主机A迁移到域控主机B 步骤:1、将B作为备份域控主机 2、将A的所有信息从活动目录删除 3、把FSMO角色强行夺取过来 4、设置全局编录 具体步骤:1、运行dcpromo命令? 2、弹出Active Directory安装向导,点“下一步” 3、默认,“下一步” 4、选“现有域的额外域控制器”,点“下一步” 5、输入管理员及密码--还原模式密码--最后一步配置。 6、在域控主机A上运行ntdsutil Metadata cleanup ----清理不使用的服务器的对象 Select operation target Connet to domain https://www.360docs.net/doc/476277447.html, Quit List sites List domains in site--显示一下Site中的域 Select domain 0 List servers for domain in site—找到2台服务器 Select server 0--删除0号已经坏掉的服务器 Quit—退到上一层菜单 Remove selected server—删除服务器对象 使用ADSI EDIT工具删除Active Directory users and computers中的Domain controllers中欲删除的服务器对象 在AD站点和服务中删除没用的服务器对象 把复制连接也删除 把FSMO角色强行夺取过来用到“Ntdsutil”
win2003域控制器升级迁移到win2008的详细步骤
win2003域控制器升级迁移到win2008的详细步骤 原创作品,允许转载,转载时请务必以超链接形式标明文章原始出处、作者信息和本声明。否则将追究法律责任。https://www.360docs.net/doc/476277447.html,/831456/309566 计划增加为域控的服务器(Dell PowerEdge 860)硬件配置情况: Cpu:intel pd 3.0 内存:2G *2 ECC DDR2 硬盘:250G + 500G 原 Domain Control情况如下: 计算机名: https://www.360docs.net/doc/476277447.html,(FQDN) IP地址: 192.168.1.130/24 (DNS: 192.168.1.130;192.168.1.1 GW:192.168.1.3/24) 操作系统: Windows Server 2003 Enterprise Edition SP2 提供服务: Domain Control、DNS 完成升级后,增加 Server2008为域控制器 计算机名: https://www.360docs.net/doc/476277447.html,(FQDN) IP地址: 192.168.1.253/24 (DNS:192.168.1.253 GW:192.168.1.3/24) 操作系统: Windows Server 2008 Enterprise 提供服务: Domain Control 、DNS
Win2003域添加Win2008域控制器 1、安装Windows Server 2008服务器。 2、将win2008加入域中。 3、对Forest、 Domian和RODC(全名为 Read Only Domain Control)进行扩展。 在原 Windows Server 2003 域控制器上运行 Windows Server 2008的 ADPREP 工具,该工具位于 Windows Server 2008 光盘中的 Source\adprep目录下,复制adprep目录到Windows Server 2003域控制上的任意磁盘分区中。 注意:扩展操作在DC2003(域控制器)上进行操作。 开始-运行-CMD,进入D分区的ADPREP目录输入 adprep /forestprep 根据提示,选择”C “,并按下 Enter键继续。
如何转移win7系统盘(C盘)的用户文件夹
如何转移系统盘(C盘)的用户文件夹 随着Windows里安装的软件越来越多,就会有越来越多的“用户生成文件”被保存在“用户文件夹”里。在资源管理器的地址栏里输入“%AppData%”之后回车,就可以看到有多少软件把用户生成数据保存在那里: 用户文件夹处于系统盘的坏处在于,如若系统盘一旦坏掉,就可能连带用户文件一并丢失; 其次,由于(随着使用不断生成的)用户文件处于系统盘,也没办法时常备份“干净的系统盘”。 如果能把用户文件夹挪到另外一块儿硬盘上(或者另外一个硬盘分区上),那么系统维护就会容易得多。平时生成的文件(大多数人放在“桌面”、“我的文档”里的文件最多),都被保存在系统盘(或分区)之外;于是随时都可以在不必担心用户文件丢失的情况下重新安装系统(或恢复系统备份)。重装系统后,只要把重装的系统的C:\Users目录也指向先前的这个目录就可以避免许多应用程序的重新配置,也可以保证你的重要数据不会丢失。由于减少了对C盘的读写,而把这些读写磁盘的任务分配到几个分区中,应该还可以回忆系统的运行。原理和不把应用程序装在C盘应该是一样的。 注意,以下假设你想把用户文件夹设置在D盘,假定D盘是NTFS分区。 在安装Win7的过程中,要求输入用户名及密码的时候,先不如输入任何信息,按“Shift+F10”呼出DOS窗口,输入以下命令: robocopy "C:\Users" "D:\Users" /E /COPYALL /XJ rmdir "C:\Users" /S /Q mklink /J "C:\Users" "D:\Users" 而后关闭DOS窗口,按部就班继续安装直至完成。如此安装的Windows7,所有“用户特殊文件夹”(User Special Folder)的内容都已经被设置在D盘(非系统盘)上。 如果想要移动已安装好的Windows7中的用户文件夹,那么就要按以下步骤操作(稍微麻烦一点,并且过程中可能会出现无法拷贝文件的情况): 0. 关闭所有应用程序; 1. 按一下“Windows”键,输入“计算机管理”之后按“Enter”,呼出“计算机管理器”; 2. 鼠标点击“Administrator”,选择属性,而后在随后的对话框中去掉“帐户已禁用”之前的勾,而后关闭“计算机管理器”; 3. 注销当前用户(注意,不是“切换用户”),而后以“Administrator”登录 4. 打开命令行窗口,输入以下命令:robocopy "C:\Users" "D:\Users" /E /COPYALL /XJ /XD "C:\Users\Administrator" 5. 注销Administrator,重新用你的用户名登录Windows7,而后到“计算机管理器”里禁用
win7文件夹随意移动设置
Windows7文件夹随意排序 更改注册表。 1、首先打开“运行”[不要说用了这么久的win7了这个还不知道在哪,在开始>附件>运行] 2、输入“regedit”就是打开注册表的意思吧。 3、打开了注册表,然后按步骤往下找HKEY_CURRENT_USER\Software\Classes\Local Settings\Software\Microsoft\Windows\Shell\Bags\AllFolders\Shell\
(上面这个图是我已经修改好之后的,中间步骤里的由于修改过程没有截图,这里就不附图了,当时还不知道可不可以成功呢) 4、在shell文件夹上右击,“新建》项”,然后重命名为“{5C4F28B5-F869-4E84-8E60-F11DB97C5CC7}”,引号就不用了,但花括号是要的!哈哈,然后点击新建的那个文件佳,在右侧的空白处就会出现一个白底红字图标的默认文件,不要管它,也不要对它做任何修改! 5、虽然不用管那个默认的文件,但是你自己得在那个空白处右击,然后“新建”-->“DWORD(32-位)值(D)”然后会出现一个白底蓝字图标的文件,把那个文件重命名为“FFlags”然后确定,然后右击那个文件,选“修改(M)…”默认选十六进制,然后在“数值数据”
下输入“43000001”点确定。 同理在新建一个,命名为“Mode”,然后修改输入“00000004”。 这一命令估计就是前面提到的修改“常规项”可以任意排序的命令吧! 6、同理,还要修改“文档,图片,音乐,视频”的任意排序命令 重复步骤4和步骤5。再在shell文件夹下新建个文件夹,分别命名为(前面的“文档,图片,音乐,视频”是说明文件名对应的修改类别):文档:{7D49D726-3C21-4F05-99AA-FDC2C9474656} 音乐:{94D6DDCC-4A68-4175-A374-BD584A510B78} 图片:{B3690E58-E961-423B-B687-386EBFD83239} 视频:{5FA96407-7E77-483C-AC93-691D05850DE8} 再重复步骤5把每个文件夹对应的右边空白处创建2个文件。 7、当5问文件夹都创建好,每个文件夹对应的各自的2个文件都创建好。然后进行下一步: 在上一级shell下面有个“Bags”的文件夹【为什么说是上一级的shell,因为在AllF Older里也有个shell,不要搞错了】,里面有个“AllFolders”和一些很多以数字命名的文件夹(下面那个截图是我已经把以数值命名的文
Windows Server 2008主域控迁移
Windows Server 2008主域控迁移手顺 1.安装windows server 2008 R2虚拟机,名称不能为主域控服务器名称 2.主域控、辅助域控的备份:使用Windows Server Backup进行备份,并将备份文件放置在本地。 3.将主域控角色迁移到辅助域控服务器:例:A001 主域控服务、A002为辅助域控 登陆辅助域控,打开“运行”,输入”regsvr32 schmmgmt.dll”。 确定运行成功,出现下记提示: 3.1打开“运行”,输入”mmc”,分别添加Active Directory 架构、Active Directory 域和信任关系、Active Directory 用 户和计算机到控制台,如下图所示:
3.2右键单击键Active Directory 架构,选择”更改Active Directory 架构”。 出现下记提示,点击确认: 3.3右键单击Active Directory 架构,选择“操作主机”
点击更改,点击确定后如下图所示: If error display “不能连接FSMO盒” ,有可能为网卡为TEAM或网卡、网络等问题 !! 3.4右键Active Directory 域和信任关系,选择“更改Active Directory 域控制器”。
选择辅助域控服务器,确定 3.5右键Active Directory 域和信任关系,选择“操作主机”
点击更改,确定后关闭 3.6右键Active Directory 用户和计算机-所有任务-操作主机
3.7分别在RID、PDC、基础结构选项卡下,点击更改 4.客户端运行中输入:netdom query fsmo ,确认操作主机名称为辅助域控服务器
域服务器合并与迁移解决方案
规划指南 域服务器合并与迁移解决方案加速器:从Windows NT 4.0到Windows Server 2003 本文档所提供的信息(包括引用的URL及其它Internert网站)均可能在不予通知的情况下发生变更。用户所面临的全部风险或因使用本文档导致的后果均由用户自行承担。 除非另有说明,本文档用来举例的公司、机构、产品、域名、电子邮件地址、徽标、人员、场所及事件均纯属虚构。请不要将它们推想或引申为任何真实的公司、机构、产品、域名、电子邮件地址、徽标、人员、场所及事件。 遵守所有适用版权法律是文档使用者所应承担的义务。Microsoft公司虽未在版权保护下就与本文档相关的权利做出任何限定,但是,任何人未经Microsoft公司书面授权许可,均不得出于任何目的、以任何形式、利用任何手段(电子、机械、影印、录音等)将本文档的任何组成部分制作成拷贝、存储或引入检索系统、亦或向任何对象进行传送。 Microsoft公司可能就本文档所涉及的主题拥有专利、专利申请、商标、版权或其它形式的知识产权。除非已同Microsoft公司签订书面许可协议,并根据协议条款获得明确授权,任何出示本文档的行为均无法使您具备针对上述专利、商标、版权或其它知识产权加以利用的许可权限。 ? 2004年,Microsoft公司。版权所有,保留所有权利。 Microsoft、Active Directory、Windows、Windows 2000、Windows 98、Windows NT和Windows XP均系Microsoft公司在美国和/或其它国家所拥有的注册商标或商标。 本文档所涉及的其它公司和产品的真实名称均为其各自所有者持有的商标。 Microsoft Corporation ? One Microsoft Way ? Redmond, WA 98052-6399 ? USA 00 目录 第 1 章引言 Microsoft Operations Framework (MOF) 适用对象 必备知识
