PowerPoint 2003课件制作讲义

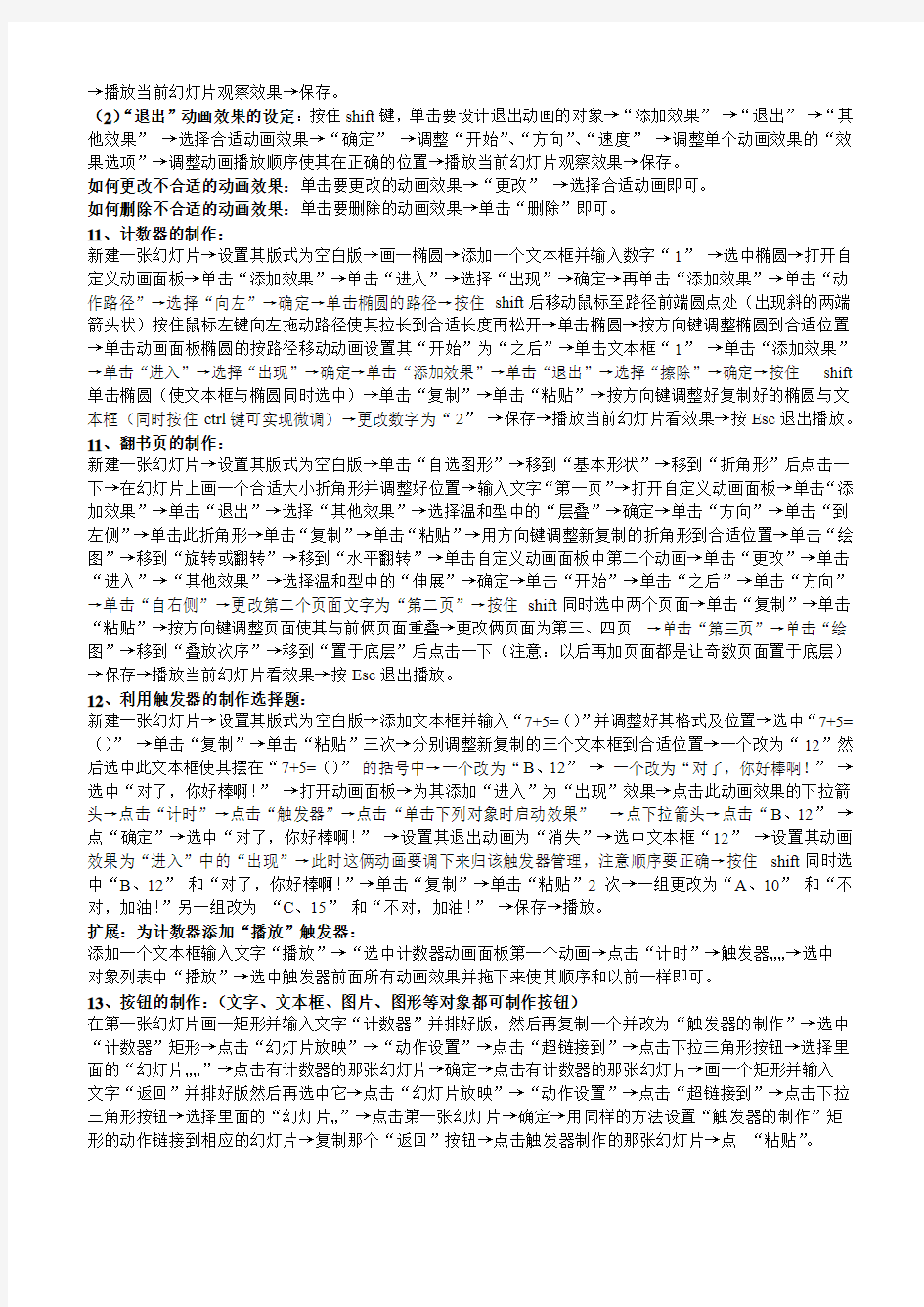
PowerPoint 2003课件制作讲义
1、ppt的启动:
方法一:单击“开始→所有程序→microsoft office→microsoft office powerpoint 2003”
方法二:双击桌面桌面程序图标
2、软件操作界面介绍:菜单栏、常用工具栏、格式工具栏、大纲栏、任务窗格、绘图工具栏
3、文字的输入
(1)、文本框文字的输入练习:视图→任务窗格→点击“开始工作”黑色三角形→幻灯片版式→点击“空白”版式→点击绘图工具栏“横排文本框”→在幻灯片上画出文本框→调用拼音输入法输入文字“课件制作”→按住“ctrl”键复制“课件制作”两个→一个改自己的名字,一个改为自己的单位→对三个文本框进行编辑、排版(要求文字大小合理、布局合理)→单击“保存”按钮→选择“保存位置”→建立自己的文件夹(点击“新文件夹”并输入自己的姓名后确定)→给幻灯片取名为“课件制作”→点“保存”→最小化所有窗口→打开“我的电脑”→打开保存文件的磁盘→查看自己刚刚保存的文件后关闭。
(2)、艺术字的输入与编辑:点击绘图工具栏“艺术字”→选择样式后点确定→输入“课件制作”→用颜料桶、线条颜色、阴影等工具对艺术字进行修饰→对文字进行布局(大小控制、变形控制、位置摆放)→保存。
4、素材的准备:jpg图片文件、gif图片文件、flash电影文件(*.swf)、视频文件等
5、背景的设置:
(1)、格式→背景→点击下拉箭头→填充效果→渐变选项卡→体会单色、双色、底纹样式的作用→选择好好点“确定”→点击“预览”(学会移动此小窗口)→体会“应用”“全部应用”作用。依次体会纹理、图案选项卡的背景设置。
(2)用图片填充背景:格式→背景→点击下拉箭头→填充效果→图片→选择图片→我的电脑→打开目标磁盘→打开自己的文件夹→点击合适图片(在此体会视图工具的作用)→点插入→确定→应用→保存。
6、图片素材的插入:
(1)点击“新幻灯片”添加一张幻灯片→点击“空白”版式→点击绘图工具栏“插入图片”→我的电脑→打开目标磁盘→打开自己的文件夹→点击合适图片→点插入→保存(在此了解幻灯片视图按钮和幻灯片放映菜单的作用)。
(2)图片的简单编辑:右键点击图片→设置图片格式→了解“尺寸、位置、图片”的作用。
右键点击图片→显示图片工具栏→对图片进行简单编辑
(3)用同样的方法插入gif动画并播放。
7、插入视频文件:
(1)点击“新幻灯片”添加一张幻灯片→点击“空白”版式→点击“插入”→影片和声音→文件中的影片→我的电脑→打开目标磁盘→打开自己的文件夹→点击视频文件→点插入→单击时播放→保存。播放影片后退出。
8、插入声音文件:
(1)点击第一张幻灯片→点击“插入”→影片和声音→文件中的声音→我的电脑→打开目标磁盘→打开自己的文件夹→点击声音文件→点确定→自动播放→右键单击喇叭→自定义动画→点击自定义动画面板中音乐的下拉箭头→点“效果选项”→体会三个选项卡的作用→播放影片→保存。
9、使用“Shockwave Flash Object”控件法插入flash电影
点击“新幻灯片”添加一张幻灯片→点击“空白”版式→点击“视图”→工具栏→控件工具箱
→单击“其他控件”→找到“Shockwave Flash Object”并单击→光标变成“十”字形,按下鼠标左键并拖动,画出适当大小的矩形框(这个矩形区域就是播放动画的区域)。→右击控件→点“属性”→在“Movie”后文本框中单击一下→输入Flash电影的路径(注意:文件名的后缀.swf一定是英文状态)→点击播放当前灯片按钮→保存。
10、动画的设计:
(1)“进入”动画效果的设定:按住shift键,单击要设计进入动画的对象(如文本框、艺术字、图片等,此时注意先单击谁,其动画就在前面,动画的播放是按照自定义动画面板动画设计的顺序从上到下播放)→打开自定义动画面板→“添加效果”→“进入”→“其他效果”→选择合适动画效果→“确定”→调整“开始”、“方向”、“速度”→调整单个动画效果的“效果选项”(“开始”中“单击时”指目标动画是单击的时候播放,“之前”是指当前动画与前一个动画同时播放,“之后”指当前动画在前一动画播放完毕后自动播放。)
→播放当前幻灯片观察效果→保存。
(2)“退出”动画效果的设定:按住shift键,单击要设计退出动画的对象→“添加效果”→“退出”→“其他效果”→选择合适动画效果→“确定”→调整“开始”、“方向”、“速度”→调整单个动画效果的“效果选项”→调整动画播放顺序使其在正确的位置→播放当前幻灯片观察效果→保存。
如何更改不合适的动画效果:单击要更改的动画效果→“更改”→选择合适动画即可。
如何删除不合适的动画效果:单击要删除的动画效果→单击“删除”即可。
11、计数器的制作:
新建一张幻灯片→设置其版式为空白版→画一椭圆→添加一个文本框并输入数字“1”→选中椭圆→打开自定义动画面板→单击“添加效果”→单击“进入”→选择“出现”→确定→再单击“添加效果”→单击“动作路径”→选择“向左”→确定→单击椭圆的路径→按住shift后移动鼠标至路径前端圆点处(出现斜的两端箭头状)按住鼠标左键向左拖动路径使其拉长到合适长度再松开→单击椭圆→按方向键调整椭圆到合适位置→单击动画面板椭圆的按路径移动动画设置其“开始”为“之后”→单击文本框“1”→单击“添加效果”→单击“进入”→选择“出现”→确定→单击“添加效果”→单击“退出”→选择“擦除”→确定→按住shift 单击椭圆(使文本框与椭圆同时选中)→单击“复制”→单击“粘贴”→按方向键调整好复制好的椭圆与文本框(同时按住ctrl键可实现微调)→更改数字为“2”→保存→播放当前幻灯片看效果→按Esc退出播放。
11、翻书页的制作:
新建一张幻灯片→设置其版式为空白版→单击“自选图形”→移到“基本形状”→移到“折角形”后点击一下→在幻灯片上画一个合适大小折角形并调整好位置→输入文字“第一页”→打开自定义动画面板→单击“添加效果”→单击“退出”→选择“其他效果”→选择温和型中的“层叠”→确定→单击“方向”→单击“到左侧”→单击此折角形→单击“复制”→单击“粘贴”→用方向键调整新复制的折角形到合适位置→单击“绘图”→移到“旋转或翻转”→移到“水平翻转”→单击自定义动画面板中第二个动画→单击“更改”→单击“进入”→“其他效果”→选择温和型中的“伸展”→确定→单击“开始”→单击“之后”→单击“方向”→单击“自右侧”→更改第二个页面文字为“第二页”→按住shift同时选中两个页面→单击“复制”→单击“粘贴”→按方向键调整页面使其与前俩页面重叠→更改俩页面为第三、四页→单击“第三页”→单击“绘图”→移到“叠放次序”→移到“置于底层”后点击一下(注意:以后再加页面都是让奇数页面置于底层)→保存→播放当前幻灯片看效果→按Esc退出播放。
12、利用触发器的制作选择题:
新建一张幻灯片→设置其版式为空白版→添加文本框并输入“7+5=()”并调整好其格式及位置→选中“7+5=()”→单击“复制”→单击“粘贴”三次→分别调整新复制的三个文本框到合适位置→一个改为“12”然后选中此文本框使其摆在“7+5=()”的括号中→一个改为“B、12”→一个改为“对了,你好棒啊!”→选中“对了,你好棒啊!”→打开动画面板→为其添加“进入”为“出现”效果→点击此动画效果的下拉箭头→点击“计时”→点击“触发器”→点击“单击下列对象时启动效果”→点下拉箭头→点击“B、12”→点“确定”→选中“对了,你好棒啊!”→设置其退出动画为“消失”→选中文本框“12”→设置其动画效果为“进入”中的“出现”→此时这俩动画要调下来归该触发器管理,注意顺序要正确→按住shift同时选中“B、12”和“对了,你好棒啊!”→单击“复制”→单击“粘贴”2次→一组更改为“A、10”和“不对,加油!”另一组改为“C、15”和“不对,加油!”→保存→播放。
扩展:为计数器添加“播放”触发器:
添加一个文本框输入文字“播放”→“选中计数器动画面板第一个动画→点击“计时”→触发器……→选中对象列表中“播放”→选中触发器前面所有动画效果并拖下来使其顺序和以前一样即可。
13、按钮的制作:(文字、文本框、图片、图形等对象都可制作按钮)
在第一张幻灯片画一矩形并输入文字“计数器”并排好版,然后再复制一个并改为“触发器的制作”→选中“计数器”矩形→点击“幻灯片放映”→“动作设置”→点击“超链接到”→点击下拉三角形按钮→选择里面的“幻灯片……”→点击有计数器的那张幻灯片→确定→点击有计数器的那张幻灯片→画一个矩形并输入文字“返回”并排好版然后再选中它→点击“幻灯片放映”→“动作设置”→点击“超链接到”→点击下拉三角形按钮→选择里面的“幻灯片…”→点击第一张幻灯片→确定→用同样的方法设置“触发器的制作”矩形的动作链接到相应的幻灯片→复制那个“返回”按钮→点击触发器制作的那张幻灯片→点“粘贴”。
