将visio原型图形库导入visio 2003 形状中的方法
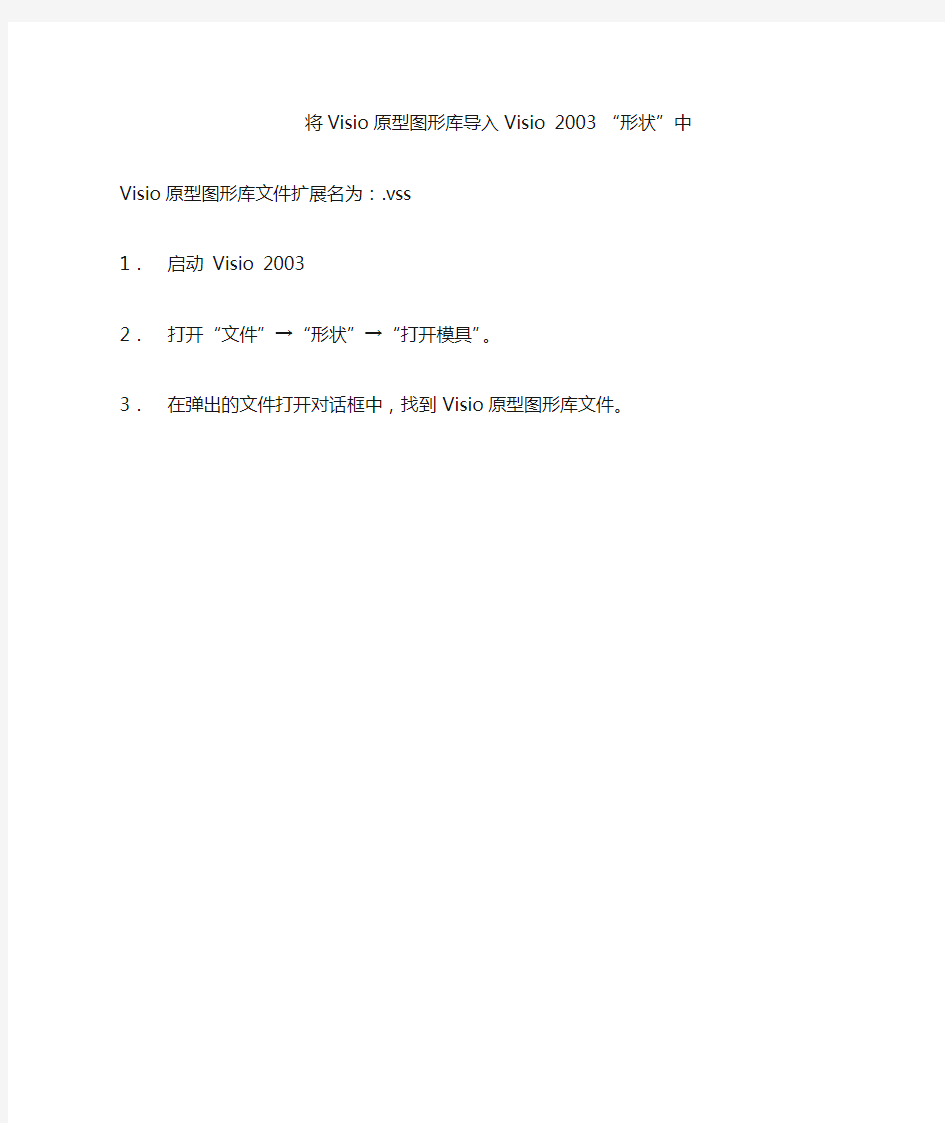
将Visio原型图形库导入Visio 2003 “形状”中Visio原型图形库文件扩展名为:.vss
1.启动Visio 2003
2.打开“文件”→“形状”→“打开模具”。
3.在弹出的文件打开对话框中,找到Visio原型图形库文件。
Visio 海量清晰形状模具
Visio 海量清晰形状模具 模具(.vss 文件)是与特定 Microsoft Office Visio 模板(.vst 文件)相关联的形状的集合。您可以将形状从绘图页拖到模具上,从而将绘图中的任何形状添加到可编辑的模具中;也可以使用形状的快捷菜单上的“添加到我的形状”命令,将一个模具中的形状添加到另一个模具中。您的“收藏夹”模具以及所创建的自定义模具是可编辑的,而 Microsoft Office Visio 模板提供的模具是不可编辑的。 将形状从绘图页添加到模具打开一个新模具、您的“收藏夹”模具或以前创建的其他自定义模具:要打开模具,请在“文件”菜单上,指向“形状”,然后单击“新建模具”。要打开自定义模具,请在“文件”菜单上,依次指向“形状”、“我的形状”,然后单击模具的名称。 如果模具不可编辑,请右击模具标题栏,然后单击“编辑模具”。 模具标题栏中的图标将从(表明该模具是只读的)更改为(表明该模具是可编辑的)。 在绘图页上选择要添加到模具中的形状。 请执行下列操作之一: 要将形状从绘图移到模具上,请将形状从绘图页拖到模具上。 要复制该形状,请在按住 CTRL 键的同时将该形状拖到模具上。 该形状现在已位于模具上。该形状显示为一个图标,标记有“主控形状.x”,其中 x 是一个数字。 要重命名形状,请右击形状图标,指向“编辑主控形状”,然后单击“主控形状属性”。在“名称”框中键入名称。 要保存所作更改,请右击模具标题栏,然后单击“保存”。 返回页首 将形状从一个模具复制到另一个模具 打开包含要添加到另一个模具的形状的模具: 在“文件”菜单上,指向“形状”,然后指向“我的形状”或包含该模具的其他文件夹。 在打开的包含要复制的形状的模具中,右击该形状,指向“添加到我的形状”,然后单击“收藏夹”、“添加到新模具”或“添加到现有模具”。 要打开包含复制的形状的模具,在“文件”菜单上,指向“形状”,然后指向“我的形状”或包含该模具的其他文件夹。 提示如果两个模具都可编辑,则可以将形状从一个模具复制并粘贴到另一个模具,而不使用“添加到我的形状”命令。 注释
Visio2003图形剪切合并高级技巧
Visio 2003 图形剪切合并高级技巧 创建复杂形状的最便捷方法是先绘制其简单部分,再将各个部分合并为一个复杂的整体。要合并形状,请选择要合并的形状,单击“形状”菜单,指向“操作”,然后单击某个命令。操作命令 “联合”命令 使用“联合”命令可根据两个或更多重叠形状的周界创建新的形状。新形状是原始形状或其他形状上所有点的集合。 “合并”命令 使用“合并”命令可根据所选的形状创建新形状。如果所选的形状相互重叠,重叠的区域将被剪去或放弃。这样会在新形状中创建空洞区域,透过形状能看见绘图页网格。 例如,通过以下方法,您可以使用“合并”来创建像框形状(中间具有孔洞的矩形,您可以通过孔洞看到后面的内容)。将小矩形放在较大矩形的中间。先选择较大的矩形,再选择较小的矩形,然后在“形状”菜单上指向“操作”,并单击“合并”。 “拆分”命令 使用“拆分”命令可将形状拆分为较小的部分,或通过相交线或重叠的形状创建新形状。“拆分”命令十分适合于创建维恩图(使用重叠的圆来表示信息的包含、排除和相交关系的图)和营销塔形图。您可以使用“拆分”命令进行以下操作: 将所选的形状划分为较小的形状。
创建新的封闭形状,它由两个或更多封闭形状重叠而成。 从三条或更多相交线所构成的封闭空间创建新形状。 “相交”命令 使用“相交”命令可通过所选形状的重叠区域构成新的封闭形状,并且去除不重叠的区域。因为Visio 没有定义直线上的特定点,所以两条重叠线相交后不会留下任何形状。
“剪除”命令 使用“剪除”命令可通过从主要选定内容中剪除后面选定内容的重叠区域,来创建新形状。例如,如果您将多边形和三角形重叠,并且先选择多边形后选择三角形,则使用“剪除”将从多边形中去除重叠的三角形部分,从而生成独特的形状。 “连接”命令 使用“连接”命令可将单独的线段组合成一个或多个连续的路径(路径:形状中的一系列相邻的线段或弧线段。一个形状可以具有多个路径。)。路径的数量取决于所选形状的配置。例如,如果这些线段沿直线放置,新形状将具有一条路径。如果这些线段采用二维形状(二维形状:一种有四个选择手柄的形状,这些选择手柄可用于按比例调整该形状的大小。)(如矩形)的形式,则新形状将变成可填充的封闭二维形状。 “修剪”命令 使用“修剪”命令可在所选形状的相交处拆分它们。当形状自身相交时,使用“修剪”可以为各个部分创建新的形状,并保留样式。如果封闭的形状被拆开,将失去其填充内容。“修剪”命令类似于Autodesk AutoCAD 中的修剪操作,不过您可以修剪两个以上的形状。
VISIO 203简介
欢迎使用Microsoft Office Visio2003 Visio的出发点在使用科技处理每天所面对的问题,就像我们用试算表整理分析复杂的数值一样;这也像桌面出版软体的功能一样,它能让数千人制作出具有专业品质的文件,而不必雇用专业的设计师。Visio让PC使用者以前所未有的便利性绘制图表,图表能把复杂的想法轻易地以容易理解的方式呈现出来,使人们的沟通及企业的运作更加顺畅无障碍。 Visio2003的用途: 流程图 会计可以使用流程图来说明财务管理、资金管理和财务库存过程。 招聘经理可以使用产品开发流程图来突出显示新雇员需要准备的重要决策。 保险公司可以使用流程图来记录风险评估流程。 框图 软件程序员可以使用框图来表达自己 的想法和复杂的概念。 项目经理可以创建概念性框图来讲解 各个项目任务是如何结合在一起的。
办公室布局 空间规划顾问可以使用办公室布局 图向客户提出建议。 内部设计人员可以使用办公室布局 图来确定最符合人类工程学要求的 办公室布局。 平面布置图 在灵感触发会上,建筑师可以使用平 面布置图来快速显示各种布局选项。 总承包商可以使用平面布置图来设 定建筑物的最佳布线图。 后勤经理可以对提出的平面布置图 进行批注,然后将其交回建筑师审阅。电气工程图
电气工程师可以创建设计图、示意图和布线图。 控制工程师可以使用电气工程图来设计复杂的工业控制组件和系统。 电信工程师可以使用电信图来分享组件和服务设计想法。 安装与反安装 开始安装之前,请在Visio 光盘盒上找到产品密钥。为避免安装冲突,请关闭所有程序并关闭防病毒软件。然后,将Visio CD插入CD-ROM驱动器中。请完成以下步骤。 1、将Visio CD插入CD-ROM驱动器中。 2、在"开始"菜单上,单击"运行"如图1-1。 图1-1“运行”对话框 3、键入drive:\setup(用该CD-ROM驱动器所用的盘符替换drive)。 4、单击"确定"。将弹出如下图所示“visio2003安装”窗口,系统开始复制安装向导文件。
Visio_2003图形和图表制作教程
Visio 2003图形和图表制作 第1题框图---基本框图的绘制 【操作要求】 1.新建绘图:点击“文件/新建/框图/基本框图”命令,创建一个新的绘图页,同时打开“基本框图”模板以及相关模具,包括“基本形状”、“边框和标题”、“背景”三个模具。 2.加入背景:单击左侧“形状”窗口中的“背景”模具标题栏打开该模具,从中选择“轨道背景”形状,拖动至新建的绘图页上,并在“背景”绘图页上对背景格式进行编辑和修改。 3.加入边框和标题:单击左侧“形状”窗口中的“边框和标题”模具标题栏打开该模具,从中选择“地平线型标题块”形状,拖动至新建的绘图页上,并双击该形状,进入文本编辑模式,输入图表标题。 4.添加块形状:单击左侧“形状”窗口中的“基本形状”模具标题栏打开该模具,从中拖出所需要的形状,并利用Visio提供的形状对齐和分配功能对图形进行排列。 5.添加文本:双击各个图形,输入相应文本,并设置文本的属性。 6.保存文件:单击“文件”菜单下的“保存”命令,将绘制好的图形文件以“wj8-1.vsd”为名称保存在考生文件夹。 【样图】
Visio 2003图形和图表制作第2题框图---具有透视效果的框图的绘制 【操作要求】 1.新建绘图:点击“文件/新建/框图/具有透视效果的框图”命令,创建一个新的绘图页。该绘图页包括一个“没影点”形状,同时打开“具有透视效果的框图”模板以及相关模具,包括“具有透视效果的块”、“边框和标题”、“背景”三个模具。 2.加入背景:单击左侧“形状”窗口中的“背景”模具标题栏打开该模具,从中选择“Web背景”形状,拖动至新建的绘图页上,并在“背景”绘图页上对背景格式进行编辑和修改。 3.加入边框和标题:单击左侧“形状”窗口中的“边框和标题”模具标题栏打开该模具,从中选择“当代型边框”形状,拖动至新建的绘图页上,并双击该形状,进入文本编辑模式,输入图表标题。 4.添加块形状:单击左侧“形状”窗口中的“具有透视效果的块”模具标题栏打开该模具,从中拖出所需要的形状,并利用Visio提供的形状对齐和分配功能对图形进行排列。 5.添加文本:双击各个图形,输入相应文本,并设置文本的属性。 6.更改没影点的位置:单击选择“没影点”形状,移动至图形的中心位置,效果如样图所示。 7.保存文件:单击“文件”菜单下的“保存”命令,将绘制好的图形文件以“wj8-2.vsd”为名称保存在考生文件夹。 【样图】
