图层混合模式和色彩混合模式

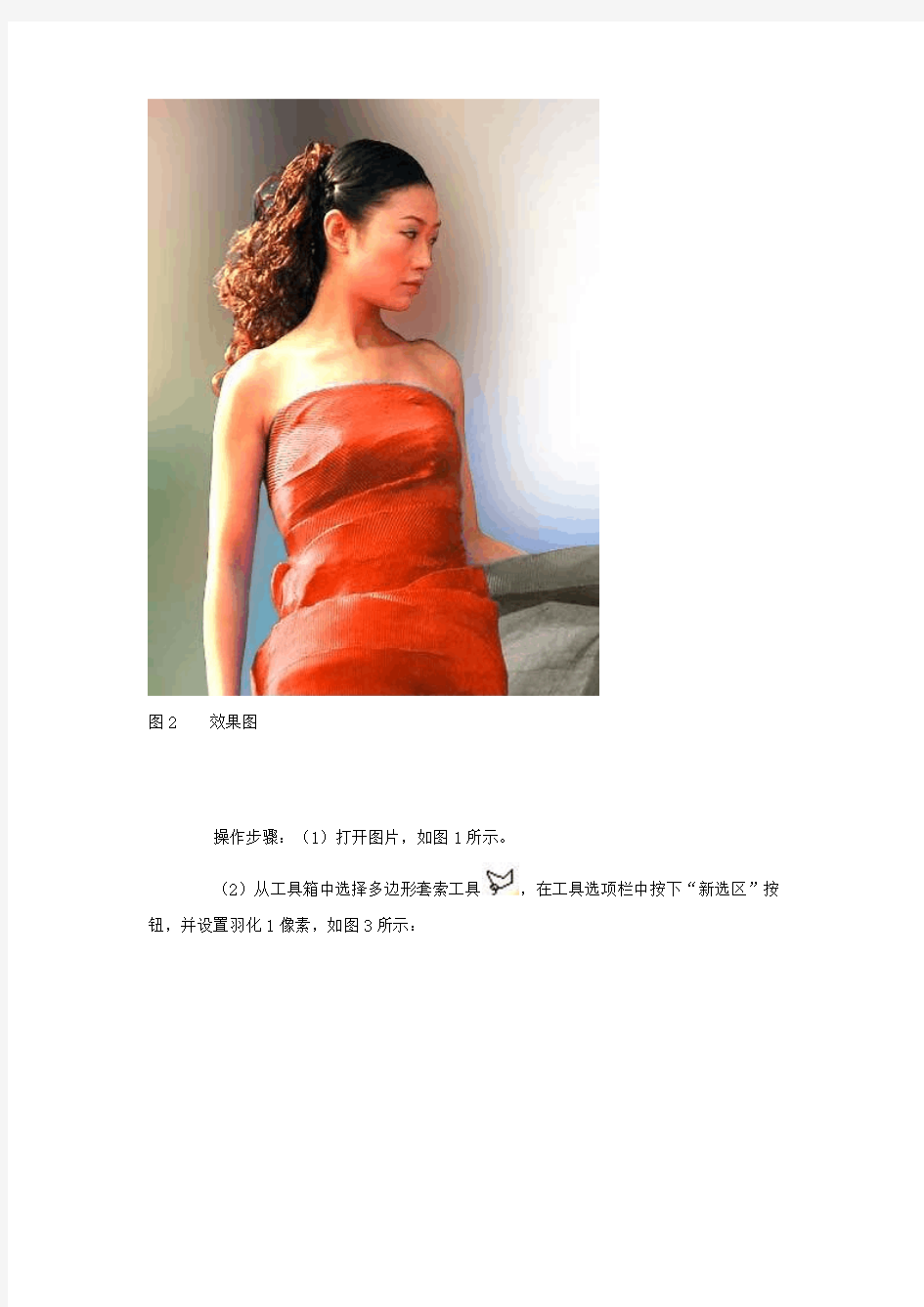
图层混合模式和色彩混合模式
来源:本站原创作者:Yusheng (一)引子练习:给衣服换颜色
图1 原图
图2 效果图
操作步骤:(1)打开图片,如图1所示。
(2)从工具箱中选择多边形套索工具,在工具选项栏中按下“新选区”按钮,并设置羽化1像素,如图3所示:
图3
(3)把人物衣服的轮廓选取出来。
我们在《学用PS工具5——多边形套索工具》一文中学习了多边形套索工具的用法,下面再复习一下:
当我们从工具箱中选择了多边形套索工具后,光标就变成了形状,它的小尾巴就是它的‘笔尖’,使用时一定要掌握好。
首先我们要选择一个起始点,按下鼠标左键,然后松开鼠标——单击下一个点——松开鼠标——再单击下一个点——松开鼠标——再单击下一个点……如此操作下去,一直到起始点为止。
如果操作失误,因这时历史记录调板不起作用,可以按Delete 键取消刚才点的那个‘点’。连续按它,可以依次取消多个‘点’。
选取的过程请看图4(示意图):
图4 正在用多边形套索工具选取衣服的轮廓(已完成不到二分之一)(示意图)
当我们的“点”回到起始处时,光标的右下角会出现一个小圆圈,这时按下鼠标,刚才我们勾画出来的首尾相接的“连线”(也就是衣服的轮廓)就会变成选区,如图5所示:
图5 衣服轮廓变成了选区
(4)点击图层面板底部的“创建新的填充或调整图层”按钮,从弹出的快捷菜单中选择“纯色”命令,如图6所示:
图6
(5)从弹出的拾色器对话框中将颜色设置为红色(R:249、G:59、B:11),如图7所示:
图7 请注意淡紫色区域所标示的数值(弹出拾色器后,自己改成相应的数值即可)(6)点“好”按钮,并设置图层的混合模式为“色相”,如图8所示:
图8 图层混合模式设为“色相”的效果
图9 最终效果图
至此,我们给衣服换颜色的练习就完成了!
你看,这位女士的衣服跟原图比较,除了颜色变成了红的以外,光照、阴影乃至细微的纹路,都显示得非常清晰充分,真让人感叹Photoshop的神奇表现力!
(二)图层混合模式
通过以上的练习,你已经跟“图层混合模式”打了一次交道,对此你一定有所领悟,但你能说出究竟什么是“图层混合模式”吗?
在一幅图像有两个图层(“背景”层,总在下边;和新建图层)的情况下,让上面
图层中的像素跟原有图层的像素按不同的方式混合,就会产生不同的效果。这不同的混合方式就是“图层混合模式”。
我们再来做一个练习吧!:
图10 题为“日出”的图片,我们用它做为背景
图11 可爱的小朋友。我们它全选,然后用移动工具把它拖到“日出”当中去,并用“柔光”模式混合,效果如图12所示:
图12 “柔光”模式的混合效果
图13:上图的图层面板(拼合图层前)
显而易见,这是上面图层(图层1)跟下面图层(“背景”层)中的全部像素相混合。这是图层混合的典型情况。
(如果你不会拖移图片,请参看本站《拖移图片:我怎么办不到?》一文)
但我们做的第一个练习,情况跟这有所区别,请看图14:
图14
图14是图9(效果图)在拼合图层前的图层面板。它包含两个图层,“背景”图层在下,“颜色填充1”图层在上。但在这个例子中,就不是让“颜色填充1”图层中的像素跟“背景”图层中的全部像素混合了,因为,我们在背景层里建立了选区!
建立选区的目的,就是让“颜色填充1”图层中的像素跟背景层中选区(衣服轮廓)
里的像素相混合(选区以外的地方保持原样)。
为了达到这个目的,Photoshop自动给“颜色填充1”图层添加了蒙板。箭头所指的符号就是添加了蒙板标志。它右侧的红色是我们用来填充的颜色,再右侧的黑白两色的方块就是图层蒙板。黑色部分是不透明的,用来保护下面图层的相应部分不受红色的影响;而白色部分则正好跟背景层里的选区相吻合,让红色跟背景层选区里的像素相混合。
那么,如何设置图层混合模式呢?请看图15:
图15 点击箭头所指的按钮,即可弹出图层混合模式下拉菜单,如下图所示:
图16 在Photoshop 7.0中“图层混合模式”共有22种,可以任意选择(点击一下即可)
下面,我们就从第三个模式“变暗”开始,依次看看每种模式的效果,并对每种模式做简要说明,以帮助大家理解它们各自的特点。如果你对这些说明看不懂或者不感兴趣,可以跳过去。因为它们并没有多大的指导意义,在实际操作中究竟用哪种模式好,还要靠试验决定。
头两种模式的效果因涉及到不透明度,放在最后去说。
图17 变暗这种混合模式最终会得到暗色调的图像效果。
图18 正片叠底上层像素的颜色值和下层图像的颜色值相乘,再除以数值255就是最终像素的颜色值。这种混合模式会形成一种较暗的效果
图19 颜色加深增加图像各通道颜色的对比度使图像变暗,其功能类似于加深工具
图20 线性加深通过降低各通道颜色的亮度加深图像
图21 变亮比较图像中所有通道的颜色,然后把当前层中亮的色彩调整得更亮。
PS中图层混合模式的用法效果(原理详解)
溶解(与"正常"模式一样,只是在不透明度或填充不透明度不为100%时,根据像 素的不透明度随机替换基色和混合色. "清除"和"背后"仅用于颜色混合模式中. "清除"模式:编辑或绘制每个像素使其透明.相当于"橡皮擦"工具 "背后"模式:仅在像素透明区域编辑或着色,类似于在透明纸的透明区域背面绘画 正片叠底: 使用频率最高的一个模式.C=A*B/255." 基色和混合色图层互调换上下位置,混合 结果相同. 查看对应像素的颜色信息,并将基色与混合色复合,结果色总是较暗的颜色.任何 颜色与黑色复合产生黑色,任何颜色与白色复合保持不变. 公式:C=A*B/255 1.若混合色为0(黑色),那么C=0,无论基色是何数值,结果色均为黑色? 2.若将基色与混合色复合,结果色总是较暗的颜色. 假设混合色的色阶值是128, 那么A*128/258=0.5 基色 3.任何颜色与白色(255)复合保持不变. 应用:调整人像中间调(人特脸部中间色调反差稍大,可以利用它变得稍微柔和一些) 使用"计算"命令将其中最亮的一个颜色通道和它的"反相"以"正片叠底"的方式得 到Alphal通道.然后使用"编辑"菜单中的"清除"命令去除Alphal通道中最亮的色阶?然后载入"Alphal"通道作为选区回到图层调板,作为"色相/饱和度"图层的图层蒙版. 注意:由于中间色调向较亮的方向迁移,使得图像的暗调也发生一定的迁移,需要建立一个"色阶"调整图层以扩展图像整体色阶. "正片叠底"模式提供了一个精确选择图像中间色调的方法. 从"正片叠底"的公式分析,当一种颜色为0或255时,它的反相255 或0,相乘的结果一定是0,当颜色为128时,和它的反相以"正片叠底"混合后的颜色色阶值为64, 这个值是得到Alpha1 通道的最大色阶值,以此值为极值,向两个方向依次递减,这样就排除了图像的高光和暗调,精确选择了图像的中间色调. 颜色加深:通过增加对比度使基色变暗以反映混合色.它是由混合色的亮度决 定基色的亮度和反差,在进行混合模式操作时,调换图层位置,对混合结果是有不 同的影响.是一个通过混合色来控制基色反差的混合模式. C=A-[(255-A)*(255-B)]/B=A-(A 的反相*B 的反相)/B
图层混合模式的原理和使用方法
图层混合模式的原理和使用方法图层混合模式应用2010-05-15 09:56:10 阅读8 评论0 字号:大中小订阅 图层的混合模式决定其像素如何与图像中的下层像素进行混合。使用混合模式可以创建各种特殊效果。 默认情况下,图层组的混合模式是“穿透”,表示图层组没有自己的混合属性。为图层组选取其它混合模式时,可以有效地更改整个图像的合成顺序。首先,合成图层组中的所有图层,然后,这个合成后的图层组会被视为一幅单独的图像,并利用所选混合模式与其余图像混合。因此,如果为图层组选取的混合模式不是“穿透”,图层组中的调整图层或图层混合模式将都不会应用于图层组的外部图层。 有关各种混合模式的说明,请参阅选择混合模式。 注释:图层没有“清除”混合模式。另外,Lab 图像无法使用“颜色减淡”、“颜色加深”、“变暗”、“变亮”、“差值”和“排除”等模式。 ---------------------------------- 为图层或图层组指定混合模式: 1、在图层调板中选择图层或图层组。 2、选取混合模式:在图层调板中,从“混合模式”弹出式菜单中选取选项。 ------------------------------ 混合模式选项: 选项栏中指定的混合模式控制图像中的像素如何受绘画或编辑工具的影响。在想象混合模式的效果时,从以下颜色考虑是有帮助的: 基色是图像中的原稿颜色。 混合色是通过绘画或编辑工具应用的颜色。 结果色是混合后得到的颜色。 选择工具的混合模式:从选项栏的“模式”弹出式菜单中选取。 正常 编辑或绘制每个像素,使其成为结果色。这是默认模式。(在处理位图图像或索引颜色图像时,“正常”模式也称为阈值。) 溶解 编辑或绘制每个像素,使其成为结果色。但是,根据任何像素位置的不透明度,结果色由基色或混合色的像素随机替换。 背后
27种图层混合模式原理详解
27种图层混合模式原理详解 1.正常模式(Normal) 默认模式,显示混合色图层(蝴蝶图层)的像素,没有进行任何的图层混合。这意味着基色图层(背景图层)对蝴蝶层没有影响。 2.溶解(Dissolve) 将混合色图层的图像以散乱的点状形式叠加到基色图层的图像上,对图像的色彩不产生影响,与图像的不透明度有关。在图像的填充和不透明度都是100%时,边缘的效果是最明显的,像下图的蝴蝶图层中,蝴蝶的边缘点状像素效果就比较明显。
3.变暗(Darken) 在该模式下,对混合的两个图层相对应区域RGB通道中的颜色亮度值进行比较,在混合图层中,比基色图层暗的像素保留,亮的像素用基色图层中暗的像素替换。总的颜色灰度级降低,造成变暗的效果。如下图中,相对应区域中基色图层中较暗的铁锈就会被显示出来。 4.正片叠底(Multiply) 将上下两层图层像素颜色的灰度级进行乘法计算,获得灰度级更低的颜色而成为合成后的颜色,图层合成后的效果简单地说是低灰阶的像素显现而高灰阶不显现(即深色出现,浅色不出现,黑色灰度级为0,白色灰度级为255)。如下图中,蝴蝶图层中较浅的颜色由下一图层较深的颜色显现。 计算公式:结果色=基色*混合色/ 255
5.颜色加深(Color Burn) 使用这种模式时,会加暗图层的颜色值,加上的颜色越亮,效果越细腻。让底层的颜色变暗,有点类似于正片叠底,但不同的是,它会根据叠加的像素颜色相应增加对比度。和白色混合没有效果。 计算公式:结果色 = (基色 + 混合色 - 255) * 255 / 混合色,其中如果(基色+混合色-255)出现负数则直接归零。 6.线性加深(Linear Burn) 和颜色加深模式一样,线性加深模式通过降低亮度,让底色变暗以反映混合色彩。和白色混合没有效果。 计算公式:结果色 = 基色 + 混合色 - 255,如果得出数值小于0,则直接归零。
PS中图层混合模式的用法及效果(含原理详解)
溶解(与"正常"模式一样,只是在不透明度或填充不透明度不为100%时,根据像素的不透明度随机替换基色和混合色. "清除"和"背后"仅用于颜色混合模式中. "清除"模式:编辑或绘制每个像素使其透明.相当于"橡皮擦"工具 "背后"模式:仅在像素透明区域编辑或着色,类似于在透明纸的透明区域背面绘画. 正片叠底: 使用频率最高的一个模式.C=A*B/255."基色和混合色图层互调换上下位置,混合结果相同. 查看对应像素的颜色信息,并将基色与混合色复合,结果色总是较暗的颜色.任何颜色与黑色复合产生黑色,任何颜色与白色复合保持不变. 公式:C=A*B/255 1.若混合色为0(黑色),那么C=0,无论基色是何数值,结果色均为黑色. 2.若将基色与混合色复合,结果色总是较暗的颜色. 假设混合色的色阶值是128,那么A*128/258=0.5基色 3.任何颜色与白色(255)复合保持不变. 应用:调整人像中间调(人特脸部中间色调反差稍大,可以利用它变得稍微柔和一些) 使用"计算"命令将其中最亮的一个颜色通道和它的"反相"以"正片叠底"的方式得到Alpha1通道.然后使用"编辑"菜单中的"清除"命令,去除Alpha1通道中最亮的色阶.然后载入"Alpha1"通道作为选区回到图层调板,作为"色相/饱和度"图层的图层蒙版. 注意:由于中间色调向较亮的方向迁移,使得图像的暗调也发生一定的迁移,需要建立一个"色阶"调整图层以扩展图像整体色阶. "正片叠底"模式提供了一个精确选择图像中间色调的方法. 从"正片叠底"的公式分析,当一种颜色为0或255时,它的反相255或0,相乘的结果一定是0,当颜色为128时,和它的反相以"正片叠底"混合后的颜色色阶值为64,这个值是得到Alpha1通道的最大色阶值,以此值为极值,向两个方向依次递减,这样就排除了图像的高光和暗调,精确选择了图像的中间色调. 颜色加深 :通过增加对比度使基色变暗以反映混合色.它是由混合色的亮度决 定基色的亮度和反差,在进行混合模式操作时,调换图层位置,对混合结果是有不同的影响.是一个通过混合色来控制基色反差的混合模式.
After Effects 图层混合模式详解
After Effects 图层混合模式详解 1、正常模式(Normal模式)——这是图层混合模式的默认方式,较为常用。不和其他图层发生任何混合。使用时用当前图层像素的颜色覆盖下层颜色。 因为在PhotoShop中颜色是当作光线处理的(而不是物理颜料),在Normal模式下形成的合成或着色作品中不会用到颜色的相减属性。例如,在Normal模式下,在100%不透明红色选择上面的50%不透明蓝色选择产生一种淡紫色,而不是混合物理颜料时所期望得上到的深紫色。当增大蓝色选择的不透明度时,结果颜色变得更蓝而不太红,直到100%不透明度时蓝色变成了组合颜色的颜色。用Paintbrush I具以50%的不透明度把蓝色涂在红色区域上结果相同;在红色区域上描划得越多,就有更多的蓝色前景色变成区域内最终的颜色。于是,在Normal模式下,永远也不可能得到一种比混合的两种颜色成分中最暗的那个更暗的混合色了。 2、溶解模式(Dissolve模式)——溶解模式产生的像素颜色来源于上下混合颜色的一个随机置换值,与像素的不透明度有关。将目标层图像以散乱的点状形式叠加到底层图像上时,对图像的色彩不产生任何的影响。通过调节不透明度,可增加或减少目标层散点的密度。其结果通常是画面呈现颗粒状或线条边缘粗糙化。
Dissolve模式当定义为层的混合模式时,将产生不可须知的结果。因此,这个模式最好是同Photoshop中的着色应用程序工具一同使用。U1ssQlve模式采用100%不透明的前景色(或采样的像素,当与Rubber Stamp工具一起使用时),同底层的原始颜色交替以创建一种类似扩散抖动的效果。在Dissolve模式中通常采用的颜色或图像样本的不透明度越低,颜色或祥本同原始图像像素散布的频率就越低。如果以小于或等于50%的不透明度描划一条路径,Dissolve模式在图像边缘周围创建一个条纹。这种效果对模拟破损纸的边缘或原图的“泼溅”类型是重要的。 3、变暗模式(Darken模式)——该模式是混合两图层像素的颜色时,对这二者的RGB值(即RGB通道中的颜色亮度值)分别进行比较,取二者中低的值再组合成为混合后的颜色,所以总的颜色灰度级降低,造成变暗的效果。显然用白色去合成图像时毫无效果。考察每一个通道的颜色信息以及相混合的像素颜色,选择较暗的作为混合的结果。颜色较亮的像素会被颜色较暗的像素替换,而较暗的像素就不会发生变化。 在此模式下,仅采用了其层上颜色(或Darken模式中应用的着色)比背景颜色更暗的这些层上的色调。这种模式导致比背景颜色更淡的颜色从合成图像中去掉。 4、正片叠底模式(Multiply模式)——正片叠底模式。考察每个通道里的颜色信息,并对底层颜色进行正片叠加处理。其原理和色彩模式中的“减色原理”是一样的。这样混合产生的颜色总是比原来的要
PS图层混合模式详解与相关讲解
图层混合模式详解 图层混合模式是Photoshop中的核心功能之一,也是在图像处理过程中最为常用的一种技术手段。在Photoshop中包括了25种图层混合模式,每种混合模式都有着各自既定的运算公式。 尽管各混合模式的作用都不一样,但从整体上说来,我们仍可以依据各混合模式的基本功能对其分类。在Photoshop中,我们可以将混合模式分为6个类别,下面将分别对各类混合模式的作用讲解。 1、基础型混合模式 此类混合模式包括【正常】和【溶解】,其共同点在于都是利用图层的不透明度及填充不透明度来控制与下面的图像进行混合的。这两种不透明度的数值越低,就越能看到更多下面的图像。 2、降暗图像型混合模式(减色模式) 此类包括【变暗】【正片叠底】【颜色加深】【线性加深】【深色】,主要用于滤除图像中的亮调图像,从而达到使图像变暗的目的。 3、提亮图像型混合模式(加色模式) 此类包括【变亮】【滤色】【颜色减淡】【线性减淡】【浅色】5种混合模式,与上面的变暗型混合模式刚好相反,此类混合模式主要用于滤除图像中的暗调图像,从而达到使图像变亮的目的。 4、融合图像型混合模式 此类包括【线性光】【强光】【亮光】【线性光】【点光】【实色混合】。主要用于不同程度的对上、下两图层中的图像进行融合。另外,此类混合模式还可以在一定程度上提高图像的对比度。 5、变异图像型混合模式 此类混合模式包括【差值】【排除】主要用于制作各种变异图像效果。 色彩叠加型混合模式 此类包括【色相】【饱和度】【色彩】【亮度】。他们主要是依据图像的色相、饱和度等基本属性,完成于下面图像之间的混合。
图层的混合模式是用于控制上下图层的混合效果,在设置混合效果时还需设置图层的不透明度,以下介绍混合模式选项说明的不透明度在100%的前提下。 正常:各图层中的图像不发生任何的混合,但是仍可以通过设置不透明度及填充数值,使图像与下面的图像发生一定的混合效果。该选项可以使上方图层完全遮住下方图层。 溶解:该模式用于在当前图像中存在透明像素的情况下,依据图像中透明像素的量显示出颗粒化效果。 变暗:该模式将以上方图层中较暗像素代替下方图层中与之相对应的较亮像素,且以下方图层中的较暗区域代替上方图层中的较亮区域,因此叠加后的整体图像呈暗色调。(两个图层中较暗的颜色将作为混合的颜色保留,比混合色亮的像素将被替换,而比混合色暗像素保持不变。)正片叠底:整体效果显示由上方图层和下方图层的像素值中较暗的像素合成的图像效果,与变暗混合模式不同,这种混合模式在变暗图像时图像暗部区域过渡很平缓,有利于保持原始图像的轮廓与图像中的阴影部分。任意颜色与黑色重叠时将产生黑色,任意颜色和白色重叠时颜色则保持不变。 颜色加深:选择该项将降低上方图层中除黑色外的其他区域的对比度,使图像的对比度下降,产生下方图层透过上方图层的投影效果。通常用于创建非常暗的阴影效果,或降低图像的局部亮度。 线性加深:系统自动察看每一个颜色通道的颜色信息,变暗所有通道的基色,并通过提高其他颜色的亮度来反映混合颜色,此模式对于白色无效。
关于PS命令之详解(及与通道.图层间的关系)
计算这个命令我想有很多人见过/用过。但我想大多也只是因为网上教程所致。其根本原理却大多不太了解/甚至有些PS高手也不一定清楚。最近也有一部分同学要求发一篇关于计算的日志。我也曾为此郁闷过一段时间,之后有幸拜读了苏老师的一篇文章,受益匪浅!以下内容也有诸多引用苏老师思想之处! 废话太多了!呵呵! 入正题吧!讲“计算”前,我想先强调一下:图层混合模式(高手跳过,菜鸟必看!) 如下图: 注:本人发现自PhotoshopCS9.0以后便由之前的25种混合模式更改成了23种。去掉了“深色”与“浅色”两命令! 图层混合模式的应用 图层混合模式可以将两个图层的色彩值紧密结合在一起,从而创造出大量的效果。 混合模式在PS应用中非常广泛,大多数绘画工具或编辑调整工具都可以使用混合模式,所以正确、灵活使用各种混合模式,可以为图像的效果锦上添花。
单击图层混合模式的下拉组合框,将弹出25/23种混合模式命令的下拉列表菜单,选择不同的混合模式命令,就可以创建不同的混合效果;图层的混合模式是用于控制上下图层的混合效果,在设置混合效果时还需设置图层的不透明度,以下介绍混合模式选项说明的不透明度在100%的前提下。 正常:该选项可以使上方图层完全遮住下方图层。 溶解:如果上方图层具有柔和的关透明边缘,选择该项则可以创建像素点状效果。 变暗:两个图层中较暗的颜色将作为混合的颜色保留,比混合色亮的像素将被替换,而比混合色暗像素保持不变。 正片叠底:整体效果显示由上方图层和下方图层的像素值中较暗的像素合成的图像效果,任意颜色与黑色重叠时将产生黑色,任意颜色和白色重叠时颜色则保持不变。 颜色加深:选择该项将降低上方图层中除黑色外的其他区域的对比度,使图像的对比度下降,产生下方图层透过上方图层的投影效果。 线性加深:上方图层将根据下方图层的灰度与图像融合,此模式对白色无效。 深色:根据上方图层图像的饱和度,然后用上方图层颜色直接覆盖下方图层中的暗调区域颜色。 变亮:使上方图层的暗调区域变为透明,通过下方的较亮区域使图像更亮。 滤色:该项与“正片叠底”的效果相反,在整体效果上显示由上方图层和下方图层的像素值中较亮的像素合成的效果,得到的图像是一种漂白图像中颜色的效果。 颜色减淡:和“颜色加深”效果相反,“颜色减淡”是由上方图层根据下方图层灰阶程序提升亮度,然后再与下方图层融合,此模式通常可以用来创建光源中心点极亮的效果。 线性减淡:根据每一个颜色通道的颜色信息,加亮所有通道的基色,并通过降低其他颜色的亮度来反映混合颜色,此模式对黑色无效。 浅色:该项与“深色”的效果相反,此项可根据图像的饱和度,用上方图层中的颜色直接覆盖下方图层中的高光区域颜色。 叠加:此项的图像最终效果最终取决于下方图层,上方图层的高光区域和暗调将不变,只是混合了中间调。 柔光:使颜色变亮或变暗让图像具有非常柔和的效果,亮于中性灰底的区域将更亮,暗于中性灰底的区域将更暗。 强光:此项和“柔光”的效果类似,但其程序远远大于“柔光”效果,适用于图像增加强光照射效果。 亮光:根据融合颜色的灰度减少比对度,可以使图像更亮或更暗。 线性光:根据事例颜色的灰度,来减少或增加图像亮度,使图像更亮。
图层混合模式的应用
更多教程尽在ps先锋论坛 图层混合模式的应用 图层混合模式可以将两个图层的色彩值紧密结合在一起,从而创造出大量的效果。 混合模式在PS应用中非常广泛,大多数绘画工具或编辑调整工具都可以使用混合模式,所以正确、灵活使用各种混合模式,可以为图像的效果锦上添花。 单击图层混合模式的下拉组合框,将弹出25/23种混合模式命令的下拉列表菜单,选择不同的混合模式命令,就可以创建不同的混合效果;图层的混合模式是用于控制上下图层的混合效果,在设置混合效果时还需设置图层的不透明度,以下介绍混合模式选项说明的不透明度在100%的前提下。 正常:该选项可以使上方图层完全遮住下方图层。 溶解:如果上方图层具有柔和的关透明边缘,选择该项则可以创建像素点状效果。 变暗:两个图层中较暗的颜色将作为混合的颜色保留,比混合色亮的像素将被替换,而比混合色暗像素保持不变。 正片叠底:整体效果显示由上方图层和下方图层的像素值中较暗的像素合成的图像效果,任意颜色与黑色重叠时将产生黑色,任意颜色和白色重叠时颜色则保持不变。 颜色加深:选择该项将降低上方图层中除黑色外的其他区域的对比度,使图像的对比度下降,产生下方图层透过上方图层的投影效果。线性加深:上方图层将根据下方图层的灰度与图像融合,此模式对白色无效。 深色:根据上方图层图像的饱和度,然后用上方图层颜色直接覆盖下方图层中的暗调区域颜色。 变亮:使上方图层的暗调区域变为透明,通过下方的较亮区域使图像更亮。 滤色:该项与“正片叠底”的效果相反,在整体效果上显示由上方图层和下方图层的像素值中较亮的像素合成的效果,得到的图像是一种漂白图像中颜色的效果。 颜色减淡:和“颜色加深”效果相反,“颜色减淡”是由上方图层根据下方图层灰阶程序提升亮度,然后再与下方图层融合,此模式通常可以用来创建光源中心点极亮的效果。 线性减淡:根据每一个颜色通道的颜色信息,加亮所有通道的基色,并通过降低其他颜色的亮度来反映混合颜色,此模式对黑色无效。 浅色:该项与“深色”的效果相反,此项可根据图像的饱和度,用上方
PS图层模式详解
PS图层模式详解 感谢3lian8 的投递时间:2015-02-02 来源:https://www.360docs.net/doc/4f8499052.html,.admin 一、正常模式: 编辑或绘制每个像素,使其成为结果色。这是默认模式。(在处理位图图像或索引颜色图像时,“正常”模式也称为阈值。) 二、溶解模式: 编辑或绘制每个像素,使其成为结果色。但是,根据任何像素位置的不透明度,结果色由基色或混合色的像素随机替换。 三、变暗模式: 查看每个通道中的颜色信息,并选择基色或混合色中较暗的颜色作为结果色。比混合色亮的像素被替换,比混合色暗的像素保持不变。 四、正片叠底 查看每个通道中的颜色信息,并将基色与混合色复合。结果色总是较暗的颜色。任何颜色与黑色复合产生黑色。任何颜色与白色复合保持不变。当用黑色或白色以外的颜色绘画时,绘画工具绘制的连续描边产生逐渐变暗的颜色。这与使用多个魔术标记在图像上绘图的效果相似。 五、颜色加深 查看每个通道中的颜色信息,并通过增加对比度使基色变暗以反映混合色。与白色混合后不产生变化。 六、线性加深 查看每个通道中的颜色信息,并通过减小亮度使基色变暗以反映混合色。与白色混合后不产生变化。 七、变亮 查看每个通道中的颜色信息,并选择基色或混合色中较亮的颜色作为结果色。比混合色暗的像素被替换,比混合色亮的像素保持不变。 八、滤色模式
查看每个通道的颜色信息,并将混合色的互补色与基色复合。结果色总是较亮的颜色。用黑色过滤时颜色保持不变。用白色过滤将产生白色。此效果类似于多个摄影幻灯片在彼此之上投影。 九、颜色减淡 查看每个通道中的颜色信息,并通过减小对比度使基色变亮以反映混合色。与黑色混合则不发生变化。 十、线性减淡 查看每个通道中的颜色信息,并通过增加亮度使基色变亮以反映混合色。与黑色混合则不发生变化。 11、叠加 复合或过滤颜色,具体取决于基色。图案或颜色在现有像素上叠加,同时保留基色的明暗对比。不替换基色,但基色与混合色相混以反映原色的亮度或暗度。 12、柔光 使颜色变亮或变暗,具体取决于混合色。此效果与发散的聚光灯照在图像上相似。如果混合色(光源)比50% 灰色亮,则图像变亮,就像被减淡了一样。如果混合色(光源)比50% 灰色暗,则图像变暗,就象被加深了一样。用纯黑色或纯白色绘画会产生明显较暗或较亮的区域,但不会产生纯黑色或纯白色。 13、强光 复合或过滤颜色,具体取决于混合色。此效果与耀眼的聚光灯照在图像上相似。如果混合色(光源)比50% 灰色亮,则图像变亮,就像过滤后的效果。这对于向图像中添加高光非常有用。如果混合色(光源)比50% 灰色暗,则图像变暗,就像复合后的效果。这对于向图像添加暗调非常有用。用纯黑色或纯白色绘画会产生纯黑色或纯白色。 14、亮光 通过增加或减小对比度来加深或减淡颜色,具体取决于混合色。如果混合色(光源)比50% 灰色亮,则通过减小对比度使图像变亮。如果混合色比50% 灰色暗,则通过增加对比度使图像变暗。 15、线性光 通过减小或增加亮度来加深或减淡颜色,具体取决于混合色。如果混合色(光源)比50% 灰色亮,则通过增加亮度使图像变亮。如果混合色比50% 灰色暗,则通过减小亮度使图像变暗。
Photoshop基础教程:细说图层混合模式之上色篇
本例为Photoshop图层混合模式运用系列教程之上色篇,把一定量的上层图像应用的底层图像中, “色相”、“饱和度”、“颜色”与“亮度”模式只将上层图像中的一种或两种特性应用到下层图像中,它们是比较实用和显著的几种模式,可以为图像增添上色。 下面仍然从图层混合模式的原理开始: 打开Photoshop,新建一个灰度模式的正方形文档。打开工具箱上的“渐变工具”,在弹出的“渐变编辑器”对话框中,选择“黑白渐变”,设置平滑度值为“0%”,如图1所示。 图1 设置渐变编辑器 在新建文档上从左到右拉伸黑白渐变,并查看直方图,如图2所示。有兴趣可以比较一下平滑度100%和0%的直方图有什么不同。
图2 黑白渐变效果及直方图显示 打开图层面板,复制“背景”层,得到“背景副本”层,并顺时针旋转90度,如图3所示。
图3 复制图层并旋转方向 在打开的图层面板下方,按“创建新的填充或调整图层”按钮,选择菜单里的“色调分离”命令,在弹出的“色调分离”对话框中设置“色阶”值为“10”,这时便出现了10个色阶条纹,如图4所示。
图4 色调分离灰度图像 依据以上形成的色阶模式而奠定了理解图层混合模式的基础,但是“色相”、“饱和度”、“颜色”与“亮度”模式不会生成第三种颜色,结果色不是基色就是混合色,所以在菜单中显示为灰色即无效,如图5所示。下面逐步深入使把一定量的上层图像应用的底层图像中的几种模式进行剖析。
图5 不生成第三种颜色的模式 1、“色相”模式 “色相”模式使用基色的亮度和饱和度以及混合色的色相创建结果色,这种模式则查看活动图层所包含的基本颜色,并将他们应用到下面图层的亮度和饱和度信息中,可以把色相看做纯粹的颜色。 首先,我们观察“色相”模式在图像上产生的效果,打开一张棚内拍摄的人像照片,新建“图层1”层,填充为深蓝色,设置“图层1”层填充的深蓝色混合模式为“色相”,叠加于“背景”层的图像上,即刻显示其混合效果,人物红润的肤色呈现蓝色,如图6所示。
PHOTOSHOP 图层混合模式 教学设计
教学基本信息 课名PHOTOSHOP 图层混合模式是否属于 地方课程或校 本课程 否 学科信息技术学段高中年 级 高一 教学设计参与人员 姓名单位 设计 者 李昊文北京市徐悲鸿中学 实施 者 李昊文北京市徐悲鸿中学 指导者石沙 陈卫 北京教育学院宣武分院 指导思想与理论依据 《普通高中技术课程标准》中说明信息技术的课程价值之一在于“引导学生融入技术世界,增强学生的社会适应性。”结合学校美术特色,加之学生的学业方向,将 PHOTOSHOP 软件作为我校信息技术课的主授内容。学生在高中阶段可以有意识地提前接触一些专业性较强的技术操作软件,为提高学生信息素养、信息处理能力打下基础,使得有专项特长的学生能更好的适应社会发展需要和自身专业提高的需要。 教学背景分析 教学内容:本节课是“高级图层操作”系列中的第四部分内容,介绍图层混合模式的应用。 学生情况:高一学生通过近一学期的学习,已经能够对 PHOTOSHOP 软件的基础操作和使用技巧掌握较好,并且对于图层蒙版应用已比较熟悉,能够相对较好的综合应用该软件中的功能操作。 教学方式:本节课以学生自主探究的教学方式,加之问题引领的方法,以任务实践驱动学生自主的发现问题解决问题,探索图层混合模式的有效应用。 教学手段:黑板、投影、多媒体计算机 教学目标 1.明确 PHOTOSHOP 软件中图层混合模式的调用位置和使用条件。 2.理解图层混合模式的作用。 3.感受图层混合模式功能给图像合成带来的特殊效果。 4.能根据需要合理选择辅助操作手段,提升对图像的综合处理能力。
5.进一步提升对图像美的理解。 教学重点难点 重点:明确图层混合模式的调用位置与使用条件,理解和感受图层混合模式的作用。 难点:根据任务的操作需要,能够合理地选择相应的辅助操作手段(如:复制副本层、蒙版、附加颜色图层等)。 教学过程 教学阶段教师活动 学 生 活 动 设置意图 技术应 用 时间 安排 创设情境学生的一幅手绘作品经过加工处理,呈现 出与素材背景(砖墙)的不同叠加效果。 观 察 思 考 答 问 感 受 激发学生兴趣, 引入新课 投影 2 分 钟 温故知新提问图层控制面板中的部分按钮功能,引 出新知识点。 回 答 问 题 回顾旧知识,引 出新知识 投影 1 分 钟 新课讲解 实践操作知识点 1 : 图层混合模式的调用位置:图层控制面板 中下拉选项中 知识点 2 : 图层混合模式的内容( 25 种)及分类( 6 类) 介绍学习材料 [ 任务1] “墙中画” .PSD 观 察 记 忆 答 问 实 践 操 作 答 问 先明确图层混 合模式的调用 位置 初步了解图层 混合模式的内 容及分类。 感受不同素材 文件与同一背 景素材的搭配 投影 教学软 件 3 分 钟 8 分 钟
Photoshop实例教程图层高级混合功能详解
图层高级混合功能详解 Photoshop里的图层样式功能是大家常用的功能,但是并没有多少人对混合选项做过较为深入的探讨,本文将向朋友们分析其中的高级混合功能,希望能给朋友们带来帮助~~ 图层样式是Photoshop中一个非常常用的功能,用户时常需要其中的投影、外发光和描边功能为图层添加效果,而图层样式的第一项“混合选项”又有多少人留意过呢?本次PS教程为大家详细讲述“高级混合”功能的作用。 图1 填充不透明度,直接拖动看看,似乎与[不透明度]相似~~ 但这个选项只会影响层本身的内容,不会影响层的样式(这里指默认情况下,其它情况下面将讲到)。因此调节这个选项可以将层调整为透明的,同时保留层样式的效果。 图2 通道[RGB],这三个多选框,去掉那个,就相当于把对应通道填充成白色,比如所去掉红色,这个图层就偏红了。具体试验一下就很清楚了。 (这个通道选择也同样作用于所有的图层效果上) 挖空:方式有三种:深、浅和无,用来设置当前层在下面的层上“打孔”并显示下面层内容的方式。如果没有背景层,当前层就会在透明层上打孔。 要想看到“挖空”效果,必须将当前层的填充不透明度(而不是普通层不透明度)设置为0 或者一个小于100%的设置来使其效果显示出来。 图3 如果对不是图层组成员的层设置“挖空”,这个效果将会一直穿透到背景层,也就是说当前层中的内容所占据的部分将全部或者部分显示背景层的内容(按照填充不透明度的设置不同而不同)。在这种情况下,将“挖空”设置为“浅”或者“深”是没有区别的。但是如果当前层是某个图层组的成员,那么“挖空”设置为“深”或者“浅”就有了区别。如果设置为“浅”,打孔效果将只能进行到图层组下面的一个层,如果设置为“深”,打孔效果将一直深入到背景层。下面通过一个例子来说明: 这幅图片由五个层组成,背景层为黑色、背景层上面是图层4(灰色)、再上面是图层1、2、3(颜色分别是红、绿和蓝),最上面的三个层组成了一个层组。 图4 现在我们选择"图层1",打开层样式对话框,设置“挖空”为“浅”并将“填充不透明度”设置为0,可以得到这样的效果: 图5
AE,PS图层叠加模式详解
1、正常模式(Normal模式)——这是图层混合模式的默认方式,较为常用。不和其他图层发生任何混合。使用时用当前图层像素的颜色覆盖下层颜色。 因为在PhotoShop中颜色是当作光线处理的(而不是物理颜料),在Normal 模式下形成的合成或着色作品中不会用到颜色的相减属性。例如,在Normal模式下,在100%不透明红色选择上面的50%不透明蓝色选择产生一种淡紫色, 而不是混合物理颜料时所期望得上到的深紫色。当增大蓝色选择的不透明度时,结果颜色变得更蓝而不太红,直到100%不透明度时蓝色变成了组合颜色的颜色。用Paintbrush I具以50%的不透明度把蓝色涂在红色区域上结果相同;在红色 区域上描划得越多,就有更多的蓝色前景色变成区域内最终的颜色。于是,在Normal模式下,永远也不可能得到一种比混合的两种颜色成分中最暗的那个更 暗的混合色了。 2、溶解模式(Dissolve模式)——溶解模式产生的像素颜色来源于上下混合颜色的一个随机置换值,与像素的不透明度有关。将目标层图像以散乱的点状形式叠加到底层图像上时,对图像的色彩不产生任何的影响。通过调节不透明度,可增加或减少目标层散点的密度。其结果通常是画面呈现颗粒状或线条边缘粗糙化。s4sR8D#f Dissolve模式当定义为层的混合模式时,将产生不可须知的结果。因此,这个模式最好是同Photoshop中的着色应用程序工具一同使用。U1ssQlve模式采用100%不透明的前景色(或采样的像素,当与Rubber Stamp工具一起使用时), 同底层的原始颜色交替以创建一种类似扩散抖动的效果。在Dissolve模式中通 常采用的颜色或图像样本的不透明度越低,颜色或祥本同原始图像像素散布的 频率就越低。如果以小于或等于50%的不透明度描划一条路径,Dissolve模式 在图像边缘周围创建一个条纹。这种效果对模拟破损纸的边缘或原图的“泼溅”类型是重要的。5ZF }-w+{5_ 3、变暗模式(Darken模式)——该模式是混合两图层像素的颜色时,对这二者的RGB值(即RGB通道中的颜色亮度值)分别进行比较,取二者中低的值再 组合成为混合后的颜色,所以总的颜色灰度级降低,造成变暗的效果。显然用白色去合成图像时毫无效果。考察每一个通道的颜色信息以及相混合的像素颜色,选择较暗的作为混合的结果。颜色较亮的像素会被颜色较暗的像素替换,而较暗的像素就不会发生变化。F ~)Vb o \ 在此模式下,仅采用了其层上颜色(或Darken模式中应用的着色)比背景颜色 更暗的这些层上的色调。这种模式导致比背景颜色更淡的颜色从合成图像中去掉。 4、正片叠底模式(Multiply模式)——正片叠底模式。考察每个通道里的颜色 信息,并对底层颜色进行正片叠加处理。其原理和色彩模式中的“减色原理”是一样的。这样混合产生的颜色总是比原来的要暗。如果和黑色发生正片叠底的话,产生的就只有黑色。而与白色混合就不会对原来的颜色产生任何影响。将上下两层图层像素颜色的灰度级进行乘法计算,获得灰度级更低的颜色而成为合成后的颜色,图层合成后的效果简单地说是低灰阶的像素显现而高灰阶不显现(即深色出现,浅色不出现),产生类似正片叠加的效果。(说明:黑色灰度级为0,白色灰度级为255) 这种模式可用来着色并作为一个图像层的模式。MuItiply模式从背景图像中 减去源材料(不论是在层上着色还是放在层上)的亮度值,得到最终的合成像素
photoshop__CS5图层混合模式详解
图层混合模式详解 在photoshop CS5中混合模式应用于很多地方,比如画笔,图章和图层等。混合模式有相当的作用,模式不同得到的效果也不同,利用混合模式可以制作出许多意想不到的艺术效果。下面来详细讲解图层混合模式相关命令的使用技巧。首先了解一下当前层(即使用混合模式的层)和下面图层(即被作用层)的关系。 1.正常 这是photoshop cs5的默认模式,选择此模式后当前层上的 图像将覆盖下层图像。 2.溶解 当前层上的图像呈点状粒子效果,当【不透明度】的值小于100%时效果更加明显。 3.变暗 当前图层中的图像颜色值与下层图像的颜色值进行混合比较,混合颜色值亮的像素将被替换,混合颜色值暗的像素将保持不变,最终得到暗色调的图像效果。 4.正片叠底 当前层图像颜色值与下层图像颜色值相乘再除以数值255,得到最终像素的颜色值。任何颜色与黑色混合将产生黑色。当前图层中的白色消失,显示下层图像。 5.颜色加深 该模式可以使图像变暗,功能类似于【加深工具】。在该模式下利用黑色绘图将抹黑图像,利用白色绘图将起不了任何作用。 6.线性加深 该模式可以使图像变暗,与【颜色加深】模式有些类似,不同的是该模式通过降低各通道颜色的亮度来加深图像,而【颜色加深】是增加各通道颜色的对比度来加深图像。在该模式下使用白色描绘图像不会产生任何作用。 7.深色 比较当前层与下层图像的所有通道值的总和并显示值较小的颜色。深色不会生成第3种颜色,应为它从当前图像和下层图像中选择最小的通道值为结果颜色。 8.变亮 该模式可以将当前图像或下层图像较亮的颜色作为结果色。比混合色暗的像素将被取代,比混合色亮的像素保持不变。在这种模式下当前图像中的黑色将消失,白色将保持不变。 9.滤色 该模式与【正片叠底】模式效果相反,通常会显示一种图像被漂白的效果。 在【滤色】模式下使用白色绘画会使图像变为白色,使用黑色则不会发生任何变化。 10.颜色减淡 该模式可以使图像变亮,其功能类似于【减淡工具】。它通过减小对比度使下一图层图像变亮以反映当前层图像的颜色。在图像上使用黑色绘图将不会产生任何作用,使用白色可以创建光源中心点极亮的效果。 11.线性减淡
Photoshop图层混合模式实例详解
Photoshop图层混合模式实例详解 图层混合模式决定当前图层中的像素与其下面图层中的像素以何种模式进行混合,简称图层模式。图层混合模式是Photoshop中最核心的功能之一,也是在图像处理中最为常用的一种技术手段。使用图层混合模式可以创建各种图层特效,实现充满创意的平面设计作品。Photoshop 中有25种图层混合模式,每种模式都有其各自的运算公式。因此,对同样的两幅图像,设置不同的图层混合模式,得到的图像效果也是不同的。根据各混合模式的基本功能,大致分为6类: 在讲述图层混合模式之前,先学习3个术语:基色,混合色和结果色。 基色:指当前图层之下的图层的颜色。 混合色:指当前图层的颜色。 结果色:指混合后得到的颜色。 1,正常混合模式 正常模式下编辑每个像素,都将直接形成结果色,这是默认模式,也是图像的初始状态。在此模式下,可以通过调节图层不透明度和图层填充值的参数,不同程度的显示下一层的内容。
2,溶解混合模式 溶解模式是用结果色随机取代具有基色和混合颜色的像素,取代的程度取决于该像素的不透明度。下一层较暗的像素被当前图层中较亮的像素所取代,达到与底色溶解在一起的效果。但是,根据任何像素位置的不透明度,结果色由基色或混合色的像素随机替换。因此,溶解模式最好是同PS中的一些着色工具使用效果比较好,如画笔工具,橡皮擦工具等。
3,变暗混合模式 变暗模式在混合时,将绘制的颜色与基色之间的亮度进行比较,亮于基色的颜色都被替换,暗于基色的颜色保持不变。在变暗模式中,查看每个通道的颜色信息,并选择基色与混合色中较暗的颜色作为结果色。变暗模式导致比背景色更淡的颜色从结果色中去掉,如下图,浅色的图像从结果色中被去掉,被比它颜色深的背景颜色替换掉了。
PS图层混合模式选项详解
PS图层混合模式选项详解 正常:编辑或绘制每个像素使其成为结果色(默认模式)。 溶解:编辑或绘制每个像素使其成为结果色。 变暗:查看每个通道中的颜色信息选择基色或混合色中较暗的作为结果色,其中比混合色亮的像素被替换,比混合色暗的像素保持不变。 正片叠底:查看每个通道中的颜色信息并将基色与混合色复合,结果色是较暗的颜色。任何颜色与黑色混合产生黑色,与白色混合保持不变。用黑色或白色以外的颜色绘画时,绘画工具绘制的连续描边产生逐渐变暗的颜色。 颜色加深:查看每个通道中的颜色信息通过增加对比度使基色变暗以反映混合色,与黑色混合后不产生变化。 线性加深:查看每个通道中的颜色信息通过减小亮度使基色变暗以反映混合色。变亮:查看每个通道中的颜色信息选择基色或混合色中较亮的颜色作为结果色。比混合色暗的像素被替换,比混合色亮的像素保持不变。 滤色(屏幕):查看每个通道的颜色信息将混合色的互补色与基色混合。结果色总是较亮的颜色,用黑色过滤时颜色保持不变,用白色过滤将产生白色。此效果类似于多个摄影幻灯片在彼此之上投影。 颜色减淡:查看每个通道中的颜色信息,并通过减小对比度使基色变亮以反映混合色,与黑色混合则不发生变化。 线性减淡:查看每个通道中的颜色信息,并通过增加亮度使基色变亮以反映混合色,与黑色混合则不发生变化。 叠加:复合或过滤颜色具体取决于基色。图案或颜色在现有像素上叠加同时保留基色的明暗对比不替换基色,但基色与混合色相混以反映原色的亮度或暗度。柔光:使颜色变亮或变暗具体取决于混合色,此效果与发散的聚光灯照在图像上相似。如果混合色(光源)比 50% 灰色亮则图像变亮就像被减淡了一样。如果混合色(光源)比 50% 灰色暗则图像变暗就象加深了。用纯黑色或纯白色绘画会产生明显较暗或较亮的区域,但不会产生纯黑色或纯白色。 强光:复合或过滤颜色具体取决于混合色,效果与耀眼的聚光灯照在图像上相似。如果混合色(光源)比 50% 灰色亮则图像变亮就像过滤后的效果。如果混合色(光源)比 50% 灰色暗则图像变暗就像复合后的效果。用纯黑色或纯白色绘画
PS中图层样式混合选项功能
在用photoshop处理图片时,常常会有许多的图层,因而图层样式也PS中即重要和常用的一个功能,最常用的是投影,发光和描边等.本教程中对图层样式混合选项的各个高级混合功能进行详细的讲解. 图一 [填充不透明度],径直移动看看,好像和[不透明度]相似~~ 但这个选项只会影响层本身的内容,不会影响层的样式(这儿指默认情况下,其它情况下方把讲到)。所以调整这个选项可把层调节为透明的,同时留下层样式的效果。
图二 通道[RGB],这三个多选项框,去掉那个,就相当于将对应通道填充为白色,比如所去掉红色,这个图层就偏红了。详细试验一下就非常清晰了。 (这个通道选取也一样作用于所有的图层效果上) 挖空:方式有三种:深、浅与无,用来设定当前层在下方的层上“打孔”并显示下方层内容的方式。假如没有背景层,当前层就会在透明层上打孔。 要想看到“挖空”效果,必须把当前层的填充不透明度(而不是普通层不透明度)设定为0或一小于 100%的设定来使其效果显示出来。 图三 假如对不是图层组成员的层设定“挖空”,这个效果把会一直穿透到背景层,也就是说当前层中的内容所占据的部分把全部或部分显示背景层的内容(按照填充不透明度的设定不同而不同)。在这种情况下,把“挖空”设定为“浅”或“深”是没有区别的。可是假如当前层是某个
图层组的成员,那么“挖空”设定为“深”或“浅”就有了区别。假如设定为“浅”,打孔效果把只能执行到图层组下方的一层,假如设定为“深”,打孔效果把一直深入到背景层。下方通过一例子来描述: 这幅照片由五个层组成,背景层为黑色、背景层上方是图层四(灰色)、再上方是图层一、二,3(色彩分别是红、绿与蓝),最上方的三个层组成了一层组。 图四 此时我们选取“图层一”,打开层样式对话框,设定“挖空”为“浅”并把“填充不透明度”设定为0,可获得如此的效果:
PS图层混合模式的图文讲解
还有一点值得注意的是,图层混合模式里的选项将会受到图像的色彩模式的影响,如图2所示为Lab颜色模式下的图层混合选项列表,其中的“变暗”、“颜色加深”等很多混合模式都是不可用的。如果选择其他的颜色模式,图层混合选项列表里的选项还会改变,大家可以自己上机试试,这里就不一一介绍了。
在图层混合选项中指定的混合模式来控制图像中的像素是如何受绘画或编辑工具的影响。在大家还在想象混合模式的效果时候,我先给大家介一下关键的三个词,大家一定要记住并理解了,因为后面会用到这三个词,请大家不要混淆。 1、“基色”:“基色”是图像中的原稿颜色,也就是我们要用混合模式选项时,两个图层
中下面的那个图层。 2、“混合色”:“混合色”是通过绘画或编辑工具应用的颜色,也就是我们要用混合模式命令时,两个图层中上面的那个图层。 3、“结果色”:“结果色”我想大家已猜到了,其实就是混合模式结果后得到的颜色,也是最后的效果颜色。 1. 正常(Normal)模式
在“正常”模式下,“混合色”的显示与不透明度的设置有关。当“不透明度”为100%,也就是说完全不透明时,“结果色”的像素将完全由所用的“混合色”代替;当“不透明度”小于100%时,混合色的像素会透过所用的颜色显示出来,显示的程度取决于不透明度的设置与“基色”的颜色,如图5所示是将“不透明度”设为90%后的效果。 2. 溶解(Dissolve)模式 在“溶解”模式中,主要是在编辑或绘制每个像素时,使其成为“结果色”。但是,根据任何像素位置的不透明度,“结果色”由“基色”或“混合色”的像素随机替换。因此,“溶解”模式最好是同Photoshop中的一些着色工具一同使用效果比较好,如“画笔”、“仿制图章”、“橡皮擦”工具等,也可以使用文字。 当“混合色”没有羽化边缘,而且具有一定的透明度时,“混合色”将溶入到“基色”内。如果“混合色”没有羽化边缘,并且“不透明度”为100%,那么“溶解”模式不起任何作用。如图6所示是将“混合色”的“不透明度”设为90%后产生的效 果,附则“混合色”和“结果色”是不会有太大的区别的,只是边缘有一点变化。
