VS2010利用MFC的Picture控件显示和处理图像
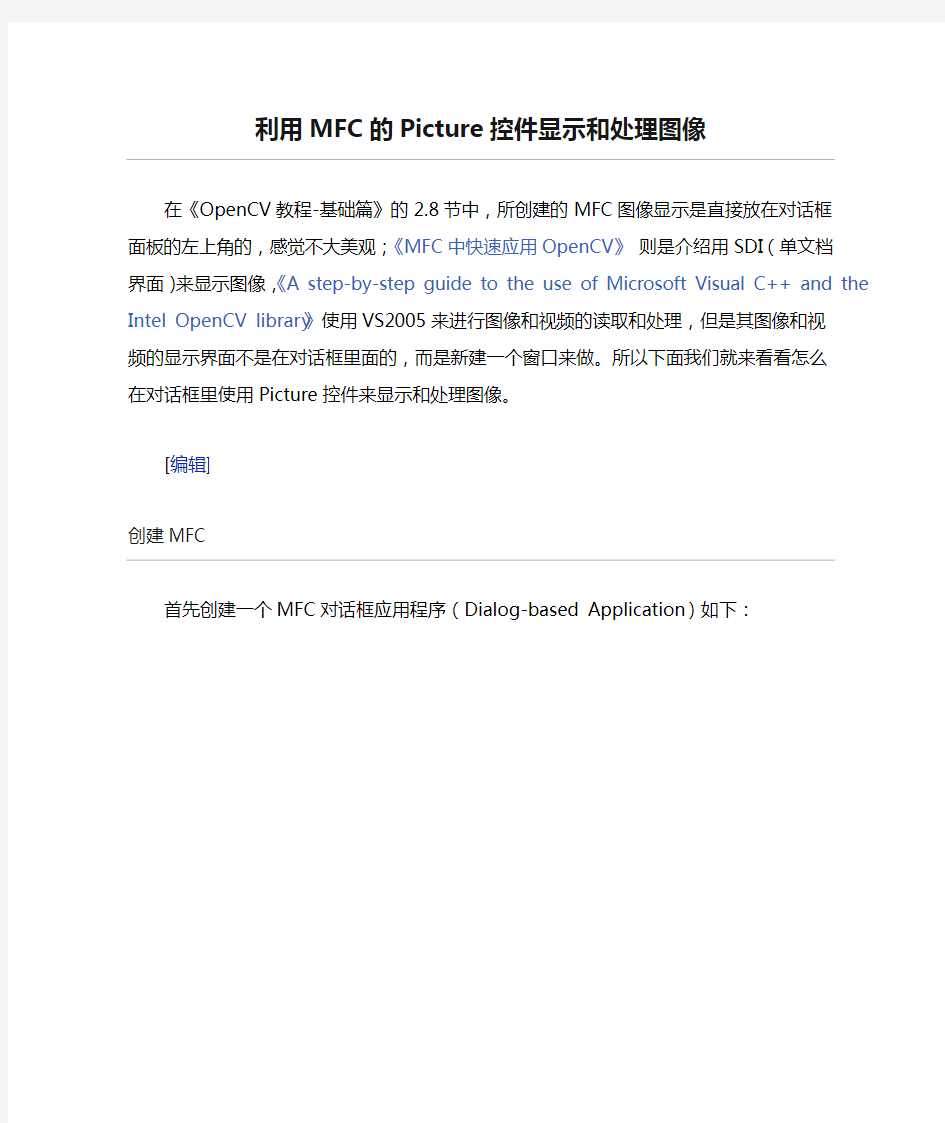

利用 MFC 的 Picture 控件显示和处理图像
在《OpenCV 教程-基础篇》的 2.8 节中,所创建的 MFC 图像显示是直接放在对话框面板的左上 角的,感觉不大美观;《MFC 中快速应用 OpenCV》 则是介绍用 SDI(单文档界面)来显示图 像,《A step-by-step guide to the use of Microsoft Visual C++ and the Intel OpenCV library》 使用 VS2005 来进行图像和视频的读取和处理,但是其图像和视频的显示界面不是在对话框里面 的,而是新建一个窗口来做。所以下面我们就来看看怎么在对话框里使用 Picture 控件来显示和 处理图像。 [编辑]
创建 MFC
首先创建一个 MFC 对话框应用程序(Dialog-based Application)如下:
在 VS2005 和 2008 里,我们可以用一个 Solution 来组合几个 Project (每个 Project 基本上 只包含一个 Program),当我们要构建一个多 Program 的应用时(例如一个客户端程序加一个 服务器应用程序),利用 Solution 可以将这些 Projects 组合起来、并且共享文件和函数库。 通常需要为 Solution 创建一个主路径,其中包含了所有 Projects 的路径。不过在这篇文章里, 我们只构建一个简单的 Project,所以在创建 MFC 的 New Project 对话框里,不用勾选“Create directory for solution”这个选项。 点击 OK -- Next 进入下一步,在这里我们创建一个 Dialog-based Application,大部分选项按默 认设置就行,不过最下面的“Use Unicode libraries”最好去掉。如果勾选了这个选项,程序代码 就会使用 16bit 的 Unicode 字符集来编码,但是很多函数虽然使用 char* (ASCII stings) 类型字 符,而将字符串从 Unicode 转换到 ASCII 是非常麻烦的。使用 Unicode 在编译时可能会遇到 下列错误:
cannot convert parameter 1 from 'CString' to 'const char *'
cannot convert from 'const char [11]' to 'LPCWSTR'
这意味着在 Unicode 和 Multi-byte 字符串的转换中出现了问题。在上一篇学习笔记中,就提到“成 员函数 LoadBMP 其输入参数类型应为 const char*”,那应该只是一个治标的方法,这里的去掉 “Use Unicode libraries”选项,才是治本之道。往后的几步设置,可以根据自己的需要来操作, 我的设置如下:
[编辑]
编写代码
在 Resource View 面板->mymfc(工程名称)->mymfc.rc->Dialog 双击 IDD_MYMFC_DIALOG, 可以看到一个初始的 GUI 界面,往里面添加两个 Button 和 一个 Picture 控件,如下:
选中单个控件、右击选择属性(Properties),可以看到控件的 ID 号,这个号可以自行编辑,例 如 Picture 控件的 ID 号我设置为 IDC_ShowImg,这个 ID 号在后面的图像显示函数中要用 到。首先在项目属性中加载 lib 文件:菜单 Project -> Properties -> Configuration Properties -> Linker –> Input -> additional dependencies 中加入 cxcore200.lib cv200.lib highgui200.lib。然 后在 mymfc.h 的 #include "resource.h" 下加入如下代码:
#include "cv.h" #include "highgui.h" #define IMAGE_WIDTH 256 #define IMAGE_HEIGHT 256 #define IMAGE_CHANNELS 3
在 Class View 面板右击 CmymfcDlg,选择 Add –> Add Variable,添加一个 IplImage* 类型 的变量 TheImage;再点击 CmymfcDlg,在下面窗口的列表中双击 OnInitDialog,在“// TODO: Add extra initialization here”下面添加 TheImage 的初始化代码:
CvSize ImgSize; ImgSize.height = IMAGE_HEIGHT; ImgSize.width = IMAGE_WIDTH; TheImage = cvCreateImage( ImgSize, IPL_DEPTH_8U, IMAGE_CHANNELS );
然后双击 OnPaint,在 if(IsIconic())…的 else 里添加以下代码,用来重绘窗口:
CDialog::OnPaint(); // 重绘对话框 CDialog::UpdateWindow(); // 更新 windows 窗口,如果无这步调用,图片显示还会出现问题 ShowImage( TheImage, IDC_ShowImg ); // 重绘图片函数
接着在 CmymfcApp 下面的成员列表中双击 InitInstance,在两个“// TODO: Place code here to handle when the dialog is…”下面添加:
cvReleaseImage( &dlg.TheImage );
即按下“OK”或“Cancel”时,释放 TheImage 占用的内存。接下来就是写读取和处理图片的功能函 数了。回到 mymfc 的 GUI 编辑界面中,右击按钮 ReadImg,选择 Add Event Handler,建立 按钮点击的消息响应程序:
句柄名设置为 OnBnClickedReadimg,主要的响应操作包括 弹出对话框选择图片文件、读入图 片文件、对图片统一缩放至 256*256 的大小、显示图像,代码如下:
// TODO: Add your control notification handler code here // 选项图片的约定 CFileDialog dlg( TRUE, _T("*.bmp"), NULL, OFN_FILEMUSTEXIST | OFN_PATHMUSTEXIST | OFN_HIDEREADONLY, _T("image files (*.bmp; *.jpg) |*.bmp; *.jpg | All Files (*.*) |*.*||"), NULL ); // 打开文件对话框的标题名 dlg.m_ofn.lpstrTitle = _T("Open Image");
// 判断是否获得图片 if( dlg.DoModal() != IDOK ) return; // 获取图片路径 CString mPath = dlg.GetPathName(); // 读取图片、缓存到一个局部变量 ipl 中 IplImage* ipl = cvLoadImage( mPath, 1 ); // 判断是否成功读取图片 if( !ipl ) return; // 对上一幅显示的图片数据清零 if( TheImage ) cvZero( TheImage ); // 对读入的图片进行缩放,使其宽或高最大值者刚好等于 256,再复
制到 TheImage 中
ResizeImage( ipl ); // 调用显示图片函数 ShowImage( TheImage, IDC_ShowImg ); // 释放 ipl 占用的内存 cvReleaseImage( &ipl );
其中包含了两个新的成员函数 ResizeImage 和 ShowImage,前者的作用是对读入的不同大小 的图像进行缩放,再通过设置 ROI 的方式将图像存入 256*256 的 TheImage 中;后者是将图 像 TheImage 显示到图片显示控件 IDC_ShouImg 窗口的正中部位。为了实现这两个功能,首 先在 Class View 面板右击 CmymfcDlg,选择 Add –> Add Function,创建两个函数:void ShowImage( IplImage* img, UINT ID ) 和 void ResizeImage(IplImage* img)。以下是这两个 函数的实现代码:
void CmymfcDlg::ResizeImage(IplImage* img) { // 读取图片的宽和高 int w = img->width;
int h = img->height; // 找出宽和高中的较大值者 int max = (w > h)? w: h; // 计算将图片缩放到 TheImage 区域所需的比例因子 float scale = (float) ( (float) max / 256.0f ); // 缩放后图片的宽和高 int nw = (int)( w/scale ); int nh = (int)( h/scale ); // 为了将缩放后的图片存入 TheImage 的正中部位,需计算图片在 TheImage 左上角的期望坐标值 int tlx = (nw > nh)? 0: (int)(256-nw)/2; int tly = (nw > nh)? (int)(256-nh)/2: 0; // 设置 TheImage 的 ROI 区域,用来存入图片 img cvSetImageROI( TheImage, cvRect( tlx, tly, nw, nh) ); // 对图片 img 进行缩放,并存入到 TheImage 中 cvResize( img, TheImage ); // 重置 TheImage 的 ROI 准备读入下一幅图片 cvResetImageROI( TheImage ); }
void CmymfcDlg::ShowImage( IplImage* img, UINT ID ) // ID 是 Picture Control 控件的 ID 号 { // 获得显示控件的 DC CDC* pDC = GetDlgItem( ID ) ->GetDC();
// 获取 HDC(设备句柄) 来进行绘图操作 HDC hDC = pDC ->GetSafeHdc(); CRect rect; GetDlgItem(ID) ->GetClientRect( &rect ); // 求出图片控件的宽和高 int rw = rect.right - rect.left; int rh = rect.bottom - rect.top; // 读取图片的宽和高 int iw = img->width; int ih = img->height; // 使图片的显示位置正好在控件的正中 int tx = (int)(rw - iw)/2; int ty = (int)(rh - ih)/2; SetRect( rect, tx, ty, tx+iw, ty+ih ); // 复制图片 CvvImage cimg; cimg.CopyOf( img ); // 将图片绘制到显示控件的指定区域内 cimg.DrawToHDC( hDC, &rect ); ReleaseDC( pDC ); }
函数 ResizeImage 是参考了学习笔记(5)中单窗口显示多幅图像的函数 cvShowMultiImages 修改而成的,函数 ShowImage 则是参考了帖子《OpenCV 如何把图像显示到 MFC 的 picture 控件上》的代码,另外下面几个帖子也可以参考: 1、《MFC picture control 画框的问题》 2、《MFC picture control 控件实现(隐藏)文字显示》 3、《MFC 在 Picture Control 中显示图片(jpg)遇到的问题》 4、《vc 怎样在 picture control 中显示 jpg,jif,bmp 格式图象》 5、《使用 Picture Control 显示 BMP 图片》
最后是要对读入的图像做简单的 Canny 边缘处理,为此,建立一个按钮 EdgeDetect,相应的响 应代码如下:
void CmymfcDlg::OnBnClickedEdgedetect() { // TODO: Add your control notification handler code here IplImage *gray = 0, *edge = 0; gray = cvCreateImage( cvSize(IMAGE_WIDTH, IMAGE_HEIGHT), IPL_DEPTH_8U, 1 ); edge = cvCreateImage( cvSize(IMAGE_WIDTH, IMAGE_HEIGHT), IPL_DEPTH_8U, 1 ); cvCvtColor( TheImage, gray, CV_BGR2GRAY ); cvCanny( gray, edge, 30, 100, 3 ); cvCvtColor( edge, TheImage, CV_GRAY2BGR ); ShowImage( TheImage, IDC_ShowImg ); // 调用显示
图片函数
cvReleaseImage( &gray ); cvReleaseImage( &edge ); }
这里主要是参考了《OpenCV 教程-基础篇》P33 的代码,不过并没有像书中那样创建新的 MyIplClass 类来进行图像的读取和处理操作。我觉得这篇文章中直接对 TheImage 进行处理可 能不大妥当,按照教程那样新建一个类来处理才是比较稳妥吧。这里涉及到函数返回对象实例的 过程、深拷贝和浅拷贝、拷贝构造、动态内存的使用、opencv 相关接口的代码等方面,以后还 要进一步深入学习和理解! 我们还可以在 Resource View 面板->mymfc(工程名称)->mymfc.rc->Version 中修改程序的产 品版本、名称等信息。 来看看程序生成后的效果:
几种视频文件的插入方法
几种视频文件的插入方法: 一、avi、asf、asx、mlv、mpg、wmv等视频文件的插入方法: 1、使用PoerPoint“插入”菜单中的“插入影片”命令法方法简单常用,在这里不再赘述; 2、使用PoerPoint“插入”菜单中的“插入对象”命令法; 3、使用插入控件法 使用这种方法必须保证系统中安装有Windows MediaPlayer或者RealPlayer播放器,首先将视频文件作为一个控件插入到幻灯片中,然后通过修改控件属性,达到播放视频的目的。 步骤如下: (1)运行PowerPoint程序,打开需要插入视频文件的幻灯片; (2)打开“视图”菜单,通过“工具栏”子项调出“控件工具箱”面板,从中选择“其他控件” 按钮单击; (3)在打开的控件选项界面中,选择“Windows Media Player”选项,再将鼠标移动到PowerPoint的幻灯片编辑区域中,画出一个合适大小的矩形区域,这个矩形区域会自动转变 为Windows Media Player播放器的界面; (4)用鼠标选中该播放界面,然后单击鼠标右键,从弹出的快捷菜单中选择“属性”命令, 打开该媒体播放界面的“属性”窗口; (5)在“属性”窗口中,在“URL”设置项处正确输入需要插入到幻灯片中视频文件的详细路径(绝对路径和相对路径都可以)和完整文件名,其他选项默认即可; (6)在幻灯片播放时,可以通过媒体播放器中的“播放”、“停止”、“暂停”和“调节音量” 以及“进度条”等按钮对视频进行自如的控制。 二、rm、ra、rmvb等视频文件的插入方法 使用Windows Media Player控件可以实现mpg、asf、avi、wmv等视频文件的播放,但它不支持RM视频文件的播放,那么如何在PowerPoint中实现RM视频文件的播放呢? 如果通过其他的视频转换软件把RM视频文件转换成A VI或MPG格式的文件再插入,速度慢且转换后的文件体积也大,我们同样可以通过利用PowerPoint中的“控件工具箱”来插 入RM格式的视频文件,方法如下: 1、打开PowerPoint幻灯片文件,打开需要插入视频文件的幻灯片;
监控系统安装流程(视频监控安装教程)
监控安装指导与注意事项 A、线路安装与选材 1、电源线:要选“阻燃”电缆,皮结实,在省成本前提下,尽量用粗点的,以减少电源的衰减。 2、视频线:SYV75-3线传输在300米内,75-5线传输500米内,75-7的线可传输800米;超过500米距离,就要考虑采用“光缆”。另外,要注意“同轴电缆”的质量。 3、控制线:一般选用“带屏蔽”2*1.0的线缆,RVVP2*1.0。 4、穿线管:一般用“PVC管”即可,要“埋地、防爆”的工程,要选“镀锌”钢管。 B、控制设备安装 1、控制台与机柜:安装应平稳牢固,高度适当,便于操作维护。机柜架的背面、侧面,离墙距离,考虑到便于维修。 2、控制显示设备:安装应便于操作、牢靠,监视器应避免“外来光”直射,设备应有“通风散热”措施。 3、设置线槽线孔:机柜内所有线缆,依位置,设备电缆槽和进线孔,捆扎整齐、编号、标志。
4、设备散热通风:控制设备的工作环境,要在空调室内,并要清洁,设备间要留的空间,可加装风扇通风。 5、检测对地电压:监控室内,电源的火线、零线、地线,按照规范连接。检测量各设备“外壳”和“视频电缆”对地电压,电压越高,越易造成“摄像机”的损坏,避免“带电拔插”视频线。 C、摄像机的安装 1、监控安装高度:室内摄像机的安装高度以2.5~5米,为宜,室外以3.5~10米为宜;电梯内安装在其顶部。 2. 防雷绝缘:强电磁干扰下,摄像机安装,应与地绝缘;室外安装,要采取防雷措施。 3、选好BNC:BNC头非常关键,差的BNC头,会让你生不如死,一点都不夸张。 4、红外高度:红外线灯安装高度,不超过4米,上下俯角20度为佳,太高或太过,会使反射率低。 5、红外注意:红外灯避免直射光源、避免照射“全黑物、空旷处、水”等,容易吸收红外光,使红外效果大大减弱。 6、云台安装:要牢固,转动时无晃动,检查“云台的转动范围”,是否正常,解码器安装在云台附近。
视频监控系统控件安装(从IE访问)
使用IE访问监控设备的时候,会自动从设备上下载控件并自动注册。当控件HCNetVideoActiveX.cab没有下载或注册成功的时候,则不能正常访问设备。 安装HCNetVideoActiveX.cab控件的方法如下: 1.使用IE访问前的注意事项: 降低IE的安全级别,选择IE“工具”->“Internet选项”->“安全”->“自定义级别”,将涉及到控件下载运行和脚本运行的选项都设置成“启用”和“提示”。然后再打开监控的IP地址,会自动安装控件。 2.使用IE访问的时候提示“网页上有错误”或者有“×”的显示 出现该情况,很有可能是控件没有下载成功或则有残余的控件相关内容没有删除。可参考3.清除控件的方法进行清除处理后,在设置安全级别后进行访问。 3.清除控件的方法: 1.关闭IE,进入Windows系统目录下,找到Downloaded ProgramFiles文件夹中的相关控件信息是否还在,若在,将其删除。(HCNetVideoActiveX.cab对应HCNetVideoActiveX Control,NewHCNetActiveX.cab对应NewHCNetActiveX Control) 2.进入system32文件夹下,确认是否还有残留的相关文件,若存在将其删除。如果是XP 的操作系统,还需要将Windows下LastGood文件夹中的相关文件删除。 HCNetVideoActiveX.cab的相关文件是 HCNetVideoActiveX.ocx,HCNetSDK.dll,playm4.dllShowHCRemCfgWnd.dll RemoteCfgRes_CHI.dll,RemoteCfgRes_ENG.dll,RemoteCfgRes_TRAD.dll. NewHCNetActiveX.cab的相关文件是 newocx.ocx,HCNetSDK.dll, playm4.dll,langchg.dll,ShowHCRemCfgWnd.dll,RemoteCfgRes_CHI.dll, RemoteCfgRes_ENG.dll,RemoteCfgRes_TRAD.dll. 3.在“开始”的“运行”中输入:regedit进入注册表,在“我的电脑”下的第一个文件夹“HKE_CLASSES_ROOT”下查找相关内容,如果存在,则是控件手动注册后,没有手动注销掉,需要用手动注销控件方法将其销毁。 说明:该情况一般适用于有我们提供的控件包,并使用其进行手动注册的情况。具体方法见4.手动注册的方法。 4.如果完成上述步骤后,还是无法下载控件,建议重启下电脑或换台电脑测试。IE浏览涉及到的内容较多,系统其他的插件有可能造成OCX控件下载不成功。 4.手动注册的方法:
Cinestyle(佳能插件)简介和前期安装详解
Cinestyle简介和前期安装详解 Cinestyle是由Technicolor公司发布的一个针对Canon单反视频用户开发的颜色分级工具。通过使用Cinestyle加上后期的LUT,可以让佳能单反相机拍摄的视频获得更大的动态范围,更平滑的明暗过渡,更多的画面细节,以及更少的噪点。Cinestyle是针对5D Mark II开发的,但同样适用7D,550D,60D等其它Canon单反,它可以明显有效的提升单反视频的画质,就像是Red 的HDRx,或Sony的S-Log。 自从几个月前Cinestyle发布以来,着实在单反视频的世界里引起了一场不小的轰动。现在再来讲Cinestyle似乎晚了点,网上到处都是相关的信息,很多朋友也已经熟知Cinestyle的使用了。不过最近还是连续有人来问我相关的问题,很多入门级的朋友希望能有更加简明的操作指南。为了节省这些朋友和我自己的时间,我现在把Cinestyle前后期的使用方法写在这里。 这个工具的使用方法是:先将Cinestyle文件作为一个画面风格档导入相机之中,前期使用该风格档拍摄,会得到一个非常“平”的画面,保留更多的细节,保留更大的动态范围。进入后期制作时,可以在编辑软件或调色软件中调用LUT文件或直接使用调色软件来进行调整,达到理想的画面效果。 前期安装详解: 1、免费下载的Cinestyle工具。先到 https://www.360docs.net/doc/439705710.html,/en/hi/theatrical/visual-post-production/digit al-printer-lights/cinestyle,填写一些信息后会进入下载页面。
PR插件安装说明
Premiere Pro 2.0/CS4等外挂插件:到PR安装文件夹下的Plug-ins\en_US\中 将Boris;Knoll Light Factory v1.0 for ae;Tinderbox;Trapcode;Cycore FX 1.0.1;3dassistants;new文件包直接复制粘贴即可,文件包的形式是方便管理。 说明: Boris:为Boris公司部分插件,其中有三维空间效果插件。本次新增加了Boris DisplacementMap,注意看看效果哦^_^ Knoll Light Factory v1.0 for ae:为AE中的镜头光斑工厂插件,也可以在Premiere Pro中使用。 Tinderbox:为Tinderbox系列插件中的部分视频和图案效果插件。 Trapcode:为Trapcode公司的系列插件,其中有Shine体积光插件。 3dassistants:本次新增,在pr特效中显示名称为3rd Party~值得试试哦! new:本次新增,在pr特效中显示名称为FE 最终的效果~值得试试哦! 或者,也可以直接粘贴在Plug-ins\en_US\中 如AgedFilm和FauxFilm这两个,他们在PR中会自动生成上一级目录,分别在DigiEffects Aurorix 2和DFT 55mm下。 这是本次新增,非常好用的两个特效O(∩_∩)O Hollywood5:为好莱坞转场特技插件。 步骤: 1、用注册机算号 2、点击Hollywood5 Setup安装(安装到你想安装的任意分区下,不必非要安装到Premiere 目录下。安装时输入序例号,完成安装,然后注册激活。) 3、在你安装的分区找到Hollywood FX5文件,并在文件包下找到Host Plugins目录,打开Edition和EditionFilter两个文件夹,分别找到HfxEdt5.vfx 和Fl-HfxEdt5.vfx两个文件,并将这两个文件拷贝到PR下面的plug-ins\en_US之下即可,并将HfxEdt5.vfx Fl-HfxEdt5.vfx两个文件的后缀名改成prm,即HfxEdt5.prm和Fl-HfxEdt5.prm就可! 大家还安装好莱坞婚庆特技(本次新增) 安装办法:将下载的压缩包解压后,分别将Effects、Images、Objects文件夹里的文件分别拷贝到Hollywood FX 5文件Effects,Images,Objects文件夹里就行了!!(注意,这时候不是在Plug-ins\en_US\下了哈!) 好来坞其他特技拓展也同理安装。 4、建议把QuickTime给安装了,会方便你们之后的一些操作。
会声会影好莱坞特效插件安装方法
首先,我来说说什么是好莱坞插件(Hollywood FX) 如果说好莱坞是电影的代名词,那么Hollywood FX差不多就是会声会影视频转场特效的代名词,相信多数会声会影爱好者都有过接触,用过Hollywood FX的人无不被其丰富的转场特效、强大的特效控制功能所折服。Hollywood FX是品尼高公司(Pinnacle)的产品,它实际上是一种专做3D转场特效的软件,可以作为很多其他视频编辑软件的插件来使用。 1.安装好莱坞二合一插件,双击HFX.exe 。安装是全自动的所以不需要管!安装会自动保存在D:\Program Files\Pinnacle文件夹里面 2.把Hfx4GLD.vfx 拷贝到会声会影安装目录中的Vfx_plug目录下(比如D:\Program Files\Ulead Systems\Ulead VideoStudio 11\vfx_plug),这样就能保证会声会影能够调用Hollywood FX Gold v4.58特技。 3.打开会声会影点击效果会看到在转场效果中多了个“Hollywood FX”选项
4.然后将Gold拖拽到两个视频素材之间,然后点击“自定义”按纽(如下图)
5.这个时候我们会看到它的中文版界面,下来我们需要注册这个插件了,单击现在注册按纽(如下图) 6.打开注册页面的时候我们会看到一组序列号和一组ID号(在插件里面可以查找到)
7.我们运行注册机KEYGEN.EXE,按照顺序输入好莱坞插件的序列号和ID号,(请自己在好莱坞插件上查找序列号,因为不同的电脑给出的序列号都不一样,照着图上的输入密码肯定是错的)算出注册码!
RTX视频会议插件安装步骤
目录 RTX视频会议插件安装步骤 (2) 一、服务器端安装 (2) 二、客户端安装 (4) 三、会议管理 (6)
RTX视频会议插件安装步骤 一、服务器端安装 1.在安装RTX视频会议插件服务器之前,确保腾讯通RTX服务器已经安装了服 务器SDK。 2.安装视频会议的服务器,安装程序为RTXMeeting Server.exe.将RTX和视频 会议服务器安装在同一台服务器上。确保RTX服务器和视频服务器地址是动态域名或是固定IP 3.接着打开视频会议服务器,单击新增服务器—>简单配置向导—>输入视频服 务器地址,确定。(服务器支持双IP,映射,和域名模式) 4.按照默认设置,依次启动服务器:中心服务器、文档、登陆、会议、转发服 务器即可.
注意:中心服务器必须第一个启动 在RTX管理器添加一个“admin”的账户,用客户端登录之后,召集和会议权限按钮可用。 点击“会议权限”管理按钮,即可给其他人授权,如下图
二、客户端安装 1、先安装RTX客户端,再安装会议客户端Rtxmeeting-client.exe,安装Rtxmeeting-client.exe前需要把RTX客户端关闭。 2、安装到最后时,客户端需要指向视频服务器,在以下对话框 3、登陆RTX客户端,即可使用视频会议插件:
4、自动登陆会议系统,就可以正常使用RTX会议系统了。 5、双击会议列表进入会议,即可进行网络视频会议。
三、会议管理 具有会议权限的用户通过RTX客户端进入视频会议列表后,可以召集、删除会议。 一、召集会议 二、进入会议 点击进入会议或双击会议名称进入会议 也可以通过点击鼠标右键进行会议修改、进入会议等操作。
PR2.0插件安装说明
PR的插件分为四类 (1)转场的插件,比如好莱坞,spice master等 (2)特效插件,比如FE,Panopticum公司的插件系列,大家常说的扫光插件,一些为AE开发并能用在PR中的基本也属于这一类 (3)字幕插件,比如TitleExpress,TM(TitleMotion),titledeko,小灰熊卡拉OK,小精灵字幕等 (4)扩展功能插件,比如videoserver,CCE,CanonpusProcoder2video for pr等 这个分类是个人为了方便管理而分的,所以不是很严格。比如有的插件在安装后会为PR同时添加转场和特效。 强调一点,许多PR6.5以前常用的插件不支持PR PRO,或者要更换新版本才能支持PR PRO,这是由于PR PRO引进AE内核的原因,在PR PRO中很多AE的插件都是可以用的。 下面我把自己用过的插件,并且觉得非常好的插件作一简单介绍。 (1)视频特效: FE:大名鼎鼎的雨雪粒子效果插件。Final Effects是MetaTools公司开发的Premiere的插件。MetaTools公司在图像界久享盛誉,著名的PhotoShop滤镜—KPT 就是该公司的旗舰产品。如果你的Final Effects版本较低,不能直接支持Premiere的话,那你在它安装好之后,把Plugins目录下的prm文件拷贝到Premiere的Plug-ins目录下,再将几个文件DELSLLISU、FERESOURCES.DLL、COMMON.DLL拷贝到Premiere目录就可以了。FE有专门用于AE版本的,可以在PR下特别是PR PRO中直接使用。 常见的为PR6.5下使用的FE汉化版在实际使用时会有一点点小问题,在加入FE的效果后自动弹出的FE对话框中,鼠标会变成手形,并且常见的为PR6.5下使用的FE汉化版在实际使用时会有一点点小问题,在加入FE的效果后自动弹出的FE对话框中,鼠标会变成手形,并且法调节参数。不知道英文版有没这个毛病。解决的方法很简单,加了特效跳出参数设置框后,把PR最小化再最大化,就可以正常设置参数了。(没见别人提过这个问题,也许是我个人自己遇到的怪毛病。) eyecandy据说也不错。用过Photoshop外挂滤镜的可能都知道这个,但它的PR版本似乎不是很好用,本人没用过。 扫光效果插件:很多人喜欢做出扫光字的效果,但又不会3D软件。于是就找这类插件,据我所知,可以做扫光的插件有三种,Genarts sapphire,Shine,此外FE中也带有一个扫光效果FE Light Burst。(其实PR自带的效果也可以做出类似效果)真正做扫光用的比较多的当然是sapphire,效果比较丰富,而且是上百种插件集合,里面有个sapphire lighting中的S_Rays 就可以做扫光,注意这个扫光效果生成渲染是非常慢的。常有人说sapphire怎么解密了还是
分享一些视频剪辑常用软件插件及教程
分享一些视频剪辑常用软件插件及教程 ?#希日余霆吧资源#今天跟大家分享的内容包括:PS软件+教程+素材、会声会影X8&X10软件+插件+教程、VEGAS13&15软件+插件、视频无损剪切合并软件、字幕制作软件、一键无损重新封装为mp4软件、无损分区软件。#PS CS6# 软件:Photoshop_CS6_CHS_lite 密:lp52 #PS教程# 自购,(图)光盘教学内容,包含视频实例讲解+素材,书非常不错,推荐购买正版。度盘:PS教程密:o7v5 ? #会声会影X8# 32位:会声会影X8-32 密:1px6 64位:会声会影X8-64 密:7wmz ?#会声会影X8高级特效包# X8所有插件一键安装,只有64位:会声会影X8高级特效包-64 密:1olu ?#X8修复软件#软件出现问题的时候可以试一下。度盘:X8修复密:4l0s #X8教程#基础教程。度盘:会声会影X8教程密:4dhp #会声会影X10#32位:会声会影X10-32 密:frj1 64位:会声会影X10-64 密:stlz ?会会从X8开始渲染提速非常多,建议哪个版本能安装上就安装哪个。 #X10卸载工具#度盘:X10卸载密:0v3f #会声会影X10插件##NewBue FX插件# 包含:1、NewBlue FX 视频精选II:提供您自动平移、渐变填充、快速像素选择、画中画和色彩修正等工具,为您的视频增添高质量特效。 2、NewBlue FX 视频精选IV:解决日常制作问题,提升创
造力让您可偷天换日,制作镜像,修饰人物肌肤,强化影像色彩和色调等等。 3、NewBlue FX 动态特效:斜切、旋转、缩放、涂抹和摇动相机,或者利用梦幻/涟漪效果,让观众保持专注。 4、NewBlue FX 快速调色:无论您原始视频质量为何,您都可以获取您所需的色彩。通过单一简单的工作流程,即可找到色彩修正和色彩渐变工具。度盘:NewBlue FX 插件密:vmn6 ??#Boris Graffiti G滤镜#全新的标题模板让您可使用精美的电视质量标题和图形,轻松制作复杂标题动画,如在文字上输入、路径上放置文字、抖动和随机数化。软件32+64位:Boris Graffiti G滤镜7.0 密:aojl汉化包:G滤镜汉化包密:dm2b教程:Boris Graffiti 教程密:vz2c?#Adorage 魔术转场# 会声会影X10里增加了魔术第九卷,这是X10新功能之一,全新ProDad Adorage, V olume 9,享受300 个以上令人惊艳的粒子和物件特效,让您能添加至视频进行转场和其他应用。软件32+64位:Adorage 魔术转场密:39ld ? ?#Boris Title Studio#创建业界电视广播标题和高品质的动态的动画图形。自定义修饰斜角、填充和风格,来创建深具风格的2D 或3D 标题。?软件+汉化包:Boris Title Studio 插件密:23va?#ProDAD RotoPen#可以将动画式画笔特效应用至地图、照片和更多素材,利用线条和图形说明从 A 点到B
FLASH播放插件无法安装的解决办法
1、卸载原版本的Flash player,可以到控制面板——添加删除里删除,注:如果控制面板里无法删除,可以上下载flash player 卸载器执行卸载操作。点击下载 2、打开注册表,找到[HKEY_LOCAL_MACHINESOFTWAREMicrosoftInternet ExplorerActiveX Compatibility],将其下面的{D27CDB6E-AE6D-11CF-96B8-444553540000}项或{D3f97240- C9f4-11CF-BFCr-00A0C90-00A0C90C2BDB}项删除,重启IE。 注:如果不会使用注册表,你可以使用注册表清理工具对注册表进行深度清理,推荐全能助手Windows优化王、RegCure和完美卸载。不知道Windows优化大师的清理效果怎样,各位不妨试试。 3、点击工具-internet选项-点击高级页-在多媒体栏里构选(显示图片)和(在网页中播放动画、视频)。 4、下载最新版本的flash player进行安装。点击下载 5、如果还不行,可能就是被IE工具栏或者IE本身的窗口屏蔽设置拦截了,放行即可。 【下面的方法也可以!】 网页Flash都不显示了,但是插件已经安装,还是播放不了? 前提:已经安装了Adobe Flash插件,系统是感干净的。 以下时解决办法,希望遇到类似问题的友友可以解决(仅供参考,不保证可以解决,视个人情况而言) ◎缺少插件如无法播放音乐问题的解决方法: 1、开始--运行输入regedit 找到 HKEY_LOCAL_MACHINESOFTWAREMicrosoftInternet ExplorerActiveX Compatibility 删除{CFCDAA03-8BE4-11CF-B84B-0020AFBBCCFA}或{d27cdb6e-ae6d-11cf-96b8-444553540000}和{6bf52a52-394a-11d3-b153-00c04f79faa6} 找到哪个删除哪个,然后关闭注册表,重新打开浏览器。 2、开始--运行输入(注册控件) regsvr32 jscript.dll 回车 regsvr32 vbscript.dll 回车
