在Word中批量套用Excel数据(实例详解版)
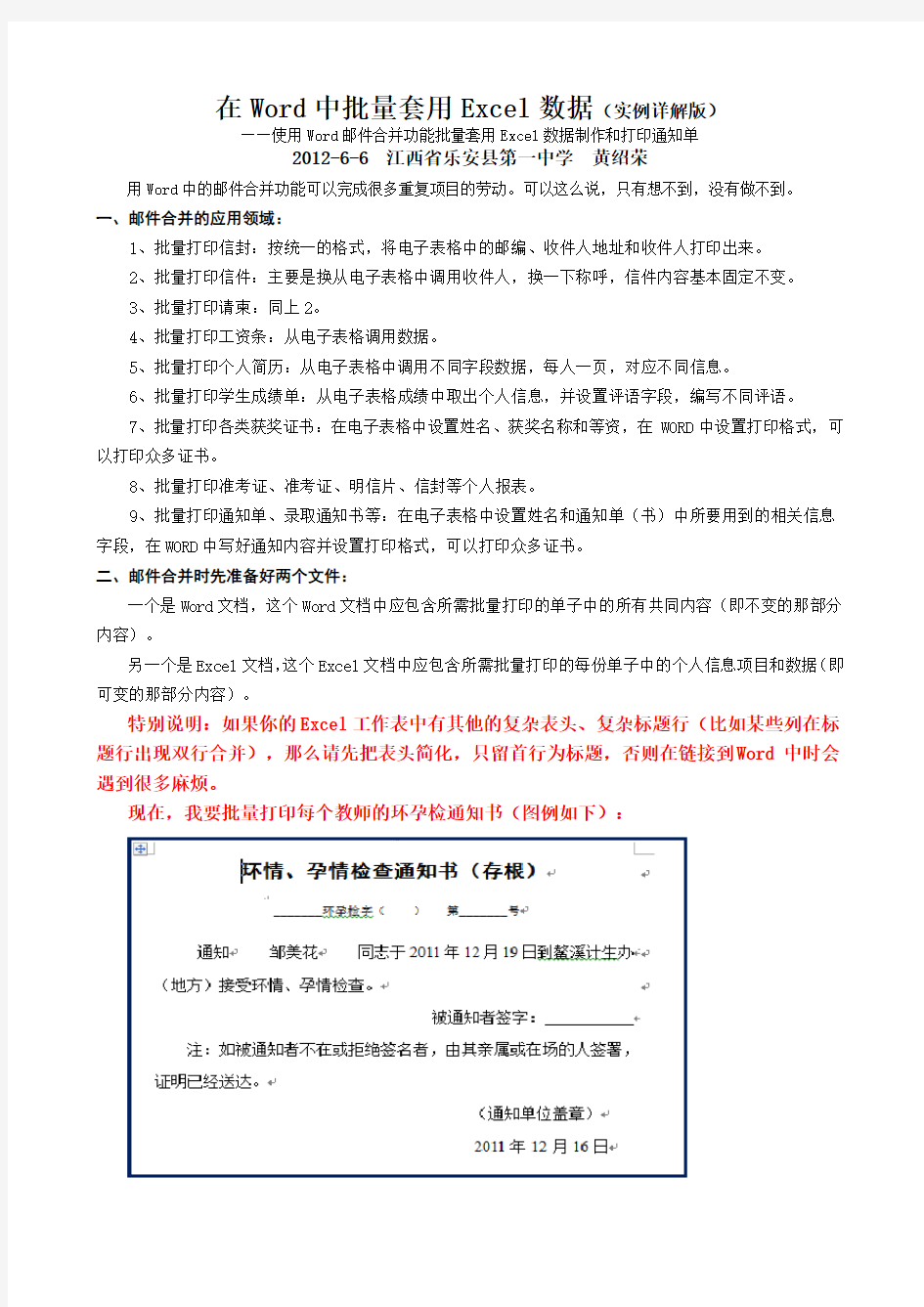
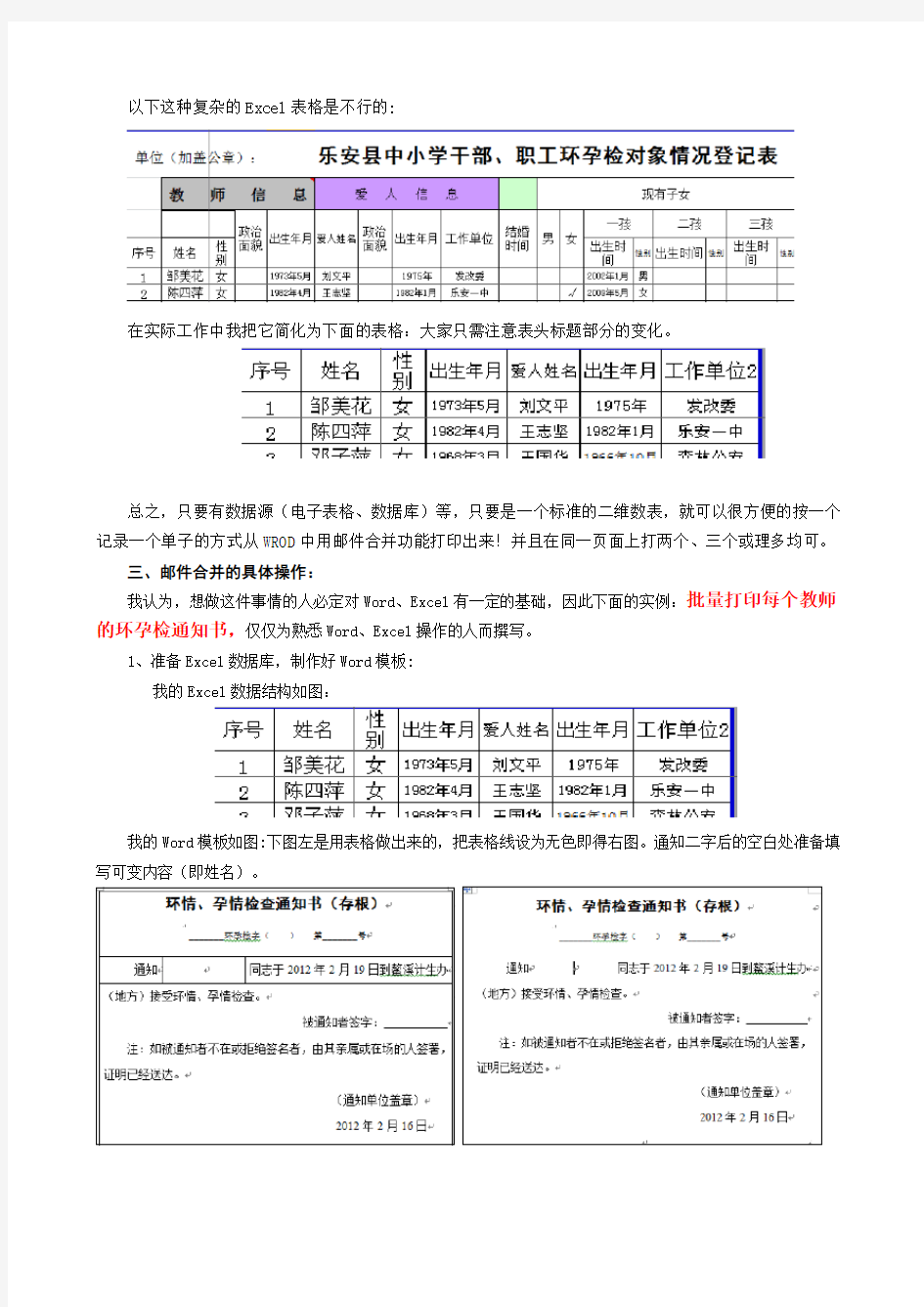
在Word中批量套用Excel数据(实例详解版)
——使用Word邮件合并功能批量套用Excel数据制作和打印通知单
2012-6-6 江西省乐安县第一中学黄绍荣
用Word中的邮件合并功能可以完成很多重复项目的劳动。可以这么说,只有想不到,没有做不到。
一、邮件合并的应用领域:
1、批量打印信封:按统一的格式,将电子表格中的邮编、收件人地址和收件人打印出来。
2、批量打印信件:主要是换从电子表格中调用收件人,换一下称呼,信件内容基本固定不变。
3、批量打印请柬:同上2。
4、批量打印工资条:从电子表格调用数据。
5、批量打印个人简历:从电子表格中调用不同字段数据,每人一页,对应不同信息。
6、批量打印学生成绩单:从电子表格成绩中取出个人信息,并设置评语字段,编写不同评语。
7、批量打印各类获奖证书:在电子表格中设置姓名、获奖名称和等资,在WORD中设置打印格式,可以打印众多证书。
8、批量打印准考证、准考证、明信片、信封等个人报表。
9、批量打印通知单、录取通知书等:在电子表格中设置姓名和通知单(书)中所要用到的相关信息字段,在WORD中写好通知内容并设置打印格式,可以打印众多证书。
二、邮件合并时先准备好两个文件:
一个是Word文档,这个Word文档中应包含所需批量打印的单子中的所有共同内容(即不变的那部分内容)。
另一个是Excel文档,这个Excel文档中应包含所需批量打印的每份单子中的个人信息项目和数据(即可变的那部分内容)。
特别说明:如果你的Excel工作表中有其他的复杂表头、复杂标题行(比如某些列在标题行出现双行合并),那么请先把表头简化,只留首行为标题,否则在链接到Word 中时会遇到很多麻烦。
现在,我要批量打印每个教师的环孕检通知书(图例如下):
以下这种复杂的Excel表格是不行的:
在实际工作中我把它简化为下面的表格:大家只需注意表头标题部分的变化。
总之,只要有数据源(电子表格、数据库)等,只要是一个标准的二维数表,就可以很方便的按一个记录一个单子的方式从WROD中用邮件合并功能打印出来!并且在同一页面上打两个、三个或理多均可。
三、邮件合并的具体操作:
我认为,想做这件事情的人必定对Word、Excel有一定的基础,因此下面的实例:批量打印每个教师的环孕检通知书,仅仅为熟悉Word、Excel操作的人而撰写。
1、准备Excel数据库,制作好Word模板:
我的Excel数据结构如图:
我的Word模板如图:下图左是用表格做出来的,把表格线设为无色即得右图。通知二字后的空白处准备填写可变内容(即姓名)。
特别注意:制作Word模板时虽然也可以通过空格来预留可变内容的页面空间,但是强烈建议用插入表格的方式来给每项(可变的和不可变的)内容精确定位。原因不用多解释了,当你不用表格能解决问题那就不用表格吧,但当你不用表格时不文件准确定位页面内容时,亲,请记得用表格哦。
接下来,将教你如何应用Word邮件合并的功能将Excel中的数据填充到Word文档中的相应空格处,最后完成输出。
2.邮件合并
现在进行数据填充了,这个步骤在Word中被称作“邮件合并”,主要意思就是在Word中将模板与一个数据源进行链接。
第一步:打开“邮件合并分步向导”开始本实例的核心步骤。注意一定要选择合并类型为“信函”。
Word2003中的菜单操作流程图例
Word2010中的菜单操作流程图例
第二步:图中右边的“邮件合并”对话框中点击“下一步:正启动文档”,弹出一个对话框,再点选使用当前文档\下一步:选取收件人,再弹出一个对话框,点选使用现有列表\浏览,然后按基本步骤找到你的Excel 文件。
如果你的Excel 文档中有其他工作薄,那么上图中可能会有很多行(每一个工作表在上框中对应三行),点所需要的那个工作薄所对应的第一行的那个就行了,如右图。
第三步:在上一步最后点“确定”后会出现这样的窗口。从中点“下一步:撰写信函”,在下一弹窗中点“其他项目,接着又会弹出一窗口,在其中点选你将要插入到Word文档中的内容在Excel文档中所对应的字段名称,本例中选“姓名”,选好后点下方的插入按钮(如果需要插入多个字段,再点字段名+插入),完成后关闭窗口。
例如,我插入“姓名”、“性别”后,在Word 页面中结果显示如下:
插入字段并关闭插入字段的那个窗口后,又回到前一窗口。在其中点“下一步:预览信函”,那么,一个具体的记录就显示出来了:
此时上述窗口变成了(从中点:上一步:撰写邮件可回到前上窗口
以便继续插入(或更改)其他项目(字段)。
在右边的这个窗口中,还有其他的一功能操作,作为学习,你都点
一下试试看,所谓实践出真知!
可这么说,邮件合并操作至此基本完成,然后进行打印或把所有的
记录生成到一个新的Word文档中去。但是,在这之前,你很可能还需要
实现在同一张纸上打印两个、三个或更多的记录。可是,现在你的Word
页面中只有一个记录,要实现一个页面中打印多外记录,请继续……
(★本人在这个环节,摸索了N久,最终方掌握要领,特此奉献如下:……)
第四步:如何实现一个页面打印多个记录。以下以一个页面打印两个记录为例,其他同理可实现。
先将上一记录完整地复制(含所有可变和不可变的页面内容)一份,得两块完全一样的页面区域了,页面效果你自己调整好——保证两区域之间至少留有一个空行或空格,再将光标定位在两块区域间的空行或空格处:打开“邮件合并工具栏”,在其中点“下一记录”。
Word2003中的菜单操作流程图例
在上面的菜单中点“下一记录”的作用是将数据指针依次往下跳,第一个学生的成绩单上不必这样做,因为一开始,数据指针是指向第一个学生的,到打换页时,数据指针会自动下移一个记录(理解这个很重要)。 此时,在非“预览信函”模式下的效果图为:
在“预览信函”模式下的效果图为:
为你让你更好地理解插入“下一记录”的作用,下面我在两个记录之间连续插入两个“下一记录”,请看效果图。在Excel 中“邹美花”后一记录是“陈四萍”,再后一记录便是“邓子萍”
★特别说明:这里每插入“下一记录”的作用是让数据指针在上一记录的基础上往下移一个记录,而此之前的不会有任何影响,而“邮件合并”窗口中“收件人”左右两边的双前头按钮,是让页面上所有记录同时上移或下移(点一次移动一个记录)。亲,请注意区别!!!
学到这里,我敢肯定你一定很高兴,非常高兴!是的,在一张纸上,你想显示几个记录都行,面排版随你的便。
当然,这个时候,你还只得到第一张纸上的那些记录啊。可是,本次学习的最重要之处恰是就只用做好这一页,再点几下按钮你将会得到页面效果完全一样而记录数据却前后连续的N 页了。先镇静下,继续学习,很
如果在上述流程中,最后选择“编辑个人文档”(Word2003中为“编辑个人信函”)那么弹出的窗口是“合并到新文档”,在这里你可以设置从第几记录打印到第几个记录,然后点确定,会把你所需打印的所有记录输出到一个新的Word 文档中,新生成的Word 文档中会有很多页,并且每一页的页面效果与你如上所制作的那一页Word 模板完全一样,但每一页的记录却是连续的,直到你所设置的最后一个记录。
当然,如果在上述流程中,最后选择“打印文档”(Word2003中为“打印”),那么弹出的窗口是“合并到打印机”, 接下来的同样可以设置需打印记录的起点和终点,确定后直接传到打印机进行打印。如果你当前电脑没有连接打印机的话,那么,请按上述操作将所有记录生成到一个新的Word 文档中去,然后你只需把那个新生成的Word 文档复制到别处去打印了。
如果你的邮件合并任务不需要打印照片的话,至此已经大功成了!
3.在记录中插入照片:
方法1:将光标定位于需要插入照片的单元格内, 然后按右图菜单操作
其中插入合并域下的“照片”选项是你Excel 文档中存放照片地址(照片地址须含路径和扩展名)的那一列的字段
名称。之后在不同模式下有不同的页面显示,分别解释如下:
(1)在非结果预览模式下:
(2)在非结果预览模式下:
(3)在“Alt+F9”模式下:
切换。
现在,我们在“Alt+F9
经过反复试验,勾不勾选此项均可,现以不勾选为例即得
其中插入合并域下的
列的字段名称。
再次“Alt+F9”可能变成:
将鼠标指针定们在中的“照片”处,点右键通过菜单里的“切换域代码”可以看到如下代码(如果看不到,请灵活使用“Alt+F9”和右键菜单里的“切换域代码”进行切换)。
再次将鼠标指针定们在中的“INCLUDEPICTURE”处,即可看到对应图片了,如果还是看不到,那就通过右键菜单进行“更新域”,一定能看到照片了。
再次强调:如果看不到如上代码,请灵活使用“Alt+F9”和右键菜单里的“切换域代码”进行切换。
好了,照片也已经看到了,一切都好了,累死我了,该下课了!
倘若还有什么问题,请自行实践理解,总能成功解决的。
2012年6月21日星期四
如何在WORD 中插入EXCEL表格的方法
如何在Word中插入Excel表格的方法在实际工作中,我们如果能熟练地将word和excel二者配合起来,发挥它们各自的长处,会取得事半功倍的效果。在Word中嵌入已有的Excel工作表的方法很多,各具特点,可根据具体情况而选用。 方法一:利用“复制、粘贴”命令来嵌入 此种方法插入的表格内容为Word文档中的普通表格,且与Excel脱离了关系。 1.打开Excel工作表,选定要嵌入的对象。 2.单击常用工具栏中的〔复制〕按钮,将选中的对象复制到“剪贴板”中。 3.回到正在编辑的Word文档中,定位插入点,然后单击“编辑”菜单中的“粘贴”命令。 方法二:利用“选择性粘贴”命令来嵌入 利用此方法插入表格后,双击插入的表格可进入Excel,并可以在其中进行编辑,但原Excel工作表中的数据如有改变,对Word 中嵌入的表格不会产生影响。 1.打开Excel工作表,选定要嵌入的对象。 2.单击常用工具栏中的〔复制〕按钮,将选中的对象复制到“剪贴板”中。 3.回到正在编辑的Word文档中,定位插入点,再单击“编辑”菜单中的“选择性粘贴”命令。
4.在弹出的“选择性粘贴”对话框中,选择“粘贴”单选框,表示将对象嵌入Word文档中。在“作为”列表中选“Microsoft Excel工作表对象”选项,表示粘贴的内容可以用Excel 工作表来编辑它,最后按〔确定〕按钮。 方法三:利用插入对象的方法来嵌入表格此种方法表格一旦嵌入后,双击插入的内容可进入Excel,并在其中编辑它。而且如果对原Excel工作表中的数据进行修改,Word中嵌入的表格也随之改变。 1.打开正在编辑的Word文档,首先定位光标,然后单击“插入”菜单中的“对象”命令。 2.弹出“对象”对话框,选择“由文件创建”选项卡,在“文件名”框中输入Excel工作表所在位置,或按〔浏览〕按钮进行选择。选中“链接到文件”复选框,可使插入内容随原Excel表格中的数据的改变而改变,最后按〔确定〕按钮。 3.适当调整表格显示内容的位置。
Excel电子表格中的数据处理(教案)
电子表格中的数据处理(教案) 教学科目:计算机应用基础授课人:何庆宇 教学地点:4号机房(四楼)教学对象:机电1201班 教学课题:电子表格中的数据处理教学时数: 2课时(两节连上)教学目标 一、知识目标 1、掌握并熟练的运用一般的函数公式; 2、掌握基本的数据排序功能,了解复杂的排序操作; 3、掌握数据的自动筛选,能对数据进行简单的筛选; 4、掌握数据的高级筛选。 二、能力目标 1、培养学生自主学习、协作学习的能力; 2、培养学生的动手操作、综合实践的能力; 3、培养学生的信息处理能力。 三、德育目标 培养学生尊重科学、应用科学的意识。 教学重点: 1、数据处理中的公式应用 2、基本的数据排序 3、数据的自动筛选和高级筛选 教学难点: 1、数据的复杂排序 2、数据的多条件自动筛选 3、数据的高级筛选 教学方法:演示教学法、实践教学法、任务驱动法 教学过程: [复习引入]
前面我们已经学习了对电子表格的行列、单元格格式、表格边框线、批注、打印标题等的设置,这些都是针对工作簿的基本操作,而接下来我们要学习的是如何对电子表格中的数据进行处理。今天我们先来学习掌握公式应用、数据排序、数据的自动筛选和高级筛选这四个基本操作。 [讲授新课] (一)应用公式 1.常用函数公式 ①求和 ②平均值 ③计数 ④最大值 ⑤最小值 2.公式的创建 老师:结合教材中的例子7.1,通过教学平台中的广播软件向学生演示在电子表格教学课件7-1的sheet1中创建公式的过程,边讲边操作。 求和公式——演示步骤: (1)单击需要填充内容的单元格; (2)单击编辑栏中的倒三角按钮,选择“求和”后,选取所要求和的数据区域,按下enter键。 注意:当我们选取单元格区域C2:G3(如图:)时,Excel会默认所选取行区域的最后一个空白单元格作为放置接下来操作所得数据的位置,单击快捷编辑栏中的倒三角按钮,在下拉菜单中选取“求和”,此时出现的效果和上述是一样。 求平均值——演示步骤: (1)单击需要填充内容的单元格,如右图所示 (2)单击编辑栏中的倒三角按钮,选择“平均值”后,选取所要 求平均值的数据区域,按下enter键。 老师:请学生在电子表格7-1的sheet1中演示求和与求平均值的步
邮件合并功能实现Word与Excel链接
办公小技巧,能成大事业 1、在word表格中通过邮件功能实现批量资料生成 首先要为word表格设置一张excel数据库表格,在数据库表格中,第一行依次输入word表格中的各个变量的名称,从第二行起依次输入各变量的数值,其中大量的有规律的数据可利用随机数函数rand()*大数-小数+小数、取整函数int(),四舍五入函数round(对象,保留小数位)、if函数if(A,B,if(C,D,if(E,F,G)))、left(对象,位数)、right(对象,位数)、mid(对象,从第几位开始,选几位数字)等等函数来实现,最后将整个数据库中的内容保存为文本格式,关闭数据库,打开目标word表格,将光标置于表格的第一个变量处,点击word菜单行第五项邮件---开始邮件合并---邮件合并分步向导---下一步正在启动文档---下一步选取收件人---下一步撰写信函---找到数据库excel表并确定---点击目标word表格菜单行邮件中的插入合并域---对应word表格每个变量位置插入数据库excel表格中对应的名称---全部插入完毕后点击右下角的下一步生成整个word文件。 2、将excel工作簿中N个工作表中相同位置的数据导出到同一张excel表格中 这个功能主要利用已编辑好的VBA程序实现,所以首先要保存一份成品的VBA程序,在工作簿最后添加一张空excel表格,光标置于A1,点击视图---宏---录制宏---在说明中黏贴VBA程序的第一段,并关闭,然后点击宏---查看宏---编辑---复制VBA程序的第一段将编辑栏中的所有内容覆盖---点击菜单栏运行中的运行子过程并关闭编辑窗口---well,you will find 在最后excel表格的第一列会依次显示工作簿中所有工作表的名称---在第一行之前插入一行,从B1开始依次输入需要导出数据在目标工作表中的位置,例如B6、K9等等---在B2单元格中粘贴VBA 程序中的第二段---并将固定单元格(一般是$A$3)改为A2与第一列相匹配---然后向右拖动添加整个第二行---再向下拖动添加所有需要导出的数据。
word和excel用邮件合并实现批量打印(整理)
利用邮件合并功能,通过以Excel文件作为数据源,批量生成word文档,比如批量制作信封、贺卡等。其中OFFICE版本为2003版,操作系统为XP。如操作系统和软件版本为其他版本,均可参考此法予以实现,大同小异。实现的方法有两种,其中第一种方法更好、更简单(大家别看我写的很多,操作起来其实非常简单,1分钟就可以搞定!)。 方法一、 Microsoft Office邮件合并——打印录取通知书操作方法: 第一步:准备数据源 这个数据源可以是Excel工作表也可以是Access文件,也可以是MS SQL Server 数据库。一言蔽之:只要能够被SQL语句操作控制的数据皆可作为数据源。因为邮件合并说白了就是一个数据查询和显示的工作。这里,我以Excel为例。下图是一个Excel工作表文件"DataSource",里面有一个工作簿"录取通知书",工作簿里面有三条数据记录,我们的任务就是把这三条记录按照指定的模板打印成录取通知书。
图一 第二步:准备模板 模板文件就是即将输出的界面模板,这里我以Word文档为例。 下图是一个模板文件"Template",就是录取通知书的大致样子(大标题和序列号我就省了啊)。 图二 第三步:邮件合并 打开模板文件template.doc,从"工具"菜单中依次选择"信函和邮件" >> "显示邮件合并工具栏",完毕之后工具栏上会多出一栏,就是邮件合并工具栏,如图,红色矩形框中的就是邮件合并工具栏。
图三 下面,step by step,follow me: 1.设置数据源 点击邮件合并工具栏上"设置数据源"的按钮(图三中第二个)(有些软件上的是“打开数据源”),选择"DataSource.xls"文件,单击打开,然后会再弹出一个"选择表格"的窗口,要求指定使用哪个工作簿,因为只有一个工作簿"录取通知书",直接点击确定,完成数据源设置。
word中插入已经做好的excel表格,表格较大
竭诚为您提供优质文档/双击可除 word中插入已经做好的excel表格,表 格较大 篇一:在word中插入excel表格并自动更新的技巧这篇文章的内容如下 在word中插入excel表格并自动更新的技巧这篇文章的内容如下:另外说一下注意要点:那个链接的excel文档不要删除,删除后就无法编辑或者更新里面的内容了,虽然最后保存的东西还在。经过简单测试,excel改文件名、移动等操作,都不会影响word文档的自动更新。 如果大家有兴趣,可以试试在excel表格里插入能自动更新的word,其实操作方法基本相同。 中午吃午饭的时候,又仔细考虑了一下,想到了之前这种通过【对象(o)...】菜单链接excel表格是链接全部,这其实不是我预期想要的效果,难道为了配合更新特地要建立一个小区域的excel文件?那又何苦呢?虽然我考虑到了,即使链接过来的全部excel文件,可以通过修改图片的方式,例如放大缩小、裁剪(在表格鼠标右键,选择【显示“图片”工具栏】可以找到操作按钮),但是后来我又发现了更高级
的办法。听我慢慢道来(远处飞来一只番茄,给我娴熟的躲过) 现在面临的是要在word文档里插入excel大表格的局部,其实很简单,打开excel,选中你要链接到word的区域,选择复制(快捷键ctrl+c,鼠标右键点【复制(c)】,通过菜单【编辑(e)】-->【复制(c)】三种方法都可以),然后打开word(注意!这里不要关闭excl),点菜单【编辑(e)】-->【选择性粘贴(s)...】-->出现的“选择性粘贴”对话框左边一定要选择【粘贴链接(l)】,否则就不会自动更新了,形式选择【microsoftofficeexcel工作表对象】,点确定。好了,现在就和之前的样子一样了,插入了一个“图片”格式的excel表格,和之前的区别就是,鼠标右击表格,选择【链接的工作表对象(o)】-->【链接(k)...】,这里出现的对话框,如果点击【更改源(n)...】,在出现的更改源对话框里,可以更改excel路径(废话),另外,在文件名(n)的右边多了一个【项目(e)...】点击可以改动excel表格中具体位置,比如sheet1改成sheet2,或者具体选择定位改动。不过一般原excel表格改动了还是直接复制粘贴一下比较好,用这种方法改动反而有些复杂了。 word中的excel表格自动更新数据 由于word表格的计算功能太弱,所以有不少用户都是先用excel处理表格,然后再复制到word文档之中。这样
在Word中,如何将邮件合并的内容从Excel导入中呢
Word中,如何将邮件合并的内容从Excel中导入呢? 对于“邮件合并”功能的使用有些人可能很陌生,这个问题也困扰我很久了,今天终于得到解决!我从初学者的视角在此记录下我的经验,以便为广大网排忧解难。 好,现在开始!我为大家用office 2003作演示 1、打开word文档,点击工具栏中的【工具】-【信函与邮件】-【邮件合 并】 2、此时右侧是不是有变化了?在“正在使用的文档是什么类型”下选择 【信函】(根据个人情况选择),点击下面的【下一步:正在启动文 档】 3、在“想要如何设置信函?”中选择【使用当前文档】,再点击【下一 步:选取收件人】 4、在“选择收件人”下选择【使用现有类表】(根据自己的需要选择), 点击“使用来自某文件或数据库的姓名和地址”下的【浏览…】,找 到你想插入的excel文件并打开,选择你想要的表格并确定,然后在 出现的对话框中选择【全选】-【确定】。此时如果你想改变之前选择 的excel文件,你可以点选下方的【上一步:选取收件人】-【选择另 外的列表】。 5、将光标条停在要插入信息的位置,然后点选右侧窗口中的【其他选 项…】,此时弹出一个对话框,点你要插入的列并点选【插入】-【关 闭】?姓名?。如此将要插入信息的位置一个一个插入。
6、点选【下一步:预览信函】,此时点击右侧的和图标可以预 览合并后的信函 7、点击【下一步:完成合并】,此时你可以点选【打印…】把所有的文 件打印出来。我想你更可能想保存生成的文件,点击【编辑个人信函…】点击【确定】。 8、把生成的文件另存为 这样excel文件的相关信息就成功地插入到你的word文件中,并生成一页一页的word文件。这个方法可用于制作或打印发给不同人的信件、成绩单、邀请函等。避免使用过于概括的人称而失去你的诚意,有效避免手写带来的麻烦和错误。 当然,以上内容只适合初学者的入门学习,根据个人需要操作可能有些差异。你也可以点击word工具栏中的【帮助】键入“邮件合并”进行学习!
Excel表格处理及数据处理的高级应用
有人形容高尔夫的18洞就好像人生,障碍重重,坎坷不断。然而一旦踏上了球场,你就必须集中注意力,独立面对比赛中可能出现的各种困难,并且承担一切后果。也许,常常还会遇到这样的情况:你刚刚还在为抓到一个小鸟球而欢呼雀跃,下一刻大风就把小白球吹跑了;或者你才在上一个洞吞了柏忌,下一个洞 你就为抓了老鹰而兴奋不已。 Excel表格处理及数据处理的高级应用 一、公式 公式是用户自己定义的数学表达式。 ?Excel的计算功能可以通过公式来完成 ?公式以等号开头,由运算符和运算对象组成,例如: =10+12 =A1+C6 =A1*B2 =(10+A5)/2 思考:1、如果公式计算机没有以等号开头将是什么结果? 2、如果在EXCEL中用公式计算机结果放B3单元格中,输入公式=A3-B3将出现什么结果? 。 动手做一做:如下图所示,求出每位同学的总分及平均分
有人形容高尔夫的18洞就好像人生,障碍重重,坎坷不断。然而一旦踏上了球场,你就必须集中注意力,独立面对比赛中可能出现的各种困难,并且承担一切后果。也许,常常还会遇到这样的情况:你刚刚还在为抓到一个小鸟球而欢呼雀跃,下一刻大风就把小白球吹跑了;或者你才在上一个洞吞了柏忌,下一个洞 你就为抓了老鹰而兴奋不已。 ?具体操作 选中单元格E2,输入=B2+C2+D2 后回车 选中单元格E2 ,向下填充到E15 求平均分怎么做呢?请同学们自行做一做。 二、函数 ?什么是函数? 如下图所示,若求出所有数字的和,在A8单元格中输入:=A1+A2+A3+A4+A5+A6+A7 ?如果上例中的数字更多,公式会更长。为此Excel引入了函数,使用函数可以方便的解决上述问题
excel表格放word里太大
竭诚为您提供优质文档/双击可除excel表格放word里太大 篇一:如何轻松将若干woRd表格汇总至excel表格中 如何轻松将若干woRd表格汇总至excel表格中 日常工作中,经常需要将若干格式相同的woRd报名表(或登记表)等汇总到一张电子表格中,也就是要实现邮件合并的逆向功能,以下几步完全可以帮你轻松解决这样的难题。 1、打开其中一个woRd表格,点新建空白文档。(以便新建空白文档的相关设置与已有woRd表格文档一致) 2、在新建空白文档中点“插入-文件”,在“插入文件”对话框中,找到存放要汇总的woRd表格的文件夹,并将所有要汇总的文件全部选中,然后点“插入”(对话框中的),这时所有要汇总的woRd表格全集中到了新建文档中了。 3、在新建文档中点“编辑—全选”,再点“编辑-复制”。 4、启动excel,选中b1单元格,点“编辑-选择性粘贴-文本-确定”。 5、在a1列输入1,并向填充2、3、4序数。 6、选中相关区域,点“排序”,在排序对话框中,主要
关键字选列b,次要关键字选列a,点“确定” 7、此时在电子表格中进行适当整理就行了。(a剪切相关字段,粘贴到相应字段的右侧;b删除无用的行和列;添加相应的列标题;c按要求调整列的前后顺序) 篇二:在excel中快速插入word表格 在excel中快速插入word表格 excel可以处理word表格中列出的数据,可用以下方法快速插入word表格: 1.打开word表格所在的文件。 2.打开要处理word表格的excel文件,并调整好两窗口的位置,以便能看见表格和要插入表格的区域。 3.选中word中的表格。 4.按住鼠标左键,将表格拖到excel窗口中,松开鼠标左键将表格放在需要的位置即可。 发掘excel2000的“隐藏功能” 使用隐藏功能 (一)在“文件”菜单中隐藏最后使用过的工作簿清单 1、从“工具”菜单中选择“选项”命令,然后单击“常规”选项卡。 2、清除“最近使用的文件列表[]项”复选框。 (二)隐藏整个工作簿 1、打开需要隐藏的工作簿。
word和excel用邮件合并实现批量打印(整理)
利用合并功能,通过以Excel文件作为数据源,批量生成word文档,比如批量制作信封、贺卡等。其中OFFICE版本为2003版,操作系统为XP。如操作系统和软件版本为其他版本,均可参考此法予以实现,小异。实现的方法有两种,其中第一种方法更好、更简单(大家别看我写的很多,操作起来其实非常简单,1分钟就可以搞定!)。 方法一、 Microsoft Office合并——打印录取通知书操作方法: 第一步:准备数据源 这个数据源可以是Excel工作表也可以是Access文件,也可以是MS SQL Server 数据库。一言蔽之:只要能够被SQL语句操作控制的数据皆可作为数据源。因为合并说白了就是一个数据查询和显示的工作。这里,我以Excel为例。 下图是一个Excel工作表文件"DataSource",里面有一个工作簿"录取通知书",工作簿里面有三条数据记录,我们的任务就是把这三条记录按照指定的模板打印成录取通知书。 图一
第二步:准备模板 模板文件就是即将输出的界面模板,这里我以Word文档为例。 下图是一个模板文件"Template",就是录取通知书的大致样子(大标题和序列号我就省了啊)。 图二 第三步:合并 打开模板文件template.doc,从"工具"菜单中依次选择"信函和" >> "显示合并工具栏",完毕之后工具栏上会多出一栏,就是合并工具栏,如图,红色矩形框中的就是合并工具栏。
图三 下面,step by step,follow me: 1.设置数据源 点击合并工具栏上"设置数据源"的按钮(图三中第二个)(有些软件上的是“打开数据源”),选择"DataSource.xls"文件,单击打开,然后会再弹出一个"选择表格"的窗口,要求指定使用哪个工作簿,因为只有一个工作簿"录取通知书",直接点击确定,完成数据源设置。
第四章EXCEL表格数据的处理(2课时)讲义
4.2.1表格数据的处理 一、教学目标: 知识与技能: 1、理解信息的表格化、掌握表格数据的处理 2、选择恰当的软件加工表格信息(这里使用Excel2000 过程与方法: 引导学生如何在教材现有的知识层次之外发掘新的知识点,拓展学生的思路,激发学生的创造性。 情感态度与价值观: 寻找新旧知识的关联点,对有兴趣进一步学习的学生可以鼓励他们多分析和思考。 二、教学要点: 本课教学内容理论性与实践相结合,并且实践是本节课的重要教学环节。有一句名言:“没有实践就没有真知”。因此,实践是学好表格数据处理乃至整个信息技术课程的重要途径。针对这种情况,我们教师应采取少讲多练的教学方法,也可以让学生自主探索,根据教材中所提供的数据制作,分小组探究学习,并完成任务。 三、教学组织:
组织选择合适的软件(Excel2000)加工表格信息,借助表格对数据进行计算、排序、筛选、汇总;掌握数据的计算、数据的筛选、数据的排序、数据的分类汇总和建立数据透视表。 四、课时安排 2课时 教学过程: 一、概念:(略讲) 单元格:单元格是表格中行与列的交叉部分,它是组成表格的最小单位,单个数据的输入和修改都是在单元格中进行的。 工作表:工作表是一个由若干行和列组成的表格,一行和一列的交叉部分称为单元格。一般而言,数据处理都是在单元格内进行的。电子表格常常处理成批的数据,它一般包含大量的单元格,最多为65536(256)=16777216个单元格。 工作簿:工作簿一般由若干个工作表组成,并以文件形式存放在磁盘上。所以,工作簿是面向用户操作的一个概念,而文件则是面向计算机系统的一个概念。 二、处理电子表格(讲授知识点) A、表格单元格的地址(这里只讲解相对地址) B、数据的计算:让学生学会日常应中的求和公式 sum(summber1:summber2)、平均数公式(average(summber1:summber2)、最大值max(summber1:summber2)、最小值min(summber1:summber2)。学生通
关联excel与word
另外这些信息一般是以Excel表格的形式保存的,往往会想到运用数据库或某些专门软件进行处理,将两个具有相同字段的表格进行关联,以实现数据交换。但如果手头没有现成的软件,或者对数据库软件不太熟悉的情况下该怎么办?在W ord和Excel中能否实现这样的关联来进行数据的共享交换?实际上利用“邮件合并”功能,通过表格选择、关联单元格、关联表格三个步骤即可实现数据交换。完成表格选择 学生成绩通知单中的表格部分如表1所示,表中第一行中的内容是固定不变的,而每位学生的相关内容是各不相同的,需要从Excel表格中调用。Excel表格中的部分学生数据信息如表2所示,下面是实现的具体方法和步骤。 我们先打开Word 2003/2007,编辑制作好学生成绩通知单的内容和表格框架,接着依次执行“工具”→“信函与邮件”→“邮件合并”命令打开“邮件合并”对话框,在“选择文档类型”列表中点击选择第一项“信函”单选按钮,完成第一步的设置。单击“下一步:正在启动文档”按钮,在打开的对话框的“选择开始文档”列表中点击选择“使用当前文档”单选按钮。 然后单击“下一步:选取收件人”按钮,在“选择收件人”列表中点击选择
“使用现有列表”单选按钮,接着在“使用现有列表”区域中单击“浏览”按钮,打开“选取数据源”对话框,找到并选择事先编辑好的“学生成绩.xls”文件,然后点击“打开”按钮,弹出“选择表格”对话框,如图1所示,勾选“数据首行包含列标题”复选框(在下面的插入合并域对话框中将显示这些标题),并选择列表中的第一项即Excel表格中的第一个工作簿,完成表格的选择。 图1 建立单元格关联 选择好表格后点击“确定”按钮,弹出“邮件合并收件人”对话框,如图2所示,点击“全选”按钮,选中表格中的所有记录,然后点击“确定”按钮,完成合并收件人的设置。
在word文档中插入excel图表
你可以非常方便地在Words007文档中插入excel2007图表,一般有以下方式: 方式一:直接复制和粘贴工作表或图表,这种方法简单易学,但表格格式单调,会将图表的源数据也一起复制过来,Word文件会弄得很大,修改起来也麻烦,而且无法与源表同步更新。 方式二:链接工作表,采用这种方法链接的工作表或图表将出现在文档中,但它的信息仍然存放在原来的Exce工作簿中,在Word文档中将无法直接更新工作表或图片中的数据,只要在Excel中编辑源表数据,Word会自动更新文档中的工作表或图片。 方式三:嵌入工作表:这种方法将信息直接保存在Word文档中。你可以由已有的Excel工作表或图表创建嵌入对象,也可以新建嵌入Excel工作表或图表。如果需要编辑嵌入对象,双击该对象启动EXcel 进行更新就可以了。链接和嵌入的主要区别是是再数据的存放位置以及在将其插入文档后的更新方式上存在不同。 嵌入的正确方法是: Step1:在Excel中选定需要链接的整个工作表,一系列单元格式或者所需图表对象,并单击复制按钮。
Step2:切换到Word文档并确定要插入链接对象的位置后单击编辑/选择性粘贴命令,单击粘贴选项。弹出的对话框后,在形式框中选择Microsoft Office Excel工作表对象。如果选中显示为图像复选框,则在Word中将插入Excel图标,双击该图标即可打开该表,如果没有选中的话,在这里将直接把该工作表本身插入,显示整个工作表的内容而不仅是一个图标。 这样以后需要修改图表时,双击图表会自动打开开源Excel文档。当Word文档最终定稿后,右键点击该图表,在链接中选择断开链接即可。 注意:如果要快速由整人工作表创建嵌入对象,先单击插入菜单中的对象命令,,然后单击由文件创建选项卡,在文件名对话框中,键入要由其创建嵌入对象的工作表的名称,或者单击浏览按钮并从列表中选择文件。清除链接到文件复选框。根据需要,选中或清除显示为图标复选框。
Word与Excel结合使用——邮件合并的教学
Word与Excel结合使用——邮件合并的教学在学校工作,难免会遇到各种证书打印。有很多证书是同类的,比如运动会的奖证,三好学生等等。这不2007年的全县三教征文结果出来了,一看550人的庞大队伍,这要是写或者人工排版,不定要划好长时间,对我这样的懒人来说宁肯划一天时间来研究一下偷懒的办法来完成半天的工作的,好在这次划的时间并没那么久,欣喜之余拿出来分享一下! 设计思路:建立两个文件一个Excel电子表格存放姓名和获奖等次等信息,一个WORD文件作为证书样版调用电子表格中的姓名和获奖信息,保持打印的格式一致! 采用的方法:WORD的邮件合并功能 实施步骤: 1、创建电子表格,因为我的电子表格是从长阳教育网下载的结果公示,已包含了获奖者的姓名、论文题目以及获奖等次等信息,因为要调用,标题以及不规范的非获奖记录行都要删除整理一下如图所示。 以上只列出了Sheet1工作表部分名单,在整理过程中要删除空白行或无意义的行,以免出错!以上文件整理好以后以book1为名保存到桌面备用。
2、打开WORD2003文字处理软件(2000版可能有所不一样),在“工具”菜单中选择----“信函与邮件”菜单----“邮件合并” 3、出现邮件合并向导:
选择右边向导中的“信函”复选框,下一步“正在启动文档”----默认的“当前文档”----下一步“选取候选人”----默认“使用现有列表”----下一步:“撰写信件”,到这里一直是下一步,到了这里,要选取数据源了,出来一个浏览窗口。
找到桌面上这个备用的电子表格文件,“打开”: 因为我们整理的数据在工作表1中,所以就选择第一个表: 选择表1所,我们要打印的数据出来了,“全选”后确定。这个数据表就可以使用了,下面接着讲如何安排这些数据到WORD中。 4、设计WROD中的格式:
如何把Word中制作好的表格转换成Excel表格
如何把Word中制作好的表格转换成Excel表格 方法一:打开EXCEL,将光标定位到单元格,点击菜单栏的插入按钮-对象-在新建中,选择对象类型为Microsoft Word 文档。 方法二:将Word表格整体选中,复制到剪贴板上后,打开一个Excel工作薄,在一张新工作表上,选中A1单元,然后,粘贴即可。 例如,一份已经在Word中编辑好价格表,需要以Excel表格形式报出。但是,如果Word表格的单元格中,有多段文字,用上述方法转换会出问题。即,Word表格粘贴到Excel后,有多段文字的单元格,会显示出是,有多个单元格组成的,仅仅是它们之间的单元格框线“隐藏”(视图上显示灰色,不打印)了。 更麻烦的是,那个单元格所在行的其它单元格,均为成为合并单元格。原来Word表格的一行,在Excel 中,“占用”了多行。不但难看,且给编辑带来诸多不便。 解决方法是: 第一步,在Word中,用“编辑”·“替换”命令,将所有单元格中的分段取消。即, 在“查找和替换”对话框的“替换”选项卡上,“查找内容”框中输入(特殊字符)段落标记,且让“替换为”框中空白,然后单击“全部替换”。 第二步,将Word表格整体选中,复制到剪贴板上后,打开一个Excel工作薄,在一张新工作表上,选中A1单元,然后,粘贴。 第三步,在内容需要分段的单元格中,用快捷键-“Alt+Enter”分段。 提示:不能在Excel中,采用合并单元格的方法,来解决问题。因为,单元格合并后,只能保留,原位于左上方的那个单元格中的内容,其它单元格中的内容会被删除。 想要实现Word内部全部表格数据一次性导入Excel,可以参照如下步骤:首先在Word文档中选择“文件→另存为”,在文件类型中选择“*.htm”。接下来,打开Excel,选择“数据→导入外部数据→导入数据”,在”选择数据源”对话框中选择我们刚刚保存的HTM文件,单击“打开”。在“新建Web查询”窗口中点击你要导入的表格数据前面的黄色“箭头”标记,最后选择“导入”,并选择“数据的放置位置”即可。
word邮件合并批量打印剖析
邮件合并功能 word2003邮件合并时插入的excel数据,小数位数远远的超过设定的位数,如何解决? 推荐答案 2006-12-26 22:55 1、数据格式问题:数据源为Excl表,表中数据是一个绝对值数,例如:Excl表中明明是311.39,插入域之后查看合并数据却显示为311.38999999999999 2、日期格式问题:数据源中日期格式为中文的XX年XX月,例如“2005年2月”,插入域之后查看合并数据却显示为“10/20/2005” 1.右击域《数值》在弹出菜单中选择"切换域代码",将会显示{MERGEFIED 数值} 2.在"数值"两字后面插入"\#0.00" 成{MERGEFIELD 数值\#0.00"}状 3.右击《日期》在弹出菜单中选择同第一步出现{MERGEFIELD 日期} 4.在"日期"两字后插入"\@ yyyy年mm月dd日" 如{MERGEFIELD 日期\@ yyyy年mm 月dd日}状,最后点击"更新域" 我可是自己试了一次呀,如果在Excel表格里显示的两位那合并到Word里也是一样的呀,像你这种情况就只有将Excel表格里这一列的格式改为文本格式,就不会了. 用WORD+EXCEL批量打印信封,应该用邮件合并功能. 完整做法应该是: 1、用EXCEL编辑联系人地址列表,如: 邮政编码收信人地址收件人姓名收件人职务寄信人地址 404000 某某某某某某某某某某某某某某某某某某 2、存盘,退出,注意文件名不要存成BOOK1.XLS之类的,可以存成ADD.XLS。否则会出错。 3、打开WORD,点工具==》邮件合并==》创建==》信封==》活动文档 4、点“获取数据”==》打开数据源==》类型先MS EXCEL格式==》ADD.XLS 5、然后编辑活动文档,按提示操作,合并就可以了。 第一步,在WORD文档中,右击工具栏的空白处,显示右键菜单,选择右键菜单中的“邮件合并”工具。 第二步,点击邮件合并工具中的“打开数据源”按钮。找到你的EXCEL文件,打开。EXCEL 文件不能有大标题,不要有合并单元格。 第三步,选中你WORD文件中要插入EXCEL的地方(拖黑),点击邮件合并工具中的“插入域”按钮,注意,邮件合并工具中有个“插入WORD 域”,“插入域”在他的前面一个,不要弄错了。鼠标移动到相应的按钮上时,是要显示这个按钮的功能名称的。 点击了插入域后,就可以在先前的数据源中找到要插入的字段名。
WORD邮件合并功能介绍适用于批量打印数据表格套用等
WORD邮件合并功能介绍适用于批量打印数据表格套用等2012-03-20 09:09 在学校工作,难免会遇到各种证书打印。有很多证书是同类的,比如运行会的奖证,三好学生等等。 设计思路:建立两个文件一个Excel电子表格存放姓名和获奖等次等信息,一个WORD文件作为证书样版调用电子表格中的姓名和获奖信息,保持打印的格式一致!采用的方法:WORD的邮件合并功能 实施步骤: 1、创建电子表格,因为我的电子表格是从长阳教育网下载的结果公示,已包含了获奖者的姓名、论文题目以及获奖等次等信息,因为要调用,标题以及不规范的非获奖记录行都要删除整理一下如图所示。 以上只列出了Sheet1工作表部分名单,在整理过程中要删除空白行或无意义的行,以免出错!以上文件整理好以后以book1为名保存到桌面备用。 2、打开WORD2003文字处理软件(2000版可能有所不一样),在“工具”菜单中选择----“信函与邮件”菜单----“邮件合并”
3、出现邮件合并向导:
选择右边向导中的“信函”复选框,下一步“正在启动文档”----默认的“当前文档”----下一步“选取候选人”----默认“使用现有列表”----下一步:“撰写信件”,到这里一直是下一步,到了这里,要选取数据源了,出来一个浏览窗口。
找到桌面上这个备用的电子表格文件,“打开”:
因为我们整理的数据在工作表1中,所以就选择第一个表:
选择表1所,我们要打印的数据出来了,“全选”后确定。这个数据表就可以使用了,下面接着讲如何安排这些数据到WORD中。 4、设计WROD中的格式: 接上面,点选数据源以后,继续下一步“撰写邮件”,这时是在WORD中编辑,有的文字是固定的,我们可以直接打上去,有的是变化的,比如姓名和论文题目,是要打一张变一个的,就要用到右边的“其他项目”插进去。
在word中插入excel表格
在word中插入excel表格.txt爱空空情空空,自己流浪在街中;人空空钱空空,单身苦命在打工;事空空业空空,想来想去就发疯;碗空空盆空空,生活所迫不轻松。总之,四大皆空!在word中插入excel表格并自动更新 如何在Word中插入Excel表格,并且表格要随着excel文件内容的跟新而更新,我今天简单测试了一下,很容易完成。现在说一下步骤: 在首先之前,插入一句看似没用,实际上又很重要的话:我的Office版本是office2003。 首先,建立一个excel表格,里面随便输入一些内容。然后再新建一个word文档,在需要插入表格的地方,选择菜单:【插入(I)】-->【对象(O)...】-->出现对象对话框后,选择第二页【由文件创建(F)】-->【文件名(N)】的右边有【浏览(B)】,你可以从浏览找到你的excel文件,如果这里你点确定,直接excel文件里的内容就加到word里了,不过!!这样不会实时跟新,注意,右边还有个复选框【链接到文件(K)】,如果这里√的话,就可以达到我们预期的效果了,excel文件更新后,word文档里的内容也一起变动了。 这样做法的好处:当然不用说,一起更新了,而且,你打开word文档后,双击excel 表格区域,可以直接打开excel表格进行编辑,编辑结束后关闭excel,在word里的excel 表格鼠标右击,选择【!更新链接(D)】就可以立即更新。而且每次打开word文档,也会有对话框问你是否要更新链接。 这样做的坏处:就是每次打开文档都会弹出对话框需要决定是否更新,给一般用户感觉很麻烦,而且如果更新的话,每次关闭word文档都会询问你是否要保存。另一个坏处就是,如果excel文件内容巨大,那完蛋了,直接链接过来全部的excel文件,那可要忙死你了。下文我还会说一种更简单的链接方法。 另外说一下注意要点:那个链接的excel文档不要删除,删除后就无法编辑或者更新里面的内容了,虽然最后保存的东西还在。经过简单测试,excel改文件名、移动等操作,都不会影响word文档的自动更新。 如果大家有兴趣,可以试试在excel表格里插入能自动更新的word,其实操作方法基本相同。 中午吃午饭的时候,又仔细考虑了一下,想到了之前这种通过【对象(O)...】菜单链接excel表格是链接全部,这其实不是我预期想要的效果,难道为了配合更新特地要建立一个小区域的excel文件?那又何苦呢?虽然我考虑到了,即使链接过来的全部excel文件,可以通过修改图片的方式,例如放大缩小、裁剪(在表格鼠标右键,选择【显示“图片”工具栏】可以找到操作按钮),但是后来我又发现了更高级的办法。听我慢慢道来……(远处飞来一只番茄,给我娴熟的躲过……) 现在面临的是要在word文档里插入excel大表格的局部,其实很简单,打开excel,选中你要链接到word的区域,选择复制(快捷键ctrl+c,鼠标右键点【复制(C)】,通过菜单【编辑(E)】-->【复制(C)】三种方法都可以),然后打开word(注意!这里不要关闭excl),点菜单【编辑(E)】-->【选择性粘贴(S)...】-->出现的“选择性粘贴”对话框左边一定要选择【粘贴链接(L)】,否则就不会自动更新了,形式选择【Microsoft Office Excel 工作表对象】,点确定。好了,现在就和之前的样子一样了,插入了一个“图片”格式的excel表格,和之前的区别就是,鼠标右击表格,选择【链接的工作表对象(O)】-->【链接(K)...】,这里出现的对话框,如果点击【更改源(N)...】,在出现的更改源对话框里,可以更改excel 路径(废话),另外,在文件名(N)的右边多了一个【项目(E)...】点击可以改动excel表格中具体位置,比如Sheet1改成Sheet2,或者具体选择定位改动。不过一般原excel表格改动了还是直接复制粘贴一下比较好,用这种方法改动反而有些复杂了。 不过呢,以上两种方法,链接过来的表格都是“图片”格式,这种方法其实和word文档里的表格相当不兼容,操作起来很不方便,经过我再一次的努力,我又发现了一种更好的方
【实务操作Excel】邮件合并之实现Excel与Word数据同步
Excel与Word数据同步及更新 之利用Word邮件合并功能 今天小编带领小伙伴们一起学习下当今审计圈流传已久的秘密武器——Word中的邮件合并功能。这项工具可以实现Excel数据与Word数据的转换与同步更新,可以结合Excel的数据优势和Word的文字优势于一身,帮助小伙伴们解决实务操作中的工作需求,如批量制作工资条、贺卡、询证函等不同人员、不同数据但需要一致模式的Word内容生成。更多工具搜索:爱问财税 一、邮件合并解决的问题 今天所讲的邮件合并主要解决人事部门在制作工资条、业务部门发送贺卡、事务所制作询证函等面临不同职工、客户提交不同的名称、数据等时,如何采用Word的邮件合并功能集合Excel强大的数据编辑功能批量
解决此类问题,达到快速实现针对每名职工、每名客户不同的数据在同一模板中体现的效果,以提升小伙伴们的工作效率,减少人为手工操作失误,达到精准、高效的目的。 二、邮件合并解决的方法 邮件合并解决的方法听起来高大上,实际操作起来只需要按照Word中的向导一步步操作即可完成,根本不需要复杂的操作和额外的技巧,跟Excel中复杂的函数、VBA宏程序相比更不可同日而语了。 但是作为经常与数据打交道的小伙伴们,我们应该Get到这种超实用的技能,为我们的工作效率加码,毕竟再简单的技能如果我们不能熟练的掌握和运用,又跟别人有什么区别呢?正是这种小小的差距才能体现我们的价值。话不多说,直接上手~ 三、邮件合并之信函模板功能 以小编实际工作中遇到的向不同客户发送不同数据但需要同样格式模板的审计询证函为例,其他工资条、贺卡等小伙伴们可根据公司业务需求参照此项技能进行举一反三。举例说明: 审计询证函模式如下:小编审计的爱问财税咨询有限公司发函给数据模拟管理有限公司,每笔询证函有不同的编号、不同的数据、并分别由不同的函证人员编列;这只是其中一个被审计单位,如果连续审计多家审计单位,下图Word中标注的11项内容都需要做成同步联动数据。即小编只需在Excel中将
WORD2010中插入电子表格操作教程
在使用Word2010制作和编辑表格时,可以直接插入Excel电子表格,并且插入的电子表格也具有数据运算等功能。或者粘贴Excel电子表格,表格不具有Excel电子表格的计算功能。本篇经验介绍一下插入或粘贴Excel电子表格的方法。 一、插入Excel电子表格 打开Word2010文档,单击插入选项卡。 在表格中单击表格按钮。 在菜单中选择Excel电子表格命令。 在Excel电子表格中输入数据并进行计算排序等操作。 二、粘贴Excel电子表格 打开Excel软件,选中需要复制到Word2010中的表格。 在剪贴板中单击复制按钮。 打开Word2010文档,在剪贴板中单击粘贴菜单按钮。 在菜单中选择选择性粘贴命令。 在使用Word2010制作和编辑表格时,可以直接插入Excel电子表格,并且插入的电子表格也具有数据运算等功能。或者粘贴Excel电子表格,表格不具有Excel电子表格的计算功能。本篇经验介绍一下插入或粘贴Excel电子表格的方法。 一、插入Excel电子表格 打开Word2010文档,单击插入选项卡。 在表格中单击表格按钮。
在菜单中选择Excel电子表格命令。 在Excel电子表格中输入数据并进行计算排序等操作。 二、粘贴Excel电子表格 打开Excel软件,选中需要复制到Word2010中的表格。 在剪贴板中单击复制按钮。 打开Word2010文档,在剪贴板中单击粘贴菜单按钮。 在菜单中选择选择性粘贴命令。 在选择性粘贴对话框中选中形式列表中的Microsoft Excel 2003工作表对象选项,并单击确定按钮。 双击Excel表格将开始编辑数据,单击表格外部将返回Word文档编辑状态。 三、粘贴普通表格 打开Excel软件,选中需要复制到Word2010中的表格。 在剪贴板中单击复制按钮。 打开Word2010文档。在剪贴板中单击粘贴菜单按钮。 在菜单中选择保留源格式、使用目标样式、链接与保留源格式、链接与使用目标格式、图片或只保留文本选项之一即可。
使用word中的邮件合并功能逐条发送对应内容的邮件
使用word中的邮件合并功能逐条发送对应内容的邮件: 注:使用此功能,必须使用的邮件发送接收软件是outlook。 第一步:新建一个EXCEL表格,将需要发送的EXCEL表格内容做成适宜发送的形式,要求如下: 1、无表头; 2、最后一列是邮箱地址; 3、尽量加上表格边框,这样在发送的邮件中数据排列会比较清楚。 如图示: 第二步:新建一个WORD文档,将第一步中做好的EXCEL表格第一行中除了最后一列邮箱的内容复制粘贴到WORD文档中 第三步:选中上一步中粘贴的EXCEL表头右击鼠标,选择插入一行 若该表格的有很多列,可以在“页面布局”菜单中选择“纸张方向”为“横向”,
然后再选中刚才粘贴的EXCEL表格右击选中“自动调整”的“根据窗口调整表 格”。 第四步:选中“邮件”菜单点击“开始邮件合并”的“邮件合并分步向导”, 出现,选择类型是“电子邮件”,然后点击“下一步”,直到第3步,点击“浏览”选择第一步中新建的EXCEL表格,如:
然后点击“确定”,出现第一步中的EXCEL表格内容被逐条选中的对话框 点击“确定”。 第五步:鼠标分别点进word中的表格的第二行的每一个空格,点击“邮件”菜单中的“插入合并域”的相应的内容,即可逐个建立与原EXCEL表格中的数据源的关联引用关系,如:鼠标点进“姓名”下的空格,然后选择如图示: ,word文档中的表格会变
成,以此方法挨个建立数据关联。 第六步:全部关联完毕后,表格如图示: ,然后点击下一步, 直到“第5步”
,此时,点击左右翻键,可以预览数据,如: 。此时点击“完成合并”,即出现下图
