第二章ppt课件实例制作
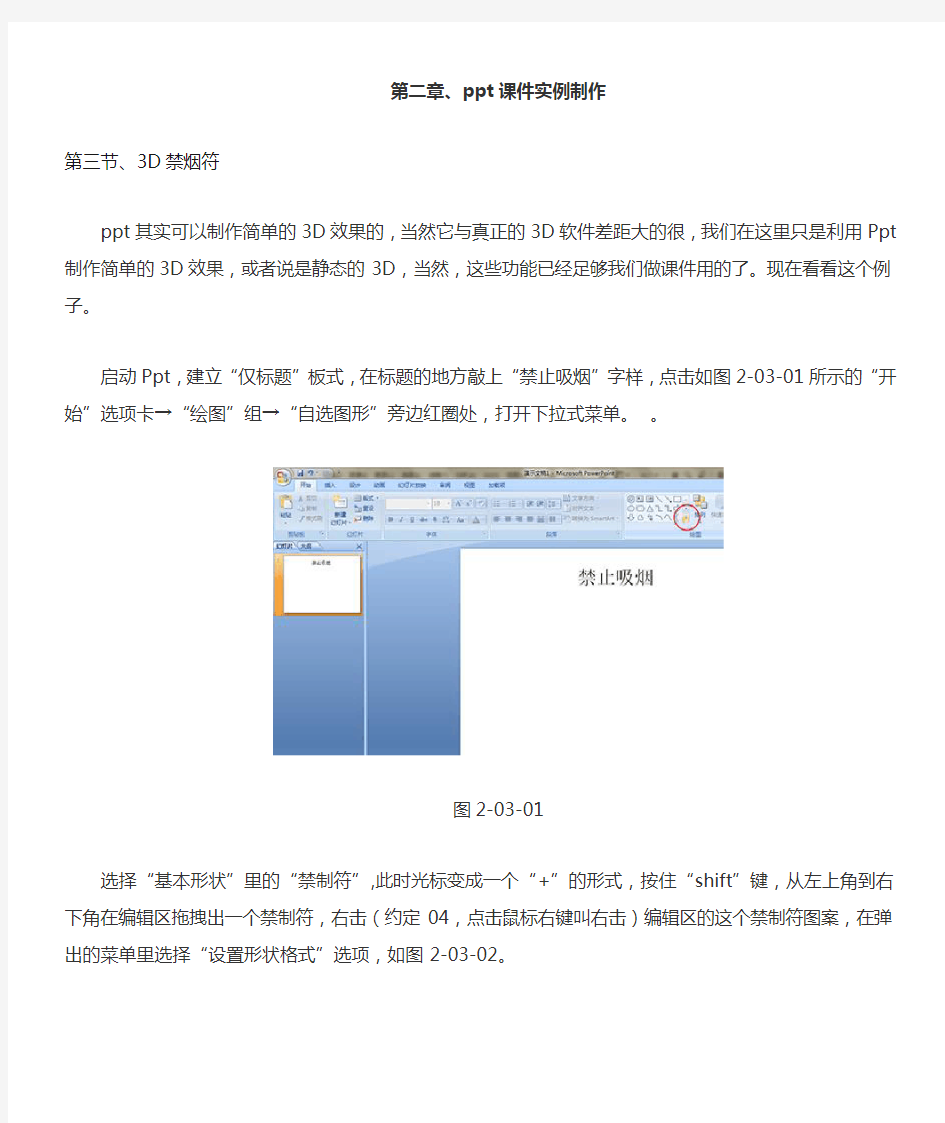
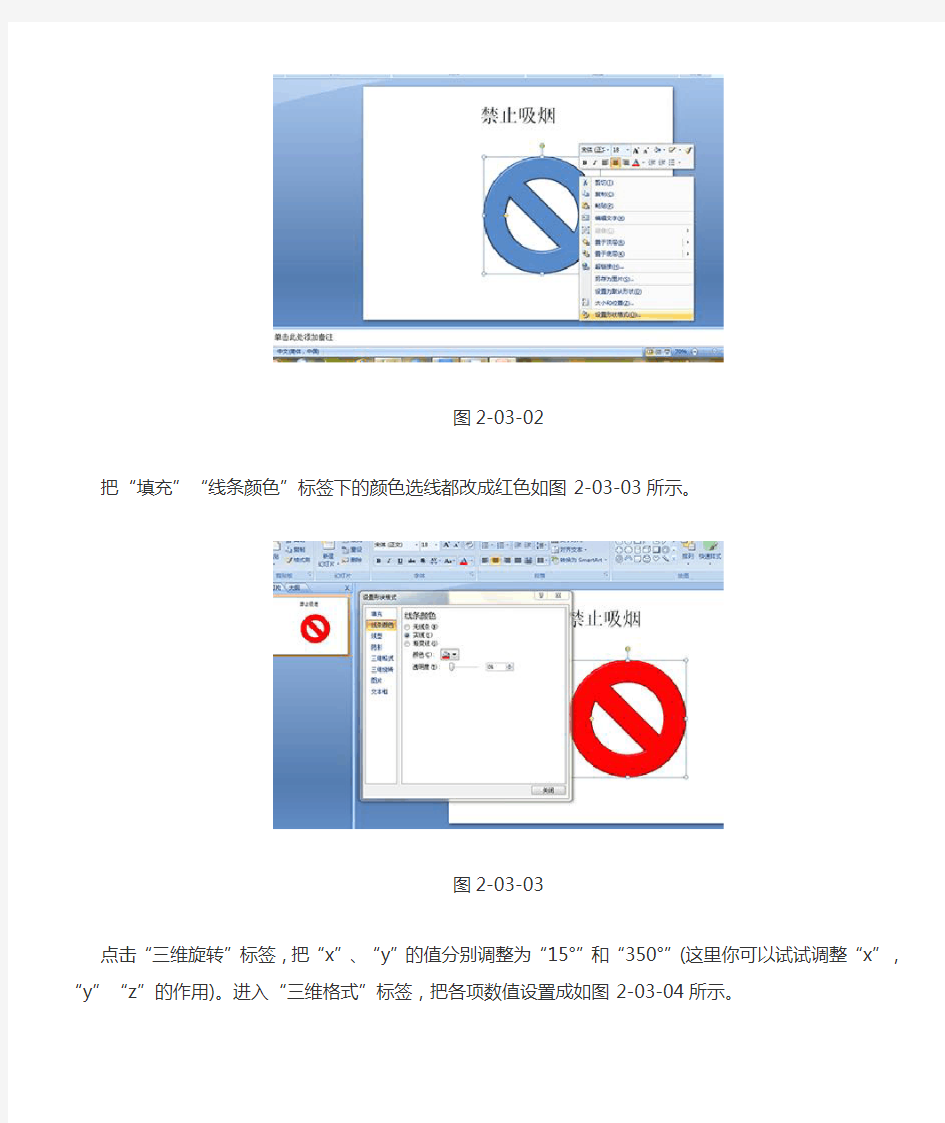
第二章、ppt课件实例制作
第三节、3D禁烟符
ppt其实可以制作简单的3D效果的,当然它与真正的3D软件差距大的很,我们在这里只是利用Ppt制作简单的3D效果,或者说是静态的3D,当然,这些功能已经足够我们做课件用的了。现在看看这个例子。
启动Ppt,建立“仅标题”板式,在标题的地方敲上“禁止吸烟”字样,点击如图2-03-01所示的“开始”选项卡→“绘图”组→“自选图形”旁边红圈处,打开下拉式菜单。。
图2-03-01
选择“基本形状”里的“禁制符”,此时光标变成一个“+”的形式,按住“shift”键,从左上角到右下角在编辑区拖拽出一个禁制符,右击(约定04,点击鼠标右键叫右击)编辑区的这个禁制符图案,在弹出的菜单里选择“设置形状格式”选项,如图2-03-02。
图2-03-02
把“填充”“线条颜色”标签下的颜色选线都改成红色如图2-03-03所示。
图2-03-03
点击“三维旋转”标签,把“x”、“y”的值分别调整为“15°”和“350°”(这里你可以试试调整“x”,“y”“z”的作用)。进入“三维格式”标签,把各项数值设置成如图2-03-04所示。
图2-03-04
漂亮吧?接着做棵烟,还是在“自选图形”里选择椭圆形,按住“shift”键,拖拽鼠标,画一个小小的正圆,复制粘贴一次(记住我们的约定,用快捷键),调整两个小圆形的位置成图2-03-05所示,按住“shift”键,同时选中两个圆形。
右击其中一个小圆形,选择“设置对象格式”选项,在“设置形状格式”对话框“三维旋转”标签中,将“x”、“y”、“z”的值分别调整为“45°”、40°”和“30°”,“三维格式”标签各项数值如图2-03-06所示。
图2-03-06
保持“设置形状格式”对话框不动,单击编辑区空白处,只选择上面的圆柱形,设置“深度”为“260磅”,“填充”和“线条颜色”标签里把“颜色”都设置为白色。在编辑区只选择下面的圆柱形,设置“深度”为“100磅”,“填充”和“线条颜色”标签里把“颜色”都设置为橘黄色。关闭“设置形状格式”对话框。调整两个柱形位置,使其像一根烟,如图2-03-07。
图2-03-07
同时选中两个柱形,把它们移动到禁制符上面。只选择上面白色的烟身,并右击它,在菜单中选择“置于底层”。看看最后效果如图2-03-08。
图2-03-08
第四节、探照灯
遮罩效果可以说是flash动画里面一个经典了,那么我们用Ppt可以制作出遮罩效果吗?回答是当然可以,我们来看看这个例子吧。新建幻灯片,应用“仅标题”板式,在标题处敲进“第五周期继续教育”字样,调整字号为“72”号,并把标题移向编辑区中间区域,给字体加粗。在自选图形里,选择椭圆形,按住“shift”键画一个正圆,大小能盖上两个字左右就行,如图2-04-01。
图2-04-01
选择“设计”选项卡→“背景式样”组→“设置背景格式”,在“设置背景格式”对话框里的“填充”标签下,把颜色设置成黑色,关闭对话框。右击刚才建立的圆形,选择“设置形状格式”选项,把“填充”和“线条颜色”标签里的颜色都改成白色,关闭对话框,再次右击圆形,选择“置于底层”对话框。效果如图2-04-02所示。
图2-04-02
接下来就得让圆形动起来,选择圆形,单击“动画”选项卡→“动画”组→“自定义动画”,
圆形中心到圆形外面出现里一条以绿色三角开始到红色三角结束的线段,单击线段,并把光标移动到红色三角上的小远点上,拖动鼠标,将线段延长到右侧,改变“自定义动画”对话框里的“速度”的设置为“非常慢”,如图2-04-03。
图2-04-03
再次单击圆形,“添加效果”→“强调”→“其他效果”→“闪动”,完成第二个动画,右击“自定义动画”对话框里第二个动画,选择“效果选项”,如图2-04-04。
图2-04-04
出现“闪动”对话框,效果标签下,点击“颜色”右面的黑色三角,选择“其他颜色”,出现“颜色”对话框,在“标准”标签下选择灰色,点击“确定”回到“闪动”对话框。单击“计时”标签,把“开始”选项设置成“之前”,“速度”设置成“快速(1 秒)”,“重复”设置成“直到下一次单击”,单击“确定”。大功告成了,播放一下看看效果,神奇吧?我想flash做的遮罩可能还没这个好了,呵呵。
第五节、嫦娥绕月
这里讲一个卫星绕地球飞行的例子,这样的例子在物理、地理等学科都可能用上。打开Ppt,应用“仅标题”板式,在标题栏敲上“嫦娥绕月”,依次插入星空图片、地球图片以及卫星图片等
图2-05-01
选择卫星,执行“自定义动画”对话框的“添加效果”→“动作路径”→“绘制自定义路径”→“曲线”,绘制如图2-05-02所示的路径。
图2-05-02
右击“自定义动画”对话框里卫星图片的动画,选择“效果选项”,如图2-05-03,在弹出的对话框中,将“平稳开始”、“平稳结束”的复选框后面的“√”去掉,复制幻灯片,在第二章幻灯片里删除路径,将卫星移向地球的另一端(上一张幻灯片卫星运送结束的地方),执行“自定义动画”对话框的“添加效果”→“动作路径”→“绘制自定义路径”→“曲线”,绘制如图2-05-04所示的路径。
图2-05-03
图2-05-04
用上面同样的方法去掉“平稳开始”、“平稳结束”的复选框后面的“√”。右击卫星图片,在弹出菜单里选择“置于底层”的“下移一层”。播放演示文稿,调试两张幻灯片卫星开始和结束的地方,使第一张幻灯片卫星运动开始的地方和第二章幻灯片幻灯片卫星运动结束的地方接近,使第二张幻灯片卫星运动开始的地方和第一章幻灯片幻灯片卫星运动结束的地方接近。进入“幻灯片放映”选项卡→“设置”组→选择“排练计时”,使两张幻灯片运动连贯,按键盘上的“esc”键,结束排练计时。选择“幻灯片放映”选项卡→“设置”组→“设置幻灯片放映”,在弹出的“设置放映方式”对话框的“放映选项”里,把“循环放映,按ESC键终止(L)”复选框选中,点击确定。
按键盘上的“F5”键或放映键放映一下吧,怎么样,不比flash差吧。
第六节、球的撞击
在物理实验中,有关于动量、动能守恒的实验,下面这个例子叫做“球的撞击”,或许可以简
式,删除左面的文本框,只留右边的竖标题,在标题处敲上“动量守恒”四个字,在“开始”选项卡→“绘图”组内找出一个像桌子的自选图形,在编辑区拖拽出一个“桌子”来,在自选图形里选择椭圆形,按住shift键画出一个正圆放在桌子上的左侧,复制这个圆放在桌子上的右侧,各图形关系如图2-06-01。
图2-06-01
“动画”选项卡→“动画”组→单击“自定义动画”,编辑区右侧出现自定义动画对话框,在编辑区选择右边的圆,在“自定义动画”对话框中,选择“添加效果”→“动作路径”→“向左”,调整运动的结束点或左边的球,使右边的球运动后正好可以“撞击”到左边的球(相切),选择左边的球,在“自定义动画”对话框中,选择“添加效果”→“动作路径”→“绘制自定义路径”→“曲线”,绘制如图图2-06-02所示运动曲线。
图2-06-02
修改“自定义动画”对话框中左边圆形的属性,将“开始”一项设置为“之后”。播放动画看看效果吧。
第七节、龟兔赛跑
这个例子里用到了触发器,先来个简单的,做一个龟兔赛跑的动画,在开始做这个实例前,首先要下载一张草坪或者跑道的图片备用,好现在让我们看看步骤吧。新建Ppt文档,选择“仅标题”板式,在标题栏里敲上“龟兔赛跑的故事”,把字体颜色设置成浅红色,选择“设计”选项卡→“背景式样”组→“设置背景格式”,在“设置背景格式”对话框里的“填充”标签下,选择“图片或纹理填充”,单机“插入自”下面的“文件”按钮,如图2-07-01,在弹出的对话框中选择我们刚才下载的草坪或跑道图片,点击“插入”按钮,关闭“设置背景格式”对话框。下面请兔子和乌龟出场,在剪贴画对话框中的“搜索文字”一栏里输入“兔子”,选一个兔子进场,再选一只乌龟进场,在右下角处插入一个圆形自选图形,在“格式”选项卡→“形状样式”组内为它修改一个漂亮的外观,右击右下角的圆形按钮,在弹出的快捷菜单里选择“编辑文字”,敲上“比赛开始”字样。利用“自选图形”里面的直线,画一条比赛终点线,在“设置形状格式”对话框中,修改线条的宽度为“3磅”,右击直线,设置三次“置于底层”→“下移一层”。各对象位置关系如图如图2-07-02所示。
图2-07-01
选择兔子,添加“自定义动画”效果,“动作路径”→“绘制自定义路径”→“曲线”,绘制出兔子跳跃的曲线,“速度”改成“快速”,右击“自定义动画”对话框中的兔子动画,选择“计时”,在弹出的对话框中选择“触发器”,选择“单击下列对象时启动效果”单选项,单击其后面的下拉式菜单,选择刚才做好的圆形按钮选项(名字会有所不同,但一般是“椭圆XX:XXXX”的样式,这里是“椭圆15:比赛开始”),如图2-07-03。
图2-07-03
选择乌龟,添加“自定义动画”效果,“动作路径”→“向右”,将“开始”改为“之前”;“速度”改成“非常慢”,去掉“效果选项”下的“平稳结束”,并将乌龟动画的触发器也设成圆形按钮。存盘(ctrl+s)并运行动画吧。作业1:选几张自己外出旅游的照片或风景照用Ppt做个相册,要求所有的照片尺寸一致,且所有照片在一张幻灯片里,设有播放按钮,单击播放按钮可以逐张播放照片。
第八节、我的浪漫之旅
上次的作业其实就是我们这次要讲的实例《我的浪漫之旅》,不知道大家做出来没有?准备5~8张照片,用photoshop或其它制图软件将图片修改成尺寸一样的照片备用(不会做也没关系,大小不一样只是影响美观,不会影响制作)。我简单的把这个例子给大家讲一下。
进入ppt,采用“仅标题”板式,在标题栏内输入“《我的浪漫之旅》”,调整题目到编辑区左下角。插入自选图形“右箭头”形状到编辑区右下角,双击“右箭头”应用一个“形状样式”,右击“右箭头”点击“编辑文字”,输入“点击浏览”字样,其位置关系如图2-08-01。
将下载并修改成统一尺寸的照片依次插入幻灯片中,双击每张图片,在“格式”选项卡下“图片式样”组内,添加统一的图片式样边框如图2-08-02。
图2-08-02
给第一张图片“添加效果”→“进入”→“其他效果”→“出现”;给其余每张图片“添加效果”→“进入”→“出现”,并将每张图片动画的触发器设置成“右箭头:点击浏览”。选中所有的图片,在“格式”选项卡下,选择“排列”组→“对齐”→“左对齐”;选择“排序”→“对齐”→“顶端对齐”。拖动全部图片到编辑区中央,播放幻灯片,点击“点击播放”按钮,看看效果。
作业2,在素材文件夹中,给出了一个做好的“七巧板”,并且给出了一个作为触发器使用的图形“图片1”,自己先做做看,有什么不明白的地方再参考后面的教程吧。
第九节、七巧板
这个例子还是关于触发器的,但除了我给出的素材(图片1),其余的图形都要在Ppt中自己亲自动手做,这就涉及图形的生成、变形和编辑,一起来看看吧。
进入ppt,采用“仅标题”板式,在标题栏内输入“点击红色区域完成七巧板拼接”字样,调整文字到编辑区正下方。插入一个自选图形——矩形,将矩形的内部填充颜色设置的与背景色相同或透明。插入素材“图片1”,调整大小及位置如图2-09-01。
插入自选图形三角形,把光标移动到如图2-09-02所示的红圈处“自由旋转”句柄,自由旋转三角形180゜左右。
图2-09-02
调整三角形大小后调整如图2-09-03红圈处的“顶端调整”句柄,使三角形的右边与“图形1”的左边平行。
图2-09-03
按照素材实例的样子,插入最左边的三角形,调整它的大小和“顶端调整”句柄。下面插入右上角的梯形,旋转180゜,调整如图2-09-04所示红圈处“顶端调整”句柄和位置。
图2-09-04
依次插入平行四边形和最右端的三角形,调整各个图形的颜色和样式,最终如图2-09-05(为了方便动画制作,我给各个图形标号,在你做的时候其实是没有号码的)。
图2-09-05
对标号为1、2、3、4、5的图形分别“添加自定义动画”→“进入”→“飞入”,将其进入方向依次改为“自左侧”、“自顶部”、“自顶部”、“自底部”、“自右下部”,将所有动画触发器都设置为“图形1”,放映幻灯片看看效果吧!
第十节、选择题
下面我们介绍个做选择题的实例,启动Ppt,采用“仅标题”板式,在标题栏敲入题干“一场正式的手球比赛,每队最多可派出多少名球员出场比赛?”,插入矩形自选图形,复制粘贴三次,把这四个矩形分布在题干下面,更改形状式样,分别编辑文字为:A.5名、B.6名、C.7名、D.8名,选择“插入”选项卡→“文本”组→“文本框”在四个矩形旁边分别插入四个文本框,分别敲入“错误”、“错误”、“正确”、“错误”(“正确”两个字可以用红色,其余用黑色)如图2-10-01所示。
把四个文本框“错误”、“错误”、“正确”、“错误”的动画效果都设置为“进入”中的“出现”,依次将每个文本框动画的触发器设置成相应的按钮(将第一个文本框“错误”动画的触发器设置成“按钮A.5名”,第二个文本“错误”动画的触发器为“按钮B.6名”第三个文本“正确”动画的触发器设置为“按钮C.7名”第四个文本框“错误”动画的触发器设置为“按钮D.8名”),看看效果吧。
第十一节、书的翻页效果
大家都见过书的翻页效果吧,在flash中制作一个这样的动画是很繁琐的,费时费力,那没在Ppt中能实现翻页效果吗?回答是当然的。让我们看看怎么做吧。新建Ppt文档,用“自选图形”插入一个矩形,复制粘贴三次,修改每个矩形的“形状式样”,并给每页都编辑上文字,使其看起来像本书的封皮和内页,其分布和样式如图2-11-01所示(为方便,我给每页都编上了一个号)。
图2-11-01
接着给每页做个动画,依次如下,
B页,“添加效果”→“退出”→“层叠”,在“自定义动画”对话框内把“方向”改为“到左侧”,“速度”改为“快速”;C页,“添加效果”→“进入”→“伸展”,在“自定义动画”对话框内把“开始”设置为“之后”,“方向”改为“自右侧”,“速度”改为“快速”,将这两个动画的触发器设置成B页;D页,“添加效果”→“退出”→“层叠”,在“自定义动画”对话框内把“方向”改为“到左侧”,“速度”改为“快速”;A页,“添加效果”→“进入”→“伸展”,在“自定义动画”对话框内把“开始”设置为“之后”,“方向”改为“自右侧”,“速度”改为“快速”,将这两个动画的触发器设置成D页;C页,“添加效果”→“退出”→“层叠”,在“自定义动画”对话框内把“方向”改为“到右侧”,“速度”改为“快速”;B页,“添加效果”→“进入”→“伸展”,在“自定义动画”对话框内把“开始”设置为“之后”,“方向”改为“自左侧”,“速度”改为“快速”,将这两个动画的触发器设置成C页;A页,“添加效果”→“退出”→“层叠”,在“自定义动画”对话框内把“方向”改为“到右侧”,“速度”改为“快速”;D页,“添加效果”→“进入”→“伸展”,在“自定义动画”对话框内把“开始”设置为“之后”,“方向”改为“自左侧”,“速度”改为“快速”,将这两个动画的触发器设置成A 页。听起来有点复杂吧,没关系我给大家总结了一张表格表2-11-01,这样就一目了然了。
表2-11-01
将A页与B页无缝对接,将C页与D页无缝对接,并让A、B页覆盖住C、D页,如图2-11-02所示。
图2-12-03
好了,放映幻灯片,点击没个页翻翻看,当然采用这个方法还能制作很多页的一本书,自己动手做做看吧。
第十二节、知识竞赛
有个朋友让我帮忙做个竞赛题库,当场可以选题、计时,并且选过的题不能再选,关键是时间特紧,我就利用Ppt做成了现在的样子的应用软件,效果还不错,后来我就把这个例子整理到了我的这套教程中,好现在我么就开始学习这个例子。首先,为了美观,我在素材库里放入了一个模板,我们就以这个模板开始制作。打开模板,在最上方添加标题文本“XXX竞赛”之类的文字,然后根据我们试题的多少删减或者复制下面的按钮,这里我们做一个含有十道题的,所以就复制成10个按钮,右击每个按钮选择“编辑文字”输入每道题的题号。然后书写题干,在绿色方框处,利用文本框(“插入”选项卡→“文本”组→“文本框”),我们插入10道试题的题干,按题号罗列在编辑区,如图2-12-01。
给每段文字设置动画“出现”,在“效果选项”中,把“动画播放后”选项设置为“下次单击后隐藏”,并将每道题的动画的触发器设置成题号对应的按钮(注意:由于按钮是复制的所以名字都一样,制作时应注意对应顺序),设置完成把所有的题干都选中进行“左对齐”和“顶端对齐”,并放置到绿色的方框内,给没个按钮制作动画“淡出式缩放”(速度改为“非常快”),将触发器设置成它本身,题干部分制作完毕(这部分的制作方法上面都介绍过,所以简单的介绍,后面的部分较为详细)。
接下来制作倒计时部分,首先在一排按钮的下方插入一个矩形的自选图形,并将其“形状填充”设置成“无填充颜色”,“形状轮廓”设置成浅灰色,将其复制、粘贴四次,并把五个小矩形挨着并排放置,如图2-12-02。
图2-12-02
按住Shift健,将五个小矩形同时选中,右击其中一个小矩形,在弹出菜单里选择“组合”→“组合”,使其成为一个整体,在他的下方再插入一个矩形,调节矩形的宽度和长度,与上面的组合矩形基本一致,并把它的样式改为绿色按钮式样,如图2-12-03所示。
给这个绿色矩形设置“退出”→“擦除”效果,将“方向”设置为“自左侧”,速度设置为“300秒”,将绿色矩形拖拽到组合矩形之上,微调位置与大小,右击绿色矩形,选择“置于底层”→“下移一层”。在绿色矩形旁边插入一个蓝色按钮,编辑文字,输入“开始计时”。将绿色圆角矩形擦除效果的触发器设置成蓝色“开始计时”按钮,将“计时”选项卡下的“播放后快退”选项勾选上。最后插入一个文本框插入“”文字,最终效果如图
2-12-04。
图2-12-04
这样一个知识竞赛的界面就做好了,编辑上软件使用说明文字(注①),就大功告成了。
注①:软件使用说明在“课件”→“12知识竞赛”文件夹中。
