Windows Server 2012计划任务定时执行bat文件
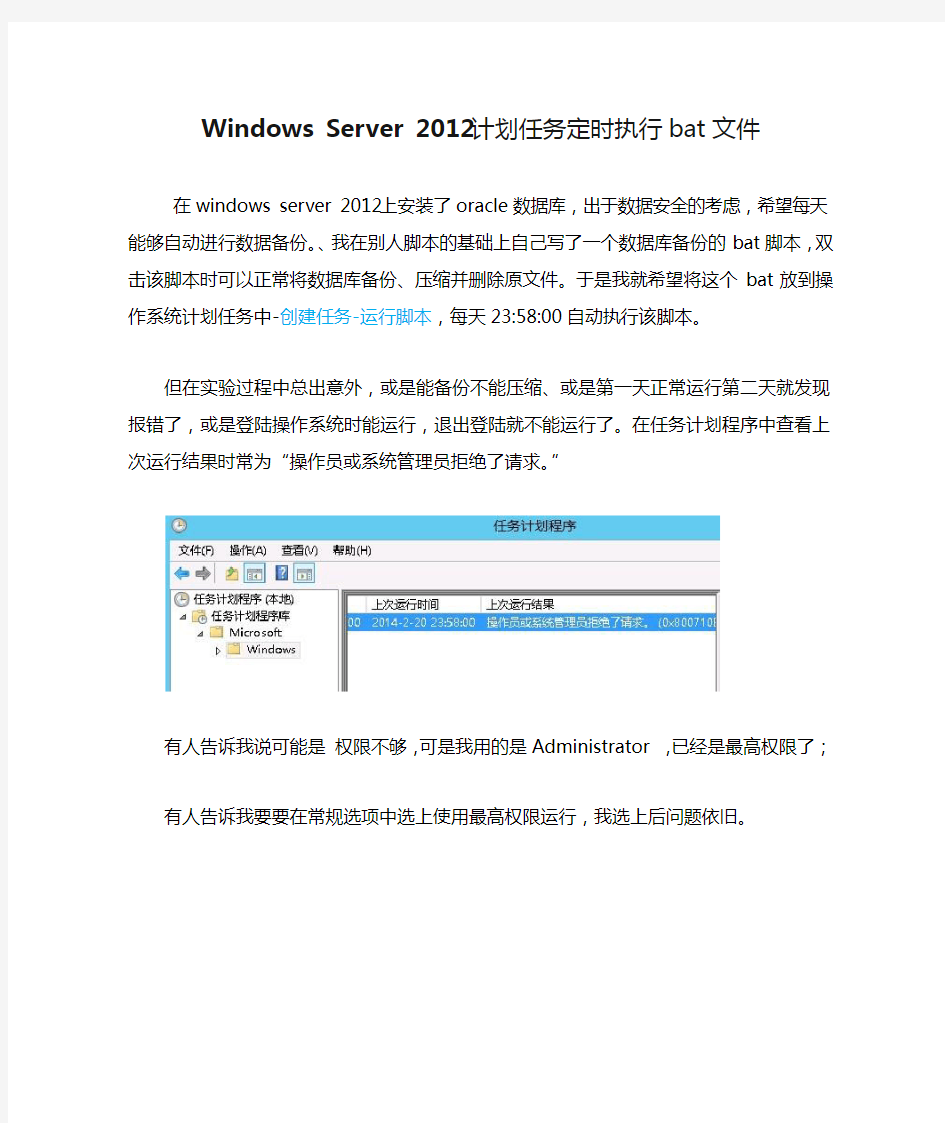
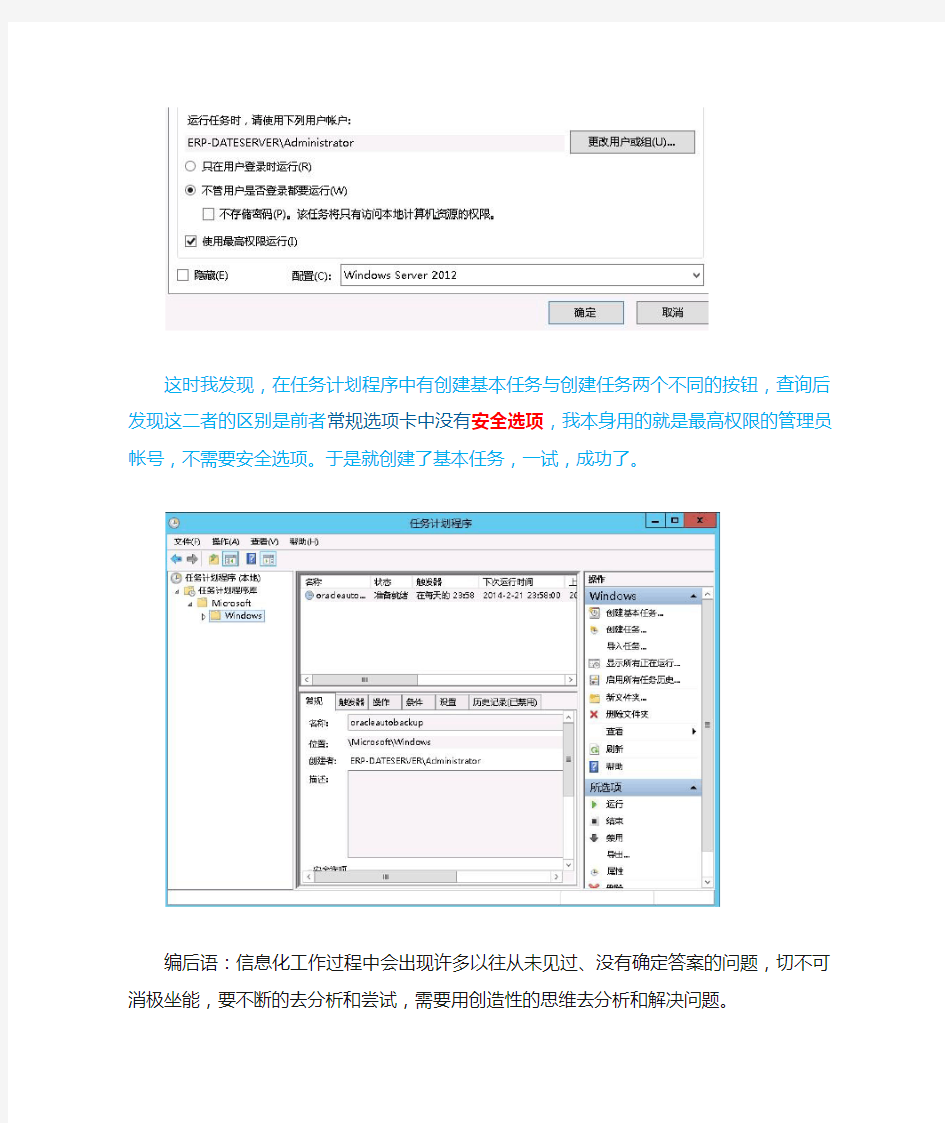
Windows Server 2012计划任务定时执行bat文件
在windows server 2012上安装了oracle数据库,出于数据安全的考虑,希望每天能够自动进行数据备份。、我在别人脚本的基础上自己写了一个数据库备份的bat脚本,双击该脚本时可以正常将数据库备份、压缩并删除原文件。于是我就希望将这个bat放到操作系统计划任务中-创建任务-运行脚本,每天23:58:00自动执行该脚本。
但在实验过程中总出意外,或是能备份不能压缩、或是第一天正常运行第二天就发现报错了,或是登陆操作系统时能运行,退出登陆就不能运行了。在任务计划程序中查看上次运行结果时常为“操作员或系统管理员拒绝了请求。”
有人告诉我说可能是权限不够,可是我用的是Administrator ,已经是最高权限了;
有人告诉我要要在常规选项中选上使用最高权限运行,我选上后问题依旧。
这时我发现,在任务计划程序中有创建基本任务与创建任务两个不同的按钮,查询后发现这二者的区别是前者常规选项卡中没有
安全选项,我本身用的就是最高权限的管理员帐号,不需要安全选项。于是就创建了基本任务,一试,成功了。
编后语:信息化工作过程中会出现许多以往从未见过、没有确定答案
的问题,切不可消极坐能,要不断的去分析和尝试,需要用创造性的
思维去分析和解决问题。
WIN7设置计划任务设置每分钟执行一次kettlejob_重点是不用每次都弹窗
写这个帮助文档的初衷是因为: 我使用WIN7的计划任务功能执行kettle任务。频率是设为每分钟一次。但是有个比较闹心的地方是,每次执行这个任务的时候,都会弹出来一个cmd命令框。因为是在本机做开发,弹窗很容易让人分神。所以我在遍寻资料之后,找出来了一个满意的解决方案。 优点:不用弹窗,而且可以使用脚本创建计划任务,省去了很多繁琐的步骤。 下面是我的设置kettle计划文件需要准备的东西的目录 1,示例bat文件。名字为JOB_ZIYUAN_UPD.BAT。 2,Vbs文件调用bat文件,用来隐藏命令窗口。名字为runbat.vbs 3,Cmd脚本,用来设置计划任务。 第一步:创建bat脚本(这个脚本的作用就是调用kettle的job,但是这里没有设置执行脚本的频率。以下是我的脚本,以作参考: 注:①”cd E:\kettleDevInstallFile\data-integration”是kettle的目录 ②” \kettleDevInstallFile\data-integration\Kitchen.bat “是kitchen文件的目录 ③”-file= “指向的kettle的job的文件路径 ④“/logfile=”指向的是要生成的kettle的log的文件路径 第二步:创建vbs脚本 这里需要更改一个参数: “D:\software\devSoft\devfile\dev_workspace_etl\command\JOB_ZIYUAN_UPD.BAT”这个是上一步创建好的bat文件的目录。 第三步,设置计划任务。脚本如下:
第四部,将脚本放到cmd命令窗口运行。这一步很多人可能会出现错误提示:”错误: 无法加载列资源“。这时候可以查看cmd的编码。如果结果是936。这就说明cmd编码是中文GBK编码,所以会报错。此时需要将936改为436。直接在命令行输入”chcp 437“即可。 这种状态下就可以了。然后执行cmd即可 成功的话会像下面这样提示: 或者查看window计划任务,已经创建好了计划任务:
windows7计划任务优化
Windows7计划任务优化 ?最近更新: 2011-05-02 15:38 ?浏览次数: 3185 次 ?收藏次数: 0 次 打开控制面板\系统和安全\计划任务(控制面板\所有控制面板项\管理工具\任务计划程序) 在“任务计划程序”的左边依次展开“任务计划程序库”--Microsoft--windows: 步骤/方法 1.Application Experience(Microsoft 客户体验改善计划)没有参加可 以禁用AitAgent和ProgramDataUpdater 2.Autochk(Microsoft 客户体验改善计划)没有参加可以禁用Proxy 3.Bluetooth(卸载与指定 Bluetooth 服务 ID 关联的 PnP 设备)没蓝牙 的可以禁用UninstallDeviceTask 4.Customer Experience Improvement Program(Microsoft 客户体验改 善计划)没有参加可以禁用Consolidator、KernelCeipTask和UsbCeip 5.DiskDiagnostic(Windows 磁盘诊断)没有参加客户体验改善计划的可以 禁用Microsoft-Windows-DiskDiagnosticDataCollector 6.Media Center(Windows Media Center程序相关计划)不使用Windows Media Center程序的可以全部禁用 7.Offline Files(脱机文件相关计划)不使用脱机文件的可以全部禁用
8.Registry(注册表空闲备份任务)根据自己的情况选择是否禁用(本人 禁用) 9.Shell(Windows 家长控制相关计划)自己使用可以全部禁用 10.SystemRestore(此任务将创建常规系统保护点)不用系统自带还原点的 可以禁用SR 11.Time Synchronization(计算机时间和日期的自动同步计划)不用的可以 禁用 12.Windows Media Sharing(用户共享媒体库相关计划)不用的可以禁用 13.Windows Defender(微软防御间谍软件相关计划)不用的可以禁用 注意事项 ?以上计划的操作选项在最右侧栏! ?删除和禁用不一样,删除后对应计划就没有了,禁用是对应计划不运行! ?以上计划本人都禁用了,没有出现问题! ?以上内容及供参考!
三种方法-Win7系统优化(图文解说)
第一部分修改注册表 1.桌面显示ie8主图标 不要把快捷方式当成主图标啊 将以下代码储存为reg格式,双击导入注册表即可。请注意,如果你的系统不是安装在c盘下,请把里面所有的c盘盘符改为你的安装盘符。 Windows Registry Editor Version 5.00 [HKEY_LOCAL_MACHINE\SOFTWARE\Microsoft\Windows\CurrentVersion\Explorer\Desk top\NameSpace\{00000000-0000-0000-0000-100000000001}] @="Internet Explorer" [HKEY_CLASSES_ROOT\CLSID\{00000000-0000-0000-0000-100000000001}] @="Internet Explorer" [HKEY_CLASSES_ROOT\CLSID\{00000000-0000-0000-0000-100000000001}\DefaultIcon] @="C:\\Windows\\System32\\ieframe.dll,-190" [HKEY_CLASSES_ROOT\CLSID\{00000000-0000-0000-0000-100000000001}\shell] @="" [HKEY_CLASSES_ROOT\CLSID\{00000000-0000-0000-0000-100000000001}\shell\NoAdd Ons] @="无加载项(&N)" [HKEY_CLASSES_ROOT\CLSID\{00000000-0000-0000-0000-100000000001}\shell\NoAdd Ons\Command] @="\"C:\\Program Files\\Internet Explorer\\iexplore.exe\" -extoff" [HKEY_CLASSES_ROOT\CLSID\{00000000-0000-0000-0000-100000000001}\shell\Open] @="打开主页(&H)" [HKEY_CLASSES_ROOT\CLSID\{00000000-0000-0000-0000-100000000001}\shell\Open\ Command] @="\"C:\\Program Files\\Internet Explorer\\iexplore.exe\"" [HKEY_CLASSES_ROOT\CLSID\{00000000-0000-0000-0000-100000000001}\shell\Set] @="属性(&R)" [HKEY_CLASSES_ROOT\CLSID\{00000000-0000-0000-0000-100000000001}\shell\Set\C ommand] @="\"C:\\Windows\\System32\\rundll32.exe\"
用Win7任务计划定时执行
用Win7任务计划定时执行 大家在使用电脑的时候可能会遇到一些需要无人值守让电脑自行执行任务后定时关机的情形,在Win7系统中,我们可以使用“任务计划”设置功能结合shutdown命令灵活设置任务计划,让Win7系统实现定时自动关机,并且可以定制日常任务,让Win7按指定时间频率自动执行。 我们在Win7系统中点击开始按钮,依次选择打开“所有程序—附件—系统工具”,找到“任务计划程序”即可打开Win7系统的任务计划设置面板。也可以点击Win7开始按钮,在多功能搜索框中输入“任务计划”,直接从搜索结果中打开。 图示:打开Win7系统的“任务计划程序” 在Win7系统的“任务计划程序”设置面板中,我们点击菜单“操作—创建基本任务”。
图示:创建基本任务 输入新建任务的名称和描述,点击“下一步”按钮。 图示:为新建任务命名和添加描述 在“触发器”选项中选择自己需要的关机任务的执行频率,比如是每天、每周、每月还是单次等等,继续下一步。
图示:设置任务触发时间 继续设置触发时间详细选项。继续点击下一步。 图示:设置任务触发时间详情 在“操作”选项中,Win7系统可以让我们在启动程序、发送电子邮件、显示消息中选择,因为我们需要用到关机命令Shutdown,所以这里我们选择“启动程序”。继续点击下一步。
图示:选择“启动程序” 现在进入启动程序详细设置,在“程序或脚本”一栏填入shutdown,在“参数”一栏可以选择填写。这里我们填写“-s -t 30”是告诉Win7系统,我们需要在Win7系统启动关机程序时提供30秒的倒计时。 图示:设置关机命令以及参数 点击下一步之后,我们可以看见Win7任务计划会给出当前设置任务的详细情况,确认无误后点击“确认”按钮即可完成Win7定时关机的任务计划设定。
(完整版)win7系统优化方法(超级牛逼)
Win7优化 1、通过关闭特效,有效提高windows7的运行速度右键单击我的电脑-->属性-->高级系统设置-->性能-->设置-->视觉效果,留下五项"平滑屏幕字体边缘"、"启用透明玻璃"、"启用桌面组合"、"在窗口和按钮启用视觉样式"、"在桌面上为图标标签使用阴影",其余的把勾全拿了,可以马上感觉到速度快了不少,而视觉上几乎感觉不到变化。另外还可以勾选上“显示缩略图,而不是显示图标” 2、据说可提高文件打开速度10倍的设置控制面板-->硬件和声音-->显示【显示或缩小文本及其他项目】-->设置自定义文本大小(DPI)去掉“使用Windows XP 风格DPI 缩放比例”的勾选,确定。【按照提示,注销计算机】 3、轻松访问控制面板-->轻松访问-->轻松访问中心-->使计算机易于查看-->勾选“关闭所有不必要的动画(如果可能)” 4、更改“Windows资源管理器”的默认打开的文件夹启动参数的命令格式为:%SystemRoot%explorer.exe /e,〈对象〉/root, 〈对象〉/select, 〈对象〉开始-->所有程序-->附件-->Windows资源管理器-->右击-->属性-->“快捷方式”选项卡-->目标修改为“%windir%\explorer.exe /e, D:\Downloads”,确定。然后右击“Windows资源管理器”-->锁定到任务栏 5、修改“我的文档”、“桌面”、“收藏夹”、“我的音乐”、“我的视频”、“我的图片”、“下载”等文件夹的默认位置方法一:CMD-->regedit,修改
“[HKEY_CURRENT_USER\Software\Microsoft\Windows\CurrentVers ion\Explorer\User Shell Folders]”方法二:系统盘-->用户-->“当前用户名”,分别右击上述文件夹-->属性-->位置-->移动 6、更改临时文件夹位置(%USERPROFILE%\AppData\Local\Temp) 右击“计算机”-->属性-->高级系统设置-->“高级”选项卡-->“环境变量”按钮-->X用户环境变量 7、更改“IE临时文件夹”位置IE-->Internet选项-->“常规”选项卡-->“设置”按钮-->“移动文件夹”按钮-->选择 8、系统自动登录cmd-->“control userpasswords2”-->去掉“要使用本机,用户必须输入用户名和密码”复选勾 9、关闭系统休眠 cmd-->“powercfg -h off” 10、去除历史纪录cmd-->“gpedit.msc”-->打开“本地组策略编辑器” (1)计算机配置-管理模板-系统-关机选项-关闭会阻止或取消关机(启动) (2)用户配置-->管理模板-->"开始"菜单和任务栏-->不保留最近打开的历史(启用) (3)用户配置-->管理模板-->"开始"菜单和任务栏-->退出系统时清除最近打开的文档的历史(启用) (4)用户配置→管理模板→Windows组件→Windows资源管理器→在Windows资源管理器搜索框中关闭最近搜索条目的显示(启用) 11、在任务栏同时显示“星期几”控制面板→时钟、语言和区域→区域和语言→更改日期、时间或数字格式,点击弹出窗口中的“更改
win7终极优化 简单设置让win7更流畅
长久以来Windows的运行速度一直是一个恼人的问题,虽说Windows 7相比前几代操作系统在性能提升,以及硬件需求上有所降低,但追求运行速度一直是电脑用户不变的话题。多数情况下,系统的运行速度很大一部分取决于计算机的硬件配置,要想获得更好的用户体验就需要更快的处理器(CPU)以及更强大的显示卡(GPU)、更大的内存容量。 那有没有办法在不升级硬件配置的前提下提升系统的运行速度呢?答案是肯定有的,也许会有朋友说,这很简单,关闭系统服务、使用古董级别的“Windows 经典”主题、使用“阉割”版的Windows 7,或者说使用一些第三方的优化软件。这里小天想跟大家说一下,在一般情况下建议普通用户不要使用第三方优化软件进行优化,因为使用优化软件无法直接看到软件对系统所作的更改,或者是软件并不能根据实际情况告诉用户什么选项可以更改,所以盲目的使用优化软件可能并不会提升系统性能,反而有可能导致系统配置不正常、影响计算机的正常使用。另外,如果说无用服务、使用Windows经典主题等方法的确是可以提升系统运行的流畅性的,但相信大多数用户还是不喜欢在21世纪的次时代使用古董级别的“经典”界面的,用这种方法来提升系统运行流畅性,可能有点“难以割舍“。 这里小天就不再卖关子了,方法是有的,微软早就为我们的用户提供了非常多的性能选项,用户可以根据需要来提升系统性能或让计算机更美观。那么到底是怎么更改系统性能选项呢?可能有些朋友已经猜到了,是在系统性能选项对话框中(如下图)。 图“系统性能选项”对话框
打开这个对话框的方式也有很多,通常通过单击“开始”按钮 - 右键“计算机” - 选择“属性” 选项,之后会打开“系统”面板然后按照图1中单击步骤2的 链接以及步骤2的选项卡、步骤3的按钮即可打开“性能选项”对话框;除了这 种方式外,我们还可以按键盘上的【Windows徽标 + Pause/Break】组合键打 开“系统”面板,再按照步骤123打开此对话框;还有一种最快的方式,按键盘 上的【Windows徽标 + R】组合键打开“运行”对话框,并在对话框中输入“sysdm.cpl”敲击回车键即可打开“系统属性”对话框,然后单击“高级”选 项卡,再单击性能选项框中的“设置”按钮即可打开该对话框(需要注意的是 此操作不难直接在“开始”菜单的搜索条中执行,只能通过“运行”对话框执行)。 打开“性能选项”对话框之后,映入我们眼帘的是密密麻麻的选项多达二十个,我们可以通过调整这些细微的性能选项来改善系统的运行速度。话不多说开始操 作吧,首先单击“让Windows选择计算机的最佳设置”,之后系统会默认选中“平滑屏幕字体边缘”和“在窗口和按钮上使用视觉样式”两个复选框。这时如 果只选这二个复选框,我们就可以使用Windows 7增强的字体显示技术(ClearType技术)和Windows主题功能(Windows Basic用户界面)(注释1)。 但此时如果我们单击“应用”按钮后,会发现Windows 7自动切换到了Windows Basic界面,这样的用户界面很明显是不能满足我们的用户,所以这时我们需要 再选择一些能够提升用户体验但又不影响系统运行流畅的选项。 由于选项很多,这里不一一讲解,只是举例讲解几个选项供大家参考: 保存任务栏缩略图预览:启用Windows 7的任务栏图标缩略图缓存功能,Windows 将定时将缩略图保存到内存中,这有利于提高显示大窗口的任务栏缩略图,建议 具备高性能CPU计算机的用户关闭此选项、大容量内存用户开启此选项。 启用透明玻璃和启用桌面组合:此二项选项是开启Windows Aero主题必须选项,建议拥有支持WDDM1.1显示卡的用户选择此选项。由于Windows 7用户界面的图 形部分大多都是显示卡进行处理,所以并不会为CPU造成大的负担,开启Windows Aero用户界面并不会降低系统的运行速度。 显示缩略图,而不是显示图标:勾选此选项会自动清除“文件夹选项”查看选项 中的“始终显示缩略图,从不显示图标”。并在文件所在目录下建立文件的缩略图,如图片、文件夹内容、文档、视频等,此选项将会造成第一次打开某个文件 夹时间加长(检索文件夹中的文件,为文件建立缩略图,特别是图片、视频、文 档类型文件多的文件夹),但这样便于更直观的了解文件和文件夹中的内容,建 议有需要的用户开启。 在窗口下显示阴影:此选项用于显示窗口边框的阴影,使Windows Aero窗口更 具立体感,进一步的为Windows Aero用户界面提供更优质的视觉样式。选择此 选项将会增加对显示卡的需求,并不会对CPU造成大的负担,用户可以按需选择。 在桌面上为图标标签使用阴影:此选项将为桌面的图标名称显示阴影,建议开启 此选项,否则在桌面壁纸内容较为丰富的情况下无法看清图标名称。
Windows7计划任务和服务优化详解大全最终版
Windows7 计划任务优化 windows7 计划任务非常庞大 ,一些非必要的计划浪费大量的系统资源, 所以我们有必要进行优化! 打开控制面板系统和安全计划任务(控制面板所有控制面板项管理工具任务计划程序)在“任务计划程序”的左边依次展开“任务计划程序库” -Microsoft-windows : 1.Application Experience ( Microsoft 客户体验改善计划)没有参加可以禁用AitAgent 和 ProgramDataUpdater 2.Autochk ( Microsoft 客户体验改善计划)没有参加可以禁用 Proxy 3.Bluetooth (卸载与指定 Bluetooth 服务 ID 关联的 PnP 设备)没蓝牙的可以禁用 UninstallDeviceTask 4.Customer Experience Improvement Program (Microsoft 客户体验改善计划)没 有参加可以禁用 Consolidator 、 Kernel Ceip Task 和 UsbCeip 5.DiskDiagnostic ( Windows 磁盘诊断)没有参加客户体验改善计划的可以禁用 Microsoft-Windows-Disk Diagnostic Data Collector 6.Media Center (Windows Media Center 程序相关计划)不使用 Windows Media Center 程序的可以全部禁用 7.Offline Files (脱机文件相关计划)不使用脱机文件的可以全部禁用 8.Registry (注册表空闲备份任务)根据自己的情况选择是否禁用(本人禁用)
发掘windows7之计划任务
发掘windows7之计划任务 计划任务并不是Windows 7的新功能,相反,计划任务历史悠久,我刚刚接触计算机时所使用的Windows 98操作系统就已经提供了这项功能。不过Windows 7对于计划任务做出了许多改进,而且计划任务往往是Windows被人所忽视的功能,所以我决定以计划任务作为发掘Windows 7系列文章的开端。 1. 什么是计划任务?如何设置计划任务? 相信一些朋友对什么是计划任务和如何设置计划任务还有一些疑问,因此我想先介绍一下计划任务。 所谓“计划任务”,是指Windows中可以定时执行预定任务的功能,利用计划任务,我们可以让计算机按照我们的计划运行相应的程序、脚本或者文档,如同一个可以自动执行任务的“定时器”。 先说一点题外话,在Windows中,“计划任务”往往被称为“任务计划”,但我比较习惯“计划任务”这种说法(相信许多人也是如此),所以在下文我会使用“计划任务”这一名称。 下面我将介绍一下如何在Windows 7中设置计划任务。 点击开始菜单,选择控制面板,在控制面板窗口中选择“系统和安全”类别,点击管理工具中的“计划任务”。 现在我们会见到“任务计划程序”窗口,我们设置计划任务所
需的选项都可以在这个窗口中完成。 1.1 创建计划任务 建立计划任务有两种途径,分别对应“任务计划程序”窗口右侧操作区域中的“创建基本任务…”和“创建任务…”选项,这两种方式所创建的计划任务并没有本质区别,但是创建基本任务的方式比较简便,而创建任务的方式可定制的方面更多,下面我将对两种方式分别做详细介绍。 1.1.1 创建基本任务 创建基本任务的过程是向导式的,你只需要按照对话框的向导提示操作即可,首先在任务计划程序窗口右侧操作区域点击“创建基本任务…”,然后在在弹出的创建基本任务向导对话框中输入任务名称和任务描述。任务名称的作用是区分不同的计划任务,是必填项;而任务描述的作用则是对计划任务所执行的任务等内容进行描述,可以理解为计划任务的备注,并不是必填项。填写完毕后点击“下一步”。 在任务触发器设置中设置任务运行频率,可选的选项包括“每天”“每周”“每月”“一次”“计算机启动时”“当前用户登录时”“当 特定事件被记录时”,“每天”“每周”“每月”“一次”“计算机启动时”“当前用户登录时”这六个选项都比较好理解,根据自己对计划任务的需要进行选择即可,“当特定事件被记录时”是指日志中记录到某些特定事件时执行该项计划任务,通常对于普通用户来说没有选择这一项的必要。注意设置完毕点击下
Win7手动优化方案
朋友们,Win7固然比vista优越很多,但是占用空间大也的确是事实,肿么样让我们的计算机在Win7系统下减负优化,是个可以考虑的问题哦~为此我搜罗了如下攻略,供大家参考下下:【一、释放系统磁盘空间】 虽然Windows7安装后占用的磁盘容量已经比Vista少了很多,但作为永远希望Windows占用更少空间的我们,完全可以通过简单的调整和设置,使Windows7占用的空间更少,同时,尽量不损失它的功能,并稍微提高其性能。 安装好Windows7后,20.6G的磁盘还剩下5.15G可用(已安装Office、ACDSee、Photoshop、Nero以及一些驱动程序后的容量,仅供参考用),下面我们看看通过优化后可以获得多少的容量吧! 1、关闭系统休眠 方法:开始→运行→输入“powercfg -h off”(不含引号)→确定 获得额外容量:3.2GB 说明:系统休眠能够让闲置的计算机处于休眠状态,节省电能,对于使用电池的笔记本来说,能够大大延长期续航能力,个人认为对于台式机用户意义不大,如果你吝惜电费的话,可以选择不关闭休眠。 2、关闭系统保护 方法:计算机→属性→高级系统设置→系统保护→选择Windows7所在磁盘(“保护状态”为“打开”)→配置→关闭系统还原→确定→是 获得额外容量:610MB 说明:虽然Windows7的系统保护功能性比较与Vista的XP来说功能已经大大提高,但我们完全可以使用其他一些备份工具(Ghost、一键还原等)来完整备份Windows7,另外系统保护功能会创建还原点,造成硬盘读写频繁,同时也会有稍微的性能损失。对于偏爱系统保护的用户
可以选择不关闭此项。 3、转移虚拟内存 方法:计算机→属性→高级系统设置→高级→性能设置→高级→更改→去掉“自动管理所有驱动器的分页文件大小”前面的勾勾→选择Windows7所在磁盘(托管的系统)→选择“无分页文件”→设置→是→选择一个可以放置虚拟内存文件的磁盘(非windows7所在磁盘)→自定义大小(建议设置为1G/2G即可)/系统管理大小→设置→确定 获得额外容量:1G--2G(根据内存大小决定,重启后生效) 说明:虽然虚拟内存文件只是转移到其他分区而已,但windows7所在磁盘获得了更多的容量,对于系统所在磁盘容量紧俏的机器来说荣然能获得一些性能提升。 4、转移IE缓存目录 方法:控制面板→网络和Internet→Internet选择→浏览历史记录设置→移动文件夹→移动该文件夹到非系统所在磁盘→确定(会自动注销) 获得额外容量:50M--100M 5、转移用户目录下的多个文件 依次将“下载”、“收藏夹”、“我的视频”、“我的图片”、“我的文档”、“我的音乐”将移到其他磁盘分区下,最好是专门有一个分区来存放这些目录。 方法:(以”我的文档“为例)右键单击”我的文档“→位置→移动→选择非系统磁盘的一个文件夹(提前在其他磁盘分区下新建一个叫做“我的文档”的目录,然后指向此目录即可)→确定 说明:这么多的好处有很多,例如减少了系统磁盘的容量,重装系统无需提前备份这些目录,仅仅在安装好系统后重新指向替换目录即可,而且便于管理,好处多多,用久了就知道了...... 6、其他
Win7纯手动深度优化系统 —DIY系统挑剔者专用
Win7纯手动深度优化系统 ——DIY系统挑剔者专用 写在前面的话: 网上有不少系统玩家提供的win7 ghost版本的下载,一键安装省事高 效。但个人不喜欢,因为ghost版本是经别人之手修改过的,鬼知道他在哪动了手脚,而且系统残留有一些垃圾是无法清除干净的,还有他们 装的软件咱不喜欢用……还是自己手动优化用的放心,用得贴切。诚然,不懂得优化的朋友请不要乱优化,因为一旦优化之后某些程序就无法启 动,切忌!如果你嫌手动优化麻烦,那么请你离开;如果你你喜欢一键 ghost式的系统我不表示任何意见或建议;如果你觉得自从优化之后系统有所提速,我表示理解。何谓优化,就是提高系统的运行效率,减少 不必要的进程,使得有限的系统资源能够得到有效的利用。 经本人亲测确实有效的优化方案: ============================================================= Windows 7安装后系统优 系统启动时用所有资源:运行-->msconfig-->boot-->高级选项 -->勾选CUP和内存选项卡 1、通过关闭特效,有效提高windows7的运行速度 右键单击我的电脑-->属性-->高级系统设置 -->性能-->设置-->视觉效 果 留下五项"平滑屏幕字体边缘"、"启用透明玻璃"、"启用桌面组合"、"在窗
口和按钮启用视觉样式"、 "在桌面上为图标标签使用阴影",其余的把勾全拿了,可以马上感觉到速度快了不少,而视觉上几乎感觉不到变化。 另外还可以勾选上“显示缩略图,而不是显示图标” 2、据说可提高文件打开速度10倍的设置 控制面板-->硬件和声音-->显示【显示或缩小文本及其他项目】-->设置自定义文本大小(DPI) 去掉“使用 Windows XP 风格 DPI 缩放比例”的勾选,确定。【按照提示,注销计算机】 3、轻松访问 控制面板-->轻松访问-->轻松访问中心 -->使计算机易于查看-->勾选 “关闭所有不必要的动画(如果可能)” 4、更改“Windows资源管理器”的默认打开的文件夹 开始-->所有程序-->附件 -->Windows 资源管理器-->右击-->属性 -->“快捷方式”选项卡-->目标 修改为“%windir%\explorer.exe ,”确定。(注意逗号前有空格) 然后右击“Windows资源管理器”--> 锁定到任务栏(此项可更改一打开“资源管理器”,就直接进入“计算机”而不是进入“库”,若要还原,把空格跟逗号去掉即可。) 5、修改“我的文档”、“桌面”、“收藏夹”、“我的音乐”、“我的视频”、“我的图片”、“下载”、“Temporary Intenet Files”、“Temp” “Cookies”、“Favorites”位置等文件夹的默认位置(请把它们默认位置修改为非系统盘。 方法一:CMD-->regedit,修改 “[HKEY_CURRENT_USER\Software\Microsoft\Windows \CurrentVersion\Explorer\User Shell Folders]” (不熟悉注册表的不要乱动) 方法二:系统盘-->用户 -->“当前用户名”,分别右击上述文件夹-->属性-->位置-->移动(此方法可行) 6、更改临时文件夹位置 (%USERPROFILE%\AppData\Local\Temp)
win7系统优化教程之服务项手动优化
win7系统优化教程之服务项手动优化-2 早先时候,发布过一篇名为“win7系统优化教程,拖拉机也能跑高速”的文章,很多同学反映对服务项的优化还是不太了解,今天就再给大家讲解一下关于Win7服务项的手动优化方法。(注:以下服务均为Windows 默认服务,如遇到第三方服务,可查询其是否有启动的必要) 工具/原料 电脑 方法/步骤 1 52 Superfetch 维护和提高一段时间内的系统性能。 毫无疑问,这是Vista最好的功能之一,可以维护和提高系统的性能,尽管效果不明显,但没有理由设置成其他的选项。 System Event Notification Service 监视系统事件并通知订户这些事件的COM+ 事件系统。 SENS提供了一个唯一的系统追踪、通知的机制,使用于系统的登陆、设备连接、网络连接、电源和内部事件的订阅及通知,不建议设置成禁用,保持自动不变。 2 53 Tablet PC Input Service 启用Tablet PC笔和墨迹功能 非TablePC及不使用手写板就可以禁用它。 Task Scheduler 使用户能在此计算机上配置和制定自动任务的日程。如果此服务被终止,这些任务将无法在日程时间里运行。如果此服务被禁用,任何依赖它的服务将无法启动。已经不单是以前操作系统的计划任务调度管理器了,win7和第三方的应用都会用到,该服务无法被禁用。 3 54 TCP/IP NetBIOS Helper 提供TCP/IP (NetBT)服务上的NetBIOS和网络上客户端的NetBIOS 名称解析的支持,从而使用户能够共享文件、打印和登录到网络。如果此服务被停用,这些功能可能不可用。如果此服务被禁用,任何依赖它的服务将无法启动。主要是支持NetBIOS 名称的解析,使得你可以在计算机之间进行文件和打印机共享、网络登录。不需要可禁用。 Telephony 提供电话服务API (TAPI)支持,以便各程序控制本地计算机上的电话服务设备以及通过LAN 同样运行该服务的服务器上的设备。 为应用程序提供TAPI 的支持,很多时候这个服务会自己启动。保持默认。 4 55 Themes 为用户提供使用主题管理的经验。 保持默认自动。
Windows7 x64版本 64位系统优化方法
优化主要针对的是系统中不必要的服务、进程、启动项啥的,自己要用的软件不能禁止。不常用的软件一律禁止常驻内存。下面开始分享自己的优化措施:一、安装系统和驱动之后的设置,主要用来节省空间。1、进控制面板-用户账户,关闭“用户账户控制”,这个很烦!将其等级设在最低。2、因为自己做ghost,所以禁用系统还原。这不仅要关闭系统-属性中的“系统还原”,还要在服务项里面关闭Windows Backup 这一项;3、关闭睡眠,可以在C 盘省下一个与内存大小相同的空间:开始-运行-CMD(回车),输入powercfg-h off (回车);如果哪天要开启睡眠,则powercfg -h on;4、关闭所有盘符-属性中的索引、压缩;(是否关闭索引要根据个人情况了,自己平时存放文件比较有规则,所以很快能找到所需文件,基本不需要搜索功能。)5、因为物理内存足够用了,所以关闭虚拟内存(页面文件pagefile.sys 的空间也省下来了。;)6、关闭win7中的消息中心、windows update、Windows Defender、系统自带的防火墙等等,任务栏右边的托盘里一下子清静了不少;(这些都在系统服务里有相关条目,所以在控制面板里设置后,还要进服务设置看看。在后面会有专门针对服务设置的说明。)7、删除不必要的字体。在控制面板中打开“字体”文件夹,把里面哪些稀奇古怪的字体都删了。说明一点,win7的控制面板默认不显示全部项目,只列出一些常用设置,找不到字体项,那么点击窗口右上角的查看方式,选择类别“大图标”或“小图标”都可以,这样就显示全部项目,可以顺利找到字体文件夹了。当然,我先把这些字体复制到了D 盘,搞个文件夹装起来,万一以后要用找找方便些;8、去除一些没用的系统程序和功能。在控制面板中打开“程序和功能”,进入“打开或关闭windows 功能”,里面有不少东西,根据自己的需要选择吧。这里提一下,网上说起一个“远程差分压缩”功能,在远程传输大文件时将文件分块压缩传输,没什么用,建议去除。但我发现好像系统装了以后默认是没开启的。9、关于驱动和相关软件:因为一开始不熟悉,所以驱动光盘的安装采取了自动模式,结果装了N 多没用的东西进去,比如声卡、超频、资源监视这类软件,使用后基本没什么用,win7自带的控制程序足够用了,因此当时就可以选择人工模式安装并去除掉。同时安装的还有Adobe Reader、DVD 播放器这样的软件,按需选择吧。需要注意的是,有些软件主板厂商提供的很有可能是试用版,所以就不用装了。因为用的是i3的集显,所以intel 的显卡程序就留着了,可以调色彩、亮度、对比度等,还是不错的,但同样设置去除托盘的图标。二、优化开机启动项,没用的都去除。先打开:开始-运行-msconfig,选择“启动”选项卡,里面列出了系统的启动项,把多余的都关闭。如果直接去掉前面的钩,在msconfig 里还会留着这些项目,如果想彻底去除掉,那就要进注册表。方法:开始运行-regedit ,定,位以到及HKEY_CURRENT_USER\Software\Microsoft\Windows\CurrentVersion\Run 删的时候留意该程序所在目录,根据目录名,基本可以看出是什么程序了。还有一个地方在开始-程序-启动,里面可能会有一些软件的快捷方式,如QQ,这个直接把快捷方式删了就行。三、优化服务项,不用的服务不许启动。打开服务设置的方法:开始-运行-Services.msc 从网上搜索来了详细的服务设置说明,根据自己的情况选择启动还是禁止,不是很明确的可以选手动。这样就不需要安装优化大师这样的优化软件了。按照文中说明,设置了一遍。在随后的使用中,又逐步更改了一些设置:1、一下几个服务可以关闭,经实践检验,没用:WindowsDefender、Windows Search、VolumeShadow Copy;HKEY_LOCAL_MACHINE\Software\Microsoft\Windows\CurrentVersion\Run,把相关的项目删掉吧。
win7中如何设置任务计划程序
win7中如何设置任务计划程序 篇一:让Win7任务计划帮你自动运行程序 Win7的定时关机功能(计划任务+shutdown.exe实现) Win7的定时关机功能 Win7 本身自带的任务计划程序就可以实现丰富的定时任务功能,这里只谈论定时关机这个小功能. ①开始/所有程序/附件/系统工具 /任务计划程序打开 ②在右边的操作中选择创建基本任务,你可以在任务名称中填写你想填的名字,比如定时关机. ③选择任务执行时间,每天都要定时关机的可以选择每天;每个星期中有几天不需要关机的可以选?? 时间框里填写好定时关机时的时间,然后选择要关机的“星期x”,“每隔1周”就行了。至于“每天”的只要设好关机时间就行了。 ④选择“启动程序”。 输入:C:\Windows\System32\shutdown.exe,关键是要找到shutdown.exe,在添加参数中输入“-s”或者输入“-f -s”就可以了, -s:关机命令,-f:强制关闭正在运行的应用程序。主意:双引号就不要输入了。⑤单击完成。出现主界面 在计划任务库中可以查看到你添加的任务,还可以更改,删除选定的任务,更改时选择属性就可以了。
让Win7任务计划帮你自动运行程序 2010-03-25 07:03责任编辑:香橙苹果薄荷 让Win7任务计划帮你自动运行程序! 假如你的电脑经常需要自动运行一些程序,例如定时备份,预先设定的录像节目,与其苦苦想着设置的时间,倒不如预先设置电脑自动运行,免除后顾之忧。Windows一直都有内置的任务计划程序,可在Windows 7中的任务计划程序,可以让工作的进行更加自动化。用户除了设置定时运行某项任务,还可以根据个别 程序运行情况,设置自动运行程序,使程序自动化运行更具弹性。 自动运行工作 Step1:依次打开开始/所有程序/治理工具/任务计划程序,然后在窗口右方单创建基本任务项。 Step2:输入工作的名称后,可以设置触发运行工作的条件,例如开机时运行、指定时间运行或者每隔一段时间运行,以符合不同情况的需要。 Step3:假如选择天天、每周、每月、仅一次的情况,需要更进一步设置自动工作的时间条件。 Step4:最常用的工作类型是启动程序,用作设置以指定程序运行和完成所需的工作。在Windows 7中新增的发送电子邮件及显示信息则可用作为用户提示任务信息。
针对windows7系统的安全优化全攻略
针对windows7系统的安全优化全攻略 导读:随着互联网的普及,病毒和木马以及其他恶意程序的传播越来越快,为了保证windows系统安全,很多用户会下载很多防病毒的软件,但是很多软件其实并不可靠,有些不适用于Win7系统,反而会产生一些负作用,因此对于这类操作一定要慎之又慎。下面小编就对Windows 7系统进行有针对性的安全优化,这些举措据说十分重要的,到底有哪些措施呢?下面一起来瞧瞧吧. 关闭默认共享封锁系统后门 同XP、Vista一样,Win7在默认情况下也开启了网络共享。虽然这可以让局域网共享更加方便,但同时也为病毒传播创造了条件。因此关闭默认共享,可以大大降低系统被病毒感染的概率。 打开魔方,点击“系统优化→网络共享”,将“禁止默认的管理共享及磁盘分区共享”选中,点“保存设置”后重启计算机,此时就无法通过默认共享访问系统了。如果不希望一次性关闭所有默认共享,魔方还提供了关闭单个默认共享的功能。在刚才的界面中选中“默认共享”点“刷新”,可以看到当前系统的默认共享列表,将不需要的默认共享选中后点“清除共享”,保存设置重启计算机,选中的默认共享就会被关闭。 此外,魔方还提供了“限制IPC$的远程默认共享”、“禁止进程间通讯IPC$的空连接”等能够有效提升系统安全性的设置,建议全部启用。 修改组策略加固系统注册表 和XP、Vista相同,Win7中仍然开放了风险极高的可远程访问注册表的路径。将可远程访问注册表的路径设置为空,可以有效避免黑客利用扫描器通过远程注册表读取Win7的系统信息及其他信息。 打开控制面板,选择“管理工具”,双击“本地安全策略”,依次打开“本地策略→安全选项”,在右侧找到“网络访问:可远程访问的注册表路径”和“网络访问:可远程访问的注册表路径和子路径”,双击打开,将窗口中的注册表路径删除。 锁定重要功能防止病毒盗用 系统中一些常用的、权限较高的功能,如命令行程序、批处理文件、注册表编辑器等也经常被病毒等恶意软件利用,成为入侵系统的“帮凶”。而这些程序作为普通用户又不是经常用到,因此,禁用这些功能可以有效地加固系统,保障日常应用安全。 打开魔方,选择“安全优化→系统安全设置”,建议选中“禁用管理控件台(MMC)插件”、“禁止执行autoexec.bat文件”、“禁止用注册表编辑”、“禁止导入。reg注册表文件”、“禁用命令行程序和批处理文件”几项,保存设置后重启计算机,即可完成设定。 禁止自动运行阻止病毒传播 除了网络,闪存和移动硬盘等移动存储设备也成为恶意程序传播的重要途径。当系统开启了自动播放或自动运行功能时,移动存储设备中的恶意程序可以在用户没有察觉的情况下感染系统。所以禁用自动播放和自动运行功能,可以有效掐断病毒的传播路径。 关闭自动播放:在“运行”中输入“gpedit.msc”开启组策略管理器,依次打开“计算机配置→管理模板→Windows组件→自动播放策略”,双击“关闭自动播放”,点选“已启用”,再选择选项中的“所有驱动器”,最后点击确定,自动播放功能就被
Win7任务计划程序出错的解决办法
Win7任务计划程序出错的解决办法 一:运行任务计划程序时提示:任务映像已损坏或篡改(异常来自HRESULT:0x80041321) 请这样操作(以上从网上搜集,80%是原稿,有我的改动和详细说明,在此对原作者表示 感谢,发表此稿为帮助更多的需要详细方法的网友): 1. 以管理员身份运行命令提示符并执行命令 2.输入下列命令“可以复制”并回车: chcp 437 schtasks /query /v | find /i "ERROR: Task cannot be loaded:" 3. 该命令将返回损坏的任务计划程序名称. 4. 请记录下损坏的计划任务名称.(我的已经处理好了所以没有显示问题名称,在ERROR 冒号后面的即是,我的是这几个问题:①. GatherWiredInfo ②. TMM ③. VistaSP1CEIP ④. WSHReset ⑤ GatherWirelessInfo)是vista升级留下的残留文件 5. 在 %windir%\system32\Tasks(即 \Windows\system32\Tasks) 文件夹, 移动或删除同损坏任 务计划名称相同的文件.(前为原稿,我按此方法发现有的文件并不在里面,而且找的有点费劲,就用了另外一种方法,用“Everything 余飞雨汉化版”搜索很快,连隐藏文件都能
搜出,搜到后还能显示所搜文件的路径,知道是不是应用软件的文件,如果是就重装该软件,不是则删除,注意名称得完全一样才能删) 6. 以管理员身份甚至system权限运行regedit 并定位到 HKEY_LOCAL_MACHINE\SOFTWARE\Microsoft\Windows NT\CurrentVersion\Schedule\TaskCache 依照损坏的任务计划名称进行搜索, 找到后进行 删除. 要删除的项, 位于 Tasks 和 Tree 两个子项中. (前为原稿,有的文件没有在 Tasks 和Tree 两个子项中,我的办法是运行regedit,在编辑栏中输入名称查找,注意选择计算机的整个注册表,即点选计算机,我搜到的文件在左栏中,名称要绝对一样才删,以免引起不 必要的麻烦)。 7. 在进行这些操作(5, 6两点)前, 强烈建议将第 6点提到的注册表进行备份, 或建立系统还原点.先把要删的注册文件导出存放在硬盘中,不要清空回收站,确认系统无问题再彻底删除。 8. 将有损坏的计划任务同正常运行 Windows 7 的进行比较, 如果其路径在 Microsoft 下, 请 将正常系统的导出, 然后复制到你的计算机中, 并导入到任务计划(皆通过 taskschd.msc 进行). 9. 如果其名称, 备注中表明其是一个已安装软件的一部分, 那么请在其他 Windows 7 中安装 该软件, 并参照第 8 点的方法, 进行恢复. 当然你也可尝试着你的计算机中, 修复该软件或者 以卸除并重新安装该软件的方法, 尝试回复该任务计划. 10. 如果是自行创建的任务计划, 请视情况看是否重新建立.
