OBS直播软件教程
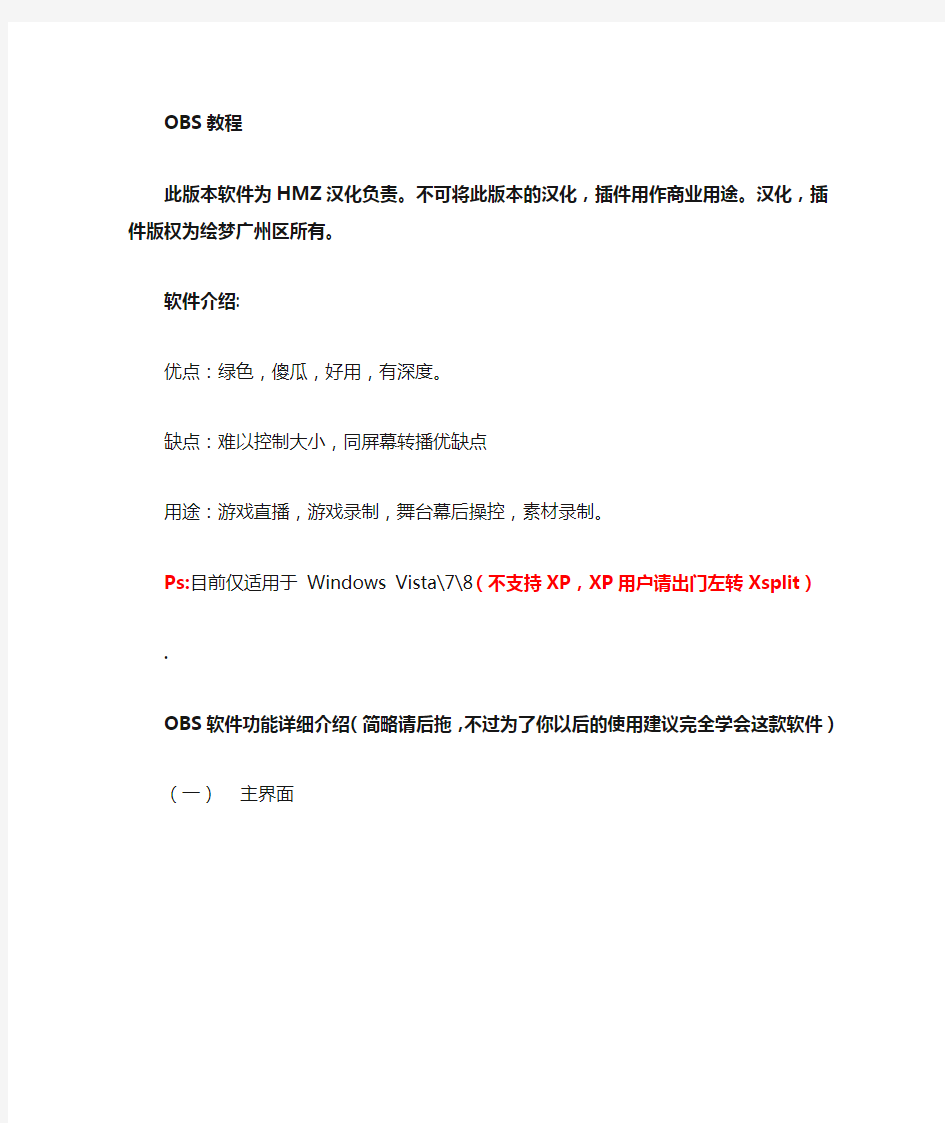
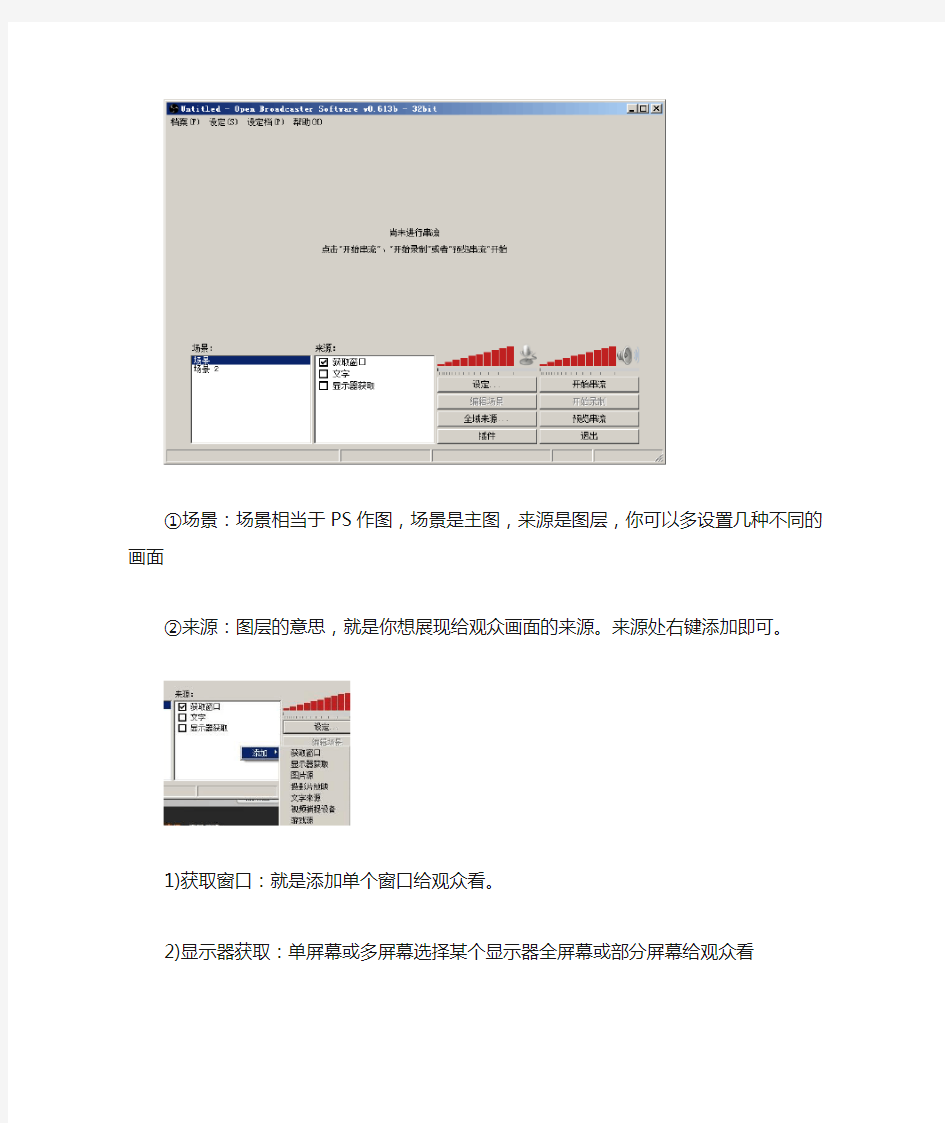
OBS教程
此版本软件为HMZ汉化负责。不可将此版本的汉化,插件用作商业用途。汉化,插件版权为绘梦广州区所有。
软件介绍:
优点:绿色,傻瓜,好用,有深度。
缺点:难以控制大小,同屏幕转播优缺点
用途:游戏直播,游戏录制,舞台幕后操控,素材录制。
Ps:目前仅适用于Windows Vista\7\8(不支持XP,XP用户请出门左转Xsplit)
.
OBS软件功能详细介绍(简略请后拖,不过为了你以后的使用建议完全学会这款软件)
(一)主界面
①场景:场景相当于PS作图,场景是主图,来源是图层,你可以多设置几种不同的画面
②来源:图层的意思,就是你想展现给观众画面的来源。来源处右键添加即可。
1)获取窗口:就是添加单个窗口给观众看。
2)显示器获取:单屏幕或多屏幕选择某个显示器全屏幕或部分屏幕给观众看
3)图片源:有自己Logo或者台标或者卖萌图片可以挂上去,
不愿意让观众看自己电脑操作的可以删除显示器获取放底层图片当桌面,这样既可以直播又可以做其他事情,以防无意识的数据泄露。
4)投影片放映:自己添加多种图片以幻灯片形式放给观众。
5)文字来源:写一些给观众看的话或提示或广告
6)视频捕捉设备:摄像头、采集卡等采集外设画面接入口
7)游戏源:全屏游戏必须用游戏源来直播,否则观众看是黑屏。无边框或窗口化全屏可以直接用添加窗口进行直播。
③设定:直播程序设置
④开始串流:开始直播
⑤编辑场景:手动调节直播画面,如文字、图片位置调整或伸缩等功能。
⑥开始录制:用OBS录制画面。
⑦全域来源:整体来源,基本不用设置。
⑧预览串流:不直播的前提下模拟直播画面,可测试是否跳帧、码率变化,画面调节等数据。
⑨插件:API接口插件,自定义插件设置,非特殊使用者,一般不用动。
PS:两个红色条,左侧代表麦克风输出音量,右侧代表声音输出音量,单击红条可调整输出音量,单击图标可直接静音该设备。(二)设定栏介绍
①编码器:
x264是标准编码,由CPU负责压缩画面
Quick Sync是Intel集显具备的新功能,目的是GPU转码减少CPU负担。
NVENC是N卡6系以上的新功能,目的是显卡硬压转码,减少CPU负担。
一般都用于x264.CPU压缩,不建议开启Quick和NVENC,后者随可大幅降低CPU使用率,代价就是好画质需要高码率,意味着需要更高的上传速度,对于观众也要求需要更高的下载速度。想省事,升级CPU最快最直接。
②CBR固定元位率:打开即锁定上传下限,关闭即锁定上传上限。
例如定1500码率,打开时画面静止状态就保持1500码率的上传,动态更多。关闭时,会自动下降上传速度,但不会突破设定值,如码率不满足高动态要求时,就会出现马赛克。对于上传速率不高的人来说就不要开启了。
③品质:越高品质画面越清楚,范围0-10,品质越高需求的码率要求也就越严格。
简单来说,画质越高越需要码率堆砌,码率不够自然就会出现马赛克。比如一个人2分钟画好一幅画,你对他不作时间要求,时间一到就能画的很完美,但是你要求他2分钟画2幅画,他为了赶出作品,细节部分只能一笔带过,从而就出现了马赛克。为了避免这种情况发生,可以降低画质,画质码率要求就会降低,动态起来就马赛克就会减少。具体码率看下表,如按表格设置依然马赛克,就自行提高码率。
卡丁车,CF,坦克世界类,请选6-7
DOTA,LOL,星际争霸类,请选7-8
卡牌游戏,讲课画图,GAL类游戏,请选9-10
④最大比特率(最大学问,也是新手问题最多的地方)
你先给我看科普:直播要的是上传速度,计量单位是kbps,不是kb。
直播最低要求1Mbps的上行速度,你问我为什么?因为你低于1M速度直播出来的画面是在摧残观众!
计算公式:kb:kbps=1:8 1Mbps=1024kbps 1024kbps÷8=128kb也就是1M网络速度为128kb。
(说移动4G,600M套餐100M速度6秒耗完的那就是SB鉴定完毕)
你说你家10M/100M网络,这个10M/100M通常指的是下载速度,上传速度因为运营商要揩你油,都给你阉割了。
你想测上传速度,可以登录https://www.360docs.net/doc/4e16904770.html,,点begin test即可。
以下举例
结果出来看UPLOAD SPEED,测试结果是4.58Mbps。理论上他最高码率可以设置为4580kbps。因你的网游或者QQ、YY 这类软件的通讯需要,所以要减去500kbps留作正常通信带宽,所以他最大比特率就是4080kbps。
但是!不要直接填写你最大比特率!
中国互联网的速度平均在2-4M左右,你2000kbps码率上传,观众就必须是2M左右的下载速度才能流畅观看,根据观众电脑配置的不同,高分辨率或帧数对老电脑的CPU就是一种挑战(不理解可去A站寻找2K 4K视频自行测试)。从而也就意味着,想要达到100%观众兼容性的话,分辨率帧数不能过高,码率也不能超过2000-4000kbps这道门槛。而想对于1080P画面,标准起步就是4000kbps(观众电脑最次也得是带独立显卡的)
所以面向不同观众群体的主播就要慎重选择了(你可以舍弃低端用户追求更好的画面,也可以降低画质提高自己的人气)
以上是直播分辨率码率表,根据自己情况设置填写吧。
⑤声音编码:编码器必须AAC,其他音质太水,别率不用动,格式设置为44.1kHz即可,Channel不用动。观众看的是你画面,不是听无损音乐,设置高了变相提高CPU负载和上传速率要求。44.1已经非常非常不错了。
①模式:可以直播,可以录制,也可以边播边录。录制会提高硬盘负载,尽量保存在非系统、非游戏硬盘上。
②串流服务:一般自定义即可,其他无非就是twitch或Own3D这类的欧美串流服务。
③伺服器:熊猫/bilibili房间界面点击“开始直播”后,网页会给你服务器地址,复制粘贴进去即可。
④串流码:熊猫/bilibili房间界面点击“开始直播”后,网页会给你串流码地址,复制粘贴进去即可
①显卡:选择直播用的显卡,笔记本双卡用户请选择独显
②基本解析度:正确填写你屏幕分辨率,勿高标或低标,错标只会造成屏幕显示不全。
③压缩分辨率:给观众看的分辨率,具体分辨率请根据CPU进行选择。
笔记本尽量以720P或更低,台式机I3、I5请选择720P,I5超频、I7系列可提高至1080P。AMD自己测试吧。
如何测试自己能直播的最高分辨率?因为笔记本CPU与桌面CPU性能差距极大,基本上是2:1这么个概念。
选择开始直播后,通过OBS看情况,如直播时左下角出现跳帧红字,就说明CPU吃不消,要下调分辨率,从自己网络条件能达到的分辨率开始测试,测得画面稳定不跳字的就说明没问题了。
④滤镜:压缩分辨率若低于显示器分辨率,又拥有足够的CPU空闲,就开到36采样吧,越高画面效果越好。
⑤FPS:观众看到画面的FPS,数值越高需要码率越多,越低越少。24fps为人眼观看流畅标准,30为正常标准,60为显示器标准。具体码率请参照上面的分辨率帧数码率表
⑥启用时关闭Aero:Win7用户请关闭,毛玻璃效果会直接影响直播效果。
①播放声音设备:选择你播放声音的设备,独立声卡或混响芯片声卡选择默认可能会没有声音,单击小三角选择你的播放设备
②麦克风\辅助声音设备:理解为麦克风即可,选择你的麦克风输出设备即可。
③桌面音量增强:倍数扩大输出音量,类似麦克风增强效果,后果是音质降低。
④麦克风\辅助声音设备音量增量:倍数扩大麦克风输出音量,等于软件内麦克风增强,后果是麦克风音质降低。
①一般
使用多线程:拥有多核多线程的CPU一定要勾上。有好处没坏处。
程序优先级别:一般即可,如CPU占用率高,可适当提高优先度保证直播顺畅。
②影像
x264 CPU预设:官方强烈建议veryfast即可,越快画面越差,占用率越低,反之亦然。
关键帧间隔:高动态怕出现马赛克可手动设置为1-2。一般不用动。
启用CFR固定帧率:关了就对了。
自定X264编码设定:属于自己设置x264编码,会编写的可以以提高CPU占用为代价提高低码率的画质。一般不建议填写。
③音效
强制桌面音频使用视频的时间戳作为音频时间:如出现影音不同步,请勾选。
使用麦克风QPC时间戳:如出现影音不同步,请勾选。
①噪音闸:
有需要语音与观众互动的,建议开启,使用前开启预览进行临界值调节。
OBS界面傻瓜快速上手设置
①添加场景:鼠标移至场景,右键添加场景,无需设置,确定即可
②来源:右键,添加显示器获取,无需起名,点确定,窗口勾选兼容模式,点确定即可。
③来源处显示器获取打上勾,点预览串流,看到有图像就没有问题。
④保证服务器和串流码填写正确后,选择开始串流,进入游戏后,把图像改为无边框或窗口全屏化。
常见问题:
画面卡怎么回事?
打开OBS界面,看是否有跳帧,丢帧现象。跳帧,说明你CPU吃不消,降低分辨率。丢帧,说明你最大比特率(码率)太高了,实际上传速度达不到,才会丢帧,降低码率。这种情况小区共享宽带特别常见。
