“一键智能装机” u大师U盘装系统最详细教程
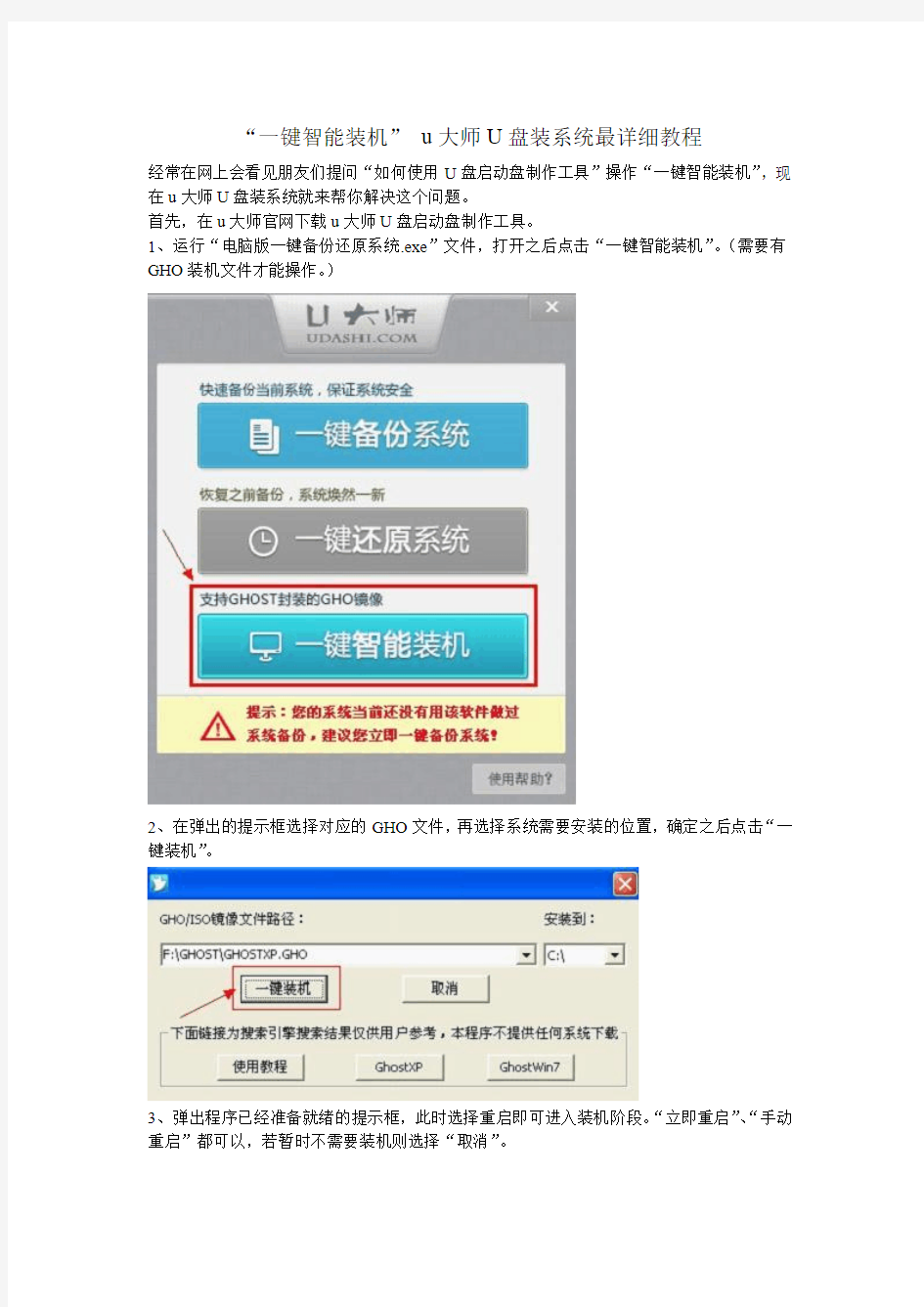
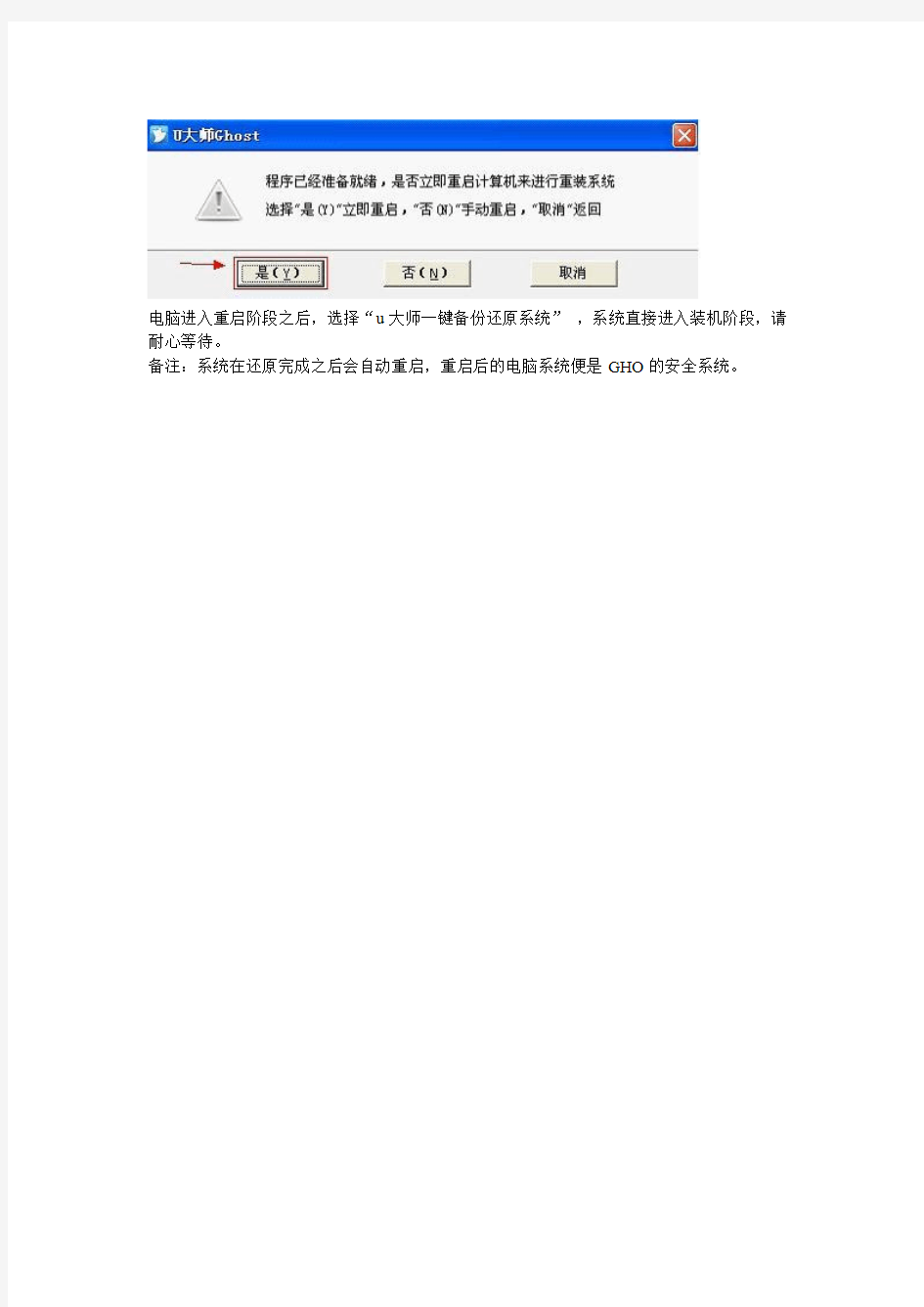
“一键智能装机”u大师U盘装系统最详细教程
经常在网上会看见朋友们提问“如何使用U盘启动盘制作工具”操作“一键智能装机”,现在u大师U盘装系统就来帮你解决这个问题。
首先,在u大师官网下载u大师U盘启动盘制作工具。
1、运行“电脑版一键备份还原系统.exe”文件,打开之后点击“一键智能装机”。(需要有GHO装机文件才能操作。)
2、在弹出的提示框选择对应的GHO文件,再选择系统需要安装的位置,确定之后点击“一键装机”。
3、弹出程序已经准备就绪的提示框,此时选择重启即可进入装机阶段。“立即重启”、“手动重启”都可以,若暂时不需要装机则选择“取消”。
电脑进入重启阶段之后,选择“u大师一键备份还原系统”,系统直接进入装机阶段,请耐心等待。
备注:系统在还原完成之后会自动重启,重启后的电脑系统便是GHO的安全系统。
U盘启动装系统(终极详细版)
U盘启动装电脑系统方法步骤 学校:苏州职业大学学院:计算机工程学院姓名:周春苗 一、U盘准备: 1、准备一个8G内存以上的U盘,通过网上下载U启动制作软件(如大白菜、装机吧、云骑士等软件)把U盘设置为启动U盘。(制作U盘启动盘是会格式化U盘,注意备份好自己的原先的文件) 2、在百度上下载如win7/win8/win10 32/64位操作系统的镜像文件,并拷贝到准备 的U盘启动盘中。(注意:一定是系统镜像文件,必须拷贝到U盘中。镜像文件有两种:.iso后缀名的是光盘镜像文件,只是用于大多U盘装电脑;.gho后缀名是系统镜 像文件,适用于所有U盘装电脑。) 二、预装电脑启动项设置(大多电脑只能通过键盘操作,新代电脑可用鼠标操控): 1、设置电脑启动为U盘启动:开机时按住ESC或F2键不放就可以进入到电脑BIOS 设置。找到Boot选项下的Boot Option Priorities(启动顺序),将Boot Option#1后 面设置为U盘(一般是U盘品牌的英文),然后按F10 save and exit(保存并退出),即可用U盘启动,进入U盘中的装机系统。有几点说明:①不同品牌的主板进入BIOS的按键不同,可以自行看清主板品牌进行百度。②进入设置U盘启动的方法由于不同的型号也会有点差异,一般都是Boot项下进行设置的。例如下图这样(不同的装机软件有差异) 2、快捷U盘启动: 不用操作上述1的步骤,直接根据电脑的型号按键进入(大多为ESC或者F11 F12)。品牌对应快捷键如下图
三、开始装系统: 1、点击桌面上的分区大师软件,根据自己的需求分配硬盘 2点击桌面上的一键安装系统软件,点击浏览按钮选择U盘中准备的镜像文件,再点击确定 3、计算机会自动安装系统,安装完成后重启计算机(安装完成后重启计算机前一定要将U盘拔掉,不然重启还是会进入U盘启动的装机系统),即可进入装好的系统 四、安装完成 不需要任何操作,等待十几分钟即可,电脑会自动安装所有的驱动软件的。在安装系统的过程中不要操作电脑,以免装机失败。
系统港教你win7系统下载快速U盘装系统一键Ghost安装
系统港教你win7系统下载快速U盘安装 一键Ghost安装 U盘装系统已经成为时下最为流行的系统装机方法,只需要一个小小的U 盘就能让自己成为“电脑高手”,轻松完成装机工作,随身携带走哪里都可以给电脑装系统。到底需要怎么样才能用U盘装系统呢?一键Ghost安装系统具体怎么操作呢? 下面为大家详细介绍: 一、准备工作 1、一个8G以上U盘 2、启动盘制作工具,目前常用有:老毛桃、U启动、大白菜、通用PE 3、系统下载:下载好win7系统Ghost文件 在系统港系统下载网站找到并下载系统文件,一般为iso文件,需要解压为GHO 文件。 https://www.360docs.net/doc/4617408156.html,最纯净版本下载 二、U盘启动盘制作 1、在电脑上安装启动盘制作工具,插上U盘,U盘内如果有文件需要做好备份。用制作工具将U盘制作成一个U盘启动盘 2、如果想要U盘能随身携带,替别人也能装系统,需要将下载好的系统文件中的GHO后缀文件放入启动U盘中对应的文件夹中 3、设置U盘启动,重启电脑进入BIOS中,将USB启动设为第一启动项 三、系统还原 1、重启电脑,U盘启动进入winpe系统 2、在pe桌面找到一键Ghost安装 3、在窗口中找到浏览,找到系统文件路径,然后选择系统安装分区位置 4、开始系统还原,还原完成后提示重启计算机,确认并重启,此时需要拔下U 盘 四、系统安装部署 1、重启电脑后系统开始自动部署 2、安装驱动和相关软件需要时间,请耐心等候 3、部署安装完成后进入win7系统桌面,提示需要重启计算机 4、重启计算机,成功进入系统桌面,到这里系统已经成功并完成安装 更多系统下载和win7系统问题请关注https://www.360docs.net/doc/4617408156.html,系统港
U盘安装系统盘制作-usbcdrom
【原创】《U盘安装光盘版WINXP.ISO的全新方法》续,量产或PE虚拟光驱加载(9月26 日) 去年10月31日我在本论坛发表了《U盘安装光盘版WINXP.ISO的全新方法》的帖子: https://www.360docs.net/doc/4617408156.html,/viewthread.php? tid=131949&highlight=%2Bhpy7332 该贴为喜欢XP原版系统的朋友提供了一种用U盘安装光盘版WINXP.ISO 的全新方法,在提高安装速度与集成性能的同时,还解决了部分计算机由于启动方式的原因而导致安装失败的问题。今天我再介绍一种无需预装,也不必进入PE,而是用菜单命令直接安装的方法,该方法快速、高效、自动,不论新老主板,也不管新旧硬盘,都有极高的兼容性。 下面以HPY量产型工具U盘_V7.12为例,详细介绍制作方法。 一、制作方法 1.用UltraISO9.3打开XP光盘镜像ISO文件,保存引导文件bif到量产型工具U盘ISO的EZBOOT文件夹,取名WINXP。 图1 提取光盘引导文件
图2 将引导文件改名为WINXP
2.提取I386、BOOTFONT、WIN51、WIN51IP、WIN51IP.SP3这5个文件到量产型工具U盘ISO的根目录。 图3 量产型工具U盘根目录文件
3.用EasyBoot编辑EZBOOT菜单,添加“安装WINXPSP3原版系统”及执行命令“run winxp.bif”。 图4 编辑EasyBoot菜单 4.提取SUPPORT\TOOLS\DEPLOY文件,解压缩后双击setupmgr,创建自动应答文件,步骤如下:“创建新文件→无人参予安装→默认XP→全部自动→从CD安装→默认从CD→输入名称→显示设置默认→时区北京→输入密钥→计算机名→管理员密码默认→网络组件默认→工作组默认→国家或地区中国→区域设置默认→语言中文(简体)→IE设置默认→安装文件夹默认→下一步→下一步→下一步→完成”。如果你对这一步不太熟悉,也可从附件下载。 图5 创建自动应答文件
一键U盘安装Win7系统教程
一键U盘安装Win7系统教程 如今安装操作系统变得超简单,菜鸟也可以轻松一键U盘安装Win7系统了。下面本文与大家分享下如何轻松使用U盘一键安装Win7系统,每个菜鸟朋友均可以轻松学会U盘装Win7系统,大家知需要准备U盘,然后制作下U盘启动,再将系统文件放置U盘即可,非常容易上手,下面一起来看今天的教程吧。 准备:一键U盘安装Win7系统所需工具: 1、U盘一个(容量至少8G以上,4G勉强也可以); 2、下载好Win7系统,制作好U盘启动; 说明:如今U盘都很便宜,8G以上U盘也不过几十元,大家可以到电脑城或者网购U盘均可,最好选用8G以上U盘,因为如今的Win7系统文件普遍在4G左右,Win8系统更大,因此U盘容量过小,系统文件无法放入。 购买好之后,将U盘插入电脑,然后再网上下载一个U盘启动软件,一键制作U盘启动,此类软件很多,比如大白菜、U大师、电脑店、老毛桃等等均可,随便下载一个软件安装,之后即可按照提示,一键制作好U盘启动,超简单。 将U盘制作成了启动盘之后,我们就需要下载Win7系统了,由于Win7系统很大,下载需要很长时间,建议大家可以提前晚上睡觉前将迅雷7打开挂着电脑下载Win7系统文件,记得设置一下下载完成之后自动关机,然后就去睡觉吧,第二天起来就下载好了,无需干等着下载。
百度搜索Win7系统下载 找到自己喜欢的Win7系统下载 猜你用的到:迅雷7下载完成后自动关机的设置方法 至此制作好了U盘启动,并且下载好了Win7系统,那么准备工作就完成了,下面就可以进入一键U盘安装Win7之旅吧,以下演示的是使用U大师制作的U 盘启动教程,其他诸如大白菜、电脑店等基本大同小异。 一键U盘安装Win7系统步骤:
教你Win8安装在U盘上 一键安装Win8系统到U盘教程
教你Win8安装在U盘上一键安装Win8系统到U盘教程 我们一般习惯了使用自己电脑办公,再换一个电脑使用会开始感觉不适应,没有了我们熟悉的系统界面、熟悉的桌面,总让人感觉少了点什么。如果我们可以将喜用安装到U盘或者移动硬盘等工具中是不是就可以很好的解决移动办公需求呢?以下脚本之家编辑与大家分 享下如何将Win8系统安装在U盘或者移动硬盘等设备上,其他Win7系统也适用。走到哪,用到哪,不用担心文件的同步,不用担心个人使用习惯、不用担心安全问题,一切就这么简单。 教你Win8安装在U盘上一键安装Win8系统到U盘教程 首先我们需要准备好的定西有: 1、Win8 系统镜像 2、Windows To Go辅助软件多线程优化特别版 Win8系统镜像大家可以百度搜索下载
一、首先下载好Win8系统镜像,然后解压镜像文件后,我们要先提取windows8/' target='_blank'>win8镜像中sources文件夹的install.wim。 二、然后插上我们的U盘(或者移动硬盘,U盘或者移动硬盘可用容量一定要20G以上),我们可以用系统自带的磁盘管理设置U盘为“活动区”,这一步很重要,不设置的话可能导致U盘启动引导不了系统,方法是右击移动盘符,设为“活动”即可,如下图: 将U盘或者移动硬盘设置为活动盘 三、打开Windows To Go辅助软件工具,选中刚刚解压的install.wim文件,“选中安装的磁盘”这项,选中自己的U盘或者移动硬盘,这里需要注意的是,存储设备一定要大于20G 容量空间才行,否则会提示空间不足,无法使用的情况,如下图: 将install.wim文件添加到U盘或者移动硬盘
优盘重装系统步骤[教程]
重装系统教程 重装系统不求人,本教程适合新手学习,10分钟即可学会重装系统,从此您不用再抱着电脑东奔西跑,一次学习,终生受用! 重装系统只需三步! 第一步:选择U盘启动进入PE >购买启动U盘:https://www.360docs.net/doc/4617408156.html,/win5up 第二步:复制系统安装包到D盘>系统下载:https://www.360docs.net/doc/4617408156.html,/win520 第三步:执行GHO一键安装系统 下面请看详细安装步骤 第一步:选择U盘启动
1.首先,电脑关机,把装系统U盘插入USB口,再开机。 (各品牌启动按键无非就是ESC、F8、F9、F11、F12可一个个试下)2.我们以联想电脑为例,按开机键后,立即不停的按键盘上的F12键。直到电脑屏幕上出现选择启动菜单: 3.按方向键↓,选择Flash Disk闪存优盘,然后回车。 4.根据电脑新旧选择PE,我们以新机型为例,↑选择回车。
第二步:复制系统安装包到D盘 1.打开计算机,再打开优盘EasyU。 2.选择要装的系统,我们以Win7-32为例,将文件夹复制到D盘。
第三步:执行GHO一键重装系统 安装系统前应提前备份好C盘资料(文档、桌面、收藏夹等)。 1.注意:这里是打开刚才复制到D盘里的Win7-32文件夹的GHOST 安装器。 电脑安装系统会清空您C盘所有数据,包括桌面、收藏夹、聊天记录、及我的文档等,安装前请备份好您的重要资料! 2.按上图配置好之后点击《执行》,电脑将进入安装,接下来的所有步骤电脑将全自动完成,无需人工操作。安装过程中,电脑会自动重启。
接下来:等待完成 1.电脑自动进入第一阶段安装,当进度条到100%完成后,电脑将自动重启。(此过程约5-8分钟,请耐心等待) 注意:若出现安装进度不动纯属正常现象,系统安装过程切勿断电。 2.电脑重启后自动进入部署阶段安装,如下图(实际安装界面可能略有区别),此过程约6-10分钟,我们只要等待系统自动完成,直到安装完成进入桌面。
一键GHOST_优盘(U盘)版使用方法
一键GHOST 优盘版使用方法 一、安装: 所谓"优盘",本软件指所有USB磁盘,包括普通U盘、MP3/MP4播放器、USB读卡器(含存储卡)、USB移动硬盘。为叙述方便,下文统一称之为"U盘".另外,对于容量几乎没有要求,16MB或以上即可.下载,解压。 安装步骤: 1_初始化 (一般情况下,U盘出厂时已经做好了初始化,此步可跳过.)初始化就是用U盘芯片厂商提供的量产工具/使用者管理工具,对U盘进行低级格化等操作, 当U盘有严重问题时,能让U盘起死回生;管理工具的分区/格式化功能可提高引导成功率.相关下载: https://www.360docs.net/doc/4617408156.html,/soft/SoftList/Catalog_31_SoftTime_Desc_1.html 使用方法: 略(各个U盘采用芯片都不一样,所以使用的工具也不一样,一般都自带说明.) 2_引导设置 (2010版新方法,不同于2009以及更早版本,多数步骤是必须的.) 相关文件: 2_引导设置.exe 具体步骤: 如下. (1)完全格式化:插入U盘->双击"我的电脑(计算机)"->右击U盘->格式化->"文件系统"选择 FAT32或FAT或NTFS(不要选exFAT)->卷标输入GHOST->不要选"快速格式化"->开始. 注意:格式化会删除所有数据,请事先做好数据文件的备份。
(2)选择目标磁盘:重插U盘,双击"2_设置引导.exe"即可进入BOOTICE主界面,【目标磁盘】下会自动检测到本地硬盘和USB磁盘,一般情况会自动定位到首个U盘,如果没有自动定位到你的U盘,请手动选择U盘即可.主界面下方有四个按钮,其中【主引导记录】,【分区引导记录】,【重新格式化】接下来我们都会用到. (3)【重新格式化】->USB-HDD模式(单分区)->下一步->FAT32(或FAT或NTFS),注意:必须与"完全格式化"时候的"文件系统"格式相同->确定->确定->关闭(返回主界面),重插U盘.
一键u盘装系统后电脑蓝屏该怎么办
一键u盘装系统后电脑蓝屏该怎么办 进BIOS设置硬盘,不同的型号解决方法有所不同: (1)进bios,在Advanced--IDE Configuration--SATA Operation Mode里选择Compatible。 (2)BIOS,选择第二项ADVANCE,找到AHCI项,将其关闭,保存退出即可;(3)进BIOS设置-“Advanced”-“SATA Mode Selection”-将“AHCI”改为“IDE”-按F10-Y-保存并退出BIOS(记注系统装完后要再改成“AHCI”)。 现在使用传统win7旗舰版的用户还是有很多的,一般在安装系统的时候不少用户都选择了一键u盘装系统在,只需要一个u盘就可以轻松的搞定了。可是有的用户在安装之后却发现电脑出现了蓝屏,而且长时间的没有反应。那么U盘装系统后电脑出现蓝屏该怎么办呢?下面跟着小编来看看具体的处理方法吧。 系统蓝屏一般都会出现以下的英文提示内容:
一旦出现了上面的这种情况,一般的原因主要就硬盘模式不兼容而造成的,我们需要做的就是进入bios将硬盘模式进行就可以了,具体的操作步骤如下: 先重启计算机脑,出现开机画面的时候单击快捷键进入到bios,一般这个快捷键在开机的时候都会有提示的,如果没有提示的话可以上网进行查询。来到bios之后,直接按“←,→”方向键把光标移动到“Advanced”上面,接着就点击“↑,↓”方向键再把光标移动到“HDC Configure AS”,之后点击回车键,再使用“↑,↓”方向键选中“AHCI”选项,点击回车键之后单击F10保存然后退出就可以了,具体如下图所示: 上面的操作都做完之后,再重启电脑就恢复正常,再也不会出现蓝屏了。
ThinkPad T440s笔记本一键u盘装系统win7教程
ThinkPad T440s笔记本在外观设计上,和超薄本基本一致,均采用碳纤维外壳、美铝合金机身以及防滚架。但厚度有明显区别,超级本要更加轻薄。而这次体验的是T440s笔记本,配备了10点触控和全高清IPS屏幕,并内置了256GB的三星SSD。那么清华同方锋锐Y450 U盘装win7系统要怎么实现呢?此文小编就来为大家详解ThinkPad T440s 笔记本一键u盘装系统win7教程。 具体方法如下: 一、制作U盘启动盘的步骤如下: (1)安装并下载优盘启动制作工具。 (2)把之前准备好的U盘插入电脑的USB插口,这个时候U盘启动盘会自动识别并选为默认。 (3)我们点击“一键制作USB启动盘”选项,当程序提示是否继续时,我们只需确定U 盘没有重要数据,这样便开始制作了。
(4)当制作完成后,我们只需要点击软件右下角的“模拟启动”如果出现了U盘装机大师的页面(如下)便表示制作完成了。
二、正式安装系统步骤如下: (1)我们把制作成功的U盘启动盘,插入电脑USB插口,连接电脑后立马重启。 (2)当电脑开机画面出现的时候,我们连续按下电脑开机画面出现时,连续按下U盘启动快捷键“F12”,直接进入一个启动项选择的窗口。
(3)完成上述操作后,我们选中【03】启动Win8PE装机维护版(新机器)按下回车“Enter“键,进入U盘装机大师主菜单界面。
(4)进入【03】启动Win8PE装机维护版(新机器)页面后,双击打开“PE一键装机”。
(5)打开“PE一键装机"工具后,软件便会自动识别提取GHO目录下的GHO文件。我们只需要点击“执行”就可以了。
U盘装系统教程教学(换固态硬盘后需要重装win10 X64的系统)
U盘装系统教程教学 楼主的圣教军天谴毕业项链镇楼(大误) 神器镇楼,此物只应天上有(大误) 一般来说,升级老机器,120GB固态完全足够了,买个固态硬盘自己安装,插上去SATA口然后,装系统就可以了。
笔记本则根据插槽自选是否要NGFF接口还是SATA接口的。台式机SATA通杀。 将系统、软件、游戏装入固态后,暗黑5秒进游戏,试试就爽爽。读图从未超过2秒。 win10系统,软件,游戏安装到固态里面,其余资料(电影,文档等等)放机械。 硬盘分区,低于128GB的硬盘,建议只分一个主分区; 固态装机的,4K对齐不能少哦,在分区时一次对齐参考下图。对于“4K不对齐”的情况来说,一定要修改成“4K 对齐”才行,否则对于固态硬盘来说,不但会极大的降低数据写入和读取速度,还会造成固态硬盘不必要的写入次数。 还有人问我哪里去买系统光盘好,这年头装系统还需要光盘吗,我做个教学贴。 首先教程中的微PE工具箱是非常干净的PE工具,并不是
什么老毛桃,大白菜之类的流氓型PE,大家可以放心使用绝对不会存在什么流氓行为。在此附上微PE工具箱下载地址https://www.360docs.net/doc/4617408156.html,/download.html; 如果要做系统,先准备个空白8GB以上的U盘,然后百度下载“微PE”下载64位UEFI版做系统用的。 https://www.360docs.net/doc/4617408156.html,/download.html。这是微PE官网。下载64位UEFI版做系统用的。 1.之后双击软件运行,在”安装至其它介质“后,选择第 一个图标--安装PE至U盘。 2.在弹出的第二个页面中,确认当前U盘,勾选”包含DOS 工具箱“,之后点击”立即安装进U盘“,在弹出的提示上点击”开始制作“。
一键U盘装系统v3.3版使用教程
一键U盘装系统v3.3版使用教程 本次更新主要升级的功能有: 1.加入高级选项,可以实现自由更换u盘系统而不用担心里面的数据丢失问题; 2.加入背景图片更换功能; 3.优化了进度条算法; 4.更新了winpe; 5.优化了源代码去掉了多余的dll文件; 6.制作起来更加直观的写入过程; 7.加入了u盘启动测试功能; 8.修改了程序部分BUG; 9.加入了BIOS识别显示模块; 10.pe碎片整理时间长问题 11.误点u盘还原,提示功能 12.一键U盘装系统中u盘隐藏区容量显示(提示)问题 13.启动加速问题 第一步:制作一键U盘启动盘
第二步:放入系统文件 将下载的GHOSTxp或者win7系统,复制到你的U盘GHO目录中,(注意复制前请根据提示插拔U盘);如果不进入pe直接还原系统可将gho文件改名后放置在:【U 盘:\GHO\upanok.gho】 如果没有下载,请点击系统下载地址:https://www.360docs.net/doc/4617408156.html,/ghostxp/ 第三步:设置BIOS并进入PE 进入第一个
结束 高级设置使用说明:
常见问题说明: 1.使用WINPE,onekey一键还原备份中为什么不能找到我的硬盘分区呢,只看到一个U盘分区? 注意:当在winpe里面onekey运行结束以后,重启电脑请再次将SATA Mode模式改为原来的模式即可! 2.为什么我用一键U盘装系统工具制作好的U盘里面是空的? 一键U盘装系统工具采用的是隐藏分区技术,看不到里面的内容是正常现象,你可以对比制作前的U盘容量,看容量是否少了100多兆,如果是就是已经制作成功。 3.制作成功后,winpe进不去或者提示错误等? 请确认制作前你的U盘容量大于512MB,电脑内存不小于512MB 4.当重新启动后,无法进入本地硬盘的系统?
U盘PE启动安装GHOSTXP系统图文教程
U盘PE启动安装GHOST XP系统 便携性笔记本正日渐流行。而这种机器大多有一个特点,就是无光驱设计!不带光驱的笔记本通常都是轻便型机器的代表,它们的重量很轻,性能却不马虎,获得追求移动性强的笔记本用户的青睐。 笔者就有不少朋友在使用不带光驱的笔记本,但是问题也来了,需要重装系统的时候,没有光驱,该怎么办?也许你会说可以在dos下硬盘安装,但有几个人会用dos? 其实不仅仅不带光驱的笔记本用户愁怎么装系统,那些没有光驱的台式机用户也愁。为了给这类用户提供方便,笔者今天就来讲解一下,在没有光驱的情况下,如何方便快速的安装操作系统。 ●装系统前的准备 一个能启动电脑的U盘和一个系统的光盘镜像 在安装系统前,需要准备好一些东西。一个是操作系统的镜像,另一个就是能启动的U 盘。 下面我们就来讲解怎么利用U盘启动安装Ghost xp版的XP系统。 注:读懂本文需要了解安装操作系统的一些基础知识。 ●首先是制作一个能启动电脑的带WindowsPE的启动U盘。 先到网上去下载一个叫“老毛桃WinPE”的工具到硬盘里,或者在下面下载一个“GHOSTXP SP3奥运纪念版V9.6版(dianlao_ghost_xpsp3_96.iso)”用WINRAR解压出来,在目录中“WINPE安装”中的的文件就是“老毛桃WinPE”工具,再把U盘接在电脑上,然后按下面的步骤一步步来就可以制作一个能启动的U盘了。 GHOSTXP SP3奥运纪念版V9.6 建议用迅雷下载,请打开迅雷,新建一个下载任务,并将下面的地址(红色部分)复制到"网址(URL)"一栏中,点击确定即可. thunder://QUFodHRwOi8vd3d3LmIuZ3B4ei5jb20vZ3B4el9iMjEtYjIyL0dIT1NUWFAlMjBTUDO158TUuavLvrDC1Mu8zcTusOYlMj A5LjY uaXNvWlo= http下载地址:https://www.360docs.net/doc/4617408156.html,/softinfo/6817.html MD5:94C2216F0C6BBCAE265EC295AB0F46E9
U大师u盘装系统的操作全程图解完整版教程
U大师不管是电脑菜鸟级别还是专家级别都能轻松使用U盘启动盘制作工具。制作简单,支持所有U盘一键制作成启动盘;兼容多种机型;支持GHO、ISO系统文件,更支持原版系统安装,非常方便。 U大师U盘装系统完全版教程:新手必看: 系统文件一般分为两种格式:ISO格式和GHO格式。ISO格式又分为原版系统和GHOST 封装系统两种。用解压软件WinRAR解压后大于600M(WIN7一般2G)以上的.GHO文件的是GHOST封装系统,PE里的U大师智能装机PE版软件可以直接支持还原安装。如果解压后没有大于600M以上的GHO文件则是原版ISO格式系统,要用安装原版XP和WIN7的方法来安装,详细的步骤请看相关教程。下面的教程主要针对GHOST封装版的系统,即GHO系统或ISO内含系统GHO的情况。 ========================================================================= 主要步骤: 第一步:制作U盘启动盘前的软、硬件准备。 第二步:用U大师“U盘启动盘制作工具”制作启动U盘。 第三步:下载所需的gho系统文件复制到启动U盘中。 第四步:进BIOS设置U盘启动顺序。 第五步:用U盘启动快速安装系统。 ========================================================================== =
详细步骤: 第一步:制作U盘启动盘前的软、硬件准备 1、U盘一个(尽量使用1G以上的U盘) 2、U盘启动盘制作工具:U大师U盘启动盘制作工具请点击下面按钮直接下载。 3、ghost系统文件。 第二步:使用U大师“U盘启动盘制作工具”制作启动U盘 1、在运行程序前尽量关闭杀毒软件和安全类软件(本软件涉及对可移动磁盘的读写操作,部分杀毒软件的误报会影响程序出错!) 下载完成之后在Windows XP系统下直接双击“U大师U盘启动盘制作工具.exe”运行即可; Windows Vista或Windows7/8系统请右键点击“U大师U盘启动盘制作工具.exe”以管理员身份运行。 2、插入U盘之后点击"一键制作USB启动盘"按钮,程序会提示是否继续,确认所选U 盘无重要数据后开始制作: 【在制作的过程中请不要进行其他操作,避免U盘启动盘制作失败,制作过程中请耐心等待,当提示制作完成时即完成启动U盘的制作。】
U盘win7win8win8.1安装系统教程
一.到老毛桃官网下载最新版U启动制作工具https://www.360docs.net/doc/4617408156.html,/ 二.查看制作教程https://www.360docs.net/doc/4617408156.html,/help/2013/0930/2200.html(现复制如下)(只需 看到制作启动U盘即可,后面的iso制作不用管) 1、从老毛桃官网https://www.360docs.net/doc/4617408156.html,/ -下载老毛桃U盘启动制作工具 2、运行程序之前请尽量关闭杀毒软件和安全类软件(本软件涉及对可移动磁盘的读写操作,部分杀软的误报 可能会导致制作失败!)下载完成之后Windows XP系统下直接双击运行即可,Windows Vista或 Windows7/8系统请点右键以管理员身份运行。
U盘启动制作-1默认模式、2 ISO模式 默认模式1.1:打开主程序,插入U盘/SD卡等可移动设备,在磁盘列表里会自动列出当前电脑中所有的可移动磁盘的盘符、型号、容量等信息。
默认模式1.2:选择你要制作启动的可移动磁盘,启动模式USB-HDD或USB-ZIP可选,默认采用USB-HDD模式。(chs模式主要针对某些不能检测的Bios,一般不需要勾选此项!如果你想把U盘剩余部分转成NTFS格式可以勾选NTFS选项,注意:格式化成NTFS会影响U盘启动部分功能的使用,除非需要存储超过4G的单文件,否则不建议勾选此项!)
默认模式1.3:尽量退出杀毒软件和安全类软件以免制作失败,点击按钮,程序会提示是否继续,确认所选U盘无重要数据后点是开始制作. (注意:如果制作失败请先执行初始化U盘再进行制作)
? ? ? ? ?默认模式1.4:制作过程根据电脑配置和U盘芯片的不同耗时长短也不同,请耐心等待。制作完成后正确设置电脑BIOS即可从U盘启动了。为了验证U盘启动制作是否成功,可以运行模拟启动。 ?注:模拟启动仅供测试U盘启动是否制作成功,不可用于测试内部DOS和PE系统。
u盘轻装系统
轻装原版Win7/Win8/Win10三类方法 首选推荐方法:电脑店一键智能快速装机助手 电脑店一键智能快速装机助手支持GHO ISO WIM文件智能安装系统,一键操作快速便捷,系统安装文件自动检测、自动识别、自动挂载、自动提取,安装完成后针对Windows版本自动进行启动引导修复。强大的智能备份和还原系统功能将会是您得力的装机伴侣。 1-1:Win7/Win8/Win10微软原版系统文件为ISO光盘映像文件,我们这里以Win8.1为例。在映像路径中选择Win8光盘映像文件,程序会自动挂载此ISO文件并搜索和列出安装源文件install.wim,点选这个wim文件程序会列出需要安装的Windows版本供选择。
1-2:选择需要安装的Windows版本,选择需要安装的分区,点确定进行下一步,选择格式化分区操作后开始安装。
1-3:等待安装完成和引导修复完成后自动重启。
======================================= 第二类方法: 原生U盘安装,本工具制作完的U盘启动菜单含Windows7操作系统安装功能,使用本功能可以将Win7系统完美移植到你的U盘中。本功能不用进PE不用虚拟光驱,不受FAT32和NTFS文件系统限制,不用再次格式化U盘,速度远远快过光盘安装,是纯U盘安装。由于启动命令里已经交换了磁盘顺序,所以不会出现安装的时候第一磁盘是U盘的情况(实机测试过),请放心使用。 提醒:请勿在虚拟机下测试本安装方法,虚拟机测试一般会失败。 具体步骤:[此方法同样适用于Win8和Win10系统] 1、先使用电脑店U盘启动盘制作工具制作完U盘启动。 2、找到Win7系统的ISO镜像,用UltraISO或者WinRAR打开Win7的ISO镜像,然后提取/解压所有文件到你的U盘根目录。 3、最后在你的U盘里找到名为bootmgr的文件,将bootmgr重命名为win7mgr。 4、用U盘启动电脑,选择菜单11,然后选择[直接安装Win7操作系统]菜单。后面的步骤和用光盘安装没有太大区别,当安装过程自动重启的时候拔掉U盘就可以继续安装了。
win10如何用U盘安装
win10系统如何通过U盘安装系统呢?相对于小白一键重装,很多用户问到的就是使用U盘给电脑安装win10系统了,那么如果您电脑能够正常使用,小白建议您选择在线安装的哦,不仅安全而且方便简单,如果您的电脑无法正常开机、黑屏等现象,小白建议您继续往下看。 说到电脑无法开机、黑屏、无法进系统等现象,请不要着急!小白系统提供了免费的人工技术客服为您解答,说不定很快变成装机大神了哦! 第一步:安装前工具准备
1、准备一台正常上网的电脑 2、准备一个空的U盘(建议8G以上) 3、下载小白工具 第二步:安装注意事项 1、部分安全杀毒软件可能会误报,导致制作失败!建议您先关闭安全相关和杀毒软件后再打开小白工具! 2、除系统盘外的磁盘至少有一个保留8G以上的空间来下载系统镜像包。 第三步:安装步骤 1、打开下载好的小白工具,等待几秒钟本地环境检查。
2、把空的U盘插到正常上网的电脑,然后小白界面选择制作系统,自动识别U盘,单击开始制作。 3、选择我们需要安装的win10系统,继续单击开始制作。
4、然后开始下载系统以及PE系统,耐心等候一段时间,不要干预小白工具。 5、接着自动开始制作U盘工具,等待制作成功弹出提示,我们点击取消。这个时候可以拔掉U盘插到需要重装的电脑上面哦。
6、重启电脑后马上敲击启动热键,一般是F12、F8、F9、F11、ESC,都可以逐一尝试,一般开机后屏幕下方有几行英文,可以看到启动热键提示。 7、出现启动界面,我们选择U盘,选择好确定进入。
8、出现小白系统界面,我们选择【1】启动win10x64PE(2G以上内存),回车确定。 9、需要几分钟的加载进入PE系统界面,自动弹出小白装机工具,选择win10系统点击安装按钮。
如何用U盘重装系统 win7 32位 台机 笔记本通用 超详细 [详细图解]
U盘重装系统win7 32位台机笔记本通用[详细图解] 随着U盘、移动硬盘、内存卡等产品的出现,我们重装操作系统也就不局限于光盘。再者,现在好多笔记本和台机没有光驱。所以接下来我就教大家使用U盘(移动硬盘、大容量内存卡也可以)重装操作系统。 只需一个U盘,半小时搞定重装系统,台机、笔记本通吃,再也不用求人!!! ?硬件:U盘(移动硬盘、大容量内存卡也可以) ?软件:1. 大白菜超级U盘启动盘制作工具V4.2 ?软件:2. win7PE文件 ?软件:3. win7操作系统ghost文件 准备: 1. 1 分别下载所需软件: 1. 大白菜超级U盘启动盘制作工具V4.2 下载地址:https://www.360docs.net/doc/4617408156.html,/share/link?shareid=2692443046&uk=2937587519 2. WIN7PE.iso 下载地址:https://www.360docs.net/doc/4617408156.html,/share/link?shareid=2716533449&uk=2937587519 3.GHOST WIN7SP1 X86 旗舰版v2013.8(未作任何阉割,自动激活,所有补丁更新到 2013年8月20号,IE9浏览器) 下载地址:https://www.360docs.net/doc/4617408156.html,/share/link?shareid=1143936757&uk=2937587519 第一步:制作启动盘 1. 1 1. 下载好大白菜超级U盘启动盘制作工具,并把它安装在电脑上,启动大白菜软件并 插入U盘(注意:在制作启动盘时需要格式化U盘,U盘有重要资料,需拷贝到别的地方)。 如下图所示:
2.点击“U盘启动项设置”按钮,会弹出如下窗口,在“菜单名称”里面输入“Win7 PE”,在 “ISO文件路径”点击输入框后面的“..”按钮,找到刚才所下载的“WIN7PE.ISO”位置。然后点击“>>添加”按钮,会在“启动项菜单”显示你刚才添加的信息。最后点“确定”按钮即可。
怎么用U盘装系统-U盘装xp系统、win7系统教程——一键U盘启动盘制作教程
一键U盘系统工具upanok3.3.0_setup.exe种子下载: https://www.360docs.net/doc/4617408156.html,/down_3018389.html 本U盘系统内集成了超强的系统管理工具 简单流程:【支持XP/WIN7/VISTA系统】 第一步: 制作U盘装系统前准备及注意事项 1.下载一键U盘系统工具upanok3.3.0_setup.exe(注意:电脑内存不能小于512MB;U 盘的容量不能小于256MB;) 2.下载GHOST系统到你的硬盘中(非系统盘,注意不是下载到U盘里)ghost系统推荐:土豆系统(内置激活工具,安装后自动激活)-32位Win7系统纯净版.iso种子: https://www.360docs.net/doc/4617408156.html,/down_3018386.html 土豆系统(内置激活工具,安装后自动激活)-win7系统-64位装机版.iso种子: https://www.360docs.net/doc/4617408156.html,/down_2931050.html 土豆系统-XP系统纯净版.iso种子:https://www.360docs.net/doc/4617408156.html,/down_3018388.html 第二步:安装一键U盘装系统软件制作启动盘 下载安装完成后,双击打开一键软件,画面如下图,插入移动存储设备,点击“一键制作usb 启动盘”按钮后便开始为你制作启动盘(注意操作前备份U盘重要数据)
注意:由于U盘系统文件隐藏,你会发现u盘空间没多大变化。请不要担心此时没有制作成功 第三步:系统文件下载及放入 将刚刚下载的GHOSTxp或者win7系统,复制到你的U盘中,(当然放在其它非系统盘也行,但要记住存放位置) 第四步:重启,设置从USB启动盘启动电脑(提示:请先插入U盘后,开机设置启动项) 常见的两种设置方法: 第一种:开机直接启动热键进入U盘系统,速查表: https://www.360docs.net/doc/4617408156.html,/jiaocheng/60.html 第二种:开机设置BIOS后,进入U盘系统,速查表: https://www.360docs.net/doc/4617408156.html,/jiaocheng/68.html 如上图为BIOS界面: 第五步:进入U盘系统启动菜单界面 系统恢复用两种办法,第一种是在PE中恢复系统,第二种是不进直接还原的C盘(使用方法:https://www.360docs.net/doc/4617408156.html,/down_3018584.html 今天我们使用第一种方法进入PE恢复系统:如下图所示:运行winpe
