PPT操作实用手册
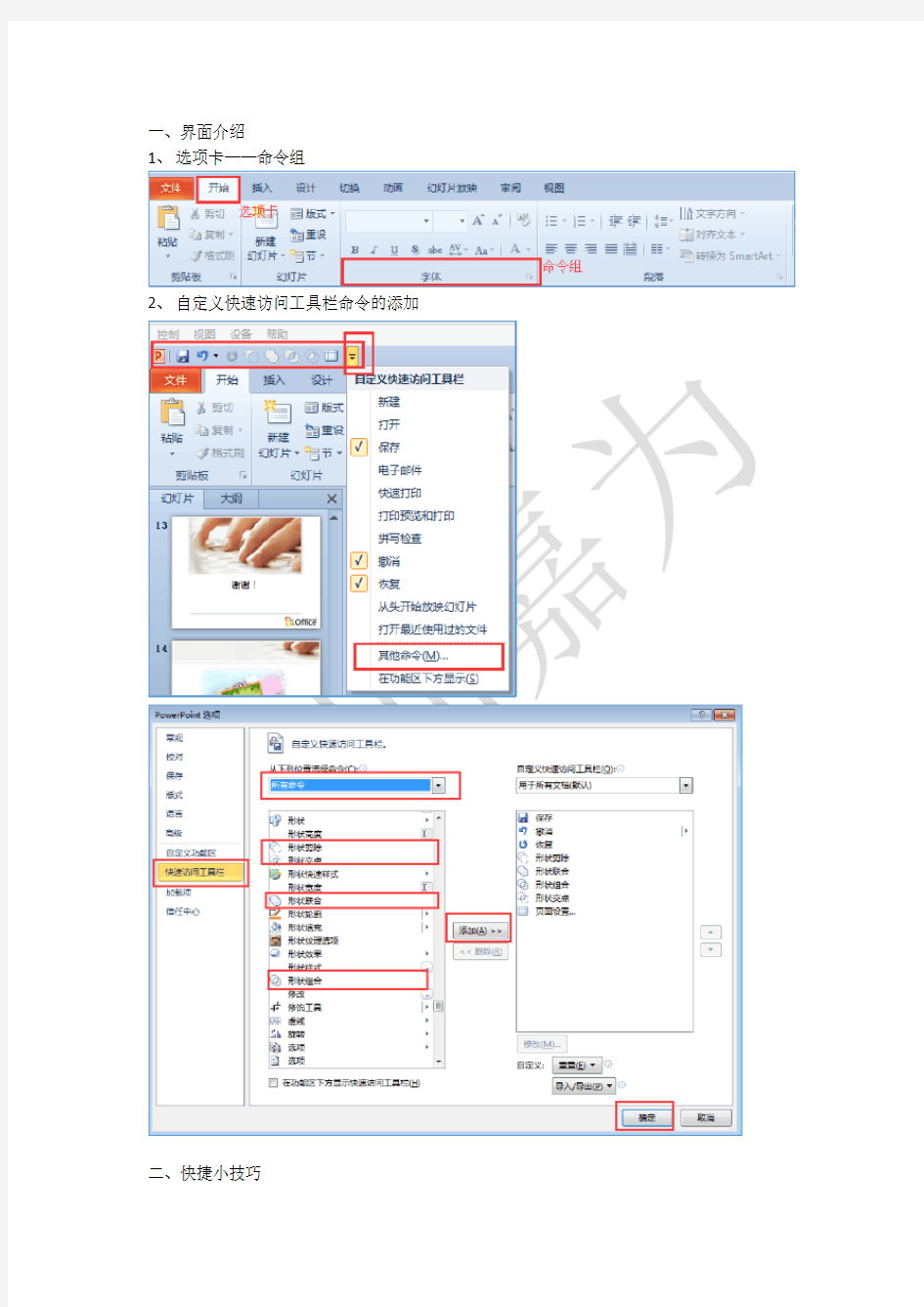

一、界面介绍
1、选项卡——命令组
2、自定义快速访问工具栏命令的添加
二、快捷小技巧
1、文字升降级
升级TAB
降级SHIFT和TAB
2、文字缩放
文字缩小CTRL+[
文字放大Ctrl+ ]
3、重设快速恢复格式
三、PPT设计三部曲
1、形成提纲:
开始选项卡——新建幻灯片——幻灯片从大纲
Word中文字一定要使用标题样式
2、形成结构:总分总
版式的应用:
封面和封底:标题幻灯片版式
章节标题页:节标题版式
内容页:根据实际布局选择不同的版式
3、应用主题(一套主题包含颜色、字体和字号、背景样式、版式布局)
这一阶段的设计在幻灯片母版视图中进行设置
进入母版视图:视图选项卡- 幻灯片母版
认识母版:作用进行统一修改
第一张大母版:基础母版,影响所有页
小的母版:版式母版,影响使用该版式的页面
设计原则:先大众化,再特殊化。大众化设置在基础模板进行,特殊化在版式母版进行。
封面封底背景:选中标题幻灯片版式母版,背景样式中选择图片(如下图)
2、Logo 的添加
所有PPT都有LOgo:选中基础母版-插入选项卡-图片
封面和封底有Logo:选中标题幻灯片版式母版-插入选项卡-图片
不想带有基础母版的图形或图片:勾选隐藏背景图形
3、字体的设计为中文、英文设置不同的字体(主题中的字体)
步骤:母版视图选项卡-字体-新建主题字体-设置
4、主题颜色自定义
形状、表格、图表第一个系列颜色修改:母版视图选项卡-颜色-新建主题颜色-强调文字颜色1
强调文字颜色1:影响图形、表格、图表第一个系列颜色
强调文字颜色2-6:影响图表第一系列之后的其他系列颜色
修改方法:
1、首先用Getcolor小工具提取想要的颜色
2、新建主题颜色
位符
6、自定义版式
有时候默认模板版式库中的版式并不能完全满足工作中的布局需求,因此需要自定义版式
1、进入到母版视图,光标放置在其中任意两个版式母版之间,敲回车新建一个版式
2、选中自定义版式,单击右键,重命名版式
3、插入占位符,进行布局的规划
4、利用格式选项卡中的大小及对齐工具进行对齐。
7、保存主题
1、偷看备注
2、拆分法
3、菜单式触碰法(触发器)
(一)、图片的处理
1、图片功能
裁剪图片-裁剪成形状
图片效果:柔化边缘
两张照片的合成:全选两张图片-剪切(CTRL+X)-右键-粘贴为图片
图片艺术效果的添加
压缩图片:压缩大小、删除图片裁剪区域
图片背景的删除:删除背景
2、图片搜索方法:
关键词:商务、3D小人+空格+场景
图片搜索筛选:
以图搜图
形状格式设置:
形状的修改:
绘制多个大小形状相同、间距相等的图形技巧(如胶片的绘制方法):
形上,当出现+字时往下拖
流程图的绘制技巧:
1、用Ctrl+D绘制多个相同图形,间距相等
2、选择需要修改的图形,绘图工具格式选项卡——编辑形状——更改形状
3、需要重复绘制多个相同形状
右键——锁定绘图模式
(三)、SmartArt的应用
将光标置于文字中,右键,转换为Smartart。
最快的美化技巧
(四)、表格
1、粘贴为PPT表格:
复制-右键-粘贴(保留原格式或使用目标主题)
美化技巧:
第一种:突出重点数据,将重点数据进行底纹颜色填充
第二种:应用表格样式实现隔行变色
3、粘贴为Excel表格(可以使用Excel命令功能):
步骤:1、先在Excel中设置条件格式:开始选项卡——条件格式
步骤2:复制-右键—嵌入式粘贴
4、大型表格的处理:
第二步:选中图标-插入-动作-单击鼠标-打开
(做动画时通常调出动画窗格和选择窗格(选择窗格在开始选项卡-选择-选择窗格))
1、四大动画类别
之前
之后
3、常用商务动画
进入-擦除
应用场景:柱形图从底部擦除、折线图从左侧擦除进入-轮子
应用场景:表格或图片:突出重点数据
4、触发器
相册的制作:
音乐的添加与设置:
排练计时:
另存为视频:
六、演示技巧
快速跳转到数据键页面:数字键+ Enter
退出放映:ESC
演示小工具:zoomit
Ctrl 画矩形
Tab 画圆
Ctrl+Shift 画箭头
鼠标强调
可给我们的电脑硬件设备——鼠标设置强调。步骤为:开始按钮——控制面板——硬件和声音——鼠标——指针选项。按如下对话框将红色圈中的勾勾上即可:
