Dev Design Template
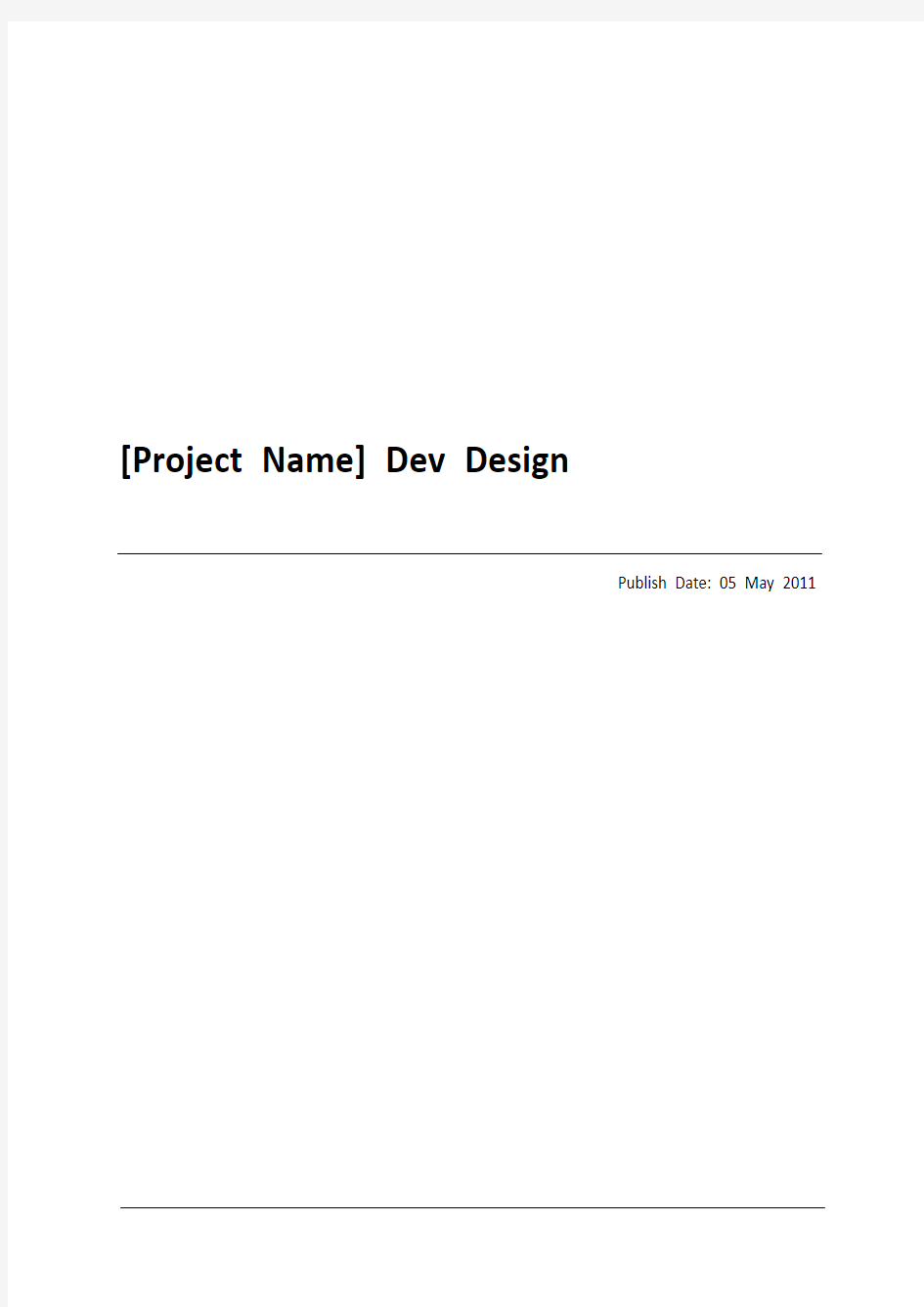
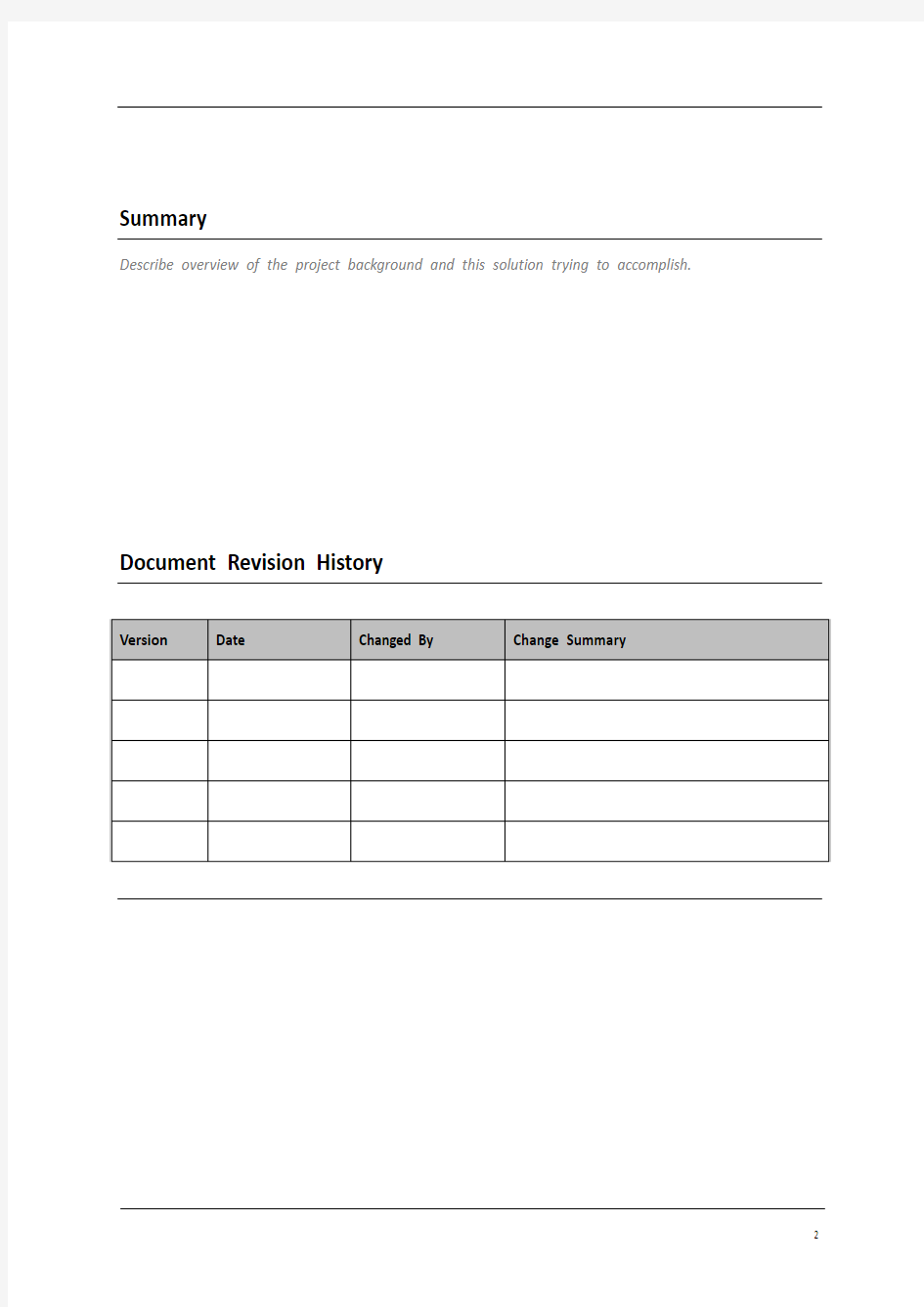
[Project Name] Dev Design
Publish Date: 05 May 2011
Summary
Describe overview of the project background and this solution trying to accomplish. Document Revision History
Table of Contents
1Scope Definition (4)
1.1In Scope (4)
1.2Out of Scope (4)
2Solution (4)
2.1 Data/Control flow or module Diagram (4)
2.2 Alternative (4)
3Elements (4)
3.1 Data model (database) structure (4)
4 Interaction with other system (4)
4.1 Internal system (5)
4.2 External system (5)
5 Other Considerations (5)
5.1 Performance (5)
5.2 Security (5)
5.3 Error handling (5)
6 Dependencies (5)
7 Risks (5)
8 Open Issues (6)
9 Deployment (6)
9.1 Deliveries (6)
9.2 Deployment instructions (6)
10 References (6)
1Scope Definition
1.1In Scope
What’s included in this project. (requirements)
Which requirements are addressed?
1.2Out of Scope
What’s not included in this project.
Which requirement will be deferred?
2Solution
2.1Data/Control flow or module Diagram
Draw high level diagram of the design, divided by module/service etc. Can be both logical and physical, data flow diagram is also recommended.
Although how the solution works should be presented here, the more important is why choosing this solution. List all the factors are considered.
Why these boundaries of modules/services are defined that way.
2.2Alternative
Is there any alternative solution available, compare them.
List Pros and Cons of solution you chose and alternative.
3Elements
Explain more details in every module in diagram above.
Algorithm or anything will be difficult to understand directly from code.
3.1Data model (database) structure
4Interaction with other system
If this solution will interact with other system, any process, data, contract interface change will affect other system internal or external
4.1Internal system
4.2External system
5Other Considerations
5.1Performance
Any factors can affect performance, such as work load at database, web server, data traffic, etc.
5.2Security
Any potential security vulnerability, such as SQL injection, Cross Site Script, etc.
5.3Error handling
Is there any error handling taken into account ? Such as fail/retry, event log, email notification, etc.
6Dependencies
This should specify the high-level dependencies that your feature has on other components (e.g. interfaces, deployment, builds).
7Risks
This section should include any foreseeable risks for your feature (e.g. a team you have a dependency on has not
8Open Issues
All open issues should be tracked here. Afer an issue has been resolved and the document updated, be sure to include
9Deployment
9.1Deliveries
What are required to deploy, for example: DLLs, SQL script, Web Page, etc
9.2Deployment instructions
10References
Reference documents if any, such as customer sample report, UI design graphics.
photoshop基础教程(新手入门)(免费)
Photosop的基础知识 一、Photosop是ADOBE公司推出的图形图像处理软件,功能强大,广泛应用于印刷、广告设计、封面制作、网页图像制作、照片编辑等领域。利用Photosop可以对图像进行各种平面处理。绘制简单的几何图形、给黑白图像上色、进行图像格式和颜色模式的转换。 二、Photosop7.0的启动与退出 1、启动Photoshop的方法: 单击开始/程序/Photoshop7.0即可启动.或者打开一个Photoshop文件也能够启动Photoshop. 2、退出Photoshop的方法: 单击关闭按钮或按下CTRL+Q组合键或ALT+F4组合键,都可以退出Photoshop。 三、Photoshop的窗口组成(标题栏、菜单栏、工具栏、工具箱、图像图口、控制面板、状态栏、Photoshop 桌面) 1、标题栏:位于窗口最顶端。 2、菜单栏:其中包括9个菜单。位于标题栏下方。 3、工具栏:位于菜单栏下方。可以随着工具的改变而改变。 4、工具箱:位于工具栏的左下方。 5、图像窗口:位于工具栏的正下方。用来显示图像的区域,用于编辑和修改图像。 6、控制面版:窗口右侧的小窗口称为控制面版。用于改变图象的属性。 7、状态栏:位于窗口底部,提供一些当前操作的帮助信息。 8、Photoshop桌面:Photoshop窗口的灰色区域为桌面。其中包括显示工具箱、控制面板和图像窗口。 四、图像窗口:图像窗口由(标题栏、图像显示区、控制窗口图标) 1、标题栏:显示图像文件名、文件格式、显示比例大小、层名称以及颜色模式。 2、图像显示区:用于编辑图像和显示图像。 3、控制窗口图标:双击此图标可以关闭图像窗口。单击此图标,可以打开一个菜单,选择其中的命令即可。 五、工具箱和工具栏
dev c++ 的使用方法汇总
导读 1、什么是Dev-C++? 它是C程序的可视化集成编译环境(IDE),并且它是免费的,您可以去它的官方网站htt p://https://www.360docs.net/doc/50271049.html,去下载它的最新版本。它只不过是DELPHI编写的窗口环境(就连作者本人都觉得这是个讽刺),本质是起编译作用的是GCC。 2、听说Microsoft Vistual C++也能胜任C语言编程,为什么不用它? 如果你要编写WINDOWS的软件,并且有银子,那就用吧。如果你和我一样讨厌WINDO WS的东西,暂且用DEV C++,将来可以用GCC。我悄悄的告诉你,微软的程序员在研发Microsoft Vistual C++过程中,用的也是类似于GCC命令行下的东西。 3、安装Dev C++,语言选择中文后,就出现乱码,这是怎么回事? 怎么,您不会英文?请直接选择ENGLISH,这是学习编程最起码的要求。 以下内容来源于https://www.360docs.net/doc/50271049.html,/faq.html,我仅仅是翻译,您最好阅读原文。 1、当我编译并执行DOS程序时,DEV会最小化、恢复后什么也没显示。 当建立一个命令行程序时,请确认没有Project-Options中没有选择Do not create a console. 2、当运行DOS程序时,它会自动关闭,如何改善? #include
DevC使用说明
附录3D e v-C++操作手册 Dev-C++是一个可视化集成开发环境,可以用此软件实现C/C++程序的编辑、编译、链接、运行和调试。本手册中介绍了Dev-C++常用的一些基本操作,包括创建、编译、链接、运行和调试C源程序和C工程,希望每一位读者都要熟练掌握。 1.启动Dev-C++ 方法一: 1.首先鼠标点击任务栏中的“开始”按钮,选择“程序”菜单项,然后选“程序”下的子菜单项“BloodshedDev-C++”项,显示该项下的子菜单。 2.单击”Dev-C++”菜单项,即可启动Dev-C++集成开发工具。(如图1所示) 图1启动Dev-C++ 方法二: 我们也可以通过直接单击桌面上的Dev-C++的图标来启动该开发工具。 2.新建源程序 1.要新建一个源程序,可以从主菜单选择“File”->“New”->“SourceFile”(中文环境下为“文件”->“新建”->“源代码”)即可(如下图2所示)。 图2新建源程序 如果大家看到界面上的字是中文的,则可以根据以下操作将界面改为英文。点击主菜单“工具”->”环境选项”,在弹出的对话框中选择“界面”页,在Language下拉列表中选择“English”即可,如下图3所示。此时界面上的菜单、工具条等就会全部显示其英文命名。 图3更改界面语言 2.此时屏幕右下侧出现一片白色区域,可以在此输入新的程序。如下图4所示。
菜单 工具栏 源程序编辑区域 输出标签页 图4Dev-C++开发环境功能布局 3.保存源程序到硬盘。 一个好的习惯是创建了一个新程序后,在还未输入代码之前先将该程序保存到硬盘某个目录下,然后在程序的编辑过程中我们也要经常性地保存程序,以防止机器突然断电或者死机导致工作成果丢失。要保存程序,只需从主菜单选择“File”->”Save”就可以将文件保存到指定的硬盘目录。如图5所示。 图5保存文件 此时会弹出一个对话框,如图6所示。在此我们需要指定文件要存放的目录(此处为F:\temp),文件名称(此处为test)以及保存类型(此处为*.c)。需要注意的是,在保存类型处一定要选择“Csourcefiles(*.c)”,意思是保存的是一个C文件。在点击右下角的保存按钮后,在temp目录下将会出现一个名为test.c的C源文件。 图6指定要保存文件的路径和名字 对于刚创建且未进行任何编辑的程序,主菜单的“File”->”Save”菜单是灰色的,此时需要从主菜单选择“File”->”SaveAs”来保存;此外,对于正在编辑的程序,如果你想对其进行重新命名或者将其保存到另一个磁盘目录下,也可以用“File”->”SaveAs”菜单,如图7所示。 图7使用SaveAs保存文件 4.在程序编辑区域编辑程序。 如图8所示。在输入程序的过程中记得要随时对程序进行保存(使用菜单“File”->”Save”,或者用组合键Ctrl+s),此时会将程序以相同名字重新保存到之前指定的目录下,如F:\temp,覆盖掉之前的同名文件。
PS零基础入门教程
第一课时简介 图象图形处理软件 集于位图和矢量图绘画、图象编辑、网页图象设计、网页制作等多种功能一一体的优秀软件,如此强大的功能,决定了它能够在多种领域得到广泛的应用。如它可一外在图象处理、平面广告设计、模拟绘图以及计算机艺术作品等方面具有无与伦比的优势。 特点及优势 1.快捷方式:photoshop提供了大量的快捷键,几乎每一个键都可 作为快捷键,在专业制作中大大提高了工作效率,节约时间,建议初学者在学习时留心记忆快捷键。 2.工具箱:集中了许多图标工具面板 3.选择工具:是我们在photoshop最常用的 photoshop选择工具 大致可分为四种:矩形选择工具 图层\主要用于建立,修改,删除图层,设置图层的参数,建立图层组以及文字的特效处理等. 选择\用于修改与调整选择区,使边缘产生模糊效果等. 4.滤镜\用于使图形产生各种特殊效果,如模糊,铅笔画,浮雕,波 纹等. 视图\可以控制图象在屏幕上的显示效果. 5.窗口\用于打开或关闭工具箱与控制面板,以及设定图象窗口排 列方式等. 6帮助\为用户提供各种帮助. 作业:火焰字 新建600*800\填充背景为黑色\输入文字\图层象素化\图象\旋转画布90\滤镜\风格化\风ctrl+f3\滤镜\扭曲\波纹\旋转画布90\图象\模式\灰度\索引\颜色表\黑体\保存 新建600*800\输入文字\复制文字层\图层象素化\ctrl+单击图层缩览图\反选ctrl+shift+I\背景为白色\ctrl+d\滤镜\扭曲\极座标\反相ctrl+I\图象\旋转画布90滤镜\风格化\风ctrl+f3\旋转画布90\滤镜\扭曲\极座标(平面)\调整图层层次\调整图层色相 ctrl+U\保存 第二课时 课题:创建选区 教学目的:1,掌握不同四种创建规则选区的途径。 2,运用选区的相加,减和相交
dev c++使用方法
Dev-C++非官方中文入门教程收藏 Dev-C++非官方中文入门教程 前言 本教程仅仅是为了C语言入门者(暂时不涉及C++),并且假设我的读者只有中学文化。我将近可能少用术语,让你轻松理解。C很灵活,有时候用A、B两种方法都可达到目的,但我要告诉你用A方法的好处,用B方法的坏处。 与我的读者一起共勉! 导读 1、什么是Dev-C++? 它是C程序的可视化集成编译环境(IDE),并且它是免费的,您可以去它的官方网站htt p://https://www.360docs.net/doc/50271049.html,去下载它的最新版本。它只不过是DELPHI编写的窗口环境(就连作者本人都觉得这是个讽刺),本质是起编译作用的是GCC。 2、听说Microsoft Vistual C++也能胜任C语言编程,为什么不用它? 如果你要编写WINDOWS的软件,并且有银子,那就用吧。如果你和我一样讨厌WINDO WS的东西,暂且用DEV C++,将来可以用GCC。我悄悄的告诉你,微软的程序员在研发Microsoft Vistual C++过程中,用的也是类似于GCC命令行下的东西。 3、安装Dev C++,语言选择中文后,就出现乱码,这是怎么回事? 怎么,您不会英文?请直接选择ENGLISH,这是学习编程最起码的要求。 以下内容来源于https://www.360docs.net/doc/50271049.html,/faq.html,我仅仅是翻译,您最好阅读原文。 1、当我编译并执行DOS程序时,DEV会最小化、恢复后什么也没显示。 当建立一个命令行程序时,请确认没有Project-Options中没有选择Do not create a console. 2、当运行DOS程序时,它会自动关闭,如何改善? #include
PSCAD简单入门教程
PSCAD 使用说明 1.PSCAD安装 PSCAD / EMTDC常见4.0.2 ctacked版本或版本,这个版本PSCAD被封装成一个ISO文档,如图1-1,可用虚拟光驱或winrar打开。下面使用winrar将其解包。 图1-1PSCAD封包形式 在系统安装了以上版本后,可以直接双击这个iso文档,然后点击“解压到”图标,如图1-2,就可以对其进行解包。 如图1-2 使用winrar解PSCAD的封包 解压后可以得到三个文件夹,如下图1-3所示: 图1-3 PSCAD须按以下步骤安装,否则,装好后可能不运行。另外,操作系统最好
使用WinXP专业版,曾在WinXP Home版本上出现过不明原因的PSCAD不能运行情况。 安装步骤: (1)首先,运行PSCAD 目录下的,一路按OK或者NEXT在选择安装列表时选中“PSCAD(all Editions)”,如图1-4,不要选择License Manager和Real Time Playback (它需要硬件采集设备支持,否则只是评估版)这两项。使用附带的EGCS/GNU Fortran77编译器就选中“GNU Fortran Compiler”,如果要使用之前自行安装的Fortran90编译器就不要选这一项。 图1-4 2、当License Manger选择对话框出现时,如图1-5,选择“I will only be using Single-user/single-machine licenses.”或“professal”这一项,随后一路OK即可。 注意:选the Student Edition 版本,模型只允许15个结点。
PS3简易入门教程
(一)以下步骤是更新您的(系统)、multiman软件,以及安装游戏所需的PKG文件: 首先、如果您的系统版本低于3.55,那先升级(如果原先是JB2系统的要先拔掉JB2再开机)。(主机设定---系统升级(更新)—通过存储媒体设备升级—到最后,完了在系统信息那里会显示3.55) (如果您的主机已经是3.55自制了就可以跳过首先的步骤了) 然后、到游戏---除了”install pakage files”这个文件夹以外的其它图标(主要是multiman)全部删除了。(删除方法:对住图标按三角型出现删除选项) 最后、到游戏—对着”install pakage files”这个文件夹按三角形“△”会出现install all pakage files。点击就进入批量安装PKG文件的状态。 完了、以后就会看到游戏下面有个“multiman”的图标啦。。。进入就可以玩游戏了。(注意第一次进入MM 管理器是比较慢的哈,请耐心等待。 (二)关于游戏引导盘问题: 玩游戏之前先把一张正版的游戏光碟(引导盘)放到主机里面。切记不要从“APP_HOME”这个通道进入,会有很多游戏玩不了,即使你放了引导盘从这里进去也等于没用引导盘。要从光盘图标进入才行35%的游戏都需要用到引导盘,店主测试游戏全部都是用引导盘测试完美。(引导盘可以长时间存于主机内,不会影响光头寿命。因为是不怎么读盘的)。 (三)外置游戏运行方法: 进入mulitman后把光标移到想玩的游戏上加载游戏【“O/X键”加载游戏,根据游戏软件版本而定】,加载完毕会自动退回到主界面,找到“游戏图标”即可进入刚才你选中的游戏了。 (四)当游戏提示要内置或文件过大(安装所需数据到内置硬盘)该怎么处理? 错误的处理方法:当进入游戏提示内置该游戏时,点击“是”进行内置游戏这样方法是错误的。这样的内置方法会导致数据不完整,且玩不到游戏。 正确的处理方法:当进入游戏提示内置该游戏时,应选择“”返回,然后到“游戏设置”处,选择“复制”选项,内置完成后您会发现多出一个重复的游戏图标,同时注意右下角会出现对应 内置硬盘的图标,就可以载入游戏玩去了。(一个游戏只需载入一次,以后就不需要了 哦)。 (五)有个别游戏提示“升级”怎么办? 个别高版本的游戏在mulitman加载游戏的时候,出现“游戏要求PS3固件版本 3.72/4.11 你想改变PARAM.SFO版本到3.55^,(比如:拳皇13,神秘海域3等等。)大家选“是”就好,并非指主机的系统升级,而是转换该游戏的SFO文件信息。此提示只会提示一次。所以,只要没有联网,且您玩的游戏是我们提供的,绝对放心玩保证100%不会误升级系统。 (六)BD镜像启动怎么操作?【注:游戏名字后面有“[BD]”字样的游戏】 进入游戏前,先进去“游戏设置”,把左下方的“BD镜像”选中,然后就可以加载运行这个游戏了,和外置游戏一样的玩。注意:这类游戏退出时应先按“PS键”选择mulitman的图标回到游戏菜单里,才能完整退出游戏或关机。
Dev-C 非官方中文入门教程
Dev-C++非官方中文入门教程 Dev-C++非官方中文入门教程 前言 本教程仅仅是为了C语言入门者(暂时不涉及C++),并且假设我的读者只有中学文化。我将近可能少用术语,让你轻松理解。C很灵活,有时候用A、B两种方法都可达到目的,但我要告诉你用A方法的好处,用B方法的坏处。 与我的读者一起共勉! 导读 1、什么是Dev-C++? 它是C程序的可视化集成编译环境(IDE),并且它是免费的,您可以去它的官方网站https://www.360docs.net/doc/50271049.html,去下载它的最新版本。它只不过是DELPHI编写的窗口环境(就连作者本人都觉得这是个讽刺),本质是起编译作用的是GCC。 2、听说Microsoft Vistual C++也能胜任C语言编程,为什么不用它? 如果你要编写WINDOWS的软件,并且有银子,那就用吧。如果你和我一样讨厌WINDOWS的东西,暂且用DEV C++,将来可以用GCC。我悄悄的告诉你,微软的程序员在研发Microsoft Vistual C++过程中,用的也是类似于GCC命令行下的东西。
3、安装Dev C++,语言选择中文后,就出现乱码,这是怎么回事? 怎么,您不会英文?请直接选择ENGLISH,这是学习编程最起码的要求。 以下内容来源于https://www.360docs.net/doc/50271049.html,/faq.html,我仅仅是翻译,您最好阅读原文。 1、当我编译并执行DOS程序时,DEV会最小化、恢复后什么也没显示。 当建立一个命令行程序时,请确认没有Project-Options中没有选择Do not create a console. 2、当运行DOS程序时,它会自动关闭,如何改善? #include <stdlib.h> int main() { system(“PAUSE”); return 0; }/*请应用上述代码。小样,看你还自动关闭吗*/ 3、在连接后,我得到了错误信息 “C:/DEV-C++/LIB//libmingw32.a(main.o)(.text+0x8e): undefined reference to `WinMain@16' 你可能没有定义main() 函数,否则,请重新编译。 4、当我打开Dev-C++ 时,提示“没有找到WININET.DLL”
devcpp-使用手册
Dev-C++简明使用手册 Dev-C++是一个可视化集成开发环境,可以用此软件实现C/C++程序的编辑、预处理/编译/链接、运行和调试。本手册中介绍了Dev-C++常用的一些基本操作,每一位同学都要掌握。 一.启动Dev-C++ 方法一: 1. 鼠标点击任务栏中的“开始”按钮,选“程序”菜单项,然后选“程序”下的子菜单项 “Bloodshed Dev-C++”项,显示该项下的子菜单。 2. 单击”Dev-C ++”菜单项,即可启动Dev-C ++集成开发工具。(如图1所示) 图1 方法二: 直接单击桌面上的Dev-C++的图标。 二.新建源程序 1.从主菜单选择“File”—〉“New”—〉“Source File”(“文件”—〉“新建”—〉“源代码”)即可(如下图2所示)。
图2 如果大家看到界面上的字是中文的,则可以根据以下操作将界面改为英文。点击主菜单“工具”->”环境选项”,在弹出的对话框中选择界面页,在Language下拉列表中选择Chinese 即可,如下图所示。此时界面上的菜单、工具条等全部以英文命名。 2.此时屏幕右下侧出现一片白色区域,可以在此输入程序。如下图3所示。
菜单 工具栏 源程序编辑区域 输出标签页 图3 3.保存源程序到硬盘 一个好的习惯是创建了一个新程序后,在还未输入代码之前先将该程序保存到硬盘某个目录下,然后在程序的编辑过程中经常性地保存程序,以防止机器突然断电或者死机。要保存程序,只需从主菜单选择“File”—〉”Save”就可以将文件保存到指定的硬盘目录。如图4所示。 图4 此时会弹出一个对话框,如图5所示。在此你需要指定文件要存放的目录(此处为F:\temp),文件名称(此处为test)以及保存类型。需要注意的是,在保存类型处一定要选择 C source
Photoshop基础入门教程
Photoshop入门教程 第一课: 这是一个PS高手的体会,希望能对大家有所启迪。 1.不要看到别人的作品第一句话就说:给个教程吧!你应该想这个是怎么做出来的。当你自己想出来,再对照别人的教程的时候,你就知道自己和别人的思路的差异 2.初学者请不要看太多太多的书那会误人子弟的,先找本系统的学,很多人用了很久PS,都是只对部分功能熟悉而已,不系统还是不够的 3.看help,不要因为他们很难而我们自己是初学者所以就不看;帮助永远是最好的参考手册,虽然帮助的文字有时候很难看懂,总觉得不够直观 4.不要被蒙版,通道等词汇所迷惑;通道就是选区,呵呵 5.不要放过任何一个看上去很简单的小问题——他们往往并不那么简单,或者可以引伸出很多知识点;不会举一反三你就永远不等于会了PS 6.会用PS处理相片,并不说明你会设计; 7.学PS并不难,AI,CD等等也不过如此——难的是长期坚持实践和不遗余力的博览群书; 8.看再多PS的书,是学不全PS的,要多实践
浮躁的人容易问:我到底该学什么;——别问,学就对了; 浮躁的人容易问:PS有钱途吗;——建议你去抢银行; 浮躁的人容易说:我要中文版!我英文不行!——不行?学呀! 浮躁的人分两种:a)只观望而不学的人;只学而不坚持的人; 9.把时髦的技术挂在嘴边,还不如把过时的技术记在心里; 10.学习PS最好的方法之一就是多练习; 11.在任何时刻都不要认为自己手中的书已经足够了; 12.看得懂的书,请仔细看;看不懂的书,请硬着头皮看; 13.别指望看第一遍书就能记住和掌握什么——请看第二遍、第三遍; 14.请把书上的例子亲手到电脑上实践,即使配套光盘中有源文件; 15.把在书中看到的有意义的例子扩充;并将其切实的运用到自己的工作中; 16.不要漏掉书中任何一个练习——请全部做完并记录下思路; 17.当你用PS到一半却发现自己用的方法很拙劣时,请不要马上停手;请尽快将余下的部分粗略的完成以保证这个设计的完整性,然后分析自己的错误并重新设计和工作; 18.别心急,用PS确实不容易;水平是在不断的实践中完善和发展的;
Dev C++调试方法
Dev-C++ 调试方法简明图文教程 来源:蚂蚁的C/C++ 标准编程作者:antigloss 等级:精品 发布于2006-12-07 22:43 被读27065次【字体:大中小】 1. 把“生成调试信息”设置为 Yes。方法如下: Tools(工具) --> Compiler Options(编译器选项) --> Settings(设置) 2. 编译程序。请参考: Dev-C++ 安装&使用教程 Dev-C++ 编译多文件程序的方法 3. 设置断点(Break point) 把光标移动到您想暂停执行的那一行,按 ctrl + F5,或者直接用鼠标点击下图红线标明的区域。
4. 开始调试(Debug) 按 F8 开始调试。如果您没有把“生成调试信息”设置为 Yes,Dev-C++ 会提示说您的工程中没有调试信息。 点击 Yes,Dev-C++ 会自动把“生成调试信息”设置为 Yes,并且重新编译您的工程。程序运行到断点处会暂停:
按 F7 执行当前行,并跳到下一行:
ctrl + F7 跳到下一断点,shift + F4 跳到光标所在行,并在该行设置断点。 5. 查看变量的值 开始调试后,在图示区域按右键(如果您使用的是左手习惯,则是左键),选择“添加监测(Add Watch)”;或者直接按 F4。在弹出窗口中输入您想查看的变量名,然后按确定(OK),就可以看到该变量的值:
用鼠标选择源文件中的变量名,然后按 F4 也可以查看变量的值,该变量会出现在左边的监测列表中:
如果您在环境选项(Environment Options)中选择了“通过鼠标监测变量(Watch variable under mouse)”,用鼠标指向您想要查看的变量一段时间,该变量也会被添加到监测列表中。 重要提示: 1).当您想查看指针指向的变量的值的时候,按 F4,然后输入星号及指针的名字(如*pointer)。 如果没加 *,看到的将会是一个地址,也就是指针的值。 2).有时,调试器(Debugger)可能不知道某个指针的类型,从而不能显示该指针指向的变量的值。 此时,我们需要手动输入该指针的类型。按 F4 后,以*(type *)pointer形式输入。例如, *(int *)pointer。 本文版权归蚂蚁的 C/C++ 标准编程以及作
DEVC 使用说明
这篇文章是我在网络上无意中发现的,很早之前写的,现在的DEV C++早已发展了新版本,但是对于大多数人而言,这篇文章足以够用。使用DEV C++的好处在于,集成使用了GNU的GCC,对于ANSI C/C++的兼容性远好于微软的VS系列。相信对于参加ACM等需要用GCC处理代码的同学而言是不错的选择。原文如下: Dev-C++是一个可视化集成开发环境,可以用此软件实现C/C++程序的编辑、预处理/编译/链接、运行和调试。本手册中介绍了Dev-C++常用的一些基本操作,每一位同学都要掌握。 一.启动Dev-C++ 方法一: 1.鼠标点击任务栏中的“开始”按钮,选“程序”菜单项,然后选“程序”下的子菜单项“Bloodshed Dev-C++”项,显示该项下的子菜单。 2.单击”Dev-C++”菜单项,即可启动Dev-C++集成开发工具。(如图1所示) 图1 方法二: 直接单击桌面上的Dev-C++的图标。 二.新建源程序 1.从主菜单选择“File”—〉“New”—〉“Source File”(“文件”—〉“新建”—〉“源代码”)即可(如下图2所示)。
图2 如果大家看到界面上的字是中文的,则可以根据以下操作将界面改为英文。点击主菜单“工具”->”环境选项”,在弹出的对话框中选择界面页,在Language下拉列表中选择Chinese 即可,如下图所示。此时界面上的菜单、工具条等全部以英文命名。 2.此时屏幕右下侧出现一片白色区域,可以在此输入程序。如下图3所示。 输出标签页 源程序编辑区域
工具栏 菜单 图3 3.保存源程序到硬盘 一个好的习惯是创建了一个新程序后,在还未输入代码之前先将该程序保存到硬盘某个目录下,然后在程序的编辑过程中经常性地保存程序,以防止机器突然断电或者死机。要保存程序,只需从主菜单选择“File”—〉”Save”就可以将文件保存到指定的硬盘目录。如图4所示。 图4
Dev C++使用说明
附录3 Dev-C++操作手册 Dev-C++是一个可视化集成开发环境,可以用此软件实现C/C++程序的编辑、编译、链接、运行和调试。本手册中介绍了Dev-C++常用的一些基本操作,包括创建、编译、链接、运行和调试C源程序和C工程,希望每一位读者都要熟练掌握。 1. 启动Dev-C++ 方法一: 1. 首先鼠标点击任务栏中的“开始”按钮,选择“程序”菜单项,然后选“程序”下的子菜单项“Bloodshed Dev-C++”项,显示该项下的子菜单。 2.单击”Dev-C ++”菜单项,即可启动Dev-C ++集成开发工具。(如图1所示) 图1 启动Dev-C++ 方法二: 我们也可以通过直接单击桌面上的Dev-C++的图标来启动该开发工具。 2. 新建源程序 1.要新建一个源程序,可以从主菜单选择“File”->“New”->“Source File”(中文环境下为“文件”->“新建”->“源代码”)即可(如下图2所示)。
图2新建源程序 如果大家看到界面上的字是中文的,则可以根据以下操作将界面改为英文。点击主菜单“工具”->”环境选项”,在弹出的对话框中选择“界面”页,在Language下拉列表中选择“English”即可,如下图3所示。此时界面上的菜单、工具条等就会全部显示其英文命名。 图3 更改界面语言 2.此时屏幕右下侧出现一片白色区域,可以在此输入新的程序。如下图4所示。
菜单 工具栏 源程序编辑区域 输出标签页 图4 Dev-C++开发环境功能布局 3.保存源程序到硬盘。 一个好的习惯是创建了一个新程序后,在还未输入代码之前先将该程序保存到硬盘某个目录下,然后在程序的编辑过程中我们也要经常性地保存程序,以防止机器突然断电或者死机导致工作成果丢失。要保存程序,只需从主菜单选择“File”->”Save”就可以将文件保存到指定的硬盘目录。如图5所示。 图5 保存文件 此时会弹出一个对话框,如图6所示。在此我们需要指定文件要存放的目录(此处为F:\temp),文件名称(此处为test)以及保存类型(此处为*.c)。需要注意的是,在保存类型处一定要选择“C source files(*.c)”,意思是保存的是一个C文件。在点击右下角的保存按钮后,在temp目录下将会出现一个名为test.c的C源文件。
首尾件检验管理规定xxxxxxxxx
首尾件检验管理规定 文件编号: 编制: 审核: 批准: 2018年7月20日 2018年7月25日实施 发布
1 目的 保证工序要素满足产品质量要求,防止出现批量不合格产品。 2 适用范围 适用于组装温控器产品的压片、铆接、旋铆、复口等加工阶段。 3 职责 品管部巡检员负责对操作者首尾件进行检验并对操作者的的自检、互检和专检工作进行监督、检查。 技术部负责对检验设备、检验工装的检修和监督管理。 生产车间操作者负责首尾件自检工作,巡检员对操作者首尾件自检结果进行专检确认;并组织对不合格首尾件的工艺分析。生产车间负责对设备、工装的使用维护和日常保养。 4工作程序 首尾件检验 生产单位应组织操作员对首(尾)件进行自检和专检,品管部巡检员对首(尾)件进行进行确认并记录。 4.1.1首件检验或检验时机 a)首件检验是对所有新产品投入、新设备投入、设备维修均要求进行首件检验和尾件检验(生产开始或工序要素发生变化时)的首件(或几件)产品实施自检和专检控制,防止产生批量废品。 b)首件检验时机 出现下列情形之一,应进行首件检验: 1)每班开工前。 2)工序操作者交替变化时; 3)每批原材料、半成品投入时; 4)工艺技术规范发生变更时; 5)设备及工装调整后; 6) 新产品投入、新设备投入、设备维修等后的生产,须经过首件确认。4.1.2尾件检验和检验时机 尾件检验是对工序每批生产完工后的最后一件(或几件)产品的检验,以便及时发现和消除工序要素中的异常现象,侧重于对工装合格状态的验证,保证下
一轮生产产品质量的符合性。 4.1.3首尾件检验控制 a)工序批生产中,操作者应按照工艺文件对加工的首件和尾件进行自检;自检合格,通知巡检员核查确认。 b)巡检员需对操作者首尾件自检结果进行确认,分别在“首件检验记录表”和“尾件检验记录表”上记录结果,并签名确认。 c)首件不合格,允许车间组长进行调整加工后再送验,但三次不合格,需停止加工,生产单位应及时提请首件不合格评审,由技术部和品管部共同组织施工员、工艺员、检验人员、操作者进行原因分析,采取措施予以解决。首尾件不合格,经评审为工装原因,由生产部按对工装进行检修和维护保养。不合格首尾件按《不合格品控制程序》处置。 首尾件检查记录管理 首尾件检查记录平时由巡检员保管,品管部按《记录控制程序》于每月底进行归档和管理。 品管部负责对首尾件自检和专检情况进行监督、检查和考核。 5 相关文件 《不合格品控制程序》 《记录控制程序》 6记录 首件检验记录表 QR-751-07 尾件检验记录表 QR-751-09
photoshop基础入门教程(免费)
Photosop基础知识 一、Photosop是ADOBE公司推出的图形图像处理软件,功能强大,广泛应用于印刷、广告设计、封面制作、网页图像制作、照片编辑等领域。利用Photosop可以对图像进行各种平面处理。绘制简单的几何图形、给黑白图像上色、进行图像格式和颜色模式的转换。 二、Photosop7.0的启动与退出 1、启动Photoshop的方法: 单击开始/程序/Photoshop7.0即可启动.或者打开一个Photoshop文件也能够启动Photoshop. 2、退出Photoshop的方法: 单击关闭按钮或按下CTRL+Q组合键或ALT+F4组合键,都可以退出Photoshop。 三、Photoshop的窗口组成(标题栏、菜单栏、工具栏、工具箱、图像图口、控制面板、状态栏、Photoshop 桌面) 1、标题栏:位于窗口最顶端。 2、菜单栏:其中包括9个菜单。位于标题栏下方。 3、工具栏:位于菜单栏下方。可以随着工具的改变而改变。 4、工具箱:位于工具栏的左下方。 5、图像窗口:位于工具栏的正下方。用来显示图像的区域,用于编辑和修改图像。 6、控制面版:窗口右侧的小窗口称为控制面版。用于改变图象的属性。 7、状态栏:位于窗口底部,提供一些当前操作的帮助信息。 8、Photoshop桌面:Photoshop窗口的灰色区域为桌面。其中包括显示工具箱、控制面板和图像窗口。 四、图像窗口:图像窗口由(标题栏、图像显示区、控制窗口图标) 1、标题栏:显示图像文件名、文件格式、显示比例大小、层名称以及颜色模式。 2、图像显示区:用于编辑图像和显示图像。 3、控制窗口图标:双击此图标可以关闭图像窗口。单击此图标,可以打开一个菜单,选择其中的命令即可。
Photoshop菜鸟入门教程(一)
Photoshop新手入门教程 Author: Mr.Chicken 一、最重要的一些概念 1.像素 很多同学在初次接触Photoshop这样的图像处理软件的时候常常对像素、分辨率这种东西感到困惑。我们来看看以下两幅图。 如果单纯问你哪一幅图像素更高时,你会说“左边那幅”,这说明你的头脑中,你对像素早已有了初步的概念。 我们可以这么认为,像素就是点。在计算机上,所有东西都是数字化的,所以我们看到的图像自然是由一个个点所构成的。 对于我们平常接触最多的位图(可以先不管位图是什么)来说,一幅图被制作出来之后,它的像素是固定的,比如400x400,它构造了一个长四百点,宽四百点的图形。 我们最熟悉不过的便是1024x768了,这在生活中经常见到,假设我们电脑的分辨率便是
1024x768,它表明我们的电脑屏幕长有1024个点,宽有768个点,至于点与点之间的距离是多少,我们就不管了,反正它足够小,根据电脑宽度为768个点,我们便能目测上述左边图形的宽所占点数为768/2,长所占点数也能估计出来。到这里,有的同学会说,那两幅图像素点数不管是长还是宽应该是一样啊。其实这么说是对的,对于左边的图来说,它原本就那么大,我没有对它进行其它操作,而右边的图则不同,它最原始的图像如下所示。 如图所示,这张图原本的宽所占的点估计只有768/4,根据你的电脑是768目测便可知道,但我却人为给它拉伸到了768/2,这样多余的点怎么补充呢?计算机会傻瓜式地进行填充,造成图像失真、模糊。 我们还有另外一种很简单的理解方法,上面的小图,原本像素点就少,携带的信息量本来就小,人为增大它所含像素点数,是没法增加它的信息量的,它的信息量只能减小不能增加,所以现在你就了解了为什么我们把一张图放大会模糊,但是缩小却时常还是显得很清晰。一张位图,信息量固定,所以你放大,按理说信息量要相应增大你才不会觉得别扭,然而它的信息量没变(电脑所自动增加的信息量几乎毫无用处,所以看作信息量没变),所以你看到的就模糊。相反,一张原图放在那里,你将它缩小,信息量应该相应减小,所以电脑按N个点逐次扔掉点不显示就行了,这样你看到的图仍清晰,但也不绝对就这样,但它总会比放大的效果好得多。 所以现在你知道了,对最上面两幅图来说,既可以说它们像素一样多,也可以说不一样,重点在于你是否把计算机自动增加的信息看作信息。 2.矢量图与位图
devc++中文使用手册
D e v-C++简明使用手册 Dev-C++是一个可视化集成开发环境,可以用此软件实现C/C++程序的编辑、预处理/编译/链接、运行和调试。本手册中介绍了Dev-C++常用的一些基本操作,每一位同学都要掌握。 一.启动Dev-C++ 方法一: 1. 鼠标点击任务栏中的“开始”按钮,选“程序”菜单项,然后选“程序”下的子菜单 项“Bloodshed Dev-C++”项,显示该项下的子菜单。 2. 单击”Dev-C ++”菜单项,即可启动Dev-C ++集成开发工具。(如图1所示) 图1 方法二: 直接单击桌面上的Dev-C++的图标。 二.新建源程序 1.从主菜单选择“File”—〉“New”—〉“Source File”(“文件”—〉“新建”—〉“源代码”)即可(如下图2所示)。
英文界面 中文界面 图2 如果大家看到界面上的字是中文的,则可以根据以下操作将界面改为英文。点击主菜单“工具”->”环境选项”,在弹出的对话框中选择“界面”页,在Language(语言)下拉列表中选择English即可,如下图所示。此时界面上的菜单、工具条等全部以英文命名。 2.此时屏幕右下侧出现一片白色区域,可以在此输入程序。如下图3所示。
菜单 工具栏 源程序编辑区域 输出标签页 图3
3.保存源程序到硬盘 一个好的习惯是创建了一个新程序后,在还未输入代码之前先将该程序保存到硬盘某个目录下,然后在程序的编辑过程中经常性地保存程序,以防止机器突然断电或者死机。要保存程序,只需从主菜单选择“File(文件)”—〉”Save(保存)”就可以将文件保存到指定的硬盘目录。如图4所示。 图4 此时会弹出一个对话框,如图5所示。在此你需要指定文件要存放的目录(此处为F:\temp),文件名称(此处为test)以及保存类型。需要注意的是,在保存类型处一定要选择 C source files(*.c),意思是保存地是一个C文件。在点击右下脚的保存按钮后,在temp目录下将会出现一个名为test.c的源文件。
制程检验规范89329
1.目的 依据产品质量控制文件的要求,对产品生产过程的各个环节实施有效控制,确保加工过程中每道工序的质量都是合格的。 2.范围 适用于本公司产品生产操作的全过程。 3.职责 3.1过程检验员负责对生产全过程进行监视和测量。 3.2统计车间生产过程中产生的不良品并上报。 3.3负责车间过程检验资料的收集整理并上报存档。 4.流程 5.控制过程 5.1.产品零件检验 5.1.1.生产车间在进行生产前,必须提请过程检验员(IPQC)进行首件封样,禁止无首件
封样生产。 5.1.2.过程检验员(IPQC)根据《工序卡片》/《质量控制计划》/《作业指导书》确认产 品型号和生产工艺流程是否正确,同时根据质量控制文件规定的检验项目对产品逐项实施检验。 5.1.3.按照产品质量控制相关文件的规定首件样品检验合格,巡检员在《送检单》和检验 合格的首件样品上签字确认,并将《送检单》和封样件反馈给生产车间。 生产车间将封样的首件样品,悬挂放在生产此产品的机台旁作为生产比对样品。5.1.4.首件样品检验不合格: A.巡检员在《送检单》上描述不良现象,并将《送检单》的生产单位联反馈给生产车间,由生产车间根据不良现象进行相应改善。改善后需要重新制作样件送检, 送检规定适用4.1.3条款规定。 B.对于产品的不良现象不影响产品最终品质,并且生产车间无法改善不良现象的,由生产车间向检验员提出开具《不合格评审单》申请,车间提请技术部、质管部 和生产部对不良现象进行评审; 技术部评审不予使用,则由生产车间负责进行相应改善; 技术部、质管部评审可以让步接受,则须报总经理批准,过程检验员接到《不合 格评审单》时进行首件封样,生产车间方可进行生产,同时巡检员将信息反馈给 入库检验员和出货检验员,放行该批产品。 巡检员负责将评审后的《不合格评审单》进行存档管理。 5.1.5.首件确认之时机为每次开机生产前,修模、调模或换模再次进行生产前,确认人为 IPQC,IPQC在《巡检记录表》上记录检验结果。 5.1. 6.车间生产时,IPQC按产品《工序卡片》/《质量控制计划》对产品进行至少5PCS/小 时巡检并2小时/次在《巡检记录表》上记录检验结果,对于HOLSET客户的产品生产,过程检验频率为每小时抽检一次并在《巡检记录表》上记录检验结果。 5.1.7.对检验合格工件,在物料向下一道工序流转前必须由巡检员在《工序流转卡》盖印 检验章。 5.1.8.I PQC在巡检过程中发现不合格产品时,应立即通知并要求生产车间立即停线整改, 必要时检验员可以签发《停机令》,同时将巡检不合格时段产品隔离并与车间相关人员一起确认工件的品质状况。生产车间改善完成后,必须按首件检验程序重新送检产品,送检规定适用5.1.3和5.1.4条款规定,《停机令》在重新送检合格后由检验
Dev-c_软件操作说明
Dev C++简明使用手册【摘录】(2008-08-13 09:28:16) 标签:电脑dev-c主菜单断点杂谈 这篇文章是我在网络上无意中发现的,很早之前写的,现在的DEV C++早已发展了新版本,但是对于大多数人而言,这篇文章足以够用。使用DEV C++的好处在于,集成使用了GNU的GCC,对于ANSI C/C++的兼容性远好于微软的VS系列。相信对于参加ACM等需要用GCC处理代码的同学而言是不错的选择。原文如下: Dev-C++是一个可视化集成开发环境,可以用此软件实现C/C++程序的编辑、预处理/编译/链接、运行和调试。本手册中介绍了Dev-C++常用的一些基本操作,每一位同学都要掌握。 一.启动Dev-C++ 方法一: 1. 鼠标点击任务栏中的“开始”按钮,选“程序”菜单项,然后选“程序”下的子菜单项“Bloodshed Dev-C++”项,显示该项下的子菜单。 2. 单击”Dev-C ++”菜单项,即可启动Dev-C ++集成开发工具。(如图1 所示)
图1 方法二: 直接单击桌面上的Dev-C++的图标。 二.新建源程序 1.从主菜单选择“File”—〉“New”—〉“Source File”(“文件”—〉“新建”—〉“源代码”)即可(如下图2所示)。 图2
如果大家看到界面上的字是中文的,则可以根据以下操作将界面改为英文。点击主菜单“工具”->”环境选项”,在弹出的对话框中选择界面页,在Language下拉列表中选择Chinese即可,如下图所示。此时界面上的菜单、工具条等全部以英文命名。 2.此时屏幕右下侧出现一片白色区域,可以在此输入程序。如下图3所示。 输出标签页 源程序编辑区域
Dev C++的初级使用
Dev C++的使用 软件12-1 张朋 Dev C++的简介:(摘至:百度百科) Dev-C++是一个Windows环境下C&C++开发工具,它是一款自由软件,遵守GPL协议。它集合了GCC、MinGW32等众多自由软件,并且可以取得最新版本的各种工具支持,而这一切工作都是来自全球的狂热者所做的工作,并且你拥有对这一切工具自由使用的权利,包括取得源代码等,前提是你也必须遵守GNU协议。Dev-C++每一天都在进步着,因为它是一个自由软件。Dev-C++是一个非常实用的编程软件,多款著名软件均由它编写而成,它在C的基础上,增强了逻辑性。 特点总结:开源、免费、高度的兼容性(x86 x64) Dev C++的安装: 这次我们安装的是带中文语言包的Dev C++。让我们来安装一下它吧。 1.直接点击Next>
2.默认点击Next>,但是你也可以进行安装设置 Dev C++ program file Dev C++的主程序文件,这是必须安装的 Example file 程序例子,可选 Help file Dev C++帮助文件,可选 Icon files 图标文件,可选 Mingw compiler system Gcc编译器以及它运行所需要的工具、头文件、libraries文件【推荐】Language file 语言包文件,需要Dev C++显示中文界面的必选 Debug files 调试文件,可选 Packages 管理新加入的libraries文件,可选 Associate C and C++ files to Dev C++ 默认*.c和*.cpp文件由Dec C++打开,可选 Create a shortcuts in desktop 在桌面上添加Dev C++的快捷方式,可选 Create a shortcuts in Quick Launch toolbar 在开始菜单中添加Dev C++的快捷方式,可选
