GIS空间数据转换与处理
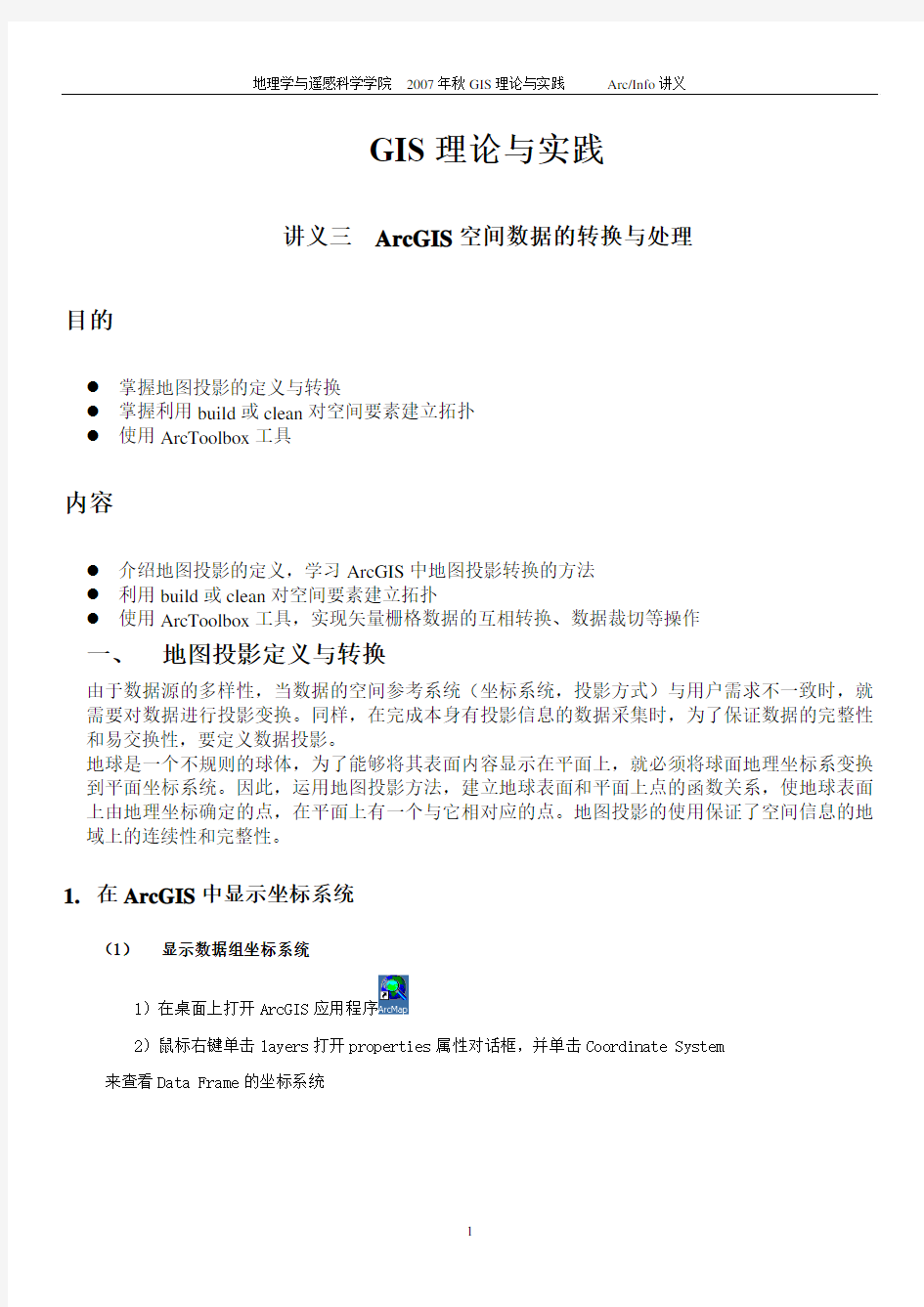
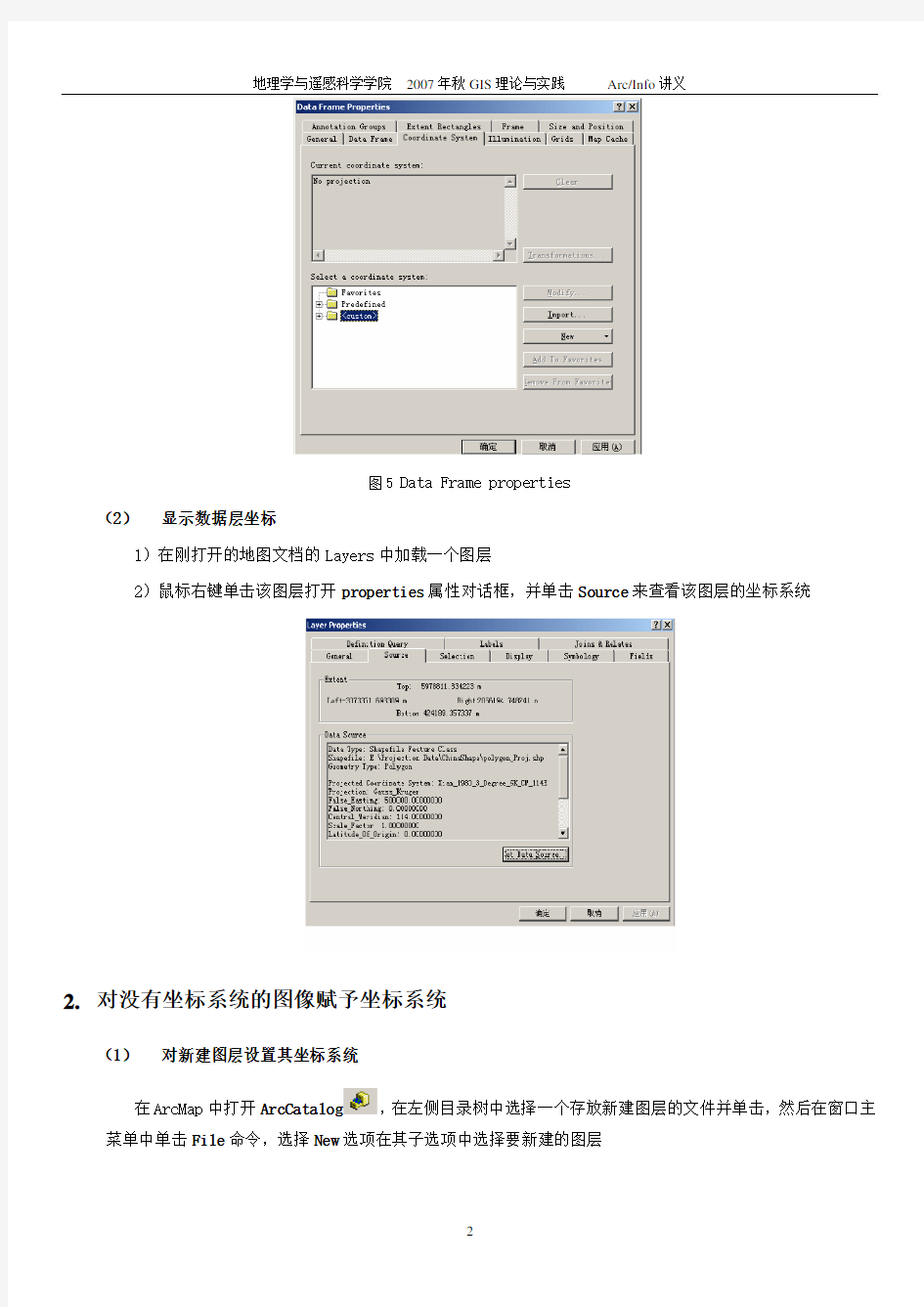
GIS理论与实践
讲义三 ArcGIS空间数据的转换与处理
目的
z掌握地图投影的定义与转换
z掌握利用build或clean对空间要素建立拓扑
z使用ArcToolbox工具
内容
z介绍地图投影的定义,学习ArcGIS中地图投影转换的方法
z利用build或clean对空间要素建立拓扑
z使用ArcToolbox工具,实现矢量栅格数据的互相转换、数据裁切等操作
一、 地图投影定义与转换
由于数据源的多样性,当数据的空间参考系统(坐标系统,投影方式)与用户需求不一致时,就需要对数据进行投影变换。同样,在完成本身有投影信息的数据采集时,为了保证数据的完整性和易交换性,要定义数据投影。
地球是一个不规则的球体,为了能够将其表面内容显示在平面上,就必须将球面地理坐标系变换到平面坐标系统。因此,运用地图投影方法,建立地球表面和平面上点的函数关系,使地球表面上由地理坐标确定的点,在平面上有一个与它相对应的点。地图投影的使用保证了空间信息的地域上的连续性和完整性。
1.在ArcGIS中显示坐标系统
(1) 显示数据组坐标系统
1)在桌面上打开ArcGIS应用程序
2)鼠标右键单击layers打开properties属性对话框,并单击Coordinate System 来查看Data Frame的坐标系统
图5 Data Frame properties
(2) 显示数据层坐标
1)在刚打开的地图文档的Layers中加载一个图层
2)鼠标右键单击该图层打开properties属性对话框,并单击Source来查看该图层的坐标系统
2.对没有坐标系统的图像赋予坐标系统
(1) 对新建图层设置其坐标系统
在ArcMap中打开ArcCatalog,在左侧目录树中选择一个存放新建图层的文件并单击,然后在窗口主菜单中单击File命令,选择New选项在其子选项中选择要新建的图层
(2) 单击Edit
在上述对话框中有三个选项可以选:Select, Import, New.
Select 是从ArcGIS系统中内置的一些坐标系统中选择坐标系统Import 是从电脑中已存在图层的坐标系统作为参考坐标系统
New 是自己编辑一个坐标系统。(需要知道坐标系统的一些参数) 下面分别介绍以上三个操作:
(3) 单击Select
上面两个坐标系统,这里选择Project Coordinate Systems
上面对话框中是我们可以选择的投影方式,这里我们只要介绍两个常用的投影:Utm(通用横轴墨卡托投影- Universal Transverse_Mercator)和Gauss Kruger(高斯克吕格投影)。
两种投影在操作方法上相似,我们以Gauss Kruger为例。
(4) 单击Gauss Kruger
上面对话框中是几种大地坐标系(参考椭球体)
(5) 选择Beijing1954
上述对话框中是我们要选择的以哪个经线为中央经线的投影带,这个要根据我们所处的地理位置来选择中央经线。然后选择一个投影带再单击Add,就可以把我们要选择的坐标系统加到我们新建的Shapefile中,单击OK就完成了对新建图层坐标系统的加载。
(6) 单击Import
在上述对话框中选择我们要作为参考坐标系的图层存放的位置,然后单击Add,这样就把我们选择的参考坐标系加到我们新建的Shapefile中,单击OK就完成了对新建图层坐标系统的加载。
(7) 单击New
选择Project Coordinate Systems
上面对话框就是我们要自己定置的坐标系统参数,第一个Name是坐标系统的名字,第二个Name是我们选择投影方式的名字,再下面就是设置投影的参数,还有的就是我们要选择的Geographic Coordinate System,单击Select 可以进行选择。
下面是我国地区的Albers投影所选择的参数设置,我们可以根据下面的参数填写一下上面的参数设置。
填加后单击OK,就完成了对新建图层坐标系统的自定义加载。
3.不同坐标系统之间的转换
(1) 栅格数据的坐标系统转换
在ArcToolBox中选择 Data Management Tools | Projections and Transformations | Raster | Project Raster
工具,打开Project Raster对话框
在Input raster 文本框中选择需进行投影变换的栅格数据,在 Output raster文本框键入输出的栅格数据的路径和名称,单击Output coordinate system文本框旁边的图标,打开Spatial Reference属性对话框,定义输出数据的坐标系统。变换栅格数据的投影类型,需要重采样数据。Resampling teachnique是可选项,用以选择栅格数据在新的投影类型下的重采样方式,默认状态下是NEAREST,即最临近采样法。下拉菜单中还有双线性内插和三次卷积。我们这里选择默认的NEAREST。Output cell size 定义输出数据的栅格大小,默认状态下与原始数据栅格大小相同;支持直接设置栅格大小;或通过选择栅格数据来定义栅格大小,则输出数据的栅格大小与该数据相同。再单击OK按钮,完成上述操作。
对于Raster数据坐标系统的转换还可以通过下面将要介绍的Define Projection来转换,具体方法跟转换Shape数据的方法一样,此方法将在Shape转换中介绍。
(2) 矢量数据的坐标系统转换
我们可以通过以下两种方式进行转换:
?在ArcToolBox中选择 Data Management Tools,|Projections and Transformations| Define Projection 工具,打开Define Projection对话框
在Input Dataset or Feature Class中选择我们要定义的数据,在Coordinate System中输入我们要选择的坐标系统。单击OK完成操作。其中我们要定义的数据格式可以是前面介绍的Raster数据。
?在ArcToolBox中选择 Data Management Tools,| Projections and Transformations |Feature |Project.
进入下面的对话框
在Input Dataset or Feature Class中输入要变化的坐标系统的shape数据,Output Dataset or Feature Class 是选择转换后数据的路径和名称,Output Coordinate System是选择我们要转换的投影类型。然后单击OK完成此操作。
二、 空间要素的拓扑创建
拓扑表达的是地理对象之间的相邻、包含、关联等空间关系。创建拓扑关系可以更真实地表示地理要素,更完美的表达现实世界的地理现象。拓扑关系能清楚地反映实体之间的逻辑结构关系,它比几何数据有更大的稳定性,不随地图投影的变化而变化。
创建拓扑的优势在于:
1.根据拓扑关系,不需要利用坐标或距离,就可以确定一种空间实体相对于另一种空间实体的位置
关系。
2.利用拓扑关系便于空间要素查询。例如某条铁路通过哪些地区,某县与哪些县相邻等。
3.可以根据拓扑关系重建地理实体。例如根据弧段构建多边形、最佳路径的选择等。
在Coverage Properties对话框中,可看到其中的General 栏提供一些有关Coverage的重要信息,包括有哪些地理要素类,哪个地理要素类有拓扑关系,在磁盘上的存储位置以及数值精度等。当单击其中的一个地理要素类时,该地理要素类包含的要素数量会出现在该栏的底部。
如果应该拥有拓扑关系的要素类还没有建立拓扑关系,或其拓扑关系需要更新,可以利用Coverage Properties对话框中的Buile或Clean命令为其建立拓扑关系。对于多边形(polygon) 和区域(region)Coverages来说,如果一个多边形或区域要素仅仅有初步的拓扑关系,一个红色警告指示会出现在Catalog中该Coverage的按纽上;建立好拓扑关系后,该红色警告指示消失。
下面以一个实际例子来说明空间要素的拓扑创建过程:
z打开ArcCatalog,在ArcCatalog目录树下新建一个文件夹,并命名为tuopu.
z右键tuopu文件夹,在下拉菜单中选择New 单击,在出现的下拉菜单中单击Shapefile.
弹出如下对话框。在弹出的对话框中给所创建的Shapefile要素类命名,并选择要素类型,要素类型可以通过下拉菜单选择Polyline, Polygon, MultiPoint, MultiPatch 等要素类型。接着点击Edit 按钮,打开Spatial Reference 对话框,定义Shapefile的投影坐标,如果选择了以后定义Shapefile的坐标系统,那么直到被定义前,它将被定
义为Unknown.
单击OK按钮,新创建的Shapefile在文件夹中出现。
z在ArcMap中添加新创建的Shapefile 数据,启动Editor,对该图层进行编辑。
z打开ArcToolbox,点击Conversion Tools 中的To Coverage 命令
的转换。
(1)利用clean 建立拓扑关系
ArcCatalog 目录树:
z右击需要建立拓扑关系的Coverage,打开Coverage操作快捷菜单。
z右击Properties命令,打开 Coverage Properties 对话框。
z单击General 标签,进入General选项卡。
z在Feture classes 表格,单击需要建立拓扑关系的地理要素类。
z单击Clean 按钮,打开Clean 对话框。
z根据具体情况,输入模糊( Fuzzy )及悬挂(Dangle)容限值。
根据需要,选中Clean lines only 复选框。
z单击OK按钮,返回Coverage Properties 对话框。
z单击“确定”按纽,完成Coverage 拓扑关系建立。
需要利用Clean建立拓扑关系时,可以提前利用Coverage Properties 对话框中的容限值栏设置Coverage 的模糊,悬挂及其他容限值。
(2)利用build 建立拓扑关系
z右键在ArcCatalog目录树下的line2文件,在快捷菜单中点击properties.
弹出如下对话框,点击Build按钮
z在Build对话框中选择创建拓扑后的要素生成类型,这里选择Poly。单击OK,返回Coverage Properties对话框。
z单击“确定”按纽,完成Coverage 拓扑关系建立。z在ArcMap中加载Build后的要素,如图中所示:
三、 数据转换
数据转换工具:Conversion Tools
1.数据结构转换
(1) 栅格向矢量转换
栅格向矢量转换的目的,是为了将栅格数据分析的结果,通过矢量绘图装置输出,或者为了数据压缩。
选择Conversion Tools| From Raster| Raster to Polygon工具可以实现栅格向矢量数据的转换。
其中,Simplify polygons(默认选择)可以简化面状数据的边界。
(2) 矢量向栅格转换
许多数据如行政边界、交通干线、土地里用类型、土壤类型等都是用矢量数字化的方法输入计算机或存储在计算机中,表现为点、线、多边形数据。然而,矢量数据直接用于多数据的复合分析等处理比较复杂;相比之下,利用栅格数据模式进行处理则容易得多。
选择Conversion Tools| To Raster| Feature to Raster 工具可以实现矢量向栅格数据的转换。
2.数据格式转换
(1) CAD数据的转换
CAD是一种常用的数据类型,例如大多数的工程图、规划图都是CAD格式,ArcGIS 中的要素类、Shapefile数据都可以与CAD数据互相转换。
选择Conversion Tools| To CAD| Export to CAD 工具可以实现Feature Class向CAD 数据的转换。
选择Conversion Tools| To Geodatabase| Import from CAD 工具可以实现CAD数据向Geodatabase数据库的转换。
其中还有一个Import CAD Annotation工具是专门转换CAD中文字注记的。
(2) 栅格数据与ASCII文件之间的转换
四、 作业
1.新建一个shp文件,投影设置为与讲义中Albers投影相同;
2.将数据中的dem2的投影坐标系统转化为与第一个作业中的shp文件一致的坐标系统;
3.将vector.shp的坐标系统转化为与dem1一致的投影坐标系统;
4.创建一个要素为线的shp文件,采用本节介绍的方法,在ArcCatalog下创建拓扑,使之成为多
边形。
绘制地图是一项古老的技艺,今天地图已成为信息分析中的尖端技术
——https://www.360docs.net/doc/501377375.html,/GISbase/index.htm
