E-Prime详细教程
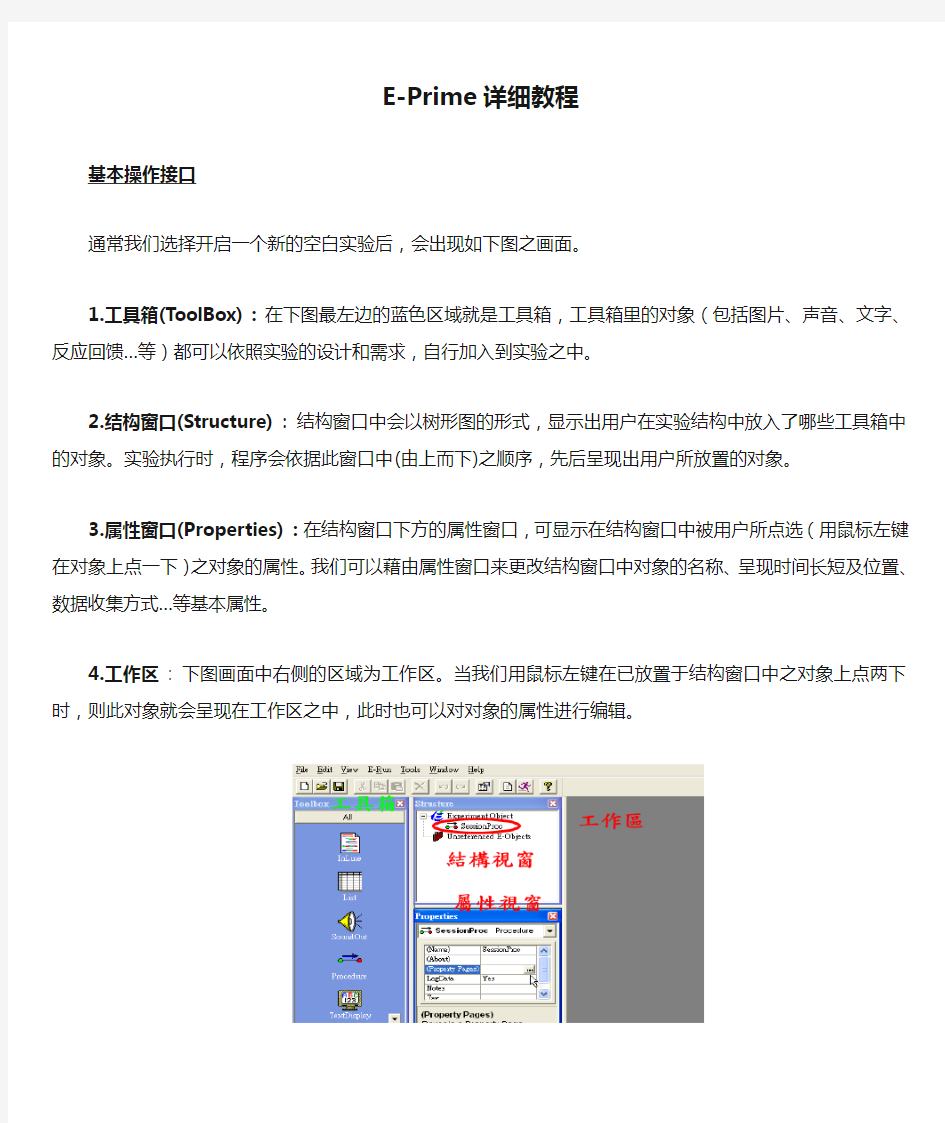
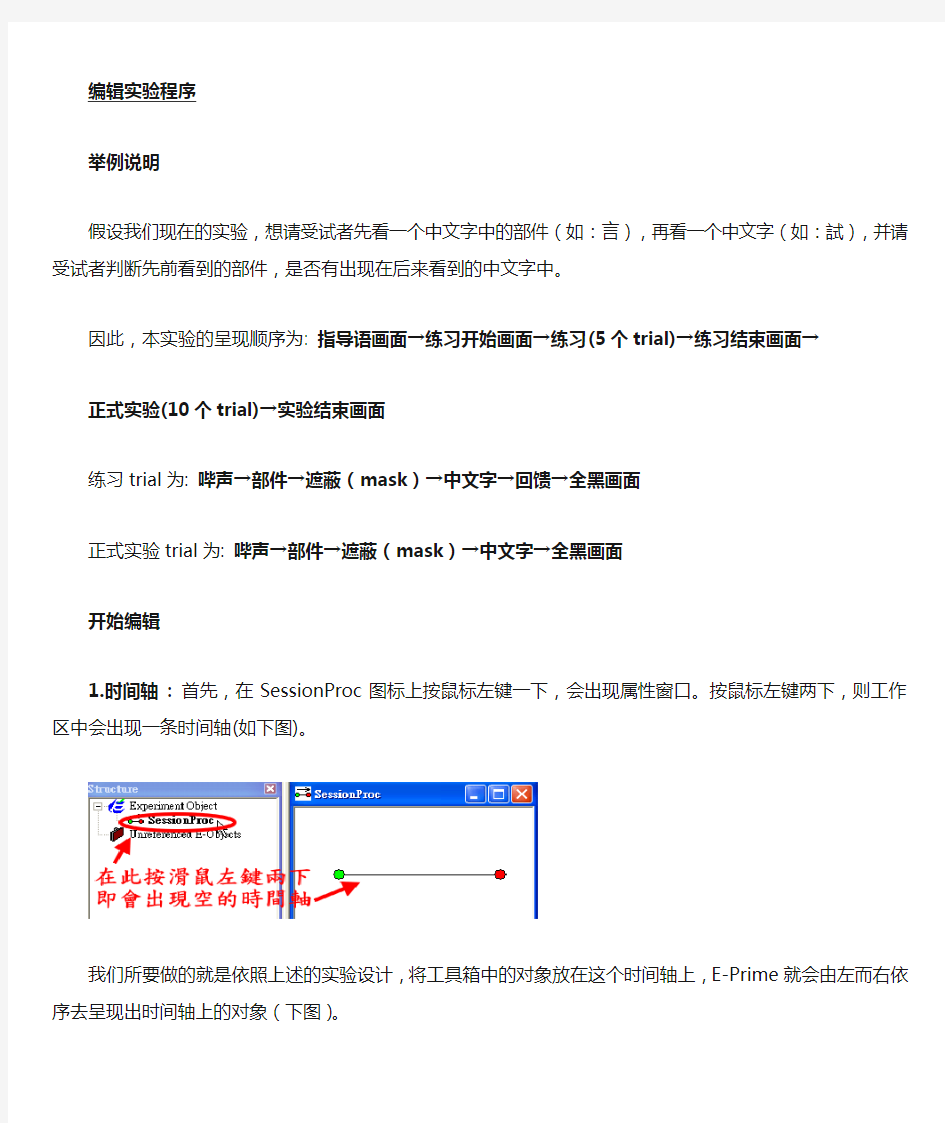
E-Prime详细教程
基本操作接口
通常我们选择开启一个新的空白实验后,会出现如下图之画面。
1.工具箱(ToolBox) : 在下图最左边的蓝色区域就是工具箱,工具箱里的对象(包括图片、声音、文字、
反应回馈…等)都可以依照实验的设计和需求,自行加入到实验之中。
2.结构窗口(Structure) : 结构窗口中会以树形图的形式,显示出用户在实验结构中放入了哪些工具箱中
的对象。实验执行时,程序会依据此窗口中(由上而下)之顺序,先后呈现出用
户所放置的对象。
3.属性窗口(Properties) :在结构窗口下方的属性窗口,可显示在结构窗口中被用户所点选(用鼠标左键
在对象上点一下)之对象的属性。我们可以藉由属性窗口来更改结构窗口中对
象的名称、呈现时间长短及位置、数据收集方式…等基本属性。
4.工作区: 下图画面中右侧的区域为工作区。当我们用鼠标左键在已放置于结构窗口中之对象上点两
下时,则此对象就会呈现在工作区之中,此时也可以对对象的属性进行编辑。
编辑实验程序
举例说明
假设我们现在的实验,想请受试者先看一个中文字中的部件(如:言),再看一个中文字(如:試),并请受试者判断先前看到的部件,是否有出现在后来看到的中文字中。
因此,本实验的呈现顺序为: 指导语画面→练习开始画面→练习(5个trial)→练习结束画面→
正式实验(10个trial)→实验结束画面
练习trial为:哔声→部件→遮蔽(mask)→中文字→回馈→全黑画面
正式实验trial为:哔声→部件→遮蔽(mask)→中文字→全黑画面
开始编辑
1.时间轴:首先,在SessionProc图标上按鼠标左键一下,会出现属性窗口。按鼠标左键两下,则工作
区中会出现一条时间轴(如下图)。
我们所要做的就是依照上述的实验设计,将工具箱中的对象放在这个时间轴上,E-Prime就会由左而右依序去呈现出时间轴上的对象(下图)。
2.物件:实验一开始必须先有指导语,所以我们得在时间轴放上一个对象,由此对象来呈现指导语。
在工具箱中,对象的种类包括: 文字(TextDisplay)、图片(ImageDisplay)、声音(SoundOut)、或是可同时呈现文字加上图片与声音的Slide…等等。但是由于E-Prime目前并不支持中文字显示(PS:如果在TextDisplay或Slide中输入中文字,在存盘时会造成程序错误,实验程序会
损毁无法开启),所以不论是指导语或是实验中如果要呈现中文字,就必须将中文字储存成图形文件,以图片的形式来呈现。
因此,我们将工具箱中的ImageDisplay以拖曳的方式(在图标上按住鼠标左键不放),拉到时间轴上(此时放开鼠标左键),ImageDisplay1(E-Prime会自动将第一个建立的对象命名为***1,第二个建立的对象则会被名名为***2,以此类推)就成功建立在时间轴上了(如下图右侧)。接着点选ImageDisplay1就会出现ImageDisplay1的属性窗口,只要点选下图中的灰色按钮,就会出现属性编辑窗口。
3. 属性编辑窗口:a)General:在属性编辑窗口中,点选”General”字段中右上方的档案夹图形,即可选
择所要呈现的图片文件。利用”General”字段下方(下左图)中的选项,来调整
所要呈现图片的位置及背景的颜色;AlignHorizontal可调整图片在水平坐标轴上
的位置,AlignVertical可调整图片在垂直坐标轴上的位置;BackColor可调整背
景的颜色,BackStyle则可调整透明度。
b)Frame:利用”Frame”字段(下右图)中的选项,Width可调整图片的宽度,Height
可调整图片的高度;X、Y、XAlign、YAlign则分别可以调整图片呈现时在XY
轴上的位置。
c) Duration/Input:在”Duration/Input” 字段中,可以设定图片呈现的时间长短、
数据的纪录方式…等。
i. Input 设定
如果需要受试者作反应,则按下画面中的Add 键(下左图),并点选我们
希望受试者用来作反应的设备(鼠标、键盘、麦克风或是其他输入设备都
可以,也可以同时使用多项设备)并按OK 。原本不能输入的Response Option
就会显示为Keyboard 或Mouse 。本实验我们选择让受试者用键盘作反应,
所以Response Option 显示为Keyboard (下右图)。
接着在Allowable 字段输入{ANY},也就是受试者可藉由按键盘上的任何
一个键来作反应。如果想要受试者只使用某些按键作反应,就在Allowable
字段输入所欲使用的按键(例如:想使用键盘上的D 和K 作为反应键,则
输入”dk”即可。如果要使用名称超过一个英文字母的按键如Space 或Enter
键,则必须用大写输入”{SPACE}”或”{ENTER}”。若要同时使用以上按键,
则输入”dk{SPACE}{ENTER}即可”)。
如果受试者的反应需要检查正确与否,则在Response Option 中的Correct
字段输入正确的反应即可(例如:”d”或”k”,若是正确反应是根据List 中
的”answer”字段,则必须输入[answer],稍后会再详述)。
而End Action 字段点选为”Terminate” ,表示受试者在作反应之后,这张图
片就结束呈现,接着会呈现时间轴上的下一个对象。
ii. Duration 设定
呈现时间Duration (下右图左上方选项)的单位为毫秒(ms ),我们可以直
接点选E-Prime 预设的秒数,也可以在Duration 字段中自行键入我们想要的
呈现时间。
因为是指导语,我们希望能让受试者有充分的时间了解实验程序,所以将
呈现时间点选为infinite ,也就是无限时间,直到受试者按任一键才会结束。
d) DataLogging:Data Logging 是数据纪录方式,在此字段中可以选择”none ”不
作纪录、”Standard ”标准纪录模式 、”Response only ”只记录反应 、”Time Audit
Only”只记录时间标记或”Custom”自定义要记录的项目。通常在实验中的
对象,我们会选择”Standard”标准纪录模式,但在指导语中并不需要纪录
受试者的反应,因此选择”none”不作纪录。
设定完毕,按下最下方的OK即可。
4. List:
在指导语编辑完成后,接着要建立List。所谓的List就是在练习与正式实验中,我们所要呈现给受试
者看的trial(在本实验中,一个部件+mask+一个中文字称为一个trial)的顺序表。例如:我们要让受试者先做练习熟悉实验反应的方式,练习之后才是真正的实验;而在练习中受试者要看5个trial、正式实验时看10个trial。此时,我们必须分别建立两个List―PracticeList(包含5个练习trial)与ExperimentList(包含10个正式实验trial)。
a)建立List: 要建立List,同样也是将List由工具箱中拖曳拉到时间轴上就可以了。在建立两个List
之后,分别点选List1与List2,并将两者之名称分别改为PracticeList与ExperimentList(PS.:在E-Prime中,任何对象或档案的名称中,都不能有空格,例如:名称必须取为PracticeList,Practice 与List之间不能有空格)。
b)设定List之属性: 更改名称后,点选Property Pages即会出现属性窗口(如下图)。此处需要设
定的只有Selection字段,在此字段中,可选择实验时以依序(Sequential)或是随机(Random)…
等方式来呈现List里的trials。选择完毕后,按OK即可。
c)编辑List内容:属性设定完成之后,在时间轴上的List图标按鼠标左键两下,就会出现List窗
口。在List窗口中,最上面的一列是工具栏,按下工具栏左边四个按钮可以增加行与列。按钮中只有一个箭头的,按一次会增加一行或一列,有两个箭头的按钮按了之后会出现增加行数或列数的窗口(如下右图),在空格中输入所欲增加的行数,然后按OK。
如欲删除行或列,先点选欲删除的行或列,再按工具栏最右侧的删除键(下右图)即可。
如欲开启属性编辑窗口,按下工具栏中左边第三个按钮(下左图)即可。
如欲开启/关闭Summary,按下工具栏中的Summary按钮(下右图)即可。
增加行列数目完成后,新增的行名称会预设为Attribute1…,只要用鼠标点两下就可以更改名称,名称下方的默认值Default Value可以先行填入,或是之后再自行键入List中。
在此List中,每一行都代表实验中所会呈现的trial,”Sti1字段”就是实验一开始要先给受试者看的”中文字部件”,Sti1呈现完毕后接着会出现一个由米字构成的方形区域―称为遮蔽,也就是List中的”mask字段”,遮蔽消失后再呈现中文字(Sti2字段),并请受试者透过按键反应来判断,部件是否出现在中文字中,正确的按键反应就是List中的”Answer字段”。
5. Procedure:
在各个字段输入完成后,我们必须建立各List呈现的Procedure。从上图中可看到,在尚未建立各List 的呈现Procedure前,点选List中的Procedure选项只会出现SessionProc,那是因为到目前为止我们所建立的实验程序中,只有SessionProc一个Procedure。
a)建立新Procedure: 因为E-Prime不容许有两个对象名称相同,所以我们要建立新的Procedure前,必须先将Procedure由工具栏拉到Unreference E-Objects中(如下左图)放置。
接着将已经放在Unreference E-Objects中的Procedure分别更名为Practice与Experiment,此时List 中的Procedure选项就会出现Practice与Experiment可供选择(下右上图)。在我们分别在PracticeList 与ExperimentList中,选择Practice与Experiment后,Practice与Experiment两个Procedure会自动移动到PracticeList与ExperimentList之下(下右下图)。
b)编辑Procedure:要编辑Practice与Experiment两个Procedure,只需在其图标上按鼠标左键两下,即会出现和之前的SessionProc相同的时间轴。
我们先编辑Practice的Procedure,依照实验设计在时间轴上由左而右放上哔声(SoundOut1)、部件(Sti1)、遮蔽(mask)、中文字(Sti2)、回馈(feedback)以及全黑画面(blank)。然后再对各对象一一作设定。
i) SouondOut:首先,为了提醒受试者trial即将开始,所以实验一开始先出现一个”哔”声。只要在图标上按鼠标左键两下,就可以进行编辑。在选定要拨放的声音档,并设定播放时间长短后,按OK即可。
由于Sti1、mask、Sti2都是图片文件,所以三者都使用ImageDisplay。
ii) Sti1:首先设定Sti1,在开启属性编辑窗口后,因为我们在每个trial中所要呈现的Sti1都不相同,是根据List中的顺序呈现,所以在Filename空格中填上[Sti1](下左图),代表程序会自动去抓取List中Sti1字段的数据,并依照List中的顺序来呈现。除此之外,我们利用窗口右下方的字段,将背景颜色改为黑色。
点选Frame字段(上右图),可以调整图片呈现的位置及尺寸。
接着点选Duration/Input字段,将呈现时间Duration设为1000ms,而因为此时还不需要受试者作反应,所以Data Logging可以选none,Input Device也不用开启,设定完毕按OK即可。
iii) Mask:之后的对象mask的设定方式,和Sti1的设定方式相同,呈现时间则是订为500ms。iv) Sti2:而Sti2 的Filename则是在]空格中填上[Sti2],代表程序会自动去抓取List中Sti2字段的资料,同时将背景颜色也改为黑色。接着点选Duration/Input字段,将呈现时间Duration设为500ms,并将Data Logging字段选成standard(如下图),Input Device字段则是选择键盘作为收集受试者反应的装置。
因为我们想请受试者在他们判断部件有出现在中文字中时,按下”k”键,判断部件没有出现在中文字中时,则按下”d”键,所以将d和k设定为可接受的按键反应(Allowable),最后还必须再Correct 字段中,填上[ANSWER] (下图),目的是告诉程序到List中的ANSWER字段读取正确反应的数据,设定完毕按OK即可。
v) Feedback:接下来要设定feedback,开启属性编辑窗口后会看到如下图所示的画面,首先要选择一个Input Object Name(下左图),也就是feedback是针对哪一个对象作回馈,因为受试者是在Sti2时作反应,所以Input Object Name必须点选成Sti2。
另外因为我们只想告诉受试者,他们的反应是正确或错误,并不需要告诉他们正确率、错误率或反应时间,所以可以将窗口下方的选项(下左图)全部取消不勾选,如果想告诉受试正确率、错误率或反应时间时再勾选即可。
而在Format字段中,可以设定正确率及反应时间在feedback中的呈现格式与单位(下右图)。
最后再到Duration/Input字段中,将feedback呈现的时间(Duration)设为1000ms,Data Logging设为none,并不选择任何输入设备,设定完毕案OK即可。
完成属性编辑后,在结构窗口中的feedback图标上点两下,即可开始编辑feedback的呈现画面(下图)。下图画面显示的是若受试者作出正确反应时的feedback画面,可以利用画面左下角的标签切换到受试者作出错误反应,或未作反应时的feedback画面。
而点选在画面左上方的按钮后,则分别可以用来将文字、图片或声音加入到feedback 画面中。
画面中的蓝色字体是E-Prime默认的文字,我们可以在文字上按下鼠标右键,并点选Properties来开启文字编辑窗口。
在文字编辑窗口的General字段中,可以调整文字的位置、颜色以及内容(下左图)。
Frame字段则和ImageDisplay中一样,可以调整文字在画面中呈现的位置与大小。
Font字段则是可以选择文字的字型、尺寸、是否使用粗体、斜体或是加底线、删除线。
在feedback的呈现画面中没有文字或图片的地方,按下鼠标右键,并点选Properties或是按下画面上方工具栏最右边的按钮,就可以开启背景的编辑窗口(如下图)。在此窗口中,我们将背景的颜色改为黑色。
修改完成后的画面,如下右图所示。
Incorrect与No Response的feedback画面,也可依照同样的方式编辑修改。
vi) Blank:最后一个对象blank只需开启属性编辑画面,在Duration/Input字段中,将呈现时间设定为500ms,并将背景也改成黑色,最后按下OK即可。
Experiment的Procedure的设定编辑方式与Practice完全相同,一样是在Procedure图示上点两下,并把对象加入到时间轴上,再对各个对象进行编辑设定即可。唯一不同的是,Experiment中不需要加入Feedback,而且需要注意,对象的名称不能和Practice中的对象相同。
练习结束画面与实验结束画面
在完成练习与实验的Procedure后,还必须在练习与实验之中,插入一个练习结束画面,告知受试者练习已经结束,待受试者准备周全就可以按任一键开始正式的实验。此外,也必须在实验的最后加上一个实验结束的画面,告诉受试者实验已经全部结束,并感谢其参与实验。
我们在结构窗口中,点选SessionProc叫出时间轴画面,并同样地将Image Display由工具栏中加入到时间轴上。分别在PracticeList与ExperimentList之间,以及时间轴的最后,各加入一个Image Display,并分别命名为PracticeEnd与GoodBye(下图)。
a) 练习结束画面:接着,先开启PracticeEnd的属性编辑窗口,在General字段中,Filename设为所要
呈现的图片文件名称,并将背景改为黑色(下左图)。
在Duration/Input字段中,将呈现时间设为infinite,Data Logging设为none,Input Device设成用键盘反应,Allowable设为{Any}任意键(下右图)。如此一来,此图片会持续呈现,直到受试者按下任一键才会消失。
b) 实验结束画面:而最后的GoodBye画面编辑的方式与PracticeEnd完全相同,唯一不同的就是
Filename必须设定为实验结束画面的图档名称(GoodBye.bmp)。
执行实验程序
在执行实验程序之前,先在结构窗口中的第一项Experiment用鼠标点两下,开启实验的属性编辑窗口,并点选Startup Info字段(下右图),在此字段中可藉由勾选窗口左侧的方格,来选择在实验开始前程序所会要求输入的基本数据,例如:受试者编号、性别、年龄、利手…等信息。
另外,在Device字段中会显示所有在我们所编写完成的程序中,有被用到的设备。一定要确定设备前的方格都有打勾(下图),实验在执行时才能正确使用这些设备。
而我们也可以按下Add键,来增加其他的设备(下图),如:SRBOX…等,以供程序使用。
要执行程序只要按下下图窗口中的按钮即可。
按下后,会依序出现以下窗口,分别填入基本数据并按OK后,即会进入实验画面。
资料整理
在实验程序执行完毕后,会自动在与实验程序相同的文件夹中产生一个数据文件(如下左图),一个受试会有一个数据文件,如果要将数个受试者的数据文件合并,则必须使用E-Prime程序组中的
E-Merge(下右图)。
a) 合并Data:在执行E-Merge后,会出现类似档案总管的窗口(下左图),利用左侧的窗口找到数据文
件放置的位置,数据文件即会出现在右侧的窗口之中,此时按住CTRL键并用鼠标光标点选欲合并的档案,点选完毕后按下窗口左上方的Merge键(下右图)进行合并,并在接着出现的窗口中点选NEXT继续。此时程序会询问合并后的数据文件所要储存的位置及名称,选定后按OK,即会开始进行合并,合并完成后会出现合并结果窗口,按OK即可。
接着我们只要在数据文件图标上双击鼠标左键,即可开启数据文件(如下图)。下图中红色方框中的各个字段,即是实验程序所收集到的各种数据。
b) 转换Data格式:我们可以利用Export的功能,将E-Prime的数据文件转换成其他程序可读取的文件格式。在点选Export后(下左图),会出现Export窗口(下右图),此时选择所欲转换成的文件格式,并按OK即可将E-Prime的数据文件转换成其他程序可读取的文件格式。
