Word文档中符号的输入
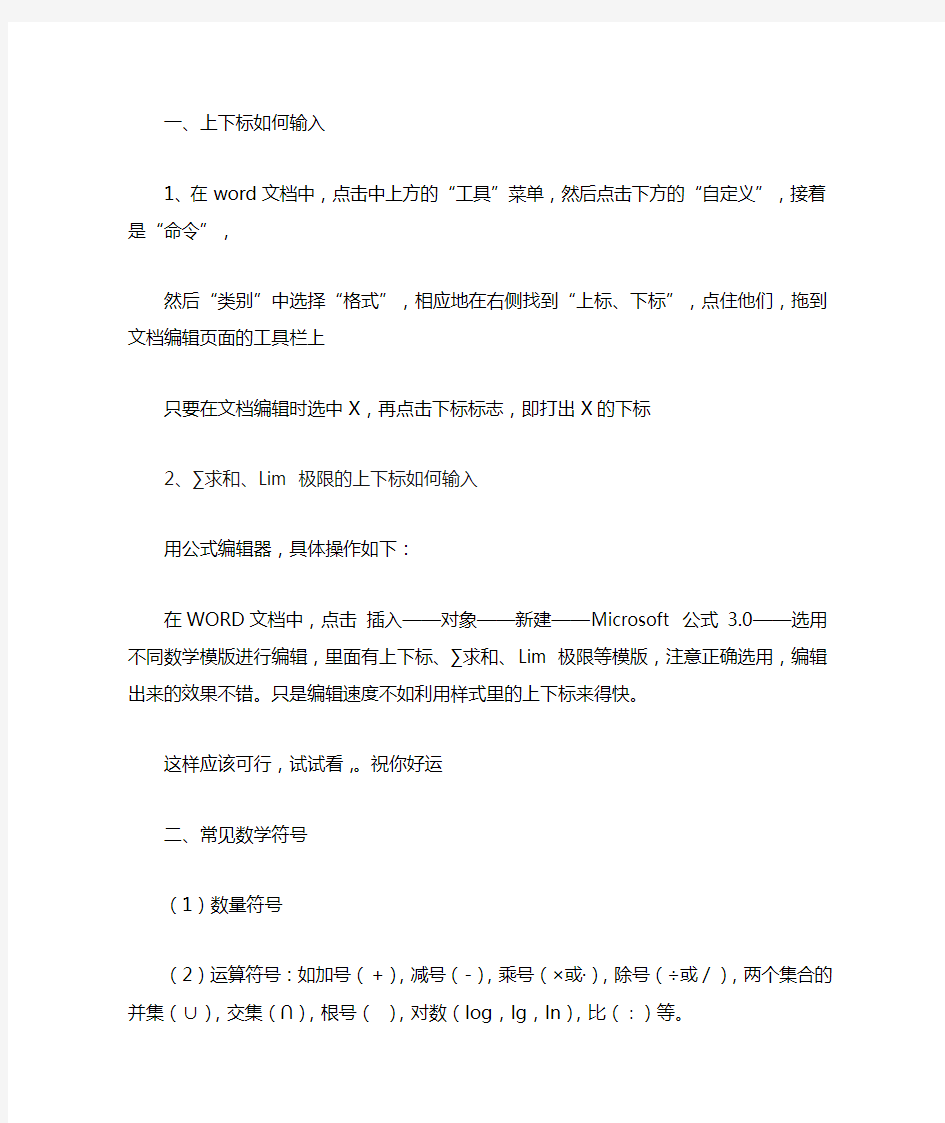
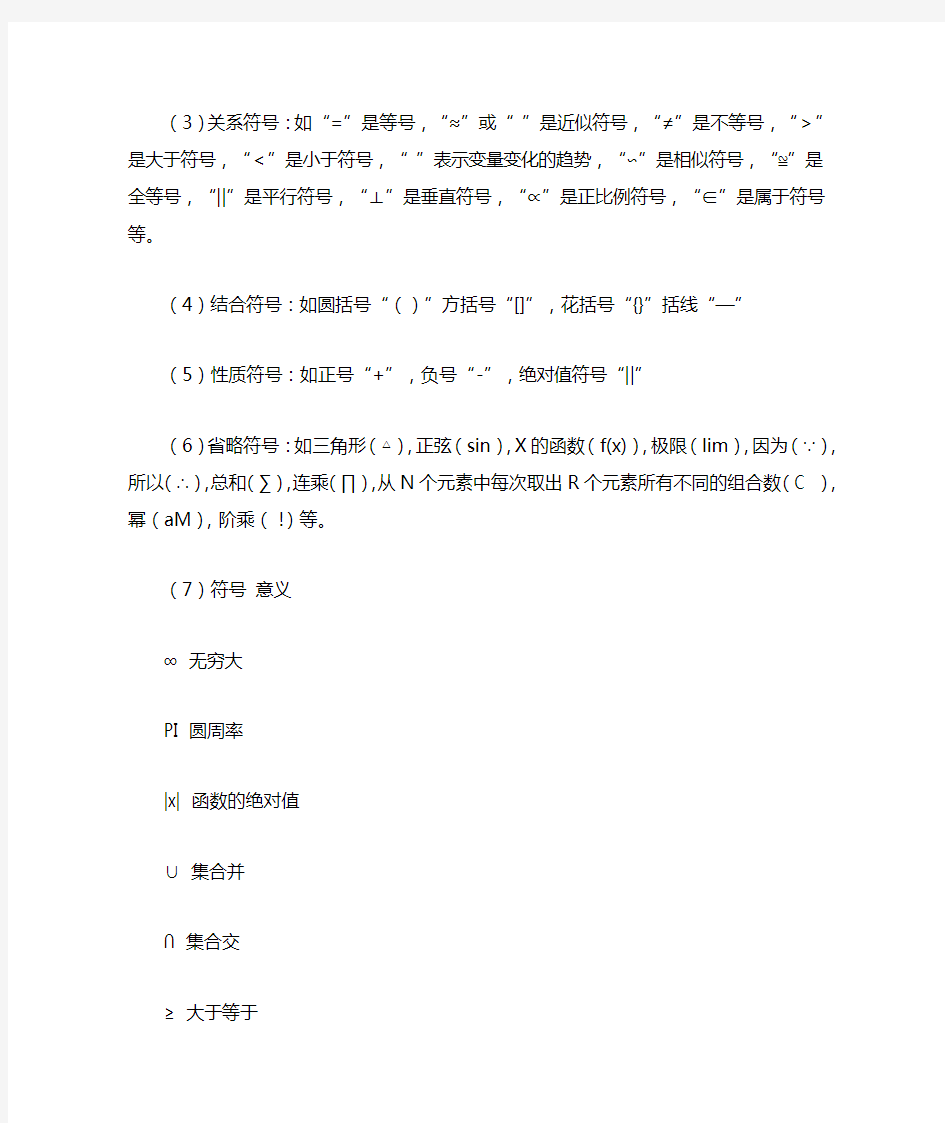
一、上下标如何输入
1、在word文档中,点击中上方的“工具”菜单,然后点击下方的“自定义”,接着是“命令”,
然后“类别”中选择“格式”,相应地在右侧找到“上标、下标”,点住他们,拖到文档编辑页面的工具栏上
只要在文档编辑时选中X,再点击下标标志,即打出X的下标
2、∑求和、Lim 极限的上下标如何输入
用公式编辑器,具体操作如下:
在WORD文档中,点击插入——对象——新建——Microsoft 公式 3.0——选用不同数学模版进行编辑,里面有上下标、∑求和、Lim 极限等模版,注意正确选用,编辑出来的效果不错。只是编辑速度不如利用样式里的上下标来得快。
这样应该可行,试试看,。祝你好运
二、常见数学符号
(1)数量符号
(2)运算符号:如加号(+),减号(-),乘号(×或·),除号(÷或/),两个集合的并集(∪),交集(∩),根号(),对数(log,lg,ln),比(∶)等。
(3)关系符号:如“=”是等号,“≈”或“ ”是近似符号,“≠”是不等号,“>”是大于符号,“<”是小于符号,“ ”表示变量变化的趋势,“∽”是相似符号,“≌”是全等号,“‖”是平行符号,“⊥”是垂直符号,“∝”是正比例符号,“∈”是属于符号等。
(4)结合符号:如圆括号“()”方括号“[]”,花括号“{}”括线“—”
(5)性质符号:如正号“+”,负号“-”,绝对值符号“‖”
(6)省略符号:如三角形(△),正弦(sin),X的函数(f(x)),极限(lim),因为(∵),所以(∴),总和(∑),连乘(∏),从N个元素中每次取出R 个元素所有不同的组合数(C ),幂(aM),阶乘(!)等。
(7)符号意义
∞ 无穷大
PI 圆周率
|x| 函数的绝对值
∪ 集合并
∩ 集合交
? 大于等于
? 小于等于
≡ 恒等于或同余
ln(x) 以e为底的对数
lg(x) 以10为底的对数
floor(x) 上取整函数
ceil(x) 下取整函数
x mod y 求余数
{x} 小数部分 x - floor(x)
∫f(x)δx 不定积分
∫[a:b]f(x)δx a到b的定积分
P为真等于1否则等于0
∑[1?k?n]f(k) 对n进行求和,可以拓广至很多情况如:∑[n is prime][n < 10]f(n)
∑∑[1?i?j?n]n^2
lim f(x) (x->?) 求极限
f(z) f关于z的m阶导函数
C(n:m) 组合数,n中取m
P(n:m) 排列数
m|n m整除n
m⊥n m与n互质
a ∈ A a属于集合A
#A 集合A中的元素个数
号意义
∞ 无穷大
PI 圆周率
|x| 函数的绝对值
∪ 集合并
∩ 集合交
? 大于等于
? 小于等于
≡ 恒等于或同余
ln(x) 以e为底的对数
lg(x) 以10为底的对数
floor(x) 上取整函数
ceil(x) 下取整函数
x mod y 求余数
{x} 小数部分 x - floor(x)
∫f(x)δx 不定积分
∫[a:b]f(x)δx a到b的定积分
P为真等于1否则等于0
∑[1?k?n]f(k) 对n进行求和,可以拓广至很多情况如:∑[n is prime][n < 10]f(n)
∑∑[1?i?j?n]n^2
lim f(x) (x->?) 求极限
f(z) f关于z的m阶导函数
C(n:m) 组合数,n中取m
P(n:m) 排列数
m|n m整除n
m⊥n m与n互质
a ∈ A a属于集合A
#A 集合A中的元素个数
在word文档中输入特殊符号
在word文档中输入特殊符号: 输入e000后同时按下Alt+X,显示 输入e001后同时按下Alt+X,显示 输入e002后同时按下Alt+X,显示 输入e003后同时按下Alt+X,显示 输入e004后同时按下Alt+X,显示 输入e005后同时按下Alt+X,显示 输入e006后同时按下Alt+X,显示 输入e007后同时按下Alt+X,显示 输入e008后同时按下Alt+X,显示 输入e009后同时按下Alt+X,显示 输入e010后同时按下Alt+X,显示上标 输入e011后同时按下Alt+X,显示上标 输入e012后同时按下Alt+X,显示下标 输入e013后同时按下Alt+X,显示下标 输入e014后同时按下Alt+X,显示下标 输入e015后同时按下Alt+X,显示 输入e016后同时按下Alt+X,显示 输入e017后同时按下Alt+X,显示 输入e018后同时按下Alt+X,显示下标 输入e019后同时按下Alt+X,显示下标
在CAD中输入特殊符号 %%c 符号φ %%d 度符号 %%p ±号 %%u 下划线 %%130 Ⅰ级钢筋φ %%131 Ⅱ级钢筋φ %%132 Ⅲ级钢筋φ %%133 Ⅳ级钢筋φ %%130%%145ll%%146 冷轧带肋钢筋 %%130%%145j%%146 钢绞线符号%%1452%%146 平方 %%1453%%146 立方 %%134 小于等于≤ %%135 大于等于≥ %%136 千分号 %%137 万分号 %%138 罗马数字Ⅺ %%139 罗马数字Ⅻ %%140 字串增大1/3 %%141 字串缩小1/2(下标开始) %%142 字串增大1/2(下标结束) %%143 字串升高1/2 %%144 字串降低1/2 %%145 字串升高缩小1/2(上标开始) %%146 字串降低增大1/2(上标结束) %%171 双标上标开始%%172 双标下标开始%%173 上下标结束%%147 对前一字符画圈%%148 对前两字符画圈%%149 对前三字符画圈%%150 字串缩小1/3 %%151 Ⅰ %%152 Ⅱ %%153 Ⅲ %%154 Ⅳ %%155 Ⅴ %%156 Ⅵ %%157 Ⅶ %%158 Ⅷ %%159 Ⅸ %%160 Ⅹ %%161 角钢 %%162 工字钢 %%163 槽钢 %%164 方钢 %%165 扁钢 %%166 卷边角钢 %%167 卷边槽钢 %%168 卷边Z型钢%%169 钢轨 %%170 圆钢
在WORD中快速录入数学公式的技巧
在WORD操作中,遇到数学公式时,我们往往都要通过公式编辑器来录入,其实,除了公式编辑器以外,在Word中还有一个编辑公式的利器:域。有了这个工具,应付一般的数学公式编辑还是绰绰有余的。 一、分式的输入 如果用域来解决的话,那么分式的输入还是很简单的。比如我们要输入数字四分之三,只要在相应位置按下“Ctrl+F9”快捷键,就会产生一个空域(一对大括号)。将鼠标定位于大括号内,然后输入“eq \f(3,4)”,然后再点击右键,在弹出的菜单中点击“切换域代码”命令,就可以得到标准的分式四分之三了,如图1所示。其它的分式可以模仿来写,不用担心分式中的那条横线,它会根据分子、分母的长度自动调节长度的。需要注意的是,域代码必须在英文的半角状态下完成输入,此外,那对大括号不能手工输入,只能用快捷键来完成。 二、带根号的分式 先说一个单纯的三次根下二这样的数字输入吧。还是先按下“Ctrl+F9”快捷键,然后在大括号内输入域代码“eq \r(3, 2)”,选中代码中的数字“3”,将它的字号调小,然后按下右键菜单中的“切换域代码”命令,就可以得到数字三次根下二了,如图2所示。 显然,如果要得到二次方根,那么只要将代码中的数字“3”改成“2”就可以了。不过,通常我们的习惯是二次方根的数字“2”是忽略不写的,所以,域代码中的第一个数字我们也可以直接略掉的,直接写代码“eq \r(, 2)”就行。 至于带根号的分式,那就简单了。只要把分式和根式的代码结合起来,在相应的位置改换一下就可以了。因此二分之三次根下二这样的数字,其域代码应该是“eq \f(\r(3,2),2)”。按下“切换域代码”后,得到的效果还可以吧?看图2就知道了。 三、输入向量符号 向量符号是在英文字母的上方加一个箭头符号。用域功能也可以很容易实现这个要求。 在大括号中输入域代码“eq \o(→,a)”,其中,箭头符号可以使用“插入→符号”的方法来
Word中各种特殊符号的输入方法
Word中各种特殊符号的输入方法 陈宇金桥科普 2006-06-22 在Word编辑过程中,许多特殊符号是不能通过键盘来输入的,那么如何输入特殊符号呢?主要可以利用软键盘和Word自带的几种符号输入方法来完成。 一、常用方法 1.利用符号工具栏和符号窗口 依次选择菜单“视图→工具栏→符号栏”,就会在下方显示一个符号工具栏,这里包含了常用的一些符号,把光标定位在需要输入的地方,直接点击符号工具栏中的按钮就可以插入相应的符号了。用户还可以自定义符号工具栏,选择菜单“插入→特殊符号”弹出“自定义符号栏”窗口,点击“显示符号栏”,窗口下方显示出符号栏,用鼠标左键选定某一符号,然后将其拖放到工具栏按钮上,就可以增加一个符号到工具栏中,最后单击“确定”按钮即可。 也可以利用符号窗口来插入特殊符号,在符号窗口中包含有更多的特殊符号可以选择。选择菜单命令“插入→符号”打开符号窗口,有“符号”和“特殊符号”两个选项卡,选择一个符号,然后点击“插入”按钮就可以插入相应的符号了,比较简单。 2.使用软键盘 许多非英文输入法都带有软键盘,比如说智能ABC,右键点击输入法状态条上最右边的小键盘按钮,在打开的菜单中选择一种符号类型,就会打开一个用以输入符号的屏幕键盘,直接敲击键盘按钮或用鼠标点击软键盘上的按钮都可以输入相应的特殊符号。
二、非常用方法 1.利用公式编辑器 其实复杂的数学公式中就包含许多特殊的符号,那么利用公式编辑器就可以输入一些符号了。选择菜单“插入→对象”,打开“对象”选择窗口,在“新建”列表框中选择“Microsoft公式3.0”,然后点击“确定”按钮就将打开公式编辑窗口。用鼠标点击工具栏上的按钮,然后在列表中选择一个符号,符号就输入到一个虚线框中,然后关闭公式编辑器,单击文档空白处就回到了Word编辑窗口中,符号就显示在其中了。
WORD中一般数学公式的快速录入技巧
WORD中一般数学公式的快速录入技巧在WORD操作中,遇到数学公式时,我们往往都要通过公式编辑器MathType6.0或WORD中自带的公式输入(即单击“插入”→“对象”→Microsoft公式3.0) 来录入。其实,除了这两种以外,在Word中还有一个编辑公式的利器:域。有了这个工具,应付一般的数学公式编辑还是绰绰有余的。 一、分式的输入 如果用域来解决的话,那么分式的输入还是很简单的。比如我们要输入数字四分之三,只要在相应位置按下“Ctrl+F9”快捷键,就会产生一个空域(一对大括号)。将鼠标定位于大括号内,然后输入“eq \f(3,4)”,然后再点击右键,在弹出的菜单中点击“切换域代码”命令,就可以得到标准的分式四分之三了,如图1所示。其它的分式可以模仿来写,不用担心分式中的那条横线,它会根据分子、分母的长度自动调节长度的。需要注意的是,eq后需加一空格,且域代码必须在英文的状态下完成输入。此外,那对大括号不能手工输入,只能用快捷键来完成。 3 4 图1 Word切换域代码得到的分数效果 对于带分式的输入,只需在分式前加一相应整数数字即可,如需输入四又二分之一,先输入4,再按下“Ctrl+F9”快捷键,然后在大括号里输入“eq \f(1,2)”,最后按下右键菜单中的“切换域代码”命令,就可得到一个带分数了,如图2所示。 41 2 图2 Word切换域代码得到的带分数效果 二、带根号的分式 先说一个简单的三次根号二的数字输入。还是先按下“Ctrl+F9”快捷键,然后在大括号内输入域代码“eq \r(3, 2)”,选中代码中的数字“3”,将它的字号调小,然后按下右键菜单中的“切换域代码”命令,就可以得到相应的数字了,如图3所示。32
WORD文档中特殊符号
?特殊符号:?????Θ???¤?㈱@の???????? ???????? ? ? ? ? ? ? ? ? ??????? ? 回? 』? ′?″?↘↙????‖$ @ * & # ? 卍卐?Φ §? ? ? * ????????????? ? ?? ? ??? ?????????????????????? ?标点符号:.。,、;:?!íì¨`~ ?~‖?"'`|?… —~ - 〃‘’“”??【】々〆〇〈〉《》「〒〓」『()[]{}︻︼﹄﹃ ?数学符号:+-??﹢﹣a/=?※ ? ? ? ? ?﹤﹥? ? ? =? ? <>? ? ? ? ? ? ? ? ?  ̄ ? ? ? ? ‵ ? ? ? ? ※ ? ? ??? ??%? ?单位符号:???????????℡ %? ? ℉ ???$?¥?? ?℅ ?数字序号:? ? ? ? ? ? ? ? ? ? ㄜㄝㄞㄟㄠㄡㄢㄣㄤㄥ? ? ? ? ? ? ? ? ? ? ? ? ? ? ? ? ? ? ?? ? ? ? ? ? ? ? ? ? ? ? ? ? ? ? ⒗ ⒘ ⒙ ⒚ ⒛ ‥ … ? ? ? ? ? ? ‰ ⅰ ⅱ ⅲ ⅳ ⅴ ⅵ ⅶ ⅷ ⅸ ⅹ ?希腊字母:ΑΒΓΓΔΕΖΘΗΚΛΜΝΞΟΠΡ?ΣΤΦΥΦΧ αβγδεδλμνπξζεζηθικηυθχψω ?俄语字符:АБВГДЕЁЖЗИЙКЛМНОПРСТУФХЦЧШЩЪЫЬЭЮЯ абвгде?жзийклмнопрстуфхцчшщъыьэюя ?汉语拼音:o ? ? - à μ ? ′ ? ° ? ˉ ? 3 ? 2 á ? ? · ? ? è é 1 ± ê ?? ? ?????ーヽヾ??????ㄅㄆㄇㄈㄉㄊㄋㄌㄍㄎㄏㄐㄑㄒㄓㄔㄕㄖㄗㄘㄙㄚㄛ ?中文字符: 偏旁部首:横起:夬丅乛竖起:丄丩乚撇起:夊亅亇厃?捺起:丂 零壹贰叁肆伍陆柒捌玖拾佰仟万亿吉太拍艾分厘毫微卍卐卄巜弍弎弐朤氺曱甴囍兀?〆の〔?????????
特殊符号输入方法
如何输入特殊符号(上标、下标、数学符号、单位等) 分享到:0 发布日期:2010/1/6 11:04:00 来源:作者:点击:14204 教你如何在word、excel中输入特殊符号,包括上标、下标、数学符号、单位符号、分数等。方法1:用公式编辑器的方法输入分数。该方法是从word或者菜单栏里选择插入对象,然后选择Microsoft公式3.0就可以编辑任何你想要的公式了。(使用本方法的前提是您的... 教你如何在word、excel中输入特殊符号,包括上标、下标、数学符号、单位符号、分数等。 方法1:用公式编辑器的方法输入分数。 该方法是从word或者菜单栏里选择“插入”>“对象”,然后选择“Microsoft 公式3.0”就可以编辑任何你想要的公式了。(使用本方法的前提是您的电脑中装了“Microsoft 公式3.0”) 另一个方法是用EQ域(如果您的电脑没有安装公式编辑器的话可用此法)。例:输入分数的具体方法如下: 按“Ctrl+F9”组合键,出现灰底的大括号,里面有光标在闪动,在这个大括号里面输入“eq \f(X,Y)”(不含双引号),其中X、Y分别是分子和分母的式子(中文也行);最后按一下“Shift+F9”组合键,这个分式就打出来了。 比如要输入分数3(X+Y)+Z/2X 的话,在这个大括号里面输入“eq
\f(3(X+Y)+Z,2X)”(不含双引号),最后按一下“Shift+F9”组合键,这个3(X+Y)+Z/2X 分数就打出来了。 注:输入域代码“eq \f(3(X+Y)+Z,2X)”时需在英文输入法状态下输入,eq后面有一个空格。 其实,经本人实践,EQ域其实本身就是“Microsoft 公式3.0”。 方法2:使用ASCII码(按下ALT键的同时输入一组十进制的ASCII码序列) 例如:在EXCEL表格中输入平方数的2(方法:按下alt键同时连续输入178,然后释放alt键即可)-----该输入方法除了适用于word、excel,同时也适用于网页,记事本等快速输入。立方数的3的ASCII序列号为:179 在word中输入下标的办法:同时按下ctrl和= ,这时光标自动缩小到下半部分,随便输入一个数字看看,呵呵。输入上标(平方、立方等)的办法:同时按下ctrl 、shift 和=,这时光标自动缩小到上半部分,输入2或者3试试,呵呵。 附部分ASCII码表: 特殊字符 字符 十进制 转义字符 "
word2010中如何输入数学公式1
word中如何输入数学公式 2010-03-16 信息来源:163学习网 【大中小】【打印本页】【关闭窗口】 在WORD操作中,遇到数学公式时,我们往往都要通过公式编辑器来录入,其实,除了公式编辑器以外,在Word中还有一个编辑公式的利器:域。有了这个工具,应付一般的数学公式编辑还是绰绰有余的。 一、分式的输入 3 4 如果用域来解决的话,那么分式的输入还是很简单的。比如我们要输入数字四分之三,只要在相应位置按下“Ctrl+F9快捷键,就会产生一个空域(一对大括号)。将鼠标定位于大括号内,然后输入“eq\f(3,4)”,然后再点击右键,在弹出的菜单中点击“切换域代码命令,就可以得到标准的分式四分之三了。其它的分式可以模仿来写,不用担心分式中的那条横线,它会根据分子、分母的长度自动调节长度的。需要注意的是,域代码必须在英文的半角状态下完成输入,此外,那对大括号不能手工输入,只能用快捷键来完成。 二、带根号的分式 3 2 先说一个单纯的三次根下二这样的数字输入吧。还是先按下“Ctrl+F9快捷键,然后在大括号内输入域代码“eq\r(3, 2),选中代码中的数字“3,将它的字号调小,然后按下右键菜单中的“切换域代码命令,就可以得到数字三次根下二了。 显然,如果要得到二次方根,那么只要将代码中的数字“3改成“2就可以了。不过,通常我们的习惯是二次方根的数字“2是忽略不写的,所以,域代码中的第一个数字我们也可以直接略掉的,直接写代码“eq\r(, 2)就行。 至于带根号的分式,那就简单了。只要把分式和根式的代码结合起来,在相应的位置改换一下就可以了。因此二分之三次根下二这样的数字,其域代码应该是 “eq\f(\r(3,2),2)。按下“切换域代码后,得到的效果还可以吧。 三、输入向量符号 向量符号是在英文字母的上方加一个箭头符号。用域功能也可以很容易实现这个要
word中使用域插入数学符号与公式(整理版)
在word中编辑文档时,输入数学公式时使用域的方式进行数学符号的编辑。 一 .按Ctrl+F9,这时会出现一对大括号。{} 二 .在大括号内输入相关参数。(注意eq后边还有一个空格) 三 .参数输入完后再次按F9 即可完成数学符号编辑。(或者鼠标单击右键点切换域代码即可) (注:有时候要求大括号内输入的特殊符号例如{⌒→等等的符号,如果是搜狗输入法可以按ctrl+shift+z 即可在里边找的相应符号。如果是标准输入法可以按v+·即可)
积分开关:\i(,,),使用指定的符号或默认符号及三个元素创建积分。使用指定的符号及三个元素创建积分。第一个元素是积分下限,第二个元素是积分上限,第三个是积分表达式 可用下面的选项修改。 \su 符号更改为大写的∑ 并生成求和公式。 \pr 符号更改为大写的Π并生成求积公式。 \in 创建行内格式,积分限不在符号的上下,而在符号之右。 \fc\c 将符号设置为固定高度的字符 c。
我们要创建如下的数学二元一次方程组 1.先写出第一个方程的代码:{EQ \r(3,x)+ \r(2,x) = \r(6,y)} 2.再写出第二个方程的代码:{EQ \f(2,x)+ \f(5,y) = \f(10,x)} 3.将每个等式作为一个元素合并在一个域中,并增加\a开关,使其排列在两行中域代码为:{EQ \a \al \co1 (\r(3,x)+\r(2,x) = \r(6,y), \f(2,x)+\f(5,y) = \f(10,x) ) 4.最后按照方程式的组成规则,在域代码中增加开关,为公式加入括号,并修改参数,生成这个二元方程组。最终代码为:
数学符号输入法
切换输入法,打开软键盘,右键单击选择“数学符号”,按"L"键输入的为数学符号“因为”——“∵”,按“;”分号输入的则是数学符号“所以”——“∴”。 Word中的分数线怎么打出来 第一种: 1、打开WORD后,按住CTRL 键+ F9 键,在弹出的大括号中输入EQ \F(*,*)(注意在EQ的后面有一个空格,斜杠是反斜杆,中逗号左边输入数字的是分子逗号右边输入的数字是分母)。2、编辑完成后,选中该代码,按F9 键,就出现了分数形式。3、如果要在文档中多次输入分子,只要复制任意一个分数到需要输入的地方粘贴,然后选中该分数,右击,点…切换域代码?,然后编辑代码里面的分子与分母,编辑完成后,选中该代码,按F9 键,就出现了新的分数。 第二种:你如果在安装了公式编辑器的情况下,可以用插入-对象-公式,然后点击就可以根据需要输入分数.但是如果你在电脑中没有安装公式编辑器的话,还必须先把公式编辑器安装了才能输入如分数、根号、带分数等数学符号。具体办法如下:准备好OFFICE安装盘,然后打开word,在word的标题栏右方空白处点击右键,弹出菜单中点击“自定义”,然后点“命令”,在“命令”中点“插入”,然后在“插入”中找到“公式编辑器”,左键点住不松手拉到打开的word文档的标题栏上放开。然后你点击这个公式编辑器,提示你插入安装盘,你照提示办就行了。以后,你要用时只需直接点击公式编辑器就可以了。 第三种:插入=》域1、弹出的窗口左边类别选“等式和公式”右边域名选“Eq”2、点击窗口下面的“选项”按钮3、在弹出的窗口中“开关”列表中选择“\F(,)”点击右边的按钮“添加到域”4、在下侧的域代码框中应该显示为“EQ \F(,) ”5、在EQ \F(,)中逗号左边输入数字的是分子逗号右边输入的数字是分母。点击“确定”就输入到word中了如果在word中没有显示分数,选中域代码,右键选择“显示域代码”就可以了。其实在第一次使用后,以后可以直接使用快捷方式。 分母中的分数怎么打?如: 使用WORD菜单栏,插入——域——类别——等式和公式——域名——Eq——域代码——选项——\F(,)——“添加到域”——输入EQ(\F(1,1-\F(1,2))) .注意:输入法处在英文半角状态下。否则显示错误! 4.怎样输入带根号的分式? 下面我们给大家介绍一下word带根号的分式吧!先说一个单纯的三次根下二这样的数字输入吧。还是先按下“Ctrl+F9”快捷键,然后在大括号内输入域代码“eq \r(3, 5)”,选中代码中的数字“3”,将它的字号调小,然后按下右键菜单中的“切换域代码”命令,就可以得到数字三次根下五了 显然,如果要得到二次方根,那么只要将代码中的数字“3”改成“2”就可以了。不过,通常我们的习惯是二次方根的数字“2”是忽略不写的,所以,域代码中的第一个数字我们也可以直接略掉的,直接写代码“eq \r(,5)”就行。 至于带根号的分式,那就简单了。只要把分式和根式的代码结合起来,在相应的位置改换一下就可以了。因此五分之三次根下五这样的数字,其域代码应该是“eq \f(\r(3,5),5)”。按下“切换域代码”后,得到的效果还可以吧?看图2就知道了。 以上就是我们给大家介绍的word带根号的分式的方法了。希望大家继续关注我们的网站。
WORD特殊符号大全(直接复制即可)
1 A 、希腊字母大写 ΑΒΓΔΕΖΗΘΙΚ∧ΜΝΞΟ∏Ρ∑ΤΥΦΧΨΩ B 、希腊字母小写 α β γ δ ε ζ η θ ι κ λ μ ν ξ ο π ρ σ τ υ φ χ ψ ω C 、俄文字母大写 АБВГДЕЁЖЗИЙКЛМНОПРСТУФХЦЧШЩЪЫЬЭЮЯ D 、俄文字母小写 а б в г д е ё ж з и й к л м н о п р с т у ф х ц ч ш щ ъ ы ь э ю я E 、注音符号 ㄅㄉㄓㄚㄞㄢㄦㄆㄊㄍㄐㄔㄗㄧㄛㄟㄣㄇㄋㄎㄑㄕㄘㄨㄜㄠㄤㄈㄏㄒㄖㄙㄩㄝㄡㄥ F 、拼音 ā á ǎ à、ō ó ǒ ò、ê ē é ě è、ī í ǐ ì、ū ú ǔ ù、ǖ ǘ ǚ ǜ ü G 、日文平假名 ぁぃぅぇぉかきくけこんさしすせそたちつってとゐなにぬねのはひふへほゑまみむめもゃゅょゎを H 、日文片假名 ァィゥヴェォカヵキクケヶコサシスセソタチツッテトヰンナニヌネノハヒフヘホヱマミムメモャュョヮヲ I 、标点符号 ˉˇ¨‘’々~‖∶”’‘|〃〔〕《》「」『』.〖〗【【】()〔〕{} J 、数字序号 ⅠⅡⅢⅣⅤⅥⅦⅧⅨⅩⅪⅫ①②③④⑤⑥⑦⑧⑨⑩一二三四五六七八九十 ⑴⑵⑶⑷⑸⑹⑺⑻⑼⑽⑾⑿⒀⒁⒂⒃⒄⒅⒆⒇ K 、数学符号 ≈≡≠=≤≥<>≮≯∷±+-×÷/∫∮∝∞∧∨∑∏∪∩∈∵∴⊥‖∠⌒⊙≌∽√ L 、单位符号 °′〃$£¥‰%℃¤¢ M 、制表符 ┌┍┎┏┐┑┒┓—┄┈├┝┞┟┠┡┢┣│┆┊┬┭┮┯┰┱┲┳┼┽┾┿╀╂╁╃ N 、特殊符号 §№☆★○●◎◇◆□■△▲※→←↑↓〓#&@\^_ O 、补充收集 ⊙●○①⊕◎Θ⊙¤㊣▂ ▃ ▄ ▅ ▆ ▇ █ █ ■ ▓ 回 □ 〓≡ ╝╚╔ ╗╬ ═ ╓ ╩ ┠ ┨┯ ┷┏ ┓┗ ┛┳⊥『』┌ ♀◆◇◣◢◥▲▼△▽⊿ ⊙●○①⊕◎Θ⊙¤㊣★☆♀◆◇◣◢◥▲▼△▽⊿◤ ◥ ▂ ▃ ▄ ▅ ▆ ▇ █ █ ■ ▓ 回 □ 〓≡ ╝╚╔ ╗╬ ═ ╓ ╩ ┠ ┨┯ ┷ ┏ ┓┗ ┛┳⊥『』┌ ┐└ ┘∟「」↑↓→←↘↙♀♂┇┅ ﹉﹊﹍﹎╭ ╮╰ ╯ *^_^* ^*^ ^-^ ^_^ ^(^ ∵∴‖| |︴﹏﹋﹌()〔〕 【】〖〗@:!/\ " _ < > `,?。≈{}~ ~() _ -『』√ $ @ * & # ※ 卐 々∞Ψ ∪∩∈∏ の ℡ ぁ §∮”〃ミ灬ξ№∑⌒ξζω * ㄨ ≮≯ +-×÷+-±/=∫∮∝ ∞ ∧∨ ∑ ∏ ‖∠ ≌ ∽ ≤ ≥ ≈<>じ☆ve ↑↓⊙●★☆■♀『』◆◣◥▲Ψ ※◤ ◥ →№←㊣∑ ⌒〖〗@ξζω□∮〓※∴ぷ▂▃▅▆█ ∏卐【】△√ ∩¤々♀♂∞①ㄨ≡↘↙▂ ▂ ▃ ▄ ▅ ▆ ▇ █┗┛╰☆╮
Word中特殊字符输入集锦
Word中特殊字符输入集锦 我们常常要在文档中输入一些键盘上没有的特殊字符,如商标符号TM、英磅符号£、人民币符号¥等。常用一点的在一些中文输入法中能直接输入,很多却不能,乍一接触这些无法输入的特殊符号,还真有点不知从何下手,其实在Word、Excel等Office系列中,我们有多种方法“对付”它们。 1.利用符号插入命令 执行“插入”菜单下的“符号”命令,就出现“符号”对话框,在“符号”选项卡中有各种符号,按字体和字体的子集分门别类,选中一个后单击“插入”按钮就可以将其输入到文档中的插入点处;单击“特殊符号”选项卡,我们就可以找到商标符、版权符、注册符、段落标记等特殊符号了。 2.利用定义快捷键或自动更正功能快速输入 上面的方法掌握起来比较简单,但略显繁琐,如果经常要使用某一特殊字符,就可以给它定义一组快捷键,如TM符号的系统缺省快捷键是“Ctrl+Alt+T”。给一个符号定义(或重新定义)快捷键只要在“符号”对话框中选中它后单击下面的“快捷键”按钮输入新快捷键即可。如我们要将商标符号的快捷键定义为“Ctrl+Alt+1”,单击“快捷键”后出现“自定义键盘对话框,插入点自动位于“新快捷键”的空栏中,只要同时按下“Ctrl+Alt +1”,该组合键就输入其中,单击“指定”按钮即可。 还有一种快速输入特殊符号的方法就是使用自动更正功能,在英文状态下按顺序输入tm后,Word会自动将其变为TM,其实这里使用的就是Word的自动更正功能。在“符号”对话框中选中一个符号后单击下面的“自动更正”按钮就会出现“自动更正”对话框,“替换为”栏中显示的是选中的特殊字符,在前面的“替换”栏中键入要替换的内容即可。如我们要用(+)来替换∑符号,只要先在“符号”对话框中找到∑符号,单击“自动更正”按钮,在“替换”栏中键入(+),单击下面的“添加”(修改时为“替换”)按钮即可。以后在英文半角状态下顺序输入(+)后Word会自动将它转换成∑。如果不想让它自动更正,只要不处于英文半角状态或不按顺序输入即可。 3.利用符号域(Symbol) Word中的域使用稍稍有点复杂,但功能非常强大,合理地使用它可以大大地方便我们的工作。Symbol 域用于引进键盘无法输入的ANSI字符集中的字符或字符串,既可将字符格式直接用于域结果,也可用开关来指定格式(用开关指定的格式优先于对域结果使用的格式)。 域代码:{SYMBOL CharNum[S ches]} 其中:CharNum指字符或十进制、十六进制的ANSI代码。其中十六进制数必须用0xn这样的格式,即在该十六进制数n之前加0x(一个零)。比如我们要插入商标符号TM,就可以执行“插入”菜单中的“域”命令,选择“等式和公式/Symbol”,在下面的“域代码”栏中出现的Symbol后而键入数字153,确认后就会在插入点输入TM。 这样输入的符号字符与Symbol域代码所用的字体一致。我们还可以对符号的字体等格式进行控制:在“域”对话框中单击“选项”按钮,可以指定6种域选项开关,主要的开关参数含义分别是:?f ″Font Name″ 要插入的字符所用的字体,字体名必须括在引号中。如果没有该开关,字符用Symbol域代码所用的字体。 ?h 插入符号而不影响段落的行距。在用该开关插入大符号时,该符号上部的文本可能会被覆盖。 ?s points 以磅为单位指定字体的尺寸。 熟练之后,我们就可以快速地输入域代码: (1)按Ctrl+F9,建立域符; (2)在域符中键入域名symbol; (3)键入ANSI字符集中字符的十进制编号作为域指令,这里是153;要对字体字号进行控制的话再加上开关项。完整的域代码就为{Symbol 153f ″Comic Sans MS″ s16}; (4)选择整个域代码,按域显示切换键Shift+F9,即得到字体为Conic Sans MS字号为16磅的商标符号TM。因为用开关指定的格式优先于对域结果使用的格式,所以就算整个文档都使用别的字体如宋体,该符号的字体都不会改变。为方便大家使用,笔者搜集了一些常用符号的域代码如下: 4.利用小键盘 要是你觉得使用域太麻烦,还可以直接利用小数字键盘来输入它们,方法是:“Alt+小键盘上的数字”,如“Alt+153”就是商标符号TM。 同样,对照上表,我们可以非常方便地输入各种特殊字符。 这几种方法在Word、Excel、PowerPoint中都可用。
word中如何输入数学公式
word中如何输入数学公式 在WORD操作中,遇到数学公式时,我们往往都要通过公式编辑器来录入,其实,除了公式编辑器以外,在Word中还有一个编辑公式的利器:域。有了这个工具,应付一般的数学公式编辑还是绰绰有余的。 一、分式的输入 如果用域来解决的话,那么分式的输入还是很简单的。比如我们要输入数字四分之三,只要在相应位置按下“Ctrl+F9快捷键,就会产生一个空域(一对大括号)。将鼠标定位于大括号内,然后输入“eq\f(3,4),然后再点击右键,在弹出的菜单中点击“切换域代码命令,就可以得到标准的分式四分之三了。其它的分式可以模仿来写,不用担心分式中的那条横线,它会根据分子、分母的长度自动调节长度的。需要注意的是,域代码必须在英文的半角状态下完成输入,此外,那对大括号不能手工输入,只能用快捷键来完成。 二、带根号的分式 先说一个单纯的三次根下二这样的数字输入吧。还是先按下“Ctrl+F9快捷键,然后在大括号内输入域代码“eq\r(3,2),选中代码中的数字“3,将它的字号调小,然后按下右键菜单中的“切换域代码命令,就可以得到数字三次根下二了。 显然,如果要得到二次方根,那么只要将代码中的数字“3改成“2就可以了。不过,通常我们的习惯是二次方根的数字“2是忽略不写的,所以,域代码中的第一个数字我们也可以直接略掉的,直接写代码“eq\r(,2)就行。 至于带根号的分式,那就简单了。只要把分式和根式的代码结合起来,在相应的位置改换一下就可以了。因此二分之三次根下二这样的数字,其域代码应该是“eq\f(\r(3,2),2)。按下“切换域代码后,得到的效果还可以吧。 三、输入向量符号 向量符号是在英文字母的上方加一个箭头符号。用域功能也可以很容易实现这个要求。 在大括号中输入域代码“eq\o(→,a),其中,箭头符号可以使用“插入→符号的方法来实
Word中一些特殊符号的输入技巧
1、带圈数字符号 如果输入①—⑩的带圈数字符号,我们一般的做法是利用软键盘的“数字序号”输入,如果输入11—20的带圈数字,我们的做法是先输入数字,然后选中,再利用“工具→中文版式→带圈文字”就可以了。这里告诉大家不用切换,也不用工具的快捷输入方法,即Unicode字符。如果①,先输入2460,然后按Alt+X,刚才输入的2460就变成了①。 1—20的带圈数字输入对照表: 1 2 3 4 5 6 7 8 9 10 2460 2461 2462 2463 2464 2465 2466 2467 2468 2469 11 12 13 14 15 16 17 18 19 20 246a 246b 246c 246d 246e 246f 2470 2471 2472 2473 2、货币符号和商标符号 ⑴快捷输入法人民币符号¥:在中文输入法状态下,按Shift+4;美元符号$:在英文状态下,按Shift+4;欧元符号:Ctrl+Alt+E;商标符号 ?: Ctrl+Alt+T 注册符号?:Ctrl+Alt+R 版权符号?:Ctrl+Alt+C ⑵特定输入法¥先输入ffe5,再选中,按Shift+X; $先输入ff04,再选中,按Shift+X;欧元符号先按Alt键,用数字键盘输入0128松开Alt键。 3、小数循环点 方法一、用“拼音指南”功能比如要输入循环小数0.6(6循环)时,方法如下 1. 在Word文档中输入“0.6”,选中数字“6”。 2. 在“格式”菜单中,指向“中文版式”,单击“拼音指南”。 3. 单击“6”后面的“拼音文字”下的方框,然后切换到你习惯使用的中文输入法,右键单击输入法状态条右端的软键盘按钮,单击“标点符号”,打开标点符号软键盘。 4. 在标点符号软键盘,单击数字9键,输入间隔符“·”,然后单击软键盘按钮,关闭软键盘。 5. 在“字号”框中选择一个合适的字号,注意字号过小在文档中将看不到添加的间隔符,单击〔确定〕按钮。 方法二、用公式编辑器: 1、“插入-对象”,选“Microsoft公式 3.0”; 2、在“公式”浮动栏中,鼠标下行的第3格“下标和上标模板”中最左下角的一个模板; 3、在上部输入一个点,下部输入数字。
WORD中一般数学公式的快速录入技巧
WORD中一般数学公式的快速录入技巧 在WORD操作中,遇到数学公式时,我们往往都要通过公式编辑器MathType6.0或WORD中自带的公式输入(即单击“插入”→“对象”→Microsoft公式3.0) 来录入。其实,除了这两种以外,在Word中还有一个编辑公式的利器:域。有了这个工具,应付一般的数学公式编辑还是绰绰有余的。 一、分式的输入 如果用域来解决的话,那么分式的输入还是很简单的。比如我们要输入数字四分之三,只要在相应位置按下“Ctrl+F9”快捷键,就会产生一个空域(一对大括号)。将鼠标定位于大括号内,然后输入“eq \f(3,4)”,然后再点击右键,在弹出的菜单中点击“切换域代码”命令,就可以得到标准的分式四分之三了,如图1所示。其它的分式可以模仿来写,不用担心分式中的那条横线,它会根据分子、分母的长度自动调节长度的。需要注意的是,eq后需加一空格,且域代码必须在英文的状态下完成输入。此外,那对大括号不能手工输入,只能用快捷键来完成。 3 4 图1 Word切换域代码得到的分数效果 对于带分式的输入,只需在分式前加一相应整数数字即可,如需输入四又二分之一,先输入4,再按下“Ctrl+F9”快捷键,然后在大括号里输入“eq \f(1,2)”,最后按下右键菜单中的“切换域代码”命令,就可得到一个带分数了,如图2所示。 41 2 图2 Word切换域代码得到的带分数效果 二、带根号的分式 先说一个简单的三次根号二的数字输入。还是先按下“Ctrl+F9”快捷键,然后在大括号内输入域代码“eq \r(3, 2)”,选中代码中
的数字“3”,将它的字号调小,然后按下右键菜单中的“切换域代码”命令,就可以得到相应的数字了,如图3所示。32 图3 Word中输入特殊域代码所得带根号分式的效果 显然,如果要得到二次方根,那么只要将代码中的数字“3”改成“2”就可以了。不过,通常我们的习惯是二次方根的数字“2”是忽略不写的,所以域代码中的第一个数字我们也可以直接略掉的,直接写代码“eq \r(, 2)”就行。 至于带根号的分式,那就简单了。只要把分式和根式的代码结合起来,在相应的位置改换一下就可以了。因此二分之三次根号二的域代码应该是“eq \f(\r(3,2),2)”。按下“切换域代码”后,得到的效果是: 3 2 2 图4 Word中输入特殊域代码得到带根号分式效果 三、输入向量符号 向量符号是在英文字母的上方加一个箭头符号。用域功能也可以很容易实现这一要求。 在大括号中输入域代码“eq \o(→,a)”,其中箭头符号可以使用“插入→符号”的方法或在汉字输入法中用软键盘来实现。如果我们这时点击右键菜单中的“切换域代码”命令的话,您会发现,得到的结果只是箭头与字母重叠在一起,效果是这样的:→a,这并不是我们希望的结果。那么,如何使箭头向上移动呢? 选中域代码中的箭头,点击右键,然后在弹出菜单中点击“字体”命令,打开“字体”对话框。点击“字符间距”选项卡,然后点击“位置”下拉列表,选择“提升”,并用其后的“磅值”微调按钮设置提升值为“5磅”,如图5所示。
word特殊符号大全
↘㊣?○●⊕?○△▲????■??? ?????⊕?Θ﹋??」『〒〓?-》「√∴卐≈ ? ∵∴§∮の?→????⊕?Θ?¤㊣????????▲?△?? ??????????■?回□』≡??????????┯┷????┳?﹃﹄????∟〉《↑↓→←↘↙?▼????﹉﹊???? *^_^* ^*^ ^-^ ^_^ ^︵^ ∵∴‖︱︳︴﹋??︵︶︹︺」『〒〓@﹕﹗/\ " _ < > `,·。≈{}~~() _ -》「√ $ @ * & # ?卐?∞Ψ∪∩∈∏の℡〔 §∮〝〞ミ灬ξ№∑?ξζω* ㄨ≮≯+-×÷﹢﹣±/=∫∮∝∞∧∨∑∏∥∠≌?≦≧≒﹤﹥じ?veve↑↓??????》「???▲Ψ???→№←㊣∑?〒〓@ξζω□∮』?∴ぷ?????∏卐」『△√∩¤??▼∞?ㄨ≡↘↙?????????????
』≡??????????┯┷????┳?﹃﹄????∟〉《↑↓→←↘↙?▼????﹉﹊???? *^_^* ^*^ ^-^ ^_^ ^︵^ ∵∴‖︱︳︴﹋??︵︶︹︺」『〒〓@﹕﹗/\ " _ < > `,·。≈{}~~() _ -》「√ $ @ * & # ?卐?∞Ψ∪∩∈∏の℡〔 §∮〝〞ミ灬ξ№∑?ξζω* ㄨ≮≯+-×÷﹢﹣±/=∫∮∝∞∧∨∑∏∥∠≌?≦≧≒﹤﹥じ?veve↑↓??????》「???▲Ψ???→№←㊣∑?〒〓@ξζω□∮』?∴ぷ?????∏卐」『△√∩¤??▼∞?ㄨ≡↘↙????????????? 、。·ˉˇ¨〃?—~‖…‘’“”【】々〆〇〈〉《》「〒〓」『±+-×÷∧∨∑∏∪∩∈√?∥∠??∫∮≡≌≈?∝≠≮≯≤≥∞∶∵∴∷▼?°′″‵$¤¢£‰§№??〇○●???回□■△??▲?????????????⊕???⊙????
浅谈WORD中一般数学公式的快速录入技巧
浅谈WORD中一般数学公式的快速录入技巧 发表时间:2009-05-20T16:57:28.340Z 来源:《教育前沿与探索》2009年第2期供稿作者:刘魁飞靳晓娟 [导读] 在WORD操作中,遇到数学公式时,我们往往都要通过公式编辑器MathType6.0或WORD中自带的公式输入(即单击“插入”→“对象”→Microsoft公式3.0) 来录入。 在WORD操作中,遇到数学公式时,我们往往都要通过公式编辑器MathType6.0或WORD中自带的公式输入(即单击“插入”→“对象”→Microsoft公式3.0) 来录入。其实,除了这两种以外,在Word中还有一个编辑公式的利器:域。有了这个工具,应付一般的数学公式编辑还是绰绰有余的。 1分式的输入 如果用域来解决的话,那么分式的输入还是很简单的。比如我们要输入数字四分之三,只要在相应位置按下“Ctrl+F9”快捷键,就会产生一个空域(一对大括号)。将鼠标定位于大括号内,然后输入“eq\f(3,4)”,然后再点击右键,在弹出的菜单中点击“切换域代码”命令,就可以得到标准的分式四分之三了,如图1所示。其它的分式可以模仿来写,不用担心分式中的那条横线,它会根据分子、分母的长度自动调节长度的。需要注意的是,eq后需加一空格,且域代码必须在英文的状态下完成输入。此外,那对大括号不能手工输入,只能用快捷键来完成。 34 图1Word切换域代码得到的分数效果 对于带分式的输入,只需在分式前加一相应整数数字即可,如需输入四又二分之一,先输入4,再按下“Ctrl+F9”快捷键,然后在大括号里输入“eq \f(1,2)”,最后按下右键菜单中的“切换域代码”命令,就可得到一个带分数了,如图2所示。 412 图2Word切换域代码得到的带分数效果 2带根号的分式 先说一个简单的三次根号二的数字输入。还是先按下“Ctrl+F9”快捷键,然后在大括号内输入域代码“eq \r(3, 2)”,选中代码中的数字“3”,将它的字号调小,然后按下右键菜单中的“切换域代码”命令,就可以得到相应的数字了,如图3所示。 32 图3Word中输入特殊域代码 所得带根号分式的效果 显然,如果要得到二次方根,那么只要将代码中的数字“3”改成“2”就可以了。不过,通常我们的习惯是二次方根的数字“2”是忽略不写的,所以域代码中的第一个数字我们也可以直接略掉的,直接写代码“eq \r(, 2)”就行。 至于带根号的分式,那就简单了。只要把分式和根式的代码结合起来,在相应的位置改换一下就可以了。因此二分之三次根号二的域代码应该是“eq \f(\r(3,2),2)”。按下“切换域代码”后,得到的效果是: 322 图4Word中输入特殊域代码 得到带根号分式效果 3输入向量符号 向量符号是在英文字母的上方加一个箭头符号。用域功能也可以很容易实现这一要求。 在大括号中输入域代码“eq \o(→,a)”,其中箭头符号可以使用“插入→符号”的方法或在汉字输入法中用软键盘来实现。如果我们这时点击右键菜单中的“切换域代码”命令的话,您会发现,得到的结果只是箭头与字母重叠在一起,效果是这样的:,这并不是我们希望的结果。那么,如何使箭头向上移动呢? 选中域代码中的箭头,点击右键,然后在弹出菜单中点击“字体”命令,打开“字体”对话框。点击“字符间距”选项卡,然后点击“位置”下拉列表,选择“提升”,并用其后的“磅值”微调按钮设置提升值为“5磅”,如图5所示。图5Word中设置字符间距位置为提升5磅确定后就可以使箭头符号向上移动5磅的位置,这样,就可以移动到字符的上方了。现在,再选中域代码,然后点击“切换域代码”命令,就可以得到预期的效果了:a 如果您觉得这样子操作比较麻烦的话,还可以直接在域符号中输入代码“eq \o(\s\up5(→, a))”,为了使a刚好在箭头中间,在a前面可加一空格,这样同样可以实现将箭头向上提升5磅的效果,如上图6所示。 a 图6直接利用域代码设置后的向量效果 当然也可以对以上的域进行复制、修改操作。方法是先选中分式,然后单击右键选中“切换域代码”,在大括号里进行相应的修改,之后再右键“切换域代码”即可,这样可大大简化操作。 总之,数学公式的输入是比较复杂的一项工作,需要在实际操作中探索、总结,才能达到工作学习起来游刃有余的高效状态。
word中的特殊符号输入
EQ域包括十个特殊指令(域开关),分别是数组\A、括号\B、平移\D、分式\F、积分\I、列表\L、重叠\O、根号\R、上下标\S、框\X,每个开关又有若干个选项,用以精确调节格式。 1、数组开关\a(): 按行顺序将数组元素排列为多列 域代码:{EQ \a(100,2,31) }讲解:{EQ\列表(100,2,31排成一列)} 可用参数:\al左对齐;\ac居中;\ar右对齐;\con 元素排成n 列;\vsn行间增加n 磅;\hsn列间增加n 磅 \al左对齐 域代码:{EQ \a\al(100,2,31)}讲解:{EQ \列表\左对齐(100,2,31)} \ac居中 域代码:{EQ \a\ac(100,2,31) }讲解:{EQ \ 列表\居中对齐(100,2,31)} \ar右对齐 域代码:{EQ \a\ar(100,2,31) }讲解:{EQ \列表\右对齐(100,2,31)} \con元素排成n列 域代码:{EQ \a\co3(10,2,31,0,1,0,14,3,55)}讲解:{EQ \列表\元素排成3列(10,2,31,0,1,0,14,3,55)} \vsn 行间增加n磅 域代码:{EQ \a\co3\vs2(10,2,31,0,1,0,14,3,55)}讲解:{EQ \列表\元素排成3列\行间增加2磅} \hsn 列间增加n磅 域代码:{EQ \a\co3\vs2\hs4(10,2,31,0,1,0,14,3,55)}讲解:{EQ \列表\元素排成3列\行间增加2磅\列间增加4磅} 2、括号开关\b(): 用大小适当的括号括住元素。 域代码:{EQ \b( \a(100,2,31)) }讲解:{EQ \加括号( \数组(100,2,31))} 可用参数:左括号使用字符* \lc\*;右括号使用字符* \rc\* ;左右括号都使用字符* \bc\* \lc\* 左括号使用字符* 域代码:{EQ \b\lc\|( \a(100,2,31))}讲解:{EQ \加括号\左括号使用字符|( \数组(100,2,31)) } \rc\* 右括号使用字符* 域代码:{EQ \b\rc\|( \a(100,2,31)) }讲解:{EQ \加括号\右括号使用字符|( \数组(100,2,31))} \bc\* 左右括号都使用字符* 域代码:{EQ \b\bc\|( \a(100,2,31)) }讲解:{EQ \加括号\左右括号使用字符|( \数组(100,2,31)) } 注意:如果指定的字符*是{ 、[ 、( 、或<,Word 将使用相应的字符作为右括号。如果指定其他字符,Word 将使用该字符作为相同的左右括号。默认括号为圆括号。 3、位移开关\d( ): 控制EQ 域之后下一个字符的位置。 空圆括号只跟在指令最后一个选项后面。 域代码:{EQ -\d( ) A- }讲解:{EQ -\下一个字符后移A-} 可用参数:右边n磅;\fon ( ) 左边n磅;\ban( ) 为下一个字符前的空白添加下划线\li ( ) \fon 右边n磅 域代码:{EQ -\d\fo5 ( ) A- }讲解:{EQ -\下一个字符后移5磅A- } \ban 左边n磅 域代码:{EQ -\d \ba7( A-) }讲解:{EQ -\下一个字符前移7磅}
