批量替换word或EXCEL文本框内容
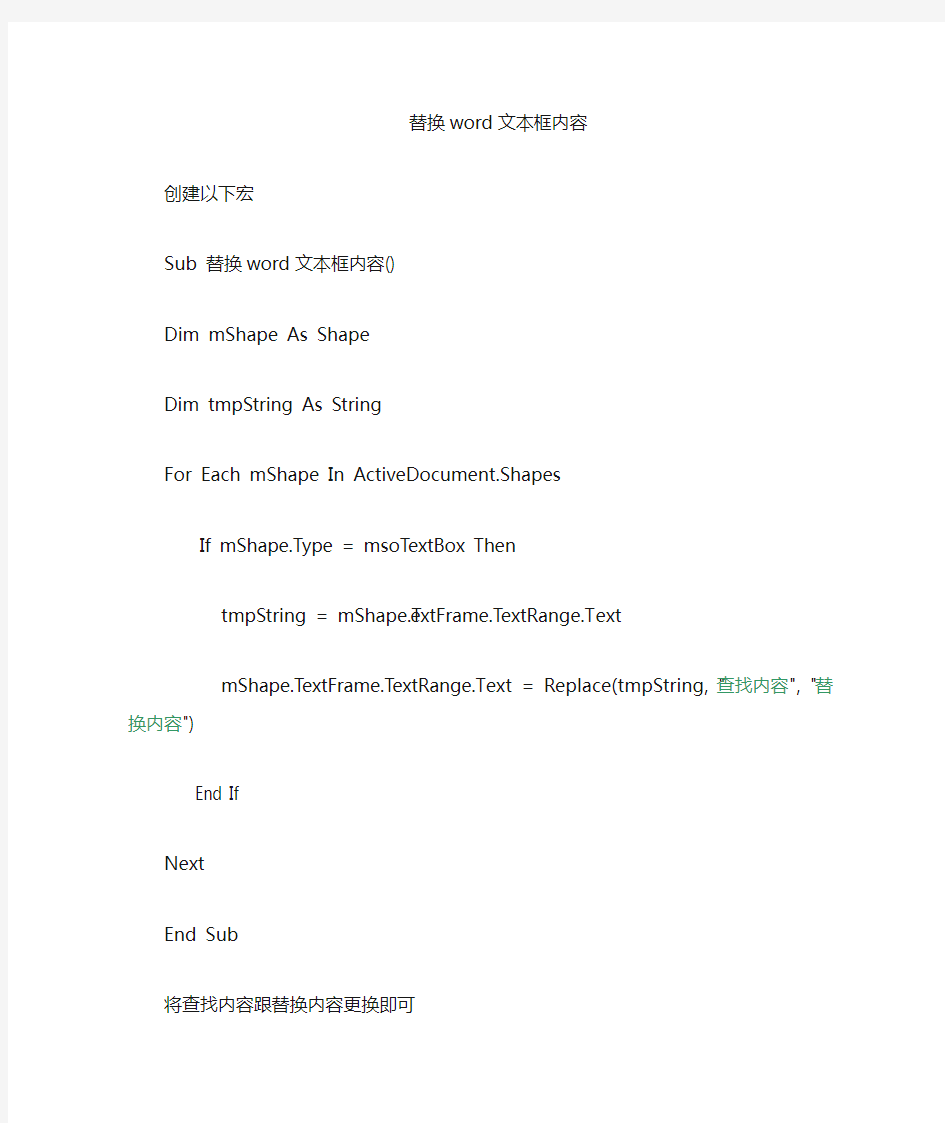
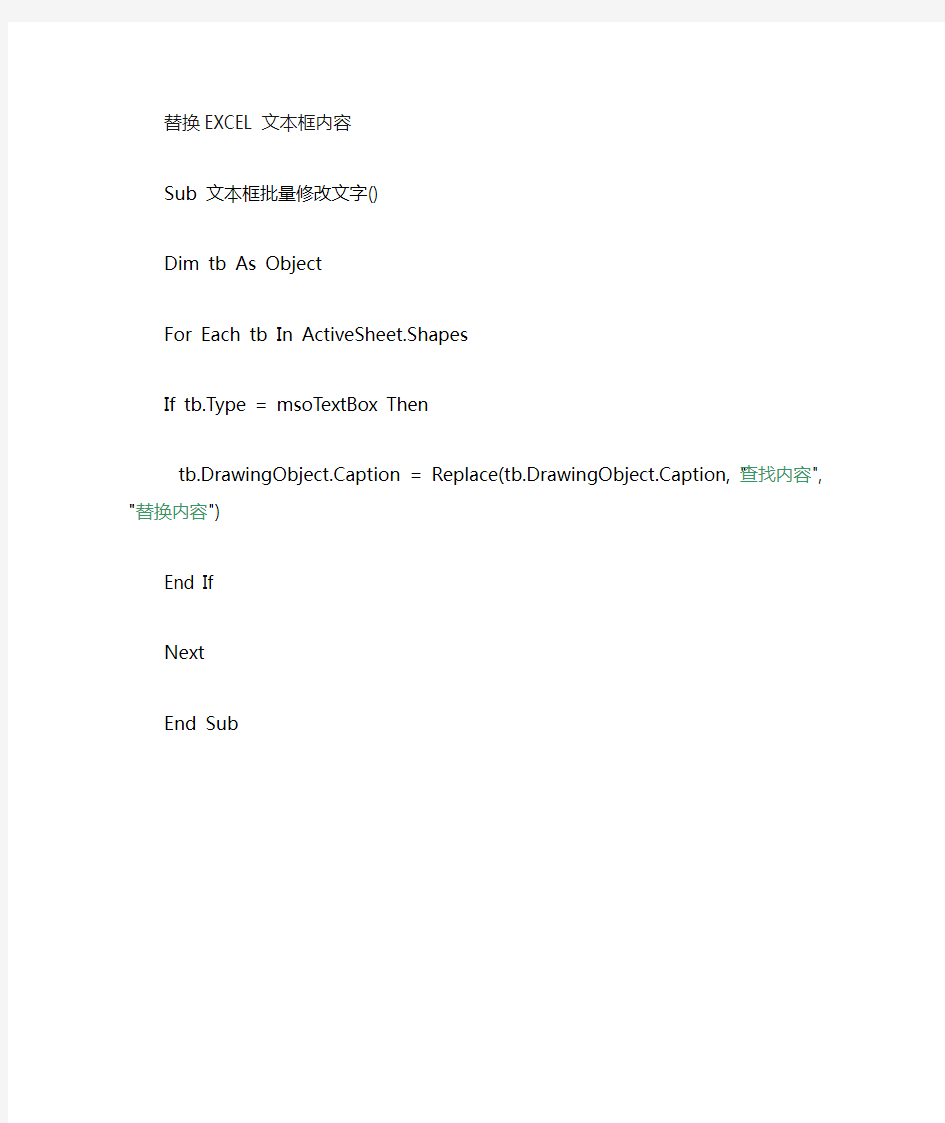
替换word文本框内容
创建以下宏
Sub 替换word文本框内容()
Dim mShape As Shape
Dim tmpString As String
For Each mShape In ActiveDocument.Shapes
If mShape.Type = msoTextBox Then
tmpString = mShape.TextFrame.TextRange.Text
mShape.TextFrame.TextRange.Text = Replace(tmpString, "查找内容", "替换内容") End If
Next
End Sub
将查找内容跟替换内容更换即可
替换EXCEL文本框内容
Sub 文本框批量修改文字()
Dim tb As Object
For Each tb In ActiveSheet.Shapes
If tb.Type = msoTextBox Then
tb.DrawingObject.Caption = Replace(tb.DrawingObject.Caption, "查找内容", "替换内容")
End If
Next
End Sub
批量修改替换多个Word文档中同一内容地方法
批量修改替换多个Word文档中同一容的方法 如何一次性批量替换多个word文档中的同一容。其实,实现多个Word文档的字符进行批量替换的方法有多种。 第一种方法,可以利用第三方软件:全能字符串批量替换机。在网上可以下载到这款软件,利用该软件可以实现多个Word文档字符进行批量替换。 第二种方法,使用VBA实现,下面是具体操作步骤。 第一,首先将需要批量替换的多个Word文档放在同一文件夹下面。 第二,新建一空白Word文档,右击空白工具栏,单击“控件工具箱”,就可以看到屏幕上调出的控件工具箱。 第三,在控件工具箱上单击“命令按钮”,文档中就放置了一个按钮了。 第四,双击该按钮,进入VB代码编写模式,将以下代
码复制进去。 Private Sub CommandButton1_Click() Application.ScreenUpdating = False Dim myPas As String, myPath As String, i As Integer, myDoc As Document With Application.FileDialog(msoFileDialogFolderPicker) .Title = "选择目标文件夹" If .Show = -1 Then myPath = .SelectedItems(1) Else
Exit Sub End If End With myPas = InputBox("请输入打开密码:") With Application.FileSearch .LookIn = myPath .FileType = msoFileTypeWordDocuments If .Execute > 0 Then
批量修改多个内容
同时批量修改多个word文档步骤1把要批量修改的文档都放在同一个文件夹中同时批量修改多个word文档步骤2在修改前,先确定多个word文档文件要 被修改的内容 如小小要修改的内容是多个word文档中的“西平县”, 同时批量修改多个word文档步骤3双击“word文档批量处理大师” 同时批量修改多个word文档步骤4点击“选择目录” 同时批量修改多个word文档步骤5在弹出的窗口中选择点击要批量修改的多个word文档文件所在的文件夹,然后点击“确定”按钮 同时批量修改多个word文档步骤6此时,系统会自动添加该文件中的所有文档文件 同时批量修改多个word文档步骤7点击“保存列表” 同时批量修改多个word文档步骤8在弹出窗口输入框随便输入一个名字,然后点击“保存”按钮 同时批量修改多个word文档步骤9在word文档批量处理选项中点击选择“1、内容批量替换”
同时批量修改多个word文档步骤10在右边弹出'批量替换文档内容'框体中,在”把文字:“标签下输入要被修改的内容,如“西平县”,在“替换为:”标签下输入要改成的内容,如“我在这”。然后点击“添加为待处理任务”按钮同时批量修改多个word文档步骤11如果,要被批量修改的内容还有其他的,则先点击“添加到列表”按钮,然后再在”把文字:“标签下输入下一个要被修改的内容,如“啊”,在“替换为:”标签下输入下一个要改成的内容,如“哈“,然后点击“添加到列表”按钮。如此反复把所有要修改的文档内容全部添加到列表后再点击“添加为待处理任务”按钮 同时批量修改多个word文档步骤12在弹出窗口点击”确定“按钮 同时批量修改多个word文档步骤13在弹出窗口点击”是“按钮 同时批量修改多个word文档步骤14在弹出窗口点击”确定“按钮 同时批量修改多个word文档步骤15系统处理完后,会显示“任务完成!” 同时批量修改多个word文档步骤16打开文件查看结果多个word文档文件全部批量完成
word批量修改
群里一位朋友问到,如何一次性批量替换多个word文档中的同一内容。其实,实现多个Word文档的字符进行批量替换的方法有多种。 第一种方法,可以利用第三方软件:全能字符串批量替换机。在网上可以下载到这款软件,利用该软件可以实现多个Word文档字符进行批量替换。 第二种方法,使用VBA实现,下面是具体操作步骤。 第一,首先将需要批量替换的多个Word文档放在同一文件夹下面。 第二,新建一空白Word文档,右击空白工具栏,单击“控件工具箱”,就可以看到屏幕上调出的控件工具箱。 第三,在控件工具箱上单击“命令按钮”,文档中就放置了一个按钮了。 第四,双击该按钮,进入VB代码编写模式,将以下代码复制进去。 Private Sub CommandButton1_Click() Application.ScreenUpdating = False Dim myPas As String, myPath As String, i As Integer, myDoc As Document With Application.FileDialog(msoFileDialogFolderPicker) .Title = "选择目标文件夹" If .Show = -1 Then myPath = .SelectedItems(1) Else Exit Sub End If End With myPas = InputBox("请输入打开密码:") With Application.FileSearch .LookIn = myPath .FileType = msoFileTypeWordDocuments If .Execute > 0 Then For i = 1 To .FoundFiles.Count Set myDoc = Documents.Open(FileName:=.FoundFiles(i), Passworddocument:=myPas) Selection.Find.ClearFormatting Selection.Find.Replacement.ClearFormatting With Selection.Find .Text = "IT部落窝" .Replacement.Text = "https://www.360docs.net/doc/5f2770440.html," .Forward = True .Wrap = wdFindAsk .Format = False .MatchCase = False
word中如何实现带格式的批量替换
word中如何实现带格式的批量替换 问题提出:在excelhome论坛有网友求助 -------------------- 我做防火墙的迁移已经半年多了(估计还要做1年左右),现在需要用新的IP替换原来的IP,并且新IP需要加粗,并附上不同的颜色,那样我就很容易区分出来新的IP应该属于哪个防火墙了。由于数量很多,我不能在word中一个一个的进行替换,那样太耗时间了,还容易出错,请问大家有没有什么好办法。恳请高手赐教,感激不尽。QQ:58023058比如原IP(还有字符):USA_1.1.1.1 新的IP为:HK_2.2.2.2 原IP :UK_3.3.3.3 新的IP为:CHN_3.3.3.3 ------------------------- USA_1.1.1.1 USA_1.1.1.1 UK_3.3.3.3 USA_1.1.1.1 USA_1.1.1.1 USA_1.1.1.1 UK_3.3.3.3 USA_1.1.1.1 HK_2.2.2.2 HK_2.2.2.2 CHN_3.3.3.3 HK_2.2.2.2 HK_2.2.2.2 HK_2.2.2.2 CHN_3.3.3.3 HK_2.2.2.2 左边为原来地址,右边为替换后的效果。 操作方法: 首先,打开“替换”选项卡,如下图1: 图1 替换选项卡填入查找内容和替换内容。
在“替换”选项卡中选择“更多”:如下图2 图2 替换选项卡中“更多”按钮 在“替换”选项卡中选择“更多”选项最下面选择“格式”:如下图3所示 图3 “更多”选项最下面选择“格式” 在选择“格式”后在弹出的菜单中选择“字体”,弹出“字体”对话框:如下图4所示
word文档批量修改图片的方法
[手把手]word批量导入、修改图片大小和压缩图片 工作中,我们不时会需要将大量图片插入word,并对其设置统一的尺寸大小。下面请跟随我,学习批量导入、修改图片尺寸和压缩图片的方法,让你告别重复工作。 工具/原料
Microsoft Word 2007 一、批量导入图片 1. 1 将所有需要导入的图片放入同一文件夹,修改文件名,使其排列顺序符合我们要求。 2. 2 打开word,依次点击:插入→图片
3. 3 在弹出的窗口,“查找范围”框里找到需要插入图片所在文件夹, 方法一:选中第1张图片,按住键盘Shift键,再选中最后一张图片。 方法二:选中任意一张照片,同时按键盘“Ctrl”键和字母“A”键,全选点击“插入” 4. 4 效果如图
END 批量修改图片尺寸 1. 1 接上面的例子。 方法一:在word软件界面中依次点击:开发工具→宏 方法二:同时按键盘“Alt”键和“F8”键(后面简称Alt+F8)弹出宏创建窗口
2. 2 在宏名栏里任意输入一个宏的名字,本例中我们使用“setpicsize”点击创建
3. 3 弹出“Microsoft Visual Basic”窗口,复制下面的代码到代码窗口里替换掉原有内容: Sub setpicsize() '设置图片大小 Dim n '图片个数 On Error Resume Next '忽略错误 For n = 1 To ActiveDocument.InlineShapes.Count 'InlineShapes 类型图片 ActiveDocument.InlineShapes(n).Height = 5 * 28.35 '设置图片高度为5cm (1cm等于28.35px) ActiveDocument.InlineShapes(n).Width = 4 * 28.35 '设置图片宽度4cm Next n End Sub '其中图片本例中图片尺寸为5cm和4cm 4. 4 点击“Microsoft Visual Basic”窗口工具栏里的“运行”按钮(类似播放器里的播放按钮)或者按键盘“F5”键
word批量处理小技巧介绍
目录 1、将word文字转换成表格 (1) 2、提取目录的文字,删除页码和项目符号 (3) 3、在每行开头插入固定文字 (10) 《Word小技巧介绍》 1、将word文字转换成表格 如果有一段纯文本格式的文字,需要转换成表格。如下图,需要将这段课程安排转换成表格。有时候由于数据较大,一个一个复制到新建表格中显然费时又费力的。那么怎么办呢? 这种重复的工作我们当然不会傻到人工来做,其实word里面就可以实现这样的转换。 星期一星期二星期三星期四星期五 语文数学英语物理化学 数学英语物理化学生物 英语物理化学生物语文 物理化学生物语文数学 语文数学英语物理化学 数学英语物理化学生物 英语物理化学生物语文 物理化学生物语文数学 步骤一:选中文字——插入——表格菜单——文本转换成表格
步骤二:在弹出的对话框中“文字分隔位置”选择“空格”,确定。 即可转换成表格,效果如下:
2、提取目录的文字,删除页码和项目符号 如下图,要把《哈利波特与魔法石》的目录中的第级目录文字提取出来,而又不想要第一级目录,和每行目录前面的项目符号,以及后面的……和页码,怎么办呢?这里目录比较简单,但是如果目录比较庞大,又有多级目录,而你只需要其中的一级目录(如有四级目录,而你只需要第一第二级目录),这个技巧就显得尤为方便。 当然,你可以复制该目录,然后以“只粘贴文本”的方式粘贴到另一个word文档中,然后一点一点删除成你要的文本。这是最笨的方法,不过如果你有足够的时间,总比没办法好。 那么,怎么做比较快呢,当然是利用word本来就拥有的强大的各种功能——word真的很强大,office很强大,而我们知道的和常用的功能只是其中的冰山一角(好浪费o(╯□╰)o)。 废话少说,言归正传,下面介绍操作步骤: 步骤一:引用——目录——插入目录…
在多个Word文档中进行批量查找替换编辑
在多个Word文档中进行批量查找替换编辑 在一个Word文档中查找替换很简单,但如果想同时在多个Word文件中批量查找替换,怎么办呢?比如我有100个doc文档,我想把里面的“200码”全部改成“70码”,如果手动一个个打开文档,搜索并替换,岂不是要累死?应该有更加自动化的手段吧? 这个需求并不罕见,所以一定有解决办法。下面给出两个: 一、付费而功能强大的 WordPipe是一个付费软件,可以免费下载功能受限的试用版,试用30天。 WordPipe的功能太强大了,以至于其繁多的选项设置让人无所适从。而且其试用版的限制比较BT:只能处理你指定的文档的30%。至于是哪30%,它没说…… WordPipe的价钱是499美元。找了一下破解,似乎没有完美破解的,号称提供破解版的网站看起来都像是病毒木马站。 所以,放弃它吧。 二、免费而功能简单的 WordSR是一个批量查找替换多个Word文档的免费工具。可以从这里下载WordSR的最新版。 这个工具其实就是一个宏,所以你必须启用宏才能使用。一般来说,你打开Word文档时,Word会问你要不要启用宏,并告诉你宏可能会带来安全风险。如果你觉得不放心,那就关闭,不要用。反正我用了,目前没发现有什么风险。 用法: 1,解压zip文档,里面有一个Word文档,还有几个其他说明性的文档。 2,打开那个Word文档。 3,如果你禁用了宏,就启用宏。如果启用了宏,就会蹦出上图所示的窗口。
4,第一栏里填入要查找的字,第二栏里填入要替换成的字。 5,第三栏里填入要处理的文档的路径。比如填写D:\test\*.doc,就会处理D:\test\这个目录下的所有doc文档。这步是关键。如果你有多个文档,就把它们都扔到一个目录下面,在这里填上它们的路径,并在最后写上*.doc。 6,根据需求,点击Find(查找)或Replace(替换)。 WordSR就会自动处理这些文档,一个个的寻找、替换,不用我们去手动地重复进行这样枯燥乏味的工作了。最后它还会在所处理文档的目录下面生成一个WordSR_Results.txt 文件,记录所有的操作信息。 兼容性: 1,经过我的测试,对中文支持良好。 2,该工具是在Office 2000上开发的,我在Word 2007上试用没有问题,所以我估计其他Office版本应该也没问题。 注意: 1,先备份你的文件,以防万一。我不对可能的文件损坏风险负责。 2,我也不对可能的安全风险负责。 对了,其他的Office套件也有类似的多文件批量查找替换工具:Excel SR 和PowerPoint SR
批量删除WORD文档中的图片-宏+替换
批量删除WORD文档中的图片 有时要一次性删除某个Word文档中所有图片.一张一张地寻找图片并按下DEL键删除真是麻烦死了,这时你有一般两种方法可以选择: 一、 可以让“查找和替换”功能帮你的忙,在Word中同时按下“Ctrl+H”键打开“查找和替换”对话框,点击“替换”标签中的“更多”按钮,再选择“特殊格式→图形”项,这时会在“查找内容”中自动输入“^g”,最后直接按下“全部替换”按钮即可彻底删除所有图片。(想要知道高级的查找替换功能,可以搜索word的通配符、正则表达式等内容) 二、用宏程序删除WORD图片 有时在word中使用第一种方法不能奏效,可以使用宏代码的方式进行删除,如果一次无法删除完全,可以多运行几遍。代码如下: Sub Macro1() For Each ShapeRange In ActiveDocument.Shapes ShapeRange.Delete Next ShapeRange End Sub 附: Word通配符查找详解(Wildcards) 通配符使用规则如下:
任意单个字符 键入? 例如,s?t 可查找“sat”和“set”。 任意字符串 键入* 例如,s*d 可查找“sad”和“started”。 单词的开头 键入< 例如,<(inter) 查找“interesting”和“intercept”,但不查找“splintered”。 单词的结尾 键入> 例如,(in)> 查找“in”和“within”,但不查找“interesting”。 指定字符之一 键入[ ] 例如,w[io]n 查找“win”和“won”。 指定范围内任意单个字符 键入[-]
批量修改多个Word文档内容
批量修改多个Word文档内容
同时批量修改多个word文档步骤1把要批量修改的文档都放在同一个文件夹中 同时批量修改多个word文档步骤2在修改前,先确定多个word文档文件要被修改的内容如小小要修改的内容是多个word文档中的“西平县”,
同时批量修改多个word文档步骤3双击“word文档批量处理大师” 同时批量修改多个word文档步骤4点击“选择目录” 同时批量修改多个word文档步骤5在弹出的窗口中选择点击要批量修改的多个word文档文件所在的文件夹,然后点击“确定”按钮
同时批量修改多个word文档步骤6此时,系统会自动添加该文件中的所有文档文件 同时批量修改多个word文档步骤7点击“保存列表”
同时批量修改多个word文档步骤8在弹出窗口输入框随便输入一个名字,然后点击“保存”按钮 同时批量修改多个word文档步骤9在word文档批量处理选项中点击选择“1、内容批量替换”
同时批量修改多个word文档步骤10在右边弹出'批量替换文档内容'框体中,在”把文字:“标签下输入要被修改的内容,如“西平县”,在“替换为:”标签下输入要改成的内容,如“我在这”。然后点击“添加为待处理任务”按钮 同时批量修改多个word文档步骤11如果,要被批量修改的内容还有其他的,则先点击“添加到列表”按钮,然后再在”把文字:“标签下输入下一个要被修改的内容,如“啊”,在“替换为:”标签下输入下一个要改成的内容,如“哈“,然后点击“添加到列表”按钮。如此反复把所有要修改的文档内容全部添加到列表后再点击“添加为待处理任务”按钮
word批量修改图片大小
word批量修改图片大小 这两天在整文档,提交过来的文档里面有几百张图片,规格都不一样,堆在文档里面很难看。为美化文档,我决定将图片规范化,都设置成425x320像素大小。手工修改每张图片很费时间也费鼠标,借助word的宏功能可以很好完成这一任务。 打开word,按下Alt+F8,出现宏界面,为新建的宏取名为AdjustPicWidthAndHeight 点击编辑按钮,输入下面红色字体标出的内容 Sub AdjustPicWidthAndHeight() ' ' AdvertisePublishAs 宏 ' 将广告发布导出为 PDF 和 XPS 'Sub setpicsize() '设置图片大小 Dim n '图片个数 On Error Resume Next '忽略错误 For n = 1 To ActiveDocument.InlineShapes.Count 'InlineShapes类型图片
ActiveDocument.InlineShapes(n).LockAspectRatio = msoFalse '不锁定图片的纵横比 ActiveDocument.InlineShapes(n).Height = 320 '设置图片高度为 320px ActiveDocument.InlineShapes(n).Width = 425 '设置图片宽度 425px Next n For n = 1 To ActiveDocument.Shapes.Count 'Shapes类型图片 ActiveDocument.InlineShapes(n).LockAspectRatio = msoFalse '不锁定图片的纵横比 ActiveDocument.Shapes(n).Height = 320 '设置图片高度为 320px ActiveDocument.Shapes(n).Width = 425 '设置图片宽度 425px Next n End Sub word批量修改图片大小——固定长宽篇 这部分要说的是把word中的所有图片修改成固定的并且相同的长和宽! 1、打开word,工具-宏-宏(或者直接按Alt+F8)进入宏的界面,如下面所示,输入一个宏名,宏名自己起,能记住就行!
