CH341A并口驱动安装说明
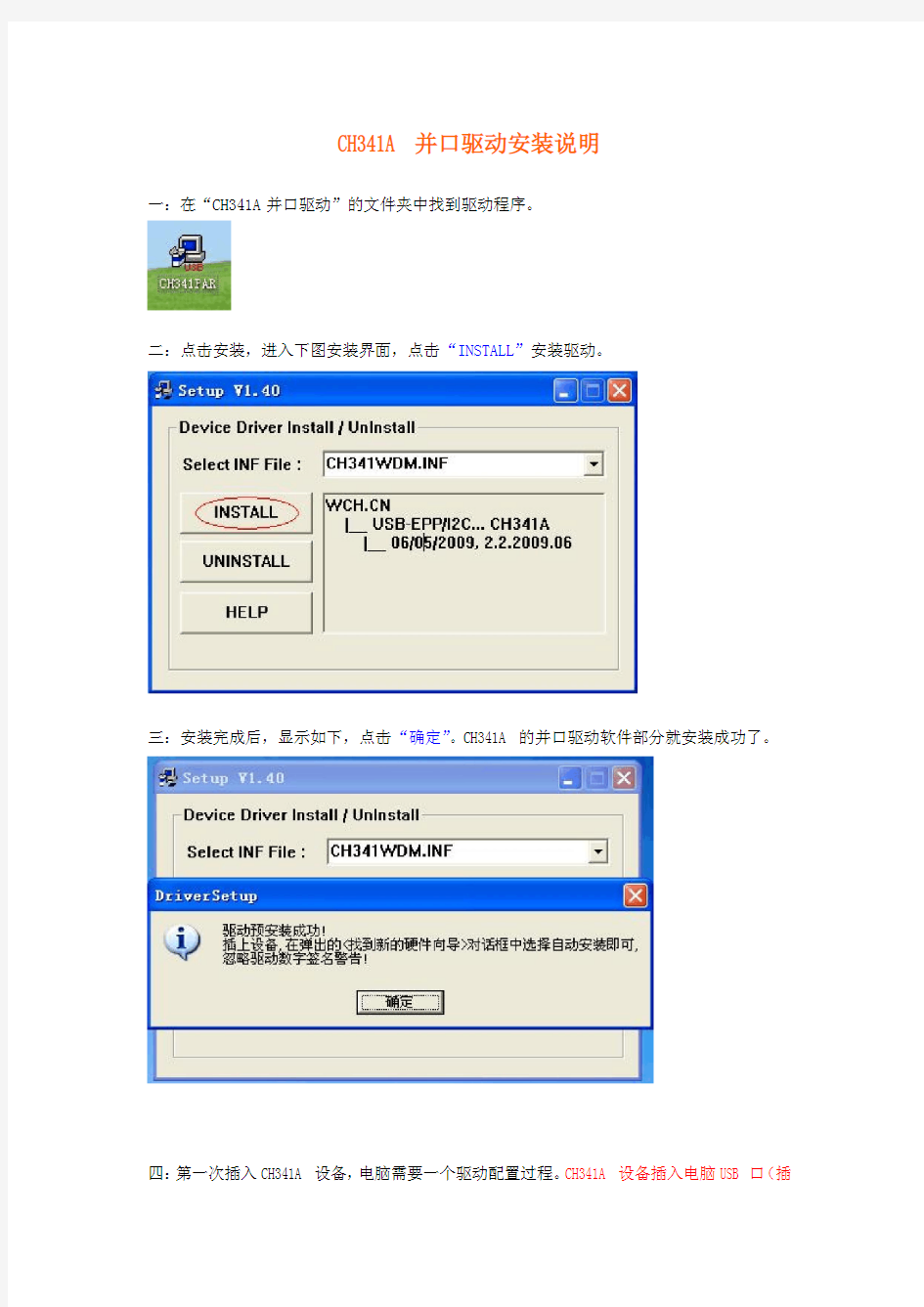
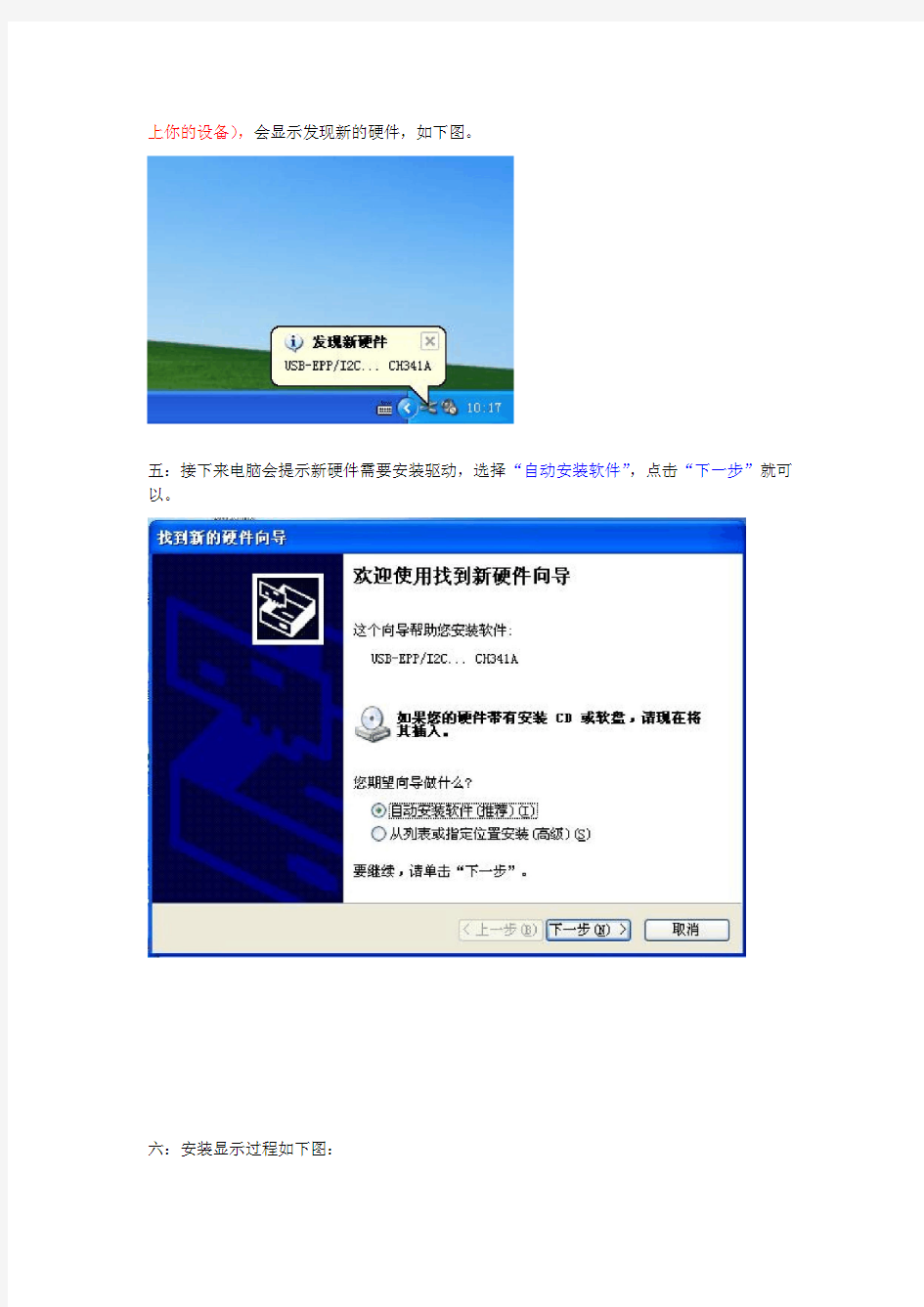
CH341A并口驱动安装说明
一:在“CH341A并口驱动”的文件夹中找到驱动程序。
二:点击安装,进入下图安装界面,点击“INSTALL”安装驱动。
三:安装完成后,显示如下,点击“确定”。CH341A的并口驱动软件部分就安装成功了。
四:第一次插入CH341A设备,电脑需要一个驱动配置过程。CH341A设备插入电脑USB口(插
上你的设备),会显示发现新的硬件,如下图。
五:接下来电脑会提示新硬件需要安装驱动,选择“自动安装软件”,点击“下一步”就可以。
六:安装显示过程如下图:
七:安装完成
八:安装完成后,会有新硬件可以使用提示。
九:至此,驱动完全安装成功,可以使用你的设备了。在电脑的“我的电脑”的“属性”—>“硬件”—>“设备管理器”的“外部接口”中能看到驱动的详细信息。
蓝牙4.0的驱动安装和产品使用说明
4.0蓝牙的驱动安装和产品使用说明 您好!欢迎您使用本产品!让我们一起尽情享受蓝牙的无线快乐吧! 首先让我们先大概了解一下本产品的特色: 1.CSR V4.0蓝牙适配器采用了CSR(Cambridge Silicon Radio)公司的最新的8510芯片。 2.支持Bluetooth High Speed v 3.0与low energy v 4.0,并 完全向下兼容v1.1/v1.2/v2.0/v2.1的蓝牙设备; 3.CSR蓝牙 4.0芯片通过被称为Wideband Speech的技术进 行音频编码解码,并进一步消除背景噪声和干扰,使无线音频的传输质量大幅提升,A2DP蓝牙立体声音频传输的音效极佳,可以媲美有线音频传输的音质; 4.蓝牙4.0技术拥有极低的运行和待机功耗,同时拥有跨厂商互 操作性,3毫秒低延迟,AES-128加密,无线覆盖范围增强; 5.是蓝牙3.0的升级增强版本,与3.0版本相比最大的不同就是低 功耗。
一:驱动部分 本产品是支持免驱,即插即用的。免驱的蓝牙适配器:意思并不是指不要驱动,而是微软公司自己在操作系统里集成了蓝牙驱动,当蓝牙适配器插上电脑后系统会自动安装微软的蓝牙驱动。但是经我们测试,目前微软自己的蓝牙驱动仅仅能支持蓝牙键鼠协议,部分手机的蓝牙文件传输和蓝牙串口等,并不能支持蓝牙音频功能。如果仅仅用免驱的适配器来连接蓝牙键盘或者鼠标,的确可以不用再额外安装驱动,直接插上去就可以连接、使用,但是如果需要与蓝牙耳机连接或者想体验更多的蓝牙应用,那么必须安装我们光盘内的驱动。 本驱动是简体中文版本 Windows XP_32位/Windows vista_32位/Windows7_32位/Windows8_32位操作系统,请打开“千月_32位”文件夹,双击setup 文件,即可开始千月蓝牙软件与驱动程序的安装。 Windows XP_64位/Windows vista_64位/Windows7_64位/Windows8_64位操作系统,请打开“千月_64位”文件夹,双击setup 文件,即可开始千月蓝牙软件与驱动程序的安装。 经测试,本驱动使用简单,性能稳定,为不影响您的正常使用,请安装完成后设置为不要再在线升级,具体操作请参考下图:
未能成功安装设备驱动程序 MTP USB设备安装失败的解决办法
MTP USB设备安装失败未能成功安装设备驱动程序 终极解决方法 环境介绍:电脑系统win7(32位)已安装摩托罗拉手机驱动版本(其他版本应该也行,不行的话去摩托罗拉官网下载最新驱动) 手机型号:摩托罗拉defy mb525(系统) 备注:其他电脑操作系统和不同型号手机可参考此方法,找到相应设置项即可。 问题简介: 1.当我们把手机连接至电脑,把模式调制成“摩托罗拉手机门户”时,出现下列情况 2.过一会之后便会弹出提示说:未能成功安装设备驱动程序
3.单击查看详情便弹出窗口如下图所示: 4.此时桌面右下角图标出现黄色三角号,如图所示: 5.于是我们就开始不淡定了,怎么看怎么别扭、抓狂、按耐不住。下面介绍问题解决方案 解决方法: 1.我的电脑——右键单击——管理——设别管理器,之后会看到如图所示:在便携设备下有黄色三角号提示,即是我们纠结的MTP USB设备安装不成功的展示。
2.对手机进行设置(这是关键步骤),(备注:以MIUI手机操作系统为例,其他手机操作系统需将USB绑定服务开启即可)。选择设置——系统——共享手机网络——USB绑定,将该选项设置为“开”,这是你会发现如图所示变化,在设备管理器面板中没有了便携设备选项及黄色三角号提醒,如图所示:(但桌面右下角的黄色三角警示还在)
3.在完成以上步骤后,用手机打开WIFI并登录无线WLAN,手机打开网页检验连接是否正常,若正常则如下图所示,黄色三角号警示消失,问题解决;若以上步骤没有解决问题,请先连接WIFI并登录WLAN之后,再按步骤操作。 4.完成以上步骤并解决问题后,选择电脑桌面网络——右键单击——属性,如下图所示:此时不仅手机能上网,而且电脑也能正常连接网络,正常上网。(我的体验是连接数据不稳定,时不时的要手机重新登陆WIFI,才有数据传输,可能是高校WLAN的问题,在家网速快的可以尝试一下) 5.通过这个问题的解决,我才知道原来MTP USB设备安装失败,未能成功安装设备驱 动程序的原因是我们手机里面没有启用该设备服务。今天才知道MTP USB设备是与手 机里的共享手机网络中“USB绑定”服务相关联的,是电脑用来使用手机WIFI网络连 接进行上网的工具。
操作系统安装未知设备驱动的安装方法
未知设备驱动的安装方法 (内容收集整理自网络,特此) 设备管理器中却还是有不明装置,请问要如何找到这个装置的驱动程序? 1、在设备管理器对此不明装置点鼠标右键>内容(Properties) 2、点选详细数据(Details) >硬件标识符(Hardware Ids)
3、可以看到值(Value)出现一串夹杂英文、数字的值,代表的意思如以下表格 DEV=Device装置 4、利用VEN/DEV or VID/PID后面的数值,至以下网页查询相关信息 PCI Express装置:https://www.360docs.net/doc/514097060.html,/ ,进入网页后可看到输入VEN/DEV的字段(该网站已经无效,请访问:http://pci-ids.ucw.cz/read/PC/) USB装置:https://www.360docs.net/doc/514097060.html,/usb.ids ,进入网页后,可看到文本文件,可使用使用Ctrl+F查询VID,再比对PID即可
5、以步骤3的图片(PCI Express装置)为例: l 得到的值为PCI\VEN_8086&DEV_0102&SUBSYS_844D1043&REV_09,此为PCI Express 装置,所以我们进入https://www.360docs.net/doc/514097060.html,/ l 在Vendor Search输入8086得到以下结果 l 点选0x8086 Intel Corporation会展开此vendor所有的Device l 此时按Ctrl+F查询DEV:0102,就可以找到此装置为Intel HD Graphics 2000,再去下载相关驱动程序来安装就可以了 6、再以步骤3的图片(USB装置)为例: l 得到的值为USB\Vid_0b05&Pid_1731&Rev_0001,此为USB装置,所以我们进入https://www.360docs.net/doc/514097060.html,/usb.ids l 按Ctrl+F查询VID:0b05,可得此装置为ASUSTek的装置
软件和驱动安装操作说明
电话录音系统软件 安装操作说明 目录 一、计算机系统要求 (2) 二、安装说明提示 (2) 三、应用程序安装 (2) 1、G系列安装步骤 (2) 2、V系列安装步骤 (4) 3、呼叫中心安装步骤 (5) 四、驱动安装操作步骤 (6) 五、加密狗驱动安装操作步骤 (9) 1、普通加密狗驱动安装操作步骤 (11) 2、呼叫中心加密狗驱动安装步骤 (12)
一、安装项目 1)录音系统的安装 2) 硬件设备驱动安装:板卡驱动或者录音盒驱动、加密狗驱动 电脑操作系统: WIN2003 \ WIN Xp\WIN2008\WIN7(32位操作系统)。 (注:如录音的路数较多,建议专门配置PC机作为服务器,硬件配置相应提高,以保证服务器运行流畅) 二、安装说明提示 1、关闭计算机电源。 2、将PCI卡插入到主机的PCI插槽中或者将USB盒子接上电脑USB接口,并且将 加密狗接到电脑USB接口(除2路录音盒没有加密狗,其余录音设备都需要加密狗)。 3、打开电源,启动电脑之后会自动提示安装驱动程序(驱动程序存储在应用程序文 夹下)。 三、应用程序安装(分为G系列、V系列及呼叫中心) 1、 G系列安装步骤: (G系列产品包括:录音盒、留言盒、普通型录音卡及留言卡) 打开录音系统安装文件夹,双击“setup”,进入自动安装界面。如下图: 点击“下一步“弹出下图进行下一步安装
根据需要,可选择安装服务器项(第一项”录音系统”),或者选择安装客户端项(第二项”远程查询”),点击”下一步”自动安装进行到下一步,如下图所示: 按照上面红色字体说明按不同的类型选择好路数进行安装,确认进入下一步,点击“下一步”自动安装进行到下一步,如下图: 根据需要将系统安装在相应的磁盘及文件夹中,选好路径,点“确定”进入原安装界
产品驱动安装使用说明书样本
操作手册 ( Version:V1.1 ) 目录 注意................................................................... 错误!未定义书签。 1 产品简介............................................................. 错误!未定义书签。 2 安全警示............................................................. 错误!未定义书签。 3 安装步骤............................................................. 错误!未定义书签。 3.1 驱动、管理程序安装步骤......................................... 错误!未定义书签。 4 网卡管理工具......................................................... 错误!未定义书签。 5 高级设置............................................................. 错误!未定义书签。 6 无线网卡技术指标..................................................... 错误!未定义书签。 注意 在您使用无线网卡之前, 请仔细阅读本文。本公司不负责因不按本文规定的方法使用无线网卡而造成的任何损坏。 本文档是本公司为其无线网卡所作的产品说明, 本公司将尽最大的努力保证文本中所含信息的可靠精确。但由于产品或软件升级等原因有可能造成本文的部分或全部内容失效,本公司不再另行通知, 请注意版本变化, 并及时更新。 如果您对这篇文档或无线网卡的性能描述有什么不清楚, 请联系您的供应商, 以供咨询和解答。
软件、驱动安装方法.
2.1 Quartus II 软件的安装 TD-EDA 实验系统使用Quartus II 集成开发环境Quartus II 4.2 版本,为了使Quartus II 软件 的性能达到最佳,建议计算机的最低配置如下: (1) 奔腾II 400MHz、512MB 以上系统内存; (2) 大于1G 的安装Quartus II 软件所需的最小硬盘空间; (3) Microsoft Windows NT4.0(Service Pack 4 以上)、Windows2000 或Windows XP 操作系统。 注意:Quartus II 软件不支持Windows98 操作系统。 (4) 用于ByteBlaster II 或ByteBlaster MV 下载电缆的并行口(LPT 口); (5) Microsoft IE5.0 以上浏览器; (6) TCP/IP 网络协议; (7) 网卡一块。 注意:Quartus II 软件必须在安装有网卡的PC 上使用。 用户在确保计算机满足上述配置后就可以安装Quartus II 软件,下面简单介绍Quartus II 4.2 版软件的安装过程: 1. 将Quartus II 设计软件的光盘放入计算机的光驱,从资源管理器进入光盘驱动器,双击Quartus II 目录下的install.exe 文件,出现如图2-1-1 所示的Quartus II 安装界面。 图2-1-1 Quartus II 安装界面 2. 点击”Install Quartus II and Related Software”按钮进入如图2-1-2 所示的安装Quartus II 软
设备驱动程序到底是啥-起啥作用-如何安装-如何检查设备的驱动程序安装正常
设备驱动程序到底是啥,起啥作用,如何安装,如何检查设备的驱动程序安装正常? “Device Driver”,全称为“设备驱动程序”是一种可以使计算机英文名为和设备通信的特殊程驱动是让电脑硬件工作的软件,来自英文driver。序从设备管理器里自己指定安装 如果驱动程序文件里没有Autorun自启动也没有有“Setup.exe”安装可执行文件怎么办?这时我们就要自己指定驱动程序文件,手动安装了。 我们可以从设备管理器中来自己指定驱动程序的位置,然后进行安装。当然这个方法要事先准备好所要安装的驱动程序,该方法还适用于更新新版本的驱动程序。 首先从控制面板进入“系统属性”,然后依次点击“硬件”——“设备管理器”。 如图,网卡是没有安装驱动程序的设备,其前面会有感叹号“!”标示。. 右键点击该设备,然后选择“更新驱动程序”。
接着就会弹出一个“硬件更新向导”,我们既然知道了它是属于什么型号的设备,而且还有它的驱动程序,选择“从列表或指定位置安装”。. 如果驱动程序在光盘或软盘里,在接着在弹出的窗口里把“搜索可移动媒体”勾上就行,如果在硬盘里,则把“在搜索中包括这个位置”前面的复选框勾上,然后点“浏览”。接着找到咱们准备好的驱动程序文件夹,要注意的是很多硬件厂商会把其生产的很多类型的硬件设备驱动都压制在一张盘中,而且还会有不同的操作系统版本,如For Win2K(Win2000)和For WinXP的,要注意选择正确的设备和操作系统版本。点“确定”之后,点击“下一步”就行了。
而且还会有不同的操有时候里面会有多个设备,接着就找到咱们准备好的驱动程序文件夹,的,注意选择正确的设备和操作系统)和For WinXPWin2000For Win2K作系统版本,如(版本。点“确定”之后,点击“下一步”就行了。 Windows 95/98/Me——要查看1401 PCI接口设置,选择开始-设置-控制面 板-系统,打开一个有四个选项卡的窗口;选中设备管理器。在已安装设备树上可以看到1401接口图标。1401节点上加框的号表示存在一个设备:点击 这个符号显示CED 1401接口。 Windows NT 2000/XP——选择开始-设置-控制面板,点击系统图标,可以 查看1401 PCI接口设置。选中硬件选项卡,点击设备管理器按钮,显示硬件设备树。1401接口图标会出现在一个节点上,旁边有一个加框的号,表示这 里存在一个设备。点击这里显示CED 1401 接口图标。
驱动安装说明
驱动安装说明 以win10安装驱动为例,win7、win8安装步骤相同。 第一步:通过附赠的USB数据线使开发板与电脑连接上,数据线务必直接接到电脑自带USB接口上,请勿接在集线器上。 第二步:开发板通过数据线连接至电脑后打开《WIN7_8_10共用驱动》文件夹,鼠标光标指向“CH341SerSetup_5Lg.exe”驱动程序,单击鼠标右键,在弹出菜单中选择“以管理员身份运行” ,下一步 ,继续点下一步
,等待安装完成后点“完成”按键 第二步:查下系统为开发板分配的端口号。 鼠标光标指向“此电脑”或“我的电脑”单击右键,在弹出的菜单中 单击“管理” ,随后弹出的界面中单击“设备管理器”,展开“端口”(此刻开发板必须保持与电脑连接上),如下图:
在正确安装完成驱动后,此时便可在端口列表中查看到系统为开发板分配的端口号。如下图“USB-SERIAL CH340(COM3)”就是系统分配的端口号,在烧写程序的时候需要选择。注意:本次演示中系统分配的端口号为“USB-SERIAL CH340(COM3)”,端口序号是系统随机分配的,用户在安装时可能分配的端口号有所不同,如分配为“USB-SERIAL CH340(COM5)”等,这都属于正常现在,在以后烧录程序中选择对应的端口号即可。 XP系统驱动安装方法: 打开《XP驱动》文件夹,直接双击运行“CH341SER V3.3.EXE”驱动程序,在软件界面中点击“安装”等待安装完成即可。如果安装失败,可以使用win10系统安装步骤去安装。 如果在安装过程中遇到无法解决的异常,您可以联系淘宝旺旺上在线客服为您处理,工作时间周一至周六上午9点整~下午6点整。
中崎驱动安装说明
中崎打印机驱动使用说明 打印机的驱动安装文件可以从中崎的官方网站下载,也可以从随机所带的驱动光盘中进入安装. 1.在中崎官网下载打印机驱动(https://www.360docs.net/doc/514097060.html,的技术支持--下载中心--打印机驱动下 载)如图所示;下载后的驱动文件是一个压缩包文件,安装之后需要先解压缩. 图1 2.从驱动光盘中安装:从光驱动中将驱动文件复制到电脑上,然后打开驱动文件找到如下图所示文件 图2
3. 双击“SETUP.EXE ”会弹出如下图所示对话框 图3 4. 根据你所使用的操作系统,购买打印机的型号,以及与打印机通讯接口来进行选择,选择完后可以点击 [安装]按钮,进行安装;提示安装成功后就表示该驱动已成功安装了,再退出安装界面. 以AB-T88在win7系统下的驱动安装为例,其他各种型号打印机驱动安装与其操作一样. 注: win7的操作系统可以选择Vista 来进行按装. 5. 双击图2中Setup.exe 安装文件,系统出现如下的提示:选择[是 ].
6.如下图所示,系统出现驱动安装界面: 图5 7.在图5的界面上中选择打印机型号,AB-T88属于80mm纸宽热敏打印机,击点界面中的此选项,展开 属于此类的所有中崎驱动型号,(1)选择AB-T88,(2)选择Vista系统,(3)选择通讯端口:如果你购买的并口打印机,连接电脑上的是LPT1口;如购买的是串口,连接电脑上是COM1口(注:常规是如此,具体情况用户需要根据自己电脑的端口来确定.)如下图所示,再点击[安装]按钮
8.系统进行驱动安装进程(注:如果首次安装,系统会出现是否安装驱动的提示,择始终安装此驱动程序 软件]如图7.)安装完后系统出现如下界面图8,点击[确定]按钮.如需要安装其他类型的驱动,可以继续进行安装,如不需要再安装中崎其他类型打印机驱动,则选择[退出]按钮. 图7 图7
Lenovo B460系列驱动安装说明书
P/N: 147003189-1.1中国印刷 Lenovo B460 使用说明书 V1.0 ?Lenovo China 2010 New World. New Thinking.TM https://www.360docs.net/doc/514097060.html,
为满足中国《电子信息产品污染控制管理办法》(中华人民共和国工业和信息化部第 39 号令) 的相关规定和要求, 联想公司对其所生产及销售的笔记本电脑产品中有毒有害物质, 按部件分类, 声明如下: 温馨提示: 您可以随时访问联想官方网站(https://www.360docs.net/doc/514097060.html,/)以获得快捷的网络支持服务:点击“服务与支持”,在“驱动及电脑配置查询”栏目中输入您的主机编号,即可查询机器的配置、保修和相应的驱动程序信息; 点击页面左侧的“维修网点查询”并输入您的电话区号,即可查询当地的服务网点信息以便于您送修电脑!谢谢! 第一版(2010年2月)? 版权所有 联想 2010。
第1章认识您的电脑 (1) 正视图 (1) 左视图 (3) 右视图 (4) 前视图 (5) 底视图 (6) 第2章学习基本操作 (8) 初次使用 (8) 使用交流电源适配器和电池 (10) 使用触控板 (12) 使用键盘 (13) 使用外接设备 (15) 特殊键和按钮 (18) 系统状态指示灯 (19) 保护您的电脑 (20) 第 3 章使用因特网 (21) 有线连接 (21) 无线连接 (23) 第 4 章一键拯救系统 (28) 一键拯救系统.................................28附录A 产品特殊声明 (29) “能源之星”型号信息 (29) 环境标志及联想笔记本电脑能耗 声明 (30) 附录B 功能和规格 (31) 索引 (32) 目录 i
USB-NN-CNV3驱动安装说明
USB-NN-CNV3编程电缆驱动程序安装说明 概述 USB编程电缆是通过将电脑的USB口模拟成传统的串行口(通常为COM3),从而使编程软件通过USB-NN-CNV3编程电缆与NB SPB系列PLC进行通信。 功能 ●支持的操作系统Windows XP/ Windows2000 ●兼容USB V1.1 V2.0 ●波特率:300bps~1Mbps自动适应 ●每台PC只支持一根USB编程电缆 系统要求 请在使用USB编程电缆之前确认你的电脑是IBM PC兼容型并具备以下最低系统要求: ●Intel兼容586DX4-100MHz中央处理器或更高 ●一个标准的USB接口(4-pin A型插座) 驱动程序的安装 驱动程序的安装非常简单,只需按提示进行即可,以Windows XP为例,按以下步骤进行: 1、打开电脑主机,插入驱动程序光盘。 2、将USB-NN-CNV3电缆插入电脑的USB接口,Windows将检测到设备并运行添加 新硬件向导帮助你设置新设备,并单击下一步继续。 如果Windows没有提示找到新硬件,那么在设备管理器的硬件列表中,展开“通 用串行总线控制器”,选择带问号的USB设备,单击鼠标右键并运行更新驱动程序。 3、Windows将检测到安装信息,并出现如下没有通过Windows徽标测试的信息框, 单击“仍然继续”。 4、继续安装,让Windows拷贝驱动程序文件到你的硬盘。 5、当Windows显示完成找到新硬件向导,单击“完成”结束安装。 6、安装完成后,请确认在Windows的“开始\控制面板\系统\硬件\设备管理器”菜单 的\“端口(COM和LPT)”\展开条目中出现“Prolific USB-to-Serial Comm(COMx)”,这个COMx就是USB编程电缆使用的COM口号,该端口号与电脑有关,一般为 COM3或COM4,以后每次使用只要插入编程电缆就会出现该COM口,你只需在 编程软件或通信软件等应用软件中选中该COM口号即可通信。 驱动程序的删除 删除驱动程序是为了释放COM口资源以便其他设备使用,或驱动程序故障时需将其删除后重新安装,按下面步骤删除驱动程序: 1、从你的电脑上拔下USB编程电缆。 2、运行驱动光盘下的DRemover98_2k.exe程序 3、显示提示窗口,单击“OK”按钮即可。
如何知道驱动程序已经安装
百度首页 | 百度空间 | 登录 nnffnnnnffnn 空间主页博客相册|个人档案 |好友查看文章 如何知道驱动程序已经安装2007-02-25 23:02Windows 98和Windows Me系统中∶在桌面上,用鼠标右键点击“我的电脑”图标,在弹出的菜单中点“属性”,即打开了“系统属性”窗口。在“系统属性”窗口中点击“设备管理器”选项卡,这时可在窗口中看到电脑中所有设备类型的列表。展开某一种设备类型前面的“+”号,即可看到电脑中该类设备的所有型号。如果你在这个窗口中看到有某设备类型前面有黄色的“?”号,即说明系统当前对该设备不认识还没有安装驱动程序。需要手工安装驱动程序。如果你在这个窗口中看到有某设备类型前面有黄色的“!”号,即说明当前该设备驱动有问题或存在硬件冲突需要重新安装驱动程序。 Windows 2000/XP/2003系统中∶ 在桌面上,用鼠标右键点击“我的电脑”图标,在弹出的菜单中点“属性”,即打开了“系统属性”窗口。在“系统属性”窗口中点击“硬件”选项卡,然后点击“设备管理器”,打开设备管理器窗口,这时可在窗口中看到电脑中所有设备类型的列表。展开某一种设备类型前面的“+”号,即可看到电脑中该类设备的所有型号。如果你在这个窗口中看到有某设备类型前面有黄色的“?”号,即说明系统当前对该设备不认识还没有安装驱动程序。需要手工安装驱动程序。如果你在这个窗口中看到有某设备类型前面有黄色的“!”号,即说明当前该设备驱动有问题或存在硬件冲突需要重新安装驱动程序。
在设备管理器中显示所有驱动程序已经安装,但并不能说明所有驱动程序安装正确,这一点要特别注意。在Windows系统中经常会出现系统错误识别硬件,而引起硬件工作异常或不能工作的现象。下一篇:Vista硬盘安装详细图解相关文章:?笔记本电脑 - 如何在 Windows XP... ?如何准确安装驱动程序 ? Windows中如何正确认识和安装驱... ?如何为笔记本安装驱动程序 ? Windows中如何正确认识和安装驱... ?如何在 Windows Server 2003 中... ?如何安装驱动程序 更多>> zds009 2007-06-21 22:18 我是在电脑维修店装的XP系统,不知道他给我装了没有主板的驱动器, 设备管理器中并没有主板那一项啊,那我怎么判断是否安装呢?谢谢 nnffnn 2007-06-22 06:58 你看没有黄色的问号,就是安装了。
CA驱动安装操作手册
C A驱动安装操作手册 Document number:BGCG-0857-BTDO-0089-2022
CA驱动安装手册 1、驱动下载 在新疆兵团交易信息网进入投标单位(招标代理)登陆界面,然后选择证书登录: 选择下方的驱动下载,把驱动下载下来 下载下来的驱动图标如下: 2、驱动安装 2.1、新电脑、第一次安装 双击点击上图的图标,进行安装。 注意:安装之前,拔掉CA锁,关闭浏览器、杀毒软件、防火墙,以及office相关文档表格(word、excel等) 在安装过程中,建议默认设置,只需点击“下一步”即可; 安装的过程截图如下: 2.2、已经安装过,需要重新安装 此种情况,要先卸载原先安装的驱动,在进行安装 卸载流程如下: 打开控制面板,选择卸载程序: 打开程序卸载页面,选择下图中的控件,右键卸载: 全部卸载完成之后,按照2.1的方法,重新安装。 3、浏览器设置 使用IE9及以上的浏览器; 3.1 打开IE的Internet选项
使用IE浏览器,打开公共资源交易信息网的登录页面,选择“工具→弹出窗口阻止程序→关闭弹出窗口阻止程序”具体如下图所示: 3.2兼容性视图设置 打开IE的Internet选项 打开IE,选择“工具→兼容性视图设置→添加”具体如下图所示: 3.3可信任站点 打开IE的Internet选项 打开IE,选择“工具→“Internet 选项(0)”,具体如下图所示:添加可信任站点 在打开的页面选择“安全”→“受信任的站点”→“站点”,具体如下图所示: 打开的站点窗口中,添加站点: 按照上图的步骤将新疆生产建设兵团公共资源交易信息网地址()添加至可信任站点。 3.4 Activex控件和插件设置 同样打开“工具→“Internet 选项(0)”→“安全”,选择“受信任的站点”,打开页面下方的“自定义级别”,具体如下图所示: 打开“自定义级别”,将页面中的“Activex控件和插件”全部设置成启用,具体如下所示: 3.5启用提示加载项 上面操作全部完成之后,要刷新浏览器,进入登录界面如下图所示,点击右键加载运行提示的加载项,运行至直到不再提示即可登录。
驱动程序安装方法
驱动程序安装方法 初识电脑的人,可能为安装驱动程序而头疼。因为对驱动程序了解得不多就会在安装过程中走不少弯路,下面就给大家介绍一下安装驱动程序的两种常用方法和一些实用技巧。 一、安装即插即用设备的驱动程序 安装前的准备工作很重要,一般我们拿到要安装的新硬件时,首先要查看外包装盒,了解产品的型号、盒内部件及产品对系统的最低要求等信息。紧接着就要打开包装盒,取出硬件产品、说明书和驱动盘(光盘或软盘),认真阅读说明书或驱动盘上的ReadMe 文件,一般说明书上写有安装方法和步骤,以及安装注意事项。除了阅读说明书外,还应记得硬件产品上印刷的各种信息以及板卡产品使用的主要芯片的型号。这些信息就是确定产品型号及厂家的重要依据,只有知道这些,才能在网上查找最新的驱动程序。最后按照说明书上介绍的方法来安装硬件。通常安装内置板卡、内置驱动器,使用串口或PS /2接口的设备都应关机断电后再操作,而安装USB设备、笔记本电脑的PC卡时可以带电热插拔。当然,如果是Win2000系统则均可热插拔。完成前面的准备工作之后,就可以启动Windows 来安装驱动程序了。通常情况下,Windows 能够自动检测到PCI 卡、AGP卡、ISA卡、USB设备以及多数打印机和扫描仪等外设,并提示用户插入安装盘。以YAMAHA724声卡为例,其在Win98下安装驱动程序的详细步骤如下。 1.Win98在启动过程中会自动检测即插即用设备,一旦发现了新设备,并且在INF目录下有该设备的.inf 文件,系统将自动安装驱动程序;如果这是一个新设备,INF目录下没有相应的.inf 文件,那么系统就会启动硬件向导。我们单击“下一步”让安装向导自动搜索设备驱动程序,然后再单击“下一步”。 2.在图3中只选中“指定位置”,插入驱动光盘,并单击“浏览”,根据说明书的介绍,选择简体中文版驱动程序所在的目录“E:\Lx_so u n d /Yamaha /Win9X”,点“确定”后单击“下一步”。需要注意的是:Win95的安装向导没有自动搜索功能,我们必须选择“从磁盘安装”,并指定驱动程序所在的位置。驱动程序所在的目录通常是驱动盘上的“Win95”、“Win9X”或“Windows98”目录。 3.硬件安装向导会在指定目录下查找与设备相符的.inf 文件,此例中,硬件向导将在指定目录下找到并向作户报告发现YAMAHA724声卡驱动程序,继续按“下一步”。 4.硬件安装向导显示Windows 准备安装的驱动程序的信息,单击“下一步”后,硬件向导便会根据.inf 文件的内容把指定的文件拷贝到相应的目录下,并在注册表中写入相应的信息,安装成功后显示出对话框。 5.对多数设备而言,到这里驱动程序就算安装完毕了。但如果你安装的是声卡那就还未结束,因为刚才的步骤只能装完声卡的主体部分。单击“完成”后,Windows 又会报告发现了两个新硬件,分别是声卡的DOS 仿真部件和声卡上的游戏控制端口。由于此时SBPCI9X.inf 文件已经被拷到“Windows /INF /Other”子目录下,所以Windows 能够自动安装好这两种设备的驱动程序。 6.驱动程序安装完毕后,我们需要检查设备能否正常工作。检查前还要进行额外的设置,例如使用网卡之前必须先安装和设置网络协议,用调制解调器上网之前要先“新建连接”等。此例中,在“控制面板”里打开“系统”→“设备管理器”→“声音、视频和游戏控制器”,可以看见下面多了三个设备,只要设备的小图标上没有黄色惊叹号,就表示驱动程序运行正常。 二、安装非即插即用设备的驱动程序
5053使用技巧
5053使用说明书(无锡双鹰改装) 一、准备工作 CAN-BUS接口藏在方向盘下面的储物盒内,首先打开方向盘下面的储物盒,打开到最大角度,直到下不去了,用钥匙顶一下里面有个挡片,这个盖子又能下来一定角度(注意用力要轻,以免挡片断掉),将5053线一头连接CAN-BUS 接口,另一头连接电脑USB口,打开电门,如果5053线蓝灯亮了说明连接正确,在读取和写入时这个灯也会闪,否则请检查线插头接触是否良好。 第一次使用5053线,会出现搜索新硬件,搜索驱动位置指向5053的安装目录,进行安装。 二、启动软件 启动5053软件,进入“系统配置”,确认COM端口为USB,点击“测试”,确认状态正常,最后点击“保存”,进入“选择控制模块”,再进入相应模块,比如需要修改“中央便利系统”:先选择“46”,再选择“07重新编码”,点击“长编码帮助”(再次提醒:在进行修改操作前一定要记住原编码)。选择要打开的功能(建议一次只修改一个功能,待该功能测试成功后再去修改其他功能),修改完毕后点击“传输编码”,关闭长编码帮助窗口,最后点击“确定”,保存新的编码。 1、升级迎宾座椅功能
☆☆☆☆☆ 选择36模块“驾驶员侧座椅”,选匹配,此时通道位置是空白,自己输入数字“60”,然后按回车键4、下面两个原先发灰的区域变成可输入状态,第二个空格里输入1,然后保存,执行,退出。OK 2、读故障码,清除故故障码★★★★★ 看你的爱车有没有故障,防止重大故障出现。 保障省油与舒适性。 3、自动落锁,开锁,闪光和喇叭设置★★★★★ 进46舒适电脑系统→10调整与匹配 输入通道 通道03 15km/h 自动落锁 通道04 拔下车钥匙自动开锁 通道05 遥控器开锁警告喇叭响两声;舒适电脑系统要接喇叭 通道06 遥控器开锁警告喇叭响一声;舒适电脑系统要接喇叭 通道07 遥控器开锁所有转向灯同时闪两下
大众系列5053刷隐藏参考教程
很多大众品牌的“玩家”一定都了解一套名为5053的软件,该软件可以用来调试车辆性能、清除错误代码、开启隐藏功能等作用,大众集团旗下的所有品牌,比如奥迪、斯柯达都适用这套软件。 然而在使用5053软件的朋友中,大多还是冲着那些隐藏功能来的。通过该软件可以实现的隐藏功能不下百种,很多都很实用。不过不同车型具备的隐藏功能不同,即便是同款车型如果生产年代不同,功能上也会有所差异,因此一篇文章中介绍周全不太现实。本文我们挑选了一些关注度比较高的实用性功能为大家介绍,如果您感兴趣的话不妨自己试试,也欢迎在文章回复或编辑博客中与我们交流。 这里做一个提示,开启隐藏功能的前提是车辆具备相应的硬件条件,比如:想调出伴你回家功能的前提是你的车必须是自动大灯,想调迎宾座椅的前提是您的车必须为电动座椅,诸如此类。另外,同样的隐藏功能在不同年份生产的不同车型上,对应在软件上的编码也不同,因此为了不给大家带来无谓的困扰,图片中部分编码我们进行了模糊处理。 ●软件介绍
5053这套软件在网上就可以买到,搭配这套软件的有一根数据线是专用的,软件安装光盘加数据线一共100元--200元左右也不算太贵。只要把软件安装在电脑上,再用数据线把车辆的OBD和电脑连接起来就可以使用了,这里要提醒大家一下,这根数据线是要安装驱动程序的,数据线的驱动程序在5053软件的安装光盘中就可以找到。 ●转向灯闪烁次数功能 大众旗下的车型都有一个小功能,就是轻轻拨动转向灯的拨杆(不用拨到底)时,转向灯默认会闪烁三下,通过5053调试可以改变转向灯闪烁的次数,最小闪烁1次,最多闪烁5次。
『原厂设定闪烁3次』
proxmark3官方驱动安装说明
UPDATE PROXMARK3 BOOTLOADER WITH THE NEW CDC (COM/Serial) RELEASE (valid from version r655 included) REQUIREMENTS: - A PROXMARK3 with OLD bootrom (previous to r655 version, excluded r655) -The tool included in this file (PM3 Batch Flashers.rar) PROCEDURE: 1 – Disconnect PM3 form USb 2 -Exctract PM 3 Batch Flashers.rar in a folder of your choice 3 – Launch FLASH NEW Bootrom.bat that you will find in \win32 folder and you will see this screen: 4 - Read the disclaimer and press any keyboard button
5 –You will now see this instruction page: So, WHILE HOLDING the PM3 BUTTON, CONNECT the PM3 to a USB port, wait that PM3 is recognized by Windows (few seconds –you will hear the classic “usb-connected-windows-sound”) and, ALWAYS HOLDING DOWN the PM3 button (never release it!), press any button to continue flashing. 6 –When you will read the “flashing successful” message (after very few seconds) hit any button to continue 7 –You can now release the PM3 button Now, connecting PM3 to USB port, it will be recognized as a COM port; you need to know the COM port number in order to execute proxmark3.exe because now it requires the com port parameter as the following example: Proxmark3.exe com5 To know the port number assigned to it, right-click on “Computer” icon and select “Properties”: :
CP驱动程序安装说明
CP210X驱动程序安装说明 2009/12/18 概述 USB编程电缆或USB接口产品是通过将电脑的USB接口模拟成传统的串行口(通常为COM3),从而使用现有的编程软件或通信软件,通过编程电缆与PLC 等设备的传统接口进行通信。 功能 ● 支持的操作系统Windows2000/XP/Vista/Win7 ● 完全兼容USB 2.0规范 ● USB总线供电(非隔离产品)、或USB总线供电与PLC的编程口同时供 电(隔离型产品) ● 波特率:300bps~1Mbps自动适应 ● 每台PC只支持一个USB接口转换产品(如一台电脑需使用多个USB 接口产品,需为各个USB接口产品设置不同的序列号,请咨询生产厂家 索取序列号设置工具软件) 系统要求 请在使用USB编程电缆之前确认你的电脑是IBM PC兼容型并具备以下最低系统要求: ● Intel兼容586DX4-100MHz中央处理器或更高 ● 一个标准的USB接口(4-pin A型插座) ● 运行操作系统为Windows2000/XP/Vista/Win7 驱动程序的安装 新版本驱动程序的安装与以前不同,安装非常简单,只需按提示进行即可。 在Windows2K/XP/Vista操作系统中点击文件CP210x_VCP_Win2K_XP_Vista 按提示安装。
在Windows 7操作系统中点击文件CP210x_VCP_Win7按提示安装。 安装完成后插入USB电缆,系统会提示自动安装驱动程序并按要求重新启动计算机后,在Windows的“开始\设置\控制面板\系统\硬件\设备管理器”菜单的“端口(COM和LPT)”展开条目中出现“Silicon Labs Cp210x USB to UART Bridge(COMx)”,这个COMx(如下图红线框中的COM3)就是USB编程电缆使用的COM口号。以后每次使用只要插入编程电缆就会出现该COM口,你只需在编程软件或通信软件等应用软件中选中该COM口即可。 驱动程序的卸载 卸载驱动程序是为了释放COM口资源以便其他设备使用,或驱动程序故障时需将其卸载后重新安装,按下面步骤卸载驱动程序: 1、从你的电脑上拔下USB编程电缆。 2、进入控制面板中的“卸载程序”,选中下图红线框中的条目,单击“卸载/更 改”按钮即可卸载驱动程序。
上海CA_USB棒驱动安装说明
驱动程序安装操作流程 1. 驱动程序的安装及使用 ◆已经安装过驱动程序的电脑,可以直接使用,请不要重复安装。 1. 从光盘获得安装程序,把光盘放进光驱打开光盘内容,找到驱动程序,如下图所示: ◆如果您机器没有光驱,也可以通过英塔服务网下载驱动,操作如下: 在浏览器地址栏输入网址:https://www.360docs.net/doc/514097060.html,,首页的中间有驱动下载,以“上海CA_USB棒驱动程序”为例,鼠标单击即可下载,在弹出的窗口中选择保存位置,点击保存。如下图所示:
上图所示即为驱动程序。找到光盘内容里的,或找到在服务网站上下载的这样一个图标,双击进行运行,系统会弹出如下图: 点击运行,弹出欢迎安装界面:
如图示,单击下一步,出现软件安装协议,在此步骤中点击“我接受”,如下图。 同意安装后,会出现一个介质选择窗口,此步,选择“华大USB”,
并单击下一步,如下图: 单击“下一步”,再单击“安装”,直到出现如下图的界面,安装就完成了。
2. 证书导入,查看证书内容。将CA介质棒插入电脑USB接口中,双击电脑桌面上的“证书管理器”图标打开证书管理,证书管理器的主窗口,如下图: 单击,在弹出的选择窗口中,证书存储设备框中选择其它设备,私钥存储设备里也选择其它设备,如果看到红色方框标示“华大 (USB棒)”说明我们的程序安装成功,这时点击右上角的。
在弹出的对话框中输入密码信封里的密码,如下图: 如看到“证书已经成功添加到证书管理器中”字样,说明我们的证书导入成功,点击确定,回到证书管理器的主窗口。在主窗口左边空白区域要把带有加号的标识展开,只要点击加号即可,展开后可以看到我们的企业名称,右边便是我们安全证书的有效使用日期,如下图红色区域标识:
USB编程电缆驱动程序安装说明
USB编程电缆驱动程序安装说明 概述 USB编程电缆是通过将电脑的USB接口模拟成传统的串行口(通常为COM3),从而使用现有的编程软件或通信软件,通过编程电缆与PLC等设备的传统接口进行通信。 功能 ●支持的操作系统Windows2000/Windows XP ●完全兼容USB V1.1和USB CDC V1.1规范 ●USB总线供电(非隔离电缆)、或USB总线供电与PLC的编程口同时供 电(隔离型电缆) ●波特率:300bps~1Mbps自动适应 ●每台PC只支持一根USB编程电缆 系统要求 请在使用USB编程电缆之前确认你的电脑是IBM PC兼容型并具备以下最低系统要求: ●Intel兼容586DX4-100MHz中央处理器或更高 ●一个标准的USB接口(4-pin A型插座) ●运行操作系统为Windows2000或Windows XP 驱动程序的安装 驱动程序的安装非常简单,只需按提示进行即可,以Windows XP为例,按以下步骤进行: 1、打开将要连接USB编程电缆的电脑电源,并确认电脑的USB口已经启 动并正常工作。 2、将USB编程电缆插入电脑的USB接口,Windows将检测到设备并运行 添加新硬件向导帮助你设置新设备,插入驱动程序光盘并单击下一步继 续。 如果Windows没有提示找到新硬件,那么在设备管理器的硬件列表中, 展开“通用串行总线控制器”,选择带问号的USB设备,单击鼠标右键 并运行更新驱动程序。
3、Windows将检测到安装信息,显示“FOURSTAR USB Composite Device ” 设备,并出现如下没有通过Windows徽标测试的信息框,单击“仍然继续”。
