thinkpad x230i无法U盘启动的解决方法
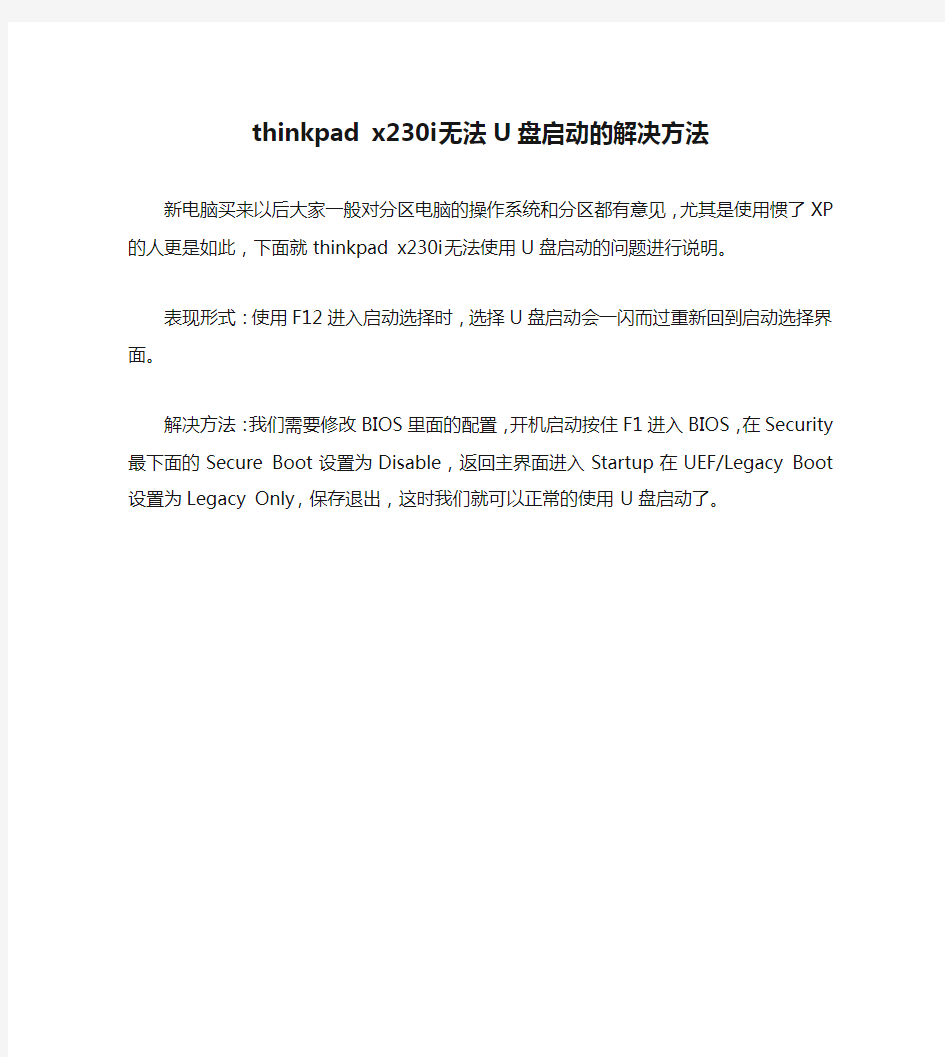
thinkpad x230i无法U盘启动的解决方法
新电脑买来以后大家一般对分区电脑的操作系统和分区都有意见,尤其是使用惯了XP的人更是如此,下面就thinkpad x230i无法使用U盘启动的问题进行说明。
表现形式:使用F12进入启动选择时,选择U盘启动会一闪而过重新回到启动选择界面。
解决方法:我们需要修改BIOS里面的配置,开机启动按住F1进入BIOS,在Security最下面的Secure Boot设置为Disable,返回主界面进入Startup在UEF/Legacy Boot设置为Legacy Only,保存退出,这时我们就可以正常的使用U盘启动了。
怎么设置电脑为U盘启动
如何设置U盘启动? 整个U盘启动里最关键的一步就是设置U盘启动了,本教程内只是以特定型号的电脑为例进行演示,鉴于各种电脑不同BIOS设置U盘启动各有差异,所以如果下面的演示不能适用于你的电脑,建议去百度或者谷歌搜索一下你的电脑或者与你的电脑类似的Bios是怎么设置的。 PS:另外本文档结尾附带一份BIOS中英文对照表,可做参考。 总的来讲,设置电脑从U盘启动一共有两种方法,第一种是进Bios然后设置U盘为第一启动项。第二种是利用某些电脑现成的启动项按键来选择U盘启动。下面分情况介绍: 方法一、利用按键选择U盘启动:一般的品牌机,例如联想电脑,无论台式机抑或笔记本,选择启动项的键都是F12,开机的时候按F12键会出现启动项选择界面,从中我们可以选择电脑从什么介质启动,一般可供选择的有光驱、硬盘、网络、可移动磁盘(U盘)。如果对英文不是很了解无法确定各个选项代表什么,可以通过一个单词来快速选择U盘启动,也就是在出现的启动项列表里找到一项带USB字样的就可以了。 以上是以联想电脑为例,其余品牌机或者部分组装机也有按键选择启动项的功能,简单列举几种: 惠普笔记本:F9 ,戴尔:F12,有一部分组装机是F8,大体而言也就这么几种按键。有些电脑开机的时候在电脑屏幕下方会显示哪个键可以用来设置启动选项,有些电脑不显示,那就需要进BIOS将F12 的BOOT MENU 功能开启。还有一些电脑是没有热键选择启动项功能的,对于这种电脑只能通过下面的第二种方法来设置了。 方法二、这种方法没有统一的步骤,因为某些BIOS版本不同设置也不同,总的来说方法二也分两种: 一种是没有硬盘启动优先级“Hard Disk Boot Priority”选项的情况,直接在第一启动设备“First boot device”里面选择从U盘启动; 另一种是存在硬盘启动优先级“Hard Disk Boot Priority”选项的情况,必须在这里选择U盘为优先启动的设备,电脑是把U盘当作硬盘来使用的;然后,再在第一启动设备“F irst Boot Device”里面选择从硬盘“Hard Disk”或者从U盘启动。 有的主板BIOS中,在“First Boot Device”里面没有U盘的“USB-HDD”、“USB-ZIP”之类的选项,我们选择“Hard Disk”就能启动电脑;而有的BIOS这里有U盘的“USB-HDD”、“USB-ZIP”之类的选项,我们既可以选择“Hard Disk”,也可以选择“USB-HDD”或“USB -ZIP”之类的选项,来启动电脑。
设置电脑开机从U盘启动方法大全
设置电脑开机从U盘启动方法大全 发布时间:2012-11-17 18:59作者: 在今天的上文中,我们为大家介绍了如何制作U盘启动盘,U盘启动盘制作好,并且将系统镜像文件放入到U盘之后,接下来就需要重启电脑,设置电脑开机启动项为从U盘启动了,之后就是最后的系统安装了。由于设置U盘启动,不同主板方法有所不同,因此本文才专文为大家介绍设置电脑开机从U盘启动方法,如果您也还不懂,那么赶紧往下阅读吧。 如果你感觉到设置BIOS比较麻烦困难,根据你的电脑类型,在将制作好的U盘系统插入电脑后,然后使用电脑开启启动项热键快捷键直接启动一键U盘装系统,由于不同品牌主板与品牌笔记本设置方法有所不一样,以下我们汇总了各品牌主板与笔记本热键进入开机启动项设置的方法,如下图: 除了以上快捷方法外,我们还可以通过我们最常见的设置BIOS方式,由于BIOS默
认是从硬盘启动,因此我们首先需要设置开机启动项为从U盘启动,同样由于不同品牌主板BIOS内部界面设置有些不相同,以下电脑百事网编辑为大家整理了各品牌主板BIOS设置为U盘启动的方法,详情如下: 1、Phoenix – AwardBIOS主板(适合2010年之后的主流主板): 开机按Del键进入该BIOS设置界面,选择高级BIOS设置Advanced BIOS Features,如下图,之后进入如下图界面
: 如上图,在高级BIOS设置(Advanced BIOS Features)界面里,首先点击(硬盘启动优先级)Hard Disk Boot Priority,之后即可进入BIOS开机启动项优先级选择,我们可以通过键盘上的上下键选择USB-HDD(U盘即可,会自动识别我们插入电脑中的U盘),如下图:
台式机怎么进入bios设置u盘启动
台式机怎么进入bios设置u盘启动 台式机进入bios设置u盘启动方法 (准备工作:首先你要确定自己u盘已经制作了u盘pe系统、或者u盘启动盘,一般推荐做u盘pe系统,因为它功能更强大,更适合用来做系统。 (1)较老的主板设置方法如下: ①打开计算机电源,或重启电脑,当电脑出现第一屏幕时,立刻按键盘上的“del”或“delete”键进入bios(笔记本是f2或其他键进bios),为了避免错过短暂的几秒时机,你可以在刚开机时就不停的按del键。如下图: ②待进入cmos界面后,利用光标选择“standard bios features”(基本bios设置)项,按回车即可进入,如下图 ③然后在打开的新界面中,将光标移动到“first boot device”项上,按回车键,并在打开的新窗口中,选择“usb-zip”或“usb-fdd”项,如下图,其中默认设置“hard disk”就是从硬盘驱动: ④最后一直按“esc”返回cmos主界面,将光标移动到“save & exit setup”项,并按回车进行保存退出即可,重启后就是从u 盘启动电脑,如下图: (2)较新的主板,bios一般都是图形界面,更容易理解和操作,以技嘉b75主板为例,设置u盘启动的方法如下:
①进入bios的方法与前面相同; ②点击进入“bios功能”,如下图箭头1,再点击进入“硬盘设备优先权”,如下图箭头2(可以用鼠标操作,也可以用键盘的方向键与回车键操作): ③下图就进入了“硬盘设备优先权”的设置里,回车键选择“优先权1”,如下图箭头1,中间会弹出对话框,对话框里选择u盘名称,我用的是闪迪,所以选择“sandisk”那一项,如下图箭头2,另外两项都是硬盘型号名称,很直观,选择另外两项就是从硬盘启动了: ④选择完毕后,如下图,“优先权1”就变为了u盘名称: ⑤按esc退出“硬盘设备优先权”,回到上一级,如下图,这里选择点选箭头1处的一项“启动优先权#1”,屏幕中间弹出对话框,点选“sandisk”,如下图箭头2: ⑥设置好后,“启动优先权#1”也变为了u盘名称的项目,如下图箭头所指: ⑦全部设置好了,这下点击“储存并离开”,如下图: ⑧选择“储存并离开设定”,即大功告成,重启后电脑就会从u盘启动,如下图:
电脑店U盘装系统-设置U盘启动教程
设置U盘启动 整个U盘启动里最关键的一步就是设置U盘启动了,本教程内只是以特定型号的电脑为例进行演示,鉴于各种电脑不同BIOS设置U盘启动各有差异,所以如果下面的演示不能适用于你的电脑,建议去百度或者谷歌搜索一下你的电脑或者与你的电脑类似的Bios是怎么设置的。另外本文档结尾附带一份BIOS中英文对照表,可做参考。 总的来讲,设置电脑从U盘启动一共有两种方法,第一种是进Bios然后设置U盘为第一启动项。第二种是利用某些电脑现成的启动项按键来选择U盘启动。下面分情况介绍: 方法一、利用按键选择U盘启动:一般的品牌机,例如联想电脑,无论台式机抑或笔记本,选择启动项的键都是F12,开机的时候按F12键会出现启动项选择界面,从中我们可以选择电脑从什么介质启动,一般可供选择的有光驱、硬盘、网络、可移动磁盘(U盘)。如果对英文不是很了解无法确定各个选项代表什么,可以通过一个单词来快速选择U盘启动,也就是在出现的启动项列表里找到一项带USB字样的就可以了。 以上是以联想电脑为例,其余品牌机或者部分组装机也有按键选择启动项的功能,简单列举几种: 惠普笔记本:F9 ,戴尔:F12,有一部分组装机是F8,大体而言也就这么几种按键。有些电脑开机的时候在电脑屏幕下方会显示哪个键可以用来设置启动选项,有些电脑不显示,那就需要进BIOS将F12 的BOOT MENU 功能开启。还有一些电脑是没有热键选择启动项功能的,对于这种电脑只能通过下面的第二种方法来设置了。 组装机主板品牌笔记本品牌台式机 主板品牌启动按键笔记本品牌启动按键台式机品牌启动按键华硕主板F8联想笔记本F12联想台式机F12 技嘉主板F12宏基笔记本F12惠普台式机F12 微星主板F11华硕笔记本ESC宏基台式机F12 映泰主板F9惠普笔记本F9戴尔台式机ESC 梅捷主板ESC或F12联想Thinkpad F12神舟台式机F12 七彩虹主板ESC或F11戴尔笔记本F12华硕台式机F8 华擎主板F11神舟笔记本F12方正台式机F12 斯巴达卡主板ESC东芝笔记本F12 清华同方台式 机 F12 昂达主板F11三星笔记本F12海尔台式机F12双敏主板ESC IBM笔记本F12明基台式机F8翔升主板F10富士通笔记本F12 精英主板ESC或F11海尔笔记本F12 冠盟主板F11或F12方正笔记本F12 富士康主板ESC或F12清华同方笔记F12
如何设置U盘启动 设置电脑开机从U盘启动方法
如何设置U盘启动设置电脑开机从U盘启动方法 在今天的上文中,我们为大家介绍了如何制作U盘启动盘,U盘启动盘制作好,并且将系统镜像文件放入到U盘之后,接下来就需要重启电脑,设置电脑开机启动项为从U盘启动了,之后就是最后的系统安装了。由于设置U盘启动,不同主板方法有所不同,因此本文才专文为大家介绍设置电脑开机从U盘启动方法,如果您也还不懂,那么赶紧往下阅读吧。 如果你感觉到设置BIOS比较麻烦困难,根据你的电脑类型,在将制作好的U盘系统插入电脑后,然后使用电脑开启启动项热键快捷键直接启动一键U盘装系统,由于不同品牌主板与品牌笔记本设置方法有所不一样,以下我们汇总了各品牌主板与笔记本热键进入开机启动项设置的方法,如下图: 除了以上快捷方法外,我们还可以通过我们最常见的设置BIOS方式,由于BIOS默认是从硬盘启动,因此我们首先需要设置开机启动项为从U盘启动,同样由于不同品牌主板BIOS内部界面设置有些不相同,以下电脑百事网编辑为大家整理了各品牌主板BIOS设置为U盘启动的方法,详情如下:
1、Phoenix – AwardBIOS主板(适合2010年之后的主流主板): 开机按Del键进入该BIOS设置界面,选择高级BIOS设置Advanced BIOS Features,如下图,之后进入如下图界面: 如上图,在高级BIOS设置(Advanced BIOS Features)界面里,首先点击(硬盘启动优先级)Hard Disk Boot Priority,之后即可进入BIOS开机启动项优先级选择,我们可以通
过键盘上的上下键选择USB-HDD(U盘即可,会自动识别我们插入电脑中的U盘),如下图: 如上图,选择USB设备为第一启动项后,按Entel键即可确认选择,之后我们再按F10键,然后会弹出是否保存,选择YES即可。 另外有的主板还会进入如下界面,我们主要将First Boot Device这只为U盘即可,如下图。
Blos设置U盘启动图文教程_超详细!!!
Blos设置U盘启动 整个U盘启动里最关键的一步就是设置U盘启动了,本教程内只是以特定型号的电脑为例进行演示,鉴于各种电脑不同BIOS设置U盘启动各有差异,所以如果下面的演示不能适用于你的电脑,建议去百度或者谷歌搜索一下你的电脑或者与你的电脑类似的Bios是怎么设置的。另外本文档结尾附带一份BIOS中英文对照表,可做参考。 总的来讲,设置电脑从U盘启动一共有两种方法,第一种是进Bios然后设置U盘为第一启动项。第二种是利用某些电脑现成的启动项按键来选择U盘启动。下面分情况介绍: 方法一、利用按键选择U盘启动:一般的品牌机,例如联想电脑,无论台式机抑或笔记本,选择启动项的键都是F12,开机的时候按F12键会出现启动项选择界面,从中我们可以选择电脑从什么介质启动,一般可供选择的有光驱、硬盘、网络、可移动磁盘(U盘)。如果对英文不是很了解无法确定各个选项代表什么,可以通过一个单词来快速选择U盘启动,也就是在出现的启动项列表里找到一项带USB字样的就可以了。 以上是以联想电脑为例,其余品牌机或者部分组装机也有按键选择启动项的功能,简单列举几种: 惠普笔记本:F9,戴尔:F12,有一部分组装机是F8,大体而言也就这么几种按键。有些电脑开机的时候在电脑屏幕下方会显示哪个键可以用来设置启动选项,有些电脑不显示,那就需要进BIOS将F12 的BOOT MENU 功能开启。还有一些电脑是没有热键选择启动项功能的,对于这种电脑只能通过下面的第二种方法来设置了。
方法二、这种方法没有统一的步骤,因为某些BIOS版本不同设置也不同,总的来说方法二也分两种: 一种是没有硬盘启动优先级“Hard Disk Boot Priority”选项的情况,直接在第一启动设备“First boot device”里面选择从U盘启动; 另一种是存在硬盘启动优先级“Hard Disk Boot Priority”选项的情况,必须在这里选择U盘为优先启动的设备,电脑是把U盘当作硬盘来使用的;然后,再在第一启动设备“First Boot Device”里面选择从硬盘“Hard Disk”或者从U盘启动。
华硕笔记本电脑如何设置u盘启动 bios设置教程
华硕笔记本电脑如何设置u盘启动bios设置教程 作好了U盘启动盘,想用U盘装xp系统或者win7系统,不过不会设置华硕笔记本BIOS第一启动为U盘启动,怎么办?其实笔记本设置U盘启动也并不 U盘启动! 第一步:我们先把U盘插入笔记本的USB接口上,(注意:请不要通过USB延长线来连接笔记本)插上U盘后重启电脑本。电脑启动时我们连续按Del键或者F2键又或者F几的进入BIOS设置界面。 下图为进入华硕笔记本BIOS设置界面图片:
第二步:我们以常见的华硕笔记本电脑BIOS为例子,如果设置项有部分差别请自行纠错。选择"Boot"菜单下的"Hard Drive BBS Priorities",部分笔记本可能显示的是“Hard Disk Drives”。
该选项详细说明:(下面括号这段说明大家可以忽略不看,U 启动小编写这些说明只是为了让大家简单了解该选项的含义) (Hard Drive BBS Priorities:硬盘类设备引导优先级,所谓的BBS并不是我们所说的论坛网站,而是BIOS Boot Specification,简单些说就是BIOS中初始程序加载(IPL)设备的方法,在这里分类排序以确定硬盘类设备的引导顺序,如果优先级最高的设备引导失败,则转入列表中的下一个设备,直至引导成功,这也就为我们同时接驳多个不同的引导设备成为可能。)
第三步:进入该选项后,我们可以看到,有多个引导设备,在这里的排序决定了引导的优先顺序,Boot Option #(x):编号从1开始,越小表明引导优先级越高,然后我们选择到U盘(通常金士顿U盘的话显示出来的设备名称为: USB:Kingston)按回车键可以选择已经被识别的U盘然后按回车键即可。 第四步:我们按“ESC”键返回上一层界面,选择"Hard Drive BBS Priorities"。将"1st Boot Device"设置为你的U盘,
如何设置从U盘启动装系统
如何设置从U盘启动装系统 通常都是从光驱启动从光盘安装系统,而现在许多轻薄型本本,尤其是上网本没有光驱,必须要用U盘安装系统,所以要调整为U盘启动。关于这个,不同电脑不同版本的bios有不同的设置方法,不过都大同小异,目的就是让电脑的第一启动项变为U盘启动,下面我们举例几个不同bios的调整方法。 最常见的Phoenix-Award的bios选项,选择USB-HDD或USB-ZIP即可
dell品牌机的bios调整选项 ThinkPad系列笔记本的BIOS 惠普商用系列笔记本的BIOS 不同品牌的bios选项都各不相同,但是调整的选项都是为了一个目的:把电脑的启动项设为从USB设备启动,这样才能达到从U盘启动电脑的效果。
设置好后把具备WINPE启动功能的U盘接上电脑,然后启动电脑,进入一个运行在U盘上的迷你操作系统WinPE,它具备很多类似XP的功能,有了它我们就可以方便地分区、格式化、恢复GHOSTXP系统了。 不同的笔记本进入COMS的方法也不同,这就造成了许多人进CMOS的时候的烦恼,本人经常装机,收集了常见的本本进入CMOS的方法,希望对大家有用。 多数国产和台湾品牌笔记本——启动和重新启动时按F2 台式机进入CMOS——开机时候请多按del键,就可以进入CMOS IBM——冷开机按F1,部分新型号可以在重新启动时启动按F1 HP——启动和重新启动时按F2 Compaq——开机到右上角出现闪动光标时按F10,或者开机时按F10 Dell——启动和重新启动时按F2 Acer——启动和重新启动时按F2 SONY——启动和重新启动时按F2 Toshiba——冷开机时按ESC然后按F1
一步步教你如何把电脑设置U盘启动(图解教程)
一步步教你如何把电脑设置U盘启动(图解教程) 一、我们先来说说如何进入BIOS设置程序: 在开机时按下特定的热键可以进入BIOS设置程序,不同类型的机器进入BIOS设置程序的按键不同,有的在屏幕上给出提示,有的不给出提示,几种常见的BIOS设置程序的进入方式简单列表如下: 笔记本方面,不同的笔记本进入BIOS方法不同,这就造成了许多人进BIOS的时候的烦恼:Thinkpad/IBM(冷开机按F1,部分新型号可以在重新启动时启动按F1) HP(启动和重新启动时按F2) SONY(启动和重新启动时按F2) Dell(启动和重新启动时按F2) Acer(启动和重新启动时按F2) Toshiba(冷开机时按ESC然后按F1) Compaq(开机到右上角出现闪动光标时按F10,或者开机时按F10) Fujitsu(启动和重新启动时按F2) 大多数国产和台湾品牌(启动和重新启动时按F2)台式机进入BIOS开机时候请多按del 键, 就可以进入BIOS 这些东西和主板厂商有关的,一般都是主板决定的。 二、设置U盘启动,不同BIOS设置U盘启动方法如下: 1、Phoenix –AwardBIOS(2010年之后的电脑):下图1:开机按Del键进入该BIOS设置界面,选择高级BIOS设置:Advanced BIOS Features
上图2:高级BIOS设置(Advanced BIOS Features)界面,首先选择硬盘启动优先级:Hard Disk Boot Priority
上图3:硬盘启动优先级(Hard Disk Boot Priority)选择:使用小键盘上的加减号“+、-”来选择与移动设备,将U盘选择在最上面。然后,按ESC键退出,回到图2的设置界面。
教你如何利用U盘启动电脑
教你如何利用U盘启动电脑 Phoenix – AwardBIOS(2010年之后的电脑):下图1:开机按Del键进入该BIOS设置界面,选择高级BIOS设置:Advanced BIOS Features 图1:
(图2) 如上图2:高级BIOS设置(Advanced BIOS Features)界面,首先选择硬盘启动优先级:Hard Disk Boot Priority (图3)
如上图3:硬盘启动优先级(Hard Disk Boot Priority)选择:使用小键盘上的加减号“+、-”来选择与移动设备,将U盘选择在最上面。然后,按ESC键退出,回到图2的设置界面。 图4 如上图4:再选择第一启动设备(First Boot Device):该版本的BIOS这里没有U盘的“USB-HDD”、“USB-ZIP”之类的选项,经尝试选择移动设备“Removable”不能启动,但选择“Hard Disk”可以启动电脑。
二、旧的Award BIOS(2009年电脑主板):下图5:开机按Del键进入该BIOS设置界面,选择高级BIOS设置:Advanced BIOS Features (图5)
(图6) 上图6:高级BIOS设置(Advanced BIOS Features)界面,首先选择硬盘启动优先级:Hard Disk Boot Priority 。 (图7)
上图7:硬盘启动优先级(Hard Disk Boot Priority)选择:使用小键盘上的加减号“+、-”来选择与移动设备,将U盘选择在最上面。然后,按ESC键退出,回到图6的设置界面。 (图8) 如上图8:在第一启动设备(First Boot Device)这里,有U盘的USB-ZIP、USB-HDD之类的选项,我们既可以选择“Hard Disk”,也可以选择“USB-HDD”之类的选项,来启动电脑。 三、2002年电脑主板的一款BIOS:下图9选择Boot菜单界面设置U盘启动 (图9)
用U盘启动之BIOS设置,怎么设置BIOS让系统从USB设备启动
要确保做好的USB启动盘从电脑上启动,除了制作步骤完全正确外,还有两个条件,一是主板BIOS 要开启对USB启动设备的支持,二是要确保USB启动盘为第一启动设备。 一、打开BIOS对USB启动设备的支持。 目前在用的电脑主板绝大多数都支持从USB设备启动的,而且大多都默认开启了对USB启动设备的支持。对没有开启的,可以进BISO设置,打开“Integrated Perlpherals ”大项,在其各子项中找到“USB Storage Function”或“USB Storage Legacy Support”,将其设为“Enabled”即可。如图:
二、设置USB启动盘为第一启动设备的方法。 先插入U盘、移动硬盘或SD卡等(一定事先插入U盘,否则主板不会出现USB-HDD0设备选 项),然后开机。 开机后按屏幕提示,有两种情况,一是主板在启动时屏幕有显示,提示按某个键(如F12、ESC) 进入启动设备选择页面;另一种是没有提示。 1、对于第一种,在屏幕出现提示时,马上按指定的键,进入启动设备选择界面时,按“↑、↓”键将光标移到“Hard Disk”项,按“回车”展开选项,在新页面中将光标移到“USB-HDD0 xxxxxxxx”项,按“回车”, 主板就会从USB启动盘启动。如图:
2、对没提示的,要进入BIOS设置,手工将USB-HDD射为第一启动设备。方法是,进BIOS 设置,打开“Advanced Chipset Featuers”大项,再打开“Hard Disk Boot Priority”子项,将光标移到“USB-HDD0 xxxxxxxx”项,然后按“+”键将“USB-HDD0 xxxxxxxx”项升到最上面,最后按F10键保存设置即 可。如图:
如何设置u盘启动 BIOS设置U盘启动方法
如何设置u盘启动BIOS设置U盘启动方法 先在U大师官网中下载U盘启动盘制作工具,将U盘制作成启动盘。然后再将U盘插入USB接口中,如果启动电脑,没有运行U盘,而是直接进入系统,那么就需要使用热键启动U盘。(注意:不将U盘制作成系统启动盘,可是不能够开机启动装机哦!下载地址:https://www.360docs.net/doc/5f10033236.html,/download/) 一、如何进入BIOS?电脑BIOS中USB模式启动热键 如果你感觉到设置BIOS比较麻烦困难,可以参考一下热键启动。
(注意:苹果笔记本,开机/重启时按住“option”键[即Alt键]不放,进入选择启动方式。) 二、设置U盘启动,不同BIOS设置U盘启动方法如下: 1、Phoenix – AwardBIOS(2010年之后的电脑): 图1
上图1:开机按Del键进入该BIOS设置界面,选择高级BIOS设置Advanced BIOS Features 图2 上图2:高级BIOS设置(Advanced BIOS Features)界面,首先选择硬盘启动优先级:Hard Disk Boot Priority
图3 上图3:硬盘启动优先级(Hard Disk Boot Priority)选择:使用小键盘上的加减号“+、-”来选择与移动设备,将U盘选择在最上面。然后,按ESC键退出,回到图2的设置界面。 图4
上图4:再选择第一启动设备(First Boot Device):该版本的BIOS这里没有U盘的“USB-HDD”、“USB-ZIP”之类的选项,经尝试选择移动设备“Removable”不能启动,但选择“Hard Disk”可以启动电脑。 2、旧的Award BIOS(2009年电脑主板): 图1-1 上图1-1:开机按Del键进入该BIOS设置界面,选择高级BIOS设置:Advanced BIOS Features
电脑BIOS里如何设置USB方式启动
电脑BIOS里如何设置USB方式启动 问题一:如何才能顺利进入BIOS 一进入BIOS设置程序通常有三种方法 1.开机启动时按热键(最通用也最常用) 在开机时按下特定的热键可以进入BIOS设置程序,不同类型的机器进入BIOS设置程序的按键不同, 有的在屏幕上给出提示,有的不给出提示,几种常见的BIOS设置程序的进入方式我简单列表如下: BIOS型号进入CMOS SETUP的按键屏幕是否提示AMI Del键或Esc键有 AWARD Del键或Ctrl键+ALt键+Esc键有 MR Esc键或Ctrl键+ALt键+Esc键无 Quadtel F2键有 COMPAQ 屏幕右上角出现光标时按F10键无 AST Ctrl键+ALt键+Esc键无 Phoenix Ctrl键+ALt键+S键无 Hp F2键有 笔记本方面,不同的笔记本进入BIOS方法不同,这就造成了许多人进BIOS的时候的烦恼:Thinkpad/IBM(冷开机按F1,部分新型号可以在重新启动时启动按F1) HP(启动和重新启动时按F2) SONY(启动和重新启动时按F2) Dell(启动和重新启动时按F2) Acer(启动和重新启动时按F2) Toshiba(冷开机时按ESC然后按F1) Compaq(开机到右上角出现闪动光标时按F10,或者开机时按F10) Fujitsu(启动和重新启动时按F2) 大多数国产和台湾品牌(启动和重新启动时按F2)台式机进入BIOS开机时候请多按del 键, 就可以进入BIO 这些东西和主板厂商有关的,一般都是主板决定的。 二如何通过读取开机画面信息,从而更快更顺利的进入BIOS设置界面 下面用几个实例带图一同给大家解读一下,希望大家都能准确的快速的进入BIOS设置。举例一 问:“台式电脑是810主板,C3时代的了,CPU是C 1.2G,开机显示IBM,还要等办天才能跳过IBM那个画面???我看了好多网上的资料,好像IBM只有笔记本吧,我朋友的台式电脑开机画面怎么会出现IBM呢?而且我按Delete 键跟F1键都进不去BIOS,该怎么
不支持U盘启动的电脑怎样用U盘启动
判断是否支持U盘启动 将你制作好的U盘启动盘插入主板USB接口(最好将其他无关的USB设备暂时拔掉),重启电脑,在系统自检的界面时不停地按U盘快速启动热键,会出现Boot Menu菜单,同时还有几种选项 1、Removable 2、Hdrd Disk 3、CDROM 4、Legacy 用键盘的方向键选中Hard Disk,点击Enter键,则进入另一个菜单。在这个菜单中你可以看到你硬盘的容量和品牌,另外很重要的一点就是还有你U盘的信息,也就是你刚才制作的U盘启动盘,在USB这一项就是。看到这恭喜你,你的主板支持U盘启动。选中它点击Enter键,电脑重启就可以U盘启动了。 不支持U盘启动的电脑怎样用U盘启动 1、开机按del键,进入bois,在boot项目下面能够找到USB-ZIP或 USB-HDD/FDD?如果找得到就选择后面一个,如果找不到就按下面的方法吧试试。 现在有些人的主板由于时间和档次原因就不一定都支持U盘启动了(既在BOOT 项中找不到USB-ZIP或USB-HDD/FDD),没有找到?呵呵~ 表伤心.我的这个方法也许有点用 . 偶然发现的这个方法.已经在一个同学机上实验成功. 本方法适用于没有装软驱,并且主板又不支持U盘启动的机子. 所需软件USBOOT 1.67 下面有绿色版和使用说明下载: 软件的使用方法在说明书里有很详细,就不多说.直入主题. 1.用USBOOT制作启动U盘,选FDD模式(一定要选这个) 2.进入BIOS.方法(适用大多数主板):开机自检(post,power-on seif test)时,按下(del)键,就可以启动设置程序. 3.进入BIOS设置程序的第一个主画面属性(MAIN MENU),把lagacy diskette A 设成1.44M 3.5 IN 4.进入BIOS设置的启动菜单(BOOT Menu)把第一启动项设为Legacy floppy. 5.保存,退出,重启,OK!已经从U盘启动,盘符为A: 因为选了FDD模式,U盘被做成了软盘的模式.自动分配盘符为A 相当一个软盘这时候就当然可以从软盘启动啦. 但是笔者的主板在启动菜单里hard disk 里有笔者的移动硬盘型号,呵呵,笔者就想到了如下方法,有点笨,大家不要见笑. 把移动硬盘接到电脑上,用系统安装光盘把移动硬盘分出一个区,然后格式化 为.ntfs分区,然后重启机子,进到系统里,(笔者的系统已经安装PE)把C盘根目录下的所有隐藏文件全复制到刚才分的那个区里,然后将boot.ini里面的启动菜单时间设为十秒,然后重启电脑,在开机的时候按esc,进入启动菜单,选择hard disk,然后就有笔者的移动硬盘。
如何将电脑设置成U盘启动和如何用U盘安装系统方法
如何将电脑设置成U盘启动和如何用U 盘安装系统方法 如何将电脑设置成U盘启动和如何制作U盘启动盘方法 制作U盘启动盘需要的条件: a、U盘一个 b、U盘启动盘制作工具 UltraISO c、支持U盘启动的电脑 d、操作系统映像ISO,如 WinPE.iso 一、具体的制作U盘启动盘的方法: 1、首先将U盘插入电脑的USB接口(重要提示:制作过程U盘会被格式化,注意备份资料); 2、准备操作系统映像ISO文件WinPE.iso; 3、打开UltraISO.exe程序; 4、在打开的UltraISO程序界面,双击打开WinPE.iso光盘映像文件; 5、然后在顶部菜单中选择“启动”/“写入硬盘映像”; 6、在“硬盘驱动器”项目中,选择你要制作成启动盘的U盘; 7、在“写入方式”项目中选择“USB-HDD+”或“USB-ZIP+”(尝试选择,制作后能启动电脑为准); 8、最后,点击“写入”按钮,等待数秒,提示“刻录成功”后,点“返回”按钮退出,制作结束。
然后在顶部菜单中选择“启动”/“写入硬盘映像” 选择你的u盘,写入方式一般选 择USB-HDD+; 二、将电脑设置成U盘启动 先将U盘插入USB插口(最好插在主机后面的USB接口,并将其他的USB设备暂时拔掉),重启电脑,在系统刚刚进入自检界面的时候按“Del”键进 入BIOS设置,找到有关设置电脑启动的地方,比如“Advanced BIOS Features”或“Boot Device Priority”等,对应自己制作的启动U盘格式,将“First boot device”项选择为“USB”或“USB-HDD”或“USB-ZIP”,然后按F10键保存,再按 Y键确认,回车退出BIOS设置,电脑再次重新启动。 因为主板不同,选择USB启动的方法有所不同。有些新出的主板,“USB-HDD”的选择是在“Advanced BIOS Features”/“Boot Seq & Floppy Setup”里设置,把“First boot device”项设为“Hard Disk”,然后在“Hard Disk Bot Priority”中 选择你的U盘(U盘要在开机前先插上)。 三、ultraiso简介 ultraiso 是一款功能强大而又方便实用的光盘映像文件制作/编辑/格式转换工具,它可以直接编辑光盘映像和从映像中直接提取文件,也可以从cd-rom制作光
台式机如何设置usb启动
台式机如何设置usb启动 台式机设置usb启动方法一: 1、开机按del键(有的电脑为f1或f2)进入该bios设置界面; 2、选择高级bios设置:advanced bios features; 3、高级bios设置(advanced bios features)界面,首先选择硬盘启动优先级,hard disk boot priority;选择:使用小键盘上的加减号“+、-”来选择与移动设备,将u盘选择在最上面。然后,按esc键退出 4、回到bios设置:advanced bios features的设置界面。 5、选择第一启动设备(first boot device):选择“usb-hdd”的选项 6、按f10保存并退出,计算机重启后变为u盘引导了。 提示:有些主板在开机后直接按f12或f10可以直接选择用u 盘启动,比如笔记本基本都可以用这种方式。 u盘启动是为了从u盘启动一些备份还原、pe操作系统等软件。现在大部分的电脑都支持u盘启动。在系统崩溃和快速安装系统时能起到很大的作用。 台式机设置usb启动方法二: 首先你的u盘里必须有启动文件。 启动顺序调整一般有两种方法,一个是开机时候的快捷键,调整硬件启动顺序,选择你的u盘。这要看你主板的型号,现在
一般都是开机按f11或f12,华硕的是f8。 另外一个是在bios里面调整启动顺序。 启动计算机,按“del”键,进入主板bios界面。看你主板说明书,选择引导次序。以award bios为例:进入主板bios界面,选择“advanced bios features”(高级bios功能设定) 在“advanced bios features”页面,选择“boot sequence”(引导次序),按“回车”键,进入“boot sequence”界面,有“1st/2nd/3rd boot device”(第一/第二/第三启动设备)选项此项可让你设置bios要载入操作系统的启动设备的次序,选择“1st boot device”(用“page down”或“page up”键将其设置为“usb hdd”,按esc键退回到bios的主菜单,按f10保存并退出bios,重新启动计算机, 技嘉的:开机后,出现画面快速按下“delete”键进入bios 画面,按方向键“
联想BIOS设置U盘启动大全
【教程】预装Win8系统改装Win7系统的操作步骤通过这样方法也可安装双系统 周末的时候看到有网友希望把新本预装的Win8系统给换掉 (或者想玩双系统?),起初以为像以前我们换系统就成,谁知道默认安装Win8系统的本本是如此的让人难以....不用形容词了,有想换默认系统的以这篇帖子为例吧! 身边还是比较多的联想本,所以就以联想的BIOS为例,大家举一反三! 步骤一:将BOOT模式更改为legacy引导模式 V,B,K,E,M系列:如V480、V580、B480、B580、B490、B590、K29、K49、E49、M490、M495 1. 开机F1进入BIOS,选择【restart】-【OS Optimized Defaults】如下图:
2. 按【F9】加载默认设置,如下图: 3. 按【F10】保存退出。如下图:
Y,U,Z,S,G系列机型:如Y400、Y500、Y480、Y580、S206、S300、S400、S405、Z380、Z480、Z485、U310、U410、U510、G480、G580、G780、G485、P580、N580等 1. 按【F2】进入BIOS,部分机型需要按【FN】+【F2】进入BIOS,选择【EXIT】-【OS Optimized Defaults】将【win 8 64 BIT】选择为【Other OS】.如下图:
2. 按【F9】加载默认设置,按【F10】保存退出;
3. 按【F10】保存退出,如下图: 步骤二:安装系统 可能会遇到的问题: 1. 安装程序无法分区或分区后不能点击下一步安装 2. 可以正常分区安装,但是在windows启动时,在windows logo 处死机 3. 提示磁盘函数错误 必须把原来的所有分区都全部删除后再重新创建分区,这样安装程序会自动把硬盘由GPT改成MBR
