vSphere 使用Auto Deploy 安装部署 ESXi 5
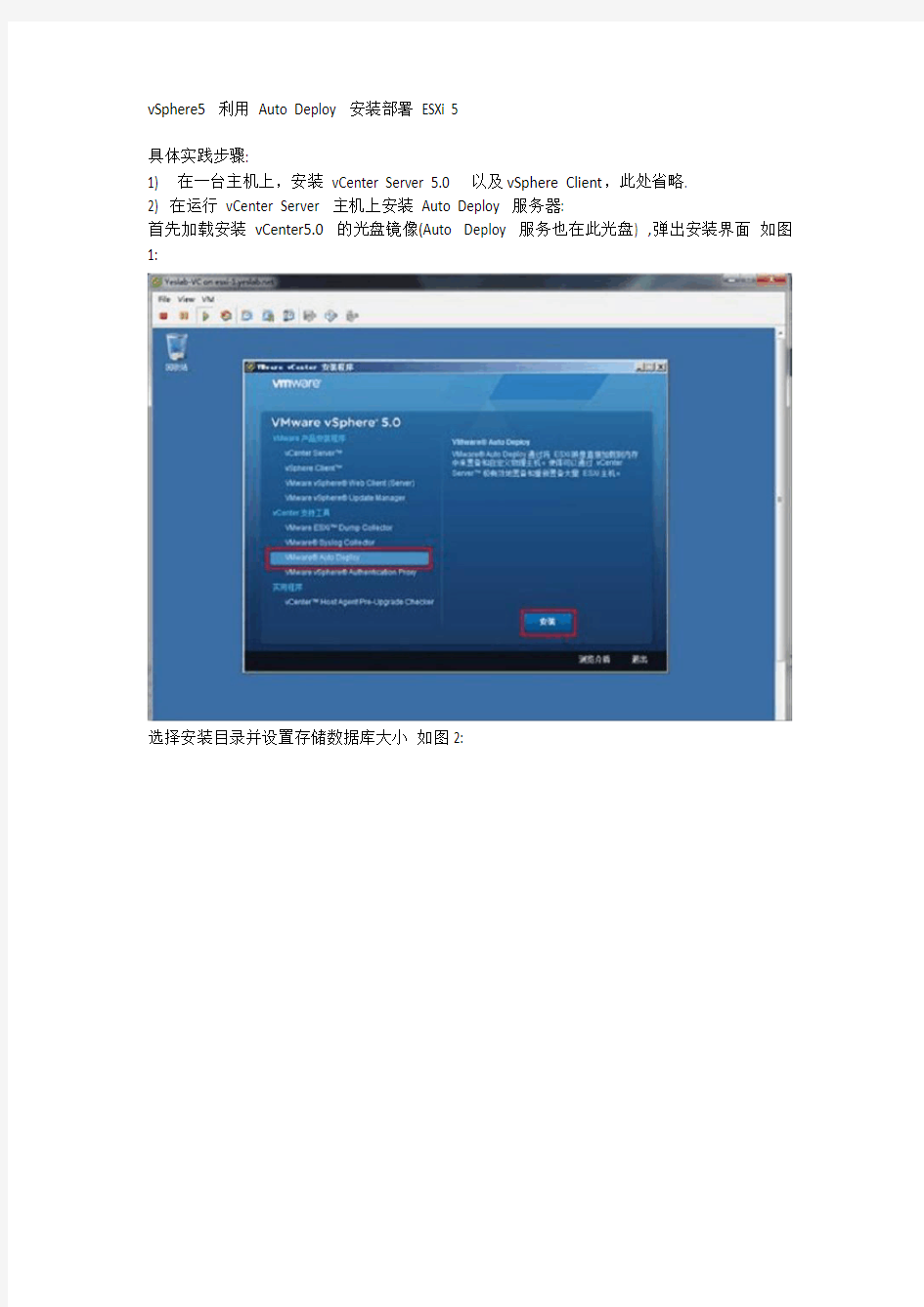
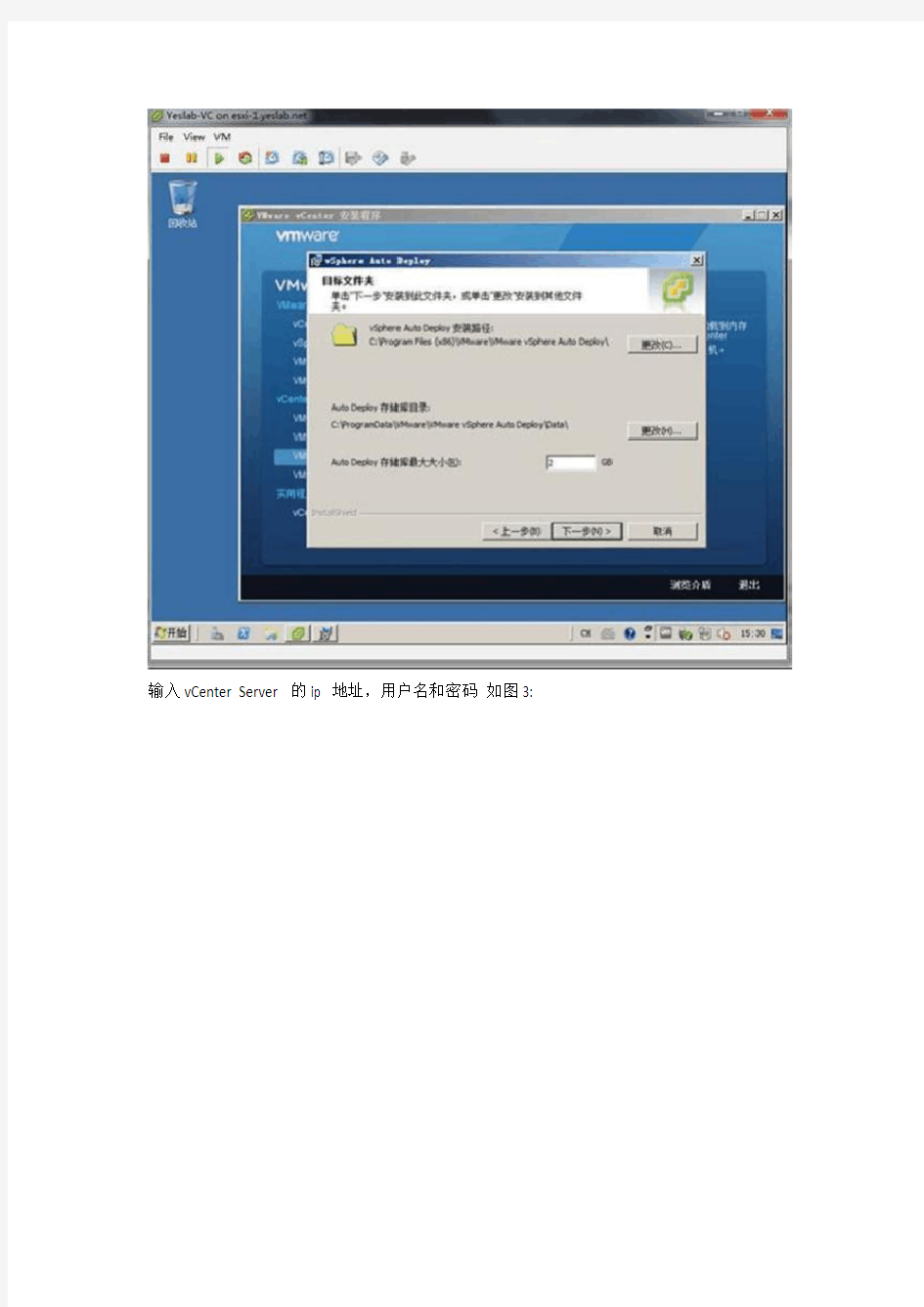
vSphere5 利用Auto Deploy 安装部署ESXi 5
具体实践步骤:
1) 在一台主机上,安装vCenter Server 5.0 以及vSphere Client,此处省略.
2) 在运行vCenter Server 主机上安装Auto Deploy 服务器:
首先加载安装vCenter5.0 的光盘镜像(Auto Deploy 服务也在此光盘) ,弹出安装界面如图1:
选择安装目录并设置存储数据库大小如图2:
输入vCenter Server 的ip 地址,用户名和密码如图3:
下面全部默认。直至完成。
运行vclient,连接vCenter,在主页—----系统管理会出现Autodeploy的图标。如图4:
3) 在运行vCenter Server主机上安装vSphere PowerCLI 如图5:
4) 在运行vCenter Server主机上设置TFTP服务端根目录为c:\esxiboot,服务器接口设置成vcenter的ip可使用如tftpd32的tftp服务器软件,如图6:
5) 在运行vCenter Server主机上进行DHCP服务相关设置:在角色添加中,添加dhcp和dns 服务,如图7:
其中在开始-------服务器管理------DHCP里面做如下设置:
Option 66 指定为TFTP Server IP地址添加为66.66.3.3
Option 67 指定为boot-filename 添加为undionly.kpxe.vmw-hardwired如图8:
6) 取消IE增强的安全配置,下载TFTP 引导文件,当Auto Deploy安装后,使用vSphere Client 连到vCenter 上面去点击界面下的Auto Deploy图标,下载TFTP 引导文件如图9。
然后将里面解压后的文件复制到TFTP服务器的根目录下,如图10:
7) 为Auto Deploy准备ESXi映像软件库.
(1)从VMware 网站下载包含映像配置文件的ESXi 5.0 Offline Bundle zip文件:VMware-ESXi-5.0.0-469512-depot.zip,将其存放在vCenter服务器上磁盘分区C的根目录下(2)打开vSphere PowerCLI命令行窗口,依次运行如下命令:
设置执行策略为不限制类型Set-ExecutionPolicy unrestricted 如图11:
连接到vCenter Server:
Connect-VIServer -Server 66.66.3.3 -User administrator -Password 1a.cisco 如图12: 如果是以系统管理员运行,则可直接输入Connect-VIServer 66.66.3.3 。
添加ESXi 5.0 Blundle zip 文件:
Add-EsxSoftwareDepot c:\VMware-Esxi-5.0.0-469512-depot.zip
然后使用Get-EsxImageProfile 检查库的内容.如下图13所示ZIP文件已经被添加到库中:
8) 使用Auto Deploy置备主机.
(1)继续在vSphere PowerShell 命令行下运行以下命令,使用映像配置文件
ESXi-5.0.0-469512-standard创建规则:
New-DeployRule -Name "YeslabRule" -Item "Esxi-5.0.0-469512-standard" –AllHosts 如图14所示:
(2)将新规则添加到活动规则集,以使该规则可用于Auto Deploy 服务器:
Add-DeployRule -DeployRule "YeslabRule" 如图15:
(3)新建虚拟机,把虚拟机和vCenter主机放在一个局域网里。启动主机对其进行置备,主要过程如下:
将要用作ESXi 目标主机的物理主机的启动方式设置为网卡启动,然后重新引导,可以看到这次ESXi主机已经开始加载映像文件, 如图16:
最终加载完成之后,ESXi主机运行界面,如图17:
CITRIX常见问题与汉化等
Citrix软件问题汇总: 一、安装问题 1、在安装Citrix Presentation Server 4.0时提示Error 10001 原因分析:Citrix Presentation Server 4.0的英文版安装过程中会一直搜索机器上的NT AUT HORITY\Authenticated Users用户,一旦出现该用户组被列在不同的名称下,就会出现错误 解决方法:通过msiexec命令来执行Citrix Presentation Server 4.0的安装步骤,命令行如下: Msiexec /i “
citrix HA配置
Knowledge Center Citrix Knowledge Center Communities Support Forums Blogs Alerts Sign in How to Configure High Availability in XenServer 5.0 Document ID:CTX118545 / Created On: 2008-10-24 / Updated On: 2010-1-20 Average Rating: View products this document applies to Summary Before you can configure high availability (HA) on a resource pool, you must ensure that these requirements are satisfied for all servers and virtual machines in the pool: ? Shared storage is available, including at least one iSCSI or Fibre Channel LUN of 356MB or greater. This LUN will be used for the heartbeat SR. ? Adequate licenses are installed on all servers. ? Only agile virtual machines might be protected by HA. For VM this means: –Virtual disks must be on shared storage. Any type of shared storage may be used; the iSCSI or Fibre Channel LUN is only required for the storage heartbeat and can be used for virtual disk storage if you prefer, but this is not necessary. –Virtual network interfaces must be on pool-wide networks. –Virtual machines must not have a connection to a local DVD drive configured. We strongly recommend the use of a bonded management interface on the servers in the pool if HA is enabled, and multipathed storage for the heartbeat SR. Procedure 1. Select the pool in the Resources pane, click on the HA tab, and then click Enable HA and follow the steps in the wizard.Exit Print View l i t ://w w w .g u t h c a d .C c k t o b u y N O W !h t p c o m
Citrix统一认证平台登录操作手册1
Citrix统一认证平台登录操作手册 目录 一、登陆操作指导 (2) 二、密码修改指导 (4) 三、常见问题及解决措施 (6) 1、插件问题 (6)
一、登陆操作指导 1、打开ie,输入网址:http://10.135.31.6,会出现如下界面(第一次登录会比较慢,请 耐心等待): 2、使用账号和密码登录。登录之后会出现如下界面: 注:第一次登录需要下载客户端插件(选中接收协议,然后点击下载,下载完毕后进行安装,安装速度稍慢,请耐心等待)。 3、安装完客户端插件后,登录界面会自动跳转至如下界面:
可以看到发布的程序和桌面列表,点击相应的图标即可打开应用或桌面。 其中: Linux、AIX等操作系统使用“secretCRT”方式登录; Windows操作系统使用“远程桌面”方式登录。 请前期不使用此远程登录方式登录服务器的用户转化远程登录方式。 (点击图标后会出现以下提示: 可选定路径,点击下载,下载完成后再打开,但下载的图标在成功打开并关闭远程后即消失。下载图标的作用:若登录不成功,可查询错误原因。
也可不点击下载,直接点击“打开”,会自动下载并出现下载完成的提示,关闭下载完成提示即可。 以后的操作和以往登录相同。 注:第一次使用速度会稍慢。) 4、退出时,需关闭打开的应用程序,然后点击注销退出登录界面。 二、密码修改指导 1、首先登陆http://10.135.31.6,见到如下界面: 2、输入账号密码进入如下界面(目前密码过期提示会在过前期1个周提醒,如果超过期限 不修改密码将无法登陆,此时只能找海尔DMS项目组(内线电话:1000)或者域管理员修改.)
Citrix 6.5 详细安装及配置
Citrix 6.5 详细安装及配置介绍 说到虚拟机化,相信大家都对虚拟化的概念及环境的搭建都有一定的了解,我们都知道目前最主流的虚拟化产品有很多,比如microsoft Hyper-v、vmware workstation、vmare vsphere、citrix等产品,我之前的环境搭建都基于hyper-v和vmware vsphere的,近期呢,闲着没事想体验一下citrix产品,目前citrix虚拟化xencenter 6.5,所以我们今天就介绍一下xencenter6.5的全新安装及配置。我们在安装xencenter的过程中,发现citrix server安装跟vmware vsphpere几乎一样,但是在配置上有一定的差别,vmware vsphere很多东西都可以基于图形界面来完成,当然也可以通过vmware的powershell命令来完成,但是citrix(xencenter)在很多的操作上跟vmware vsphere就不一样了,主要配置需要通过xencenter shell命令来完成,但是xencenter的相关命令跟redhat的命令很类似,所以在操作上还是比较方便的,前提是会redhat命令,总之在安装过vmware vsphere的同学在安装citrix会有一定的熟悉度。 我们下载了xencenter iso后开始安装 开始安装
选择键盘----us 择键盘后会显示Welcome to XenServer Setup(欢迎使用XenServer 安装程序)界面,告知用户在安装Xenserver时会重新格式化本地硬盘,所有原来的数据都会丢失,并且要求用户确认是否有重要数据。确定后选择OK(确定)。在整个安装过程中,可以通过按F12
【产品管理】CitrixMetaframeXpFR3安装和设置(doc 130页)
【产品管理】CitrixMetaframeXpFR3安装和设 置(doc 130页) 部门: xxx 时间: xxx 整理范文,仅供参考,可下载自行编辑
目录: 附录:Citrix Metaframe Xp FR3安装和设置 (105) 一、许可证的使用与购买: (105) 二、Citrix服务端的安装: (106) (一)、服务端要求的环境: (106) (二)、服务端的安装过程: (106) (三)、如何在服务端发布应用程序: (110) 三、客户端的安装和设置: (117) 四、Web客户端的安装和使用: (127) 五、使用Citrix的注意事项: (130) 附录:Citrix Metaframe Xp FR3安装和设置 简介:Citrix MetaFrame XP Presentation Server(以下简称Citrix)是思杰系统有限公司的产品。思杰(纳斯达克:CTXS)是全球领先的介入架构解决方案供应商,也是企业及介入领域最值得信赖的品牌。Citrix是全球应用最为广泛的应用服务器软件,能够运行在Windows 2000和Windows Server2003上,并支持几乎所有客户,网络及Windows商业应用程序包 Citrix Metaframe Xp FR3是一个类似微软的终端服务器的系统,但其功能更加强大。Citrix 系统的安装分为服务端,客户端和Web端 一、许可证的使用与购买: 首先我们声明,Citrix(Citrix的终端服务),版权归Citrix公司所有,许可的最终解释权属于Citrix公司。如本文对许可证解释和Citrix公司的解释有冲突,以Citrix公司的为准。 1、首先每台Citrix服务的客户端必须按照“附录-如何设置微软的终端服务”中的说明, 购买到微软终端服务客户端的许可。然后再购买Citrix客户端的许可证。 2、Citrix的客户端许可证的授权使用说明: Citrix的许可证不像微软的是每客户,而是每服务器的,由服务器动态发放许可证。第一次接触到这个概念的人,可能会对其感到困惑,以下我举例说明这个问题: 例如:一个用户有10个客户端要使用Citrix,但同时最多有5个客户端同时使用。那么他首先需要购买10张微软的终端服务许可证(如果有必要的话,有些情况用户可以不购买客户端许可证,详见“附录—微软终端服务的配置与安装”),只需购买5张Citrix许可证,因Citrix的许可证是动态分配的,谁登录到Citrix的服务器上,Citrix的授权服务器就动态地分配给他一个许可证,当它退出时,客户端会自动把许可证退回服务器,这样其他人就可以继续登录使用了。他的好处在于大量节省费用,用户不必为每个客户端购买许可,而只需保证同时使用数不超过许可证数即可。
Citrix XenApp安装配置更改默认端口
Citrix XenApp安装配置更改默认端口 Posted on 2012 年 2 月 3 日, 13:11, by yanf, under Citrix. 适用范围:XenApp服务和WebInterface服务安装在同一台服务器的时候,可能出现登陆提示用户名密码错误等情况,报错如下:出现上述情况的原因是由于XenApp服务和WebInterface服务安装在一起,如果是默认安装,则IIS和XML服务会同时调用80端口,导致此故障出现,解决方方案两种: 1.将WebInterface和XenApp服务分别安装在两个服务器上 2. 2.安装时通过配置文件更改XML默认端口。通过配置文件更改XML默认端口的 方法如下: 在XenApp安装过程中,选择组件的时候,默认不勾XML集成IIS服务,如图:默认不要勾选XML服务IIS集成,安装后等待配置重影步骤的时候,更改XML 的端口为8080(推荐),如图:在此更改8080端口后,请在防火墙打开8080端口,即可。 3.注意:如果安装过程中手动勾选了XML集成IIS服务,则在配置文件中不能更改XML 的端口,需要使用命令更改Ctxxmlss /r8080, 3、我们需要做两个步骤: 第一:使用命令将XenApp里的XML端口更改为我们想要的端口,例如:Ctxxmlss /r8080,更改后重启服务器。 第二:在WI服务器上,打开WI管理控制台,右键站点,服务器场,将对就的XML端口更改为我们规划好的端口,重启服务。 用netstat显示端口 Citrix XenApp 6.5初始化设置 Posted on 2012 年 1 月 4 日, 23:59, by yanf, under Citrix. 环境要求: 准备一台安装好Citrix XenApp的计算机。注意:此文档针对Citrix XenApp 6.5的版本,其它版本仅供参考操作步骤:首先,在XenApp服务器上点击开始,所有程序中的citrix,选择XenApp服务器角色管理器, 如图:点击XenApp服务器角色管理器,点击后出现如下画面:点击配置,出现如下画面:选择创建新服务器场,出现如下画面:填入新的场的名称,和管理员的账户,然后点击下一步,如图:点击下一步后出现了数据库的选择,这里我们选择新建数据库,因为没有数据库,这样可以安装SQL,如果环境中已经有独立的SQL,请在SQL上建立新的数据库,并且这里选择现有的数据库,然后点击下一步:点击下一步后,要求输入管理员的账户和密码,这个账户今后将开始管理SQL服务器,填入好点击确定,点击下一步,如图::询问是否允许重
Citrix 简易配置手册
Citrix 简易配置手册2013-10-30
一.前言 Netscaler基于B/S架构以及命令行两种配置方式 使用浏览器配置需要安装java 环境。浏览器的配置风格为了便于管理员操作,配置窗口在创建完相关配置后不会关闭,并保留原先配置信息。用户有大量策略需求时可快捷操作。添加新的配置时可以先选择已有的配置项,再执行add等操作,可以调出相同的配置信息,方便操作。 命令行配置风格属于单一级的xlm风格,命令行有两种配置状态:>下是指netscaler的功能配置状态。使用shell可切换到底层linux系统环境。 二.系统版本升级 当前系统版本NS9.3: Build 55.6.nc(稳定版) 使用shell进入linux状态下,将安装包上传至/var/nsinstall/ 目录下 root@MPX-12500-1# cd /var/nsinstall/ root@MPX-12500-1# ls 10.1.120.13.nc 9.3.63.4.nc build-9.3-55.6_nc installns_state root@MPX-12500-1# cd build-9.3-55.6_nc/ root@MPX-12500-1#./installns -G -y 系统安装完成后会自重启,citrix设备重启时间至少5分钟 开启功能模块
enable ns feature WL SP LB CS CR CMP SSL GSLB CF IC SSLVPN AAA REWRITE AppFw RESPONDER HTMLInjection CloudBridge 三.系统基本配置 3.1 基本配置 3.1.1常规命令行操作 查看show 增加add bind 修改set unset 删除rm unbind clear 3.1.2配置管理IP及主机名 set ns config -IPAddress 192.168.232.3 -netmask 255.255.255.0 set ns hostName MPX-12500-1 管理IP生效需要重启设备 3.1.3配置时区及NTP服务器
Citrix XenApp 6.5设置从WI上下载Receiver插件
Citrix XenApp 6.5设置从WI上下载Receiver插件 最近在学习Citrix XenApp的相关知识,把遇到的一些问题和解决方法写出来和大家分享一下,有不足或者不对的地方,欢迎指正。 因为XenApp目前最新的版本就是6.5,所以也就从6.5开始学起了。下面开始进入在测试过程中遇到的这个问题:由于终端PC实现没有安装插件,在登录WI时,会自动检测终端是否已安装Citrix Receiver插件,如果没有安装则会出现提示安装Receiver的界面,关键是点击Install会自动跳转到官网去下载,而且需要拥有My Citrix 账户才可以,这样做固然可以得到最新的Receiver版本,但是会带来较为不好的用户体验(PS,据说之前的XenApp 都是会从WI服务器本地下载的)~~
那么如何设置从WI本地下载Citrix Receiver客户端插件呢,而不是连接到Citrix官网? 这是是可以通过修改WI配置文件来实现的,具体的方法如下: 1、首先登陆WI服务器,从Citrix XenApp 6.5安装光盘中拷贝Citrix Receiver and Plug-ins目录下的Windows文件夹,然后复制到WI的Clients目录下:C:\Program Files (x86)\Citrix\Web Interface\5.4.0\Clients。 注:其实也可以只复制所需要的Receiver客户端:CitrixReceiverEnterprise.exe或者CitrixReceiver.exe
2、修改WI配置文件:WebInterface.conf 进入IIS的Citrix XenApp目录:C:\inetpub\wwwroot\Citrix\XenApp\conf 用记事本打开WebInterface.conf配置文件,查找以下字段:ClientIcaWin32=Filename:去掉前面的#号,并将CitrixOnlinePluginWeb.exe替换成CitrixReceiverEnterprise.exe
Citrix VDI实战攻略之三DDC安装及配置
Citrix VDI实战攻略之三:DDC安装及配置 主要讲了域环境(包含DNS反向记录创建)的准备、XenServer的安装及XenCenter的管理,同时还讲了如何安装XP虚拟机及创建模板。在本篇中,将要详述Citrix Destktop Delivery Controller(DDC)的安装,以及域中Desktop Farm安全组的创建,同时亦会讲到如何申请License并安装. 在本篇中,将按以下内容进行分步介绍,并会用到WINDDC、CitrixDDC两个角色的服务器: 1、安装Citrix Destktop Delivery Controller。 2、安装及配置XenDesktop License(含如何进行配申请) 3、安装Web Interface。 4、运行XenDektop Active Directory Configuration Wizard。(和1、同时进行) 一、安装Citrix Destktop Delivery Controller DDC在整个CitrixVDI解决方案中,起到交付桌面于终端设备,以及License 管理的功能(安装License Server功能),在DDC控制台,亦可以定制不同的WEB方式的访问选项。 在安装DDC之前,请在CitrixDDC这台服务器上,检查如下组件是否安装: A、应用服务器IIS 6.0(含https://www.360docs.net/doc/5111676377.html,),并取消IE增强的安全配置 B、Microsoft .Net Framework 3.5(DDC安装光盘里面含的有,安装DDC 时也会装上) 在安装.NET 3.5之前,最好能实现此台服务器的Internet的网络连接,虽然也
CitrixXenDesktop安装图文教程
一. 安装前准备. 1). 物理设备 设备类型 数量 型号 基本配置 操作系统 用途 IP 地址 服务器 1 HP DL380p G8 2*8 Core CPU/64G/4*600G Raid 5/四网卡 XenServer 6.2 Hypervisor 192.168.23.21 工作站 1 HP Z600 2*6 Core CPU/12G/1T/双网卡 Windows 2008R2 SP1 Hypervisor 192.168.23.38/23.37 三层交换机 1 192.168.23.1 2). 必备环境 环境描述: 1. AD,DNS,DHCP 这些东西现在基本上都是每个公司必备的环境,具体有什么作用,就不 详细描述了. 2. Root CA 这个是为以后智能卡认证做好准备.还有,我们的XenDesktop 7 有些地方 是需要SSL 认证的.所以,CA 是必备的. 3. Intermediate Certification Authorities,中级证书颁发机构.这个呢,嘿嘿,是我 喜欢偷懒.因为在windows 2008 R2的时候,在需要用web 注册智能卡的时候,已经没有了相关的选项.需要修改一些文件才能有,但是呢,windows 2003 是直接包含了这个功能.搞不懂微软为什么要在新版本上取消相关的东西.何况,一个windows 2003 也占用不了多少资源.虽然Root CA 也可以用windows 2003.但是呢,相对而言,Root CA 一般来说,还是想用windows 2008来做一些相关的策略.所以,做一个中级证书颁发机构也算是一个备份吧.需要修改一些东西的时候,就在这个上面修改,坏了也无所谓.哈哈... 二: 安装XenServer. XenServer 是基本,虽然,我们可以把XenDesktop 安装在ESXI 和Hyper-V 上面.但是,兼容性还有便捷性,都没有在XenServer 上面好.所以,虽然我自己也很不喜欢XenServer.但是,考虑到这些.还是老老实实的安装吧. 1. 说心里话,我最不想写的就是关于系统安装之类的东西.觉得特没意思.也没有什么 东西可以写的.但是,为了文档的连续性.就写了.质量肯定不是很好.大家凑合. 2. 去Citrix 官网下载XenServer 的最新安装包.用新不用旧嘛.下载完成以后,刻成光 盘.你也可以用其他方式,只是,光盘是最无脑,最简单的安装方式. 3. 开启服务器,默认就是光盘启动.做好RAID 之类的,这个也不多说了. 自动跳转到这个界面.选择键盘.US 咯.这个没什么可以说的.英语键盘嘛. 好吧,欢迎界面.这个界面如果是全新安装的话,直接无视.反正我要用到光盘的时候,我是直接无视掉了. 呃.这个.好吧.许可.这个也可以无视掉.NND,这就是废话. 嗯,这个比较重要了.选择你的硬盘.还有下面那个选项.如果你要用XenDesktop 的 类型 操作系统 IP 地址 AD+DNS+Root CA Windows 2008R2 SP1 192.168.23.41 Intermediate Certification Authorities Windows 2003R2 SP2 192.168.23.42 DHCP Windows 2008R2 SP1 192.168.14.41 XenDesktop Delivery Controller Server Windows 2008R2 SP1 192.168.23.98 Template Windows 7 SP1 自动获取
xenapp_xendesktop7.6安装配置
Xenapp_xendesktop7.6 部署环境: xencenter上创建3台虚拟服务器: 1.AD服务器(windows 2012R2)计算机名:test1 2.xenapp服务器(windows 2012R2)计算机名:test2 3.VDA服务器(windows系统,测试用的2012R2)计算机名:test3 硬件要求:CPU:8核以上 内存:8G到16G以上 硬盘空间:1T(根据实际应用情况进行调整) 软件准备:Xenapp_xendesktop7.6 IP: test1:192.168.100.1 Test2:192.168.100.2 Test3:192.168.100.3 由于是同一虚拟机种子复制的3台虚拟机,启动后还需要将后2台系统进行重新封装,操作如下: 运行cmd; cd c:\windows\system32\sysprep Sysprep /oobe /generalize /reboot 重启后生效。 一.AD环境搭建 在test1服务器上,进入服务器管理器,添加角色功能安装actice directory域服务,并升级为域控制器。这里测试域名为https://www.360docs.net/doc/5111676377.html,. 完成后再将test2,test3服务器加入域https://www.360docs.net/doc/5111676377.html,。 二.Test3安装Xenapp_xendesktop7.6的内容 选择安装virtual delivery agent for windows server OS
启用与服务器计算机的连接 如果不在服务器上使用Citrix Receiver,则直接下一步。 选择手动操作,加入Controller地址“https://www.360docs.net/doc/5111676377.html,”。
Citrixxenserver安装注意事项
一、物理服务器xenserver 及之前版本系统安装: 1、安装时修改参数: (1)按F2进入高级安装模式: (2)在boot后面输入shell命令: (3)编辑安装引导文件:# vi /opt/xensource/installer/ (修改下列三个地方) GPT_SUPPORT = True改为False (禁用GPT分区,使用MBR分区表) DOM0_MEM = 752 #MB 改为4096 (本地内存,默认752M) root_size = 4096改为10240(即10G的大小) 修改说明: (1)GPT_SUPPORT改为False,表禁用GPT分区,使用MBR分区表。 (2)DOM0_MEM内存设置,由于每启动一台虚拟机,Dom0 中就会启动一个Qemu-DM 的进程,占用大约6M的内存空间,因此在虚拟机数量较多的情况下,我们需要增大Dom 0 内存以便支持更多的虚拟机运行。由于Dom 0 是32 位操作系统,故支持的最大内存量为4GB。 (3)root_size,Domain0的root卷大小,使用较大的root 卷大小可以有效防止由于Dom0 日志的突然快速增长导致root 卷空间被占满从而引起Dom0 运行异常的情况发生 (备注:从 XenServer 开始,Dom0 默认分配了 4G内存,因此不需要进行手工调整,之前版本要手动调整。) 2、安装过程注意点: (1)选择安装磁盘的时候,默认不勾选“Enable Thin Provisioning”(精简配置项,生产环境中一般不勾选,由xenserver来自动调配) (2)选择物理网卡的时候,只要设置管理网的IP地址。
CITRIX安装和配置指南
CITRIX安装和配置指南 一、简介 Citrix Systems, Inc.为实现虚拟办公环境提供优秀的软件与服务,并在该领域内居全球领导地位,其核心技术主要是: 1、Citrix ICA ——Citrix的独立计算结构(Independent Computing Architecture)是一种领先、成熟 的技术, ICA能够在服务器上集中处理网络系统中的所有应用程序,不但节省成本、提高效率,更能降低对带宽的要求,支持各种平台或设备,同时加强安全保障和集群管理功能。 2、Citrix MultiWin(TM)——能使多个用户在不同的客户端平台上,同时进入和运行服务器上的某个应用 软件。微软公司已购买了MultiWin的特许使用权,使MultiWin与Windows NT内核一同工作,以支持多用户并行会话。事实上,用户可以远程访问和显示所需的应用,但感觉却像在本地单独使用系统一样。 因此,在微软最新推出的Windows 2000 Servers系统中,终端服务的功能被正式命名为RDP(Remote Display Protocal)。 除此以外,Citrix还拥有SpeedScreen Technology、Idependent Managerment Architecture等专利术。目前其主导的商用产品是: 这其中又可分为: A:Citrix MetaFrame XP Prensetation Server可以提供三个版本地解决方案,适合绝大多数用户地需求 ●Citrix MetaFrame XP Prensetation Server标准版为各部门、工作组和小型公司提供了一个控制级 别,以便用来将Microsoft Windows Server 2000和2003地功能扩展到任何设备。 ●Citrix MetaFrame XP Prensetation Server高级版以MetaFrame XP Prensetation Server标准版地 特征为基础,增加了高级负载管理能力,为正在成长地企业提供附加地可操作性、可管理性和应用程序地可用性。 ●Citrix MetaFrame XP Prensetation Server企业版为大型地企业和跨国公司提供了网络接入构架地 终极解决方案。Citrix MetaFrame XP Prensetation Server企业版提供广泛地可操作性。应用程序地快速部署。以及大型企业管理访问基于Windows地应用程序所需要地全面地管理和监控能力。 B、Citrix MetaFrame Password Manager提供密码管理的应用 ●兼容性--支持运行在Citrix MetaFrame Access Suite环境下的Windows,Web,个人资源和基于主 机的应用程序,以及本地和Web应用程序。 ●智能代理响应--自动提示行功能可以自动识别受密码保护的应用程序和Web站点。没有SSO也可以 使应用程序自动生成所需的脚本或应用集成 ●自动更改密码--完全自动的密码生成和更改。提供密码生成规则和需求,并支持应用程序如Outlook 和Windows domain共享密码。 ●密码过期--设置密码重新授权的时间间隔,防止''流失的''安全隐患。用户买此登录都需认证,每 个会话一次,或者按照需要设置。 ●移动性--支持完全的移动性,允许用户从任何工作站登录,多个用户可以共享同一个工作站
Citrix XenApp5负载均衡配置手册
Citrix XenApp 负载均衡安装配置 1、 环境准备: 准备好3台服务器,一台做Domain Controller ,另外两台做XenApp ,用于负载均衡。 Domain :Windows 2003 Server standard edition SP2 XenApp1:Windows 2003 Server standard edition SP2 XenApp2:Windows 2003 Server standard edition SP2 配置好网络环境,在安装之前,先把DC 环境配置好(配置过程请参考微软文档),然后把作为Xenapp 服务器的两台机加入到DC 。 在DC 上安装数据库SQL 2005 标准版SP2(安装过程请参考微软文档),安装完毕之后,建立一个数据库专门用来存放Citrix Farm 信息,数据库名自定义,在这里我把它叫做Citrixfm 。 2、 安装: 在DC 上安装License AMC 和Web Interface 等Citrix 组件,安装过程不再叙述。 在XenApp1上安装Citrix Presentation Server 和PSC 组件,安装到创建Farm 的时候,选择create a new farm :下一步 福建升腾资讯有限公司
选择Farm数据库,选择SQL Server,下一步: 系统会自动弹出建立ODBC数据源的对话框,选择好数据库,下一步:
选择SQL认证,输入数据库认证的Sa密码,下一步: 勾选更改默认的数据库选项,从下拉列表中选择前面创建的用来存储Farm信息的数据库Citrixfm:下一步:
安装和配置Citrix服务器
安装和配置Citrix服务器【炮哥转】 云计算与虚拟环境已经越来越在大企业普及,对数据的保护与操作,都将带来革命性的变化,希望午饭紧随IT发展步伐,加油学习。那样才能找到好的工作, 才能买的起房哦! 安装环境:宿主机:Dell2850 Intel Xeon 3.0G Memory 4G HD SCSI 10000r/m 73G RAID1 虚拟机:VMware Workstation 5.51 Intel×2,Memory 1G HD SCSI 20G(Citrix) 宿主机上安装的是MS Windows2003 SP1,上面除虚机外还装有一套eFAX软件;虚拟机上一共有三个虚机,一台是作标准应用的,一台Citrix,一台作为终端登录机。宿主机系统无所谓,主要是能装好VM软件就 OK。 第一步,安装Windows2003 这是最重要的一步,打开虚机的时候,不能用以前装过的克隆,也不能用已经装好的OS,一定要重新安装,为什么呢?在虚机开机安装的时候,一定要进入CMOS,把要安装这台虚机的系统时间改到很久以后,比如像我一样改成2020年。具体原因先这里卖个关子。好了,剩下的时间就是开始像平时一样安装Windows2003,其中有设置时间的地方,应该是2020年,千万不要改。安装完成后,可以把新出的SP2安装上,由于SP2没有像SP1一样改了Windows2003的内核,只是一个补丁集,所以没有关系。全部安装完成后,不要去网上Update,为什么呢?你的系统时间和标准时间不对,MS是不让你更新的。 第二步,配置服务器的必要服务 Windows2003 SP2安装好重启后,需要装上一些额外的服务,包括https://www.360docs.net/doc/5111676377.html,,IIS,终端服务器和终端服务器 授权,如下图: 在选终端服务器时,它是提示你去掉Internet Explorer增强的安全配置的,去掉它也好,省得打开个网页费
