inspiron-1525戴尔笔记本电脑拆机说明书
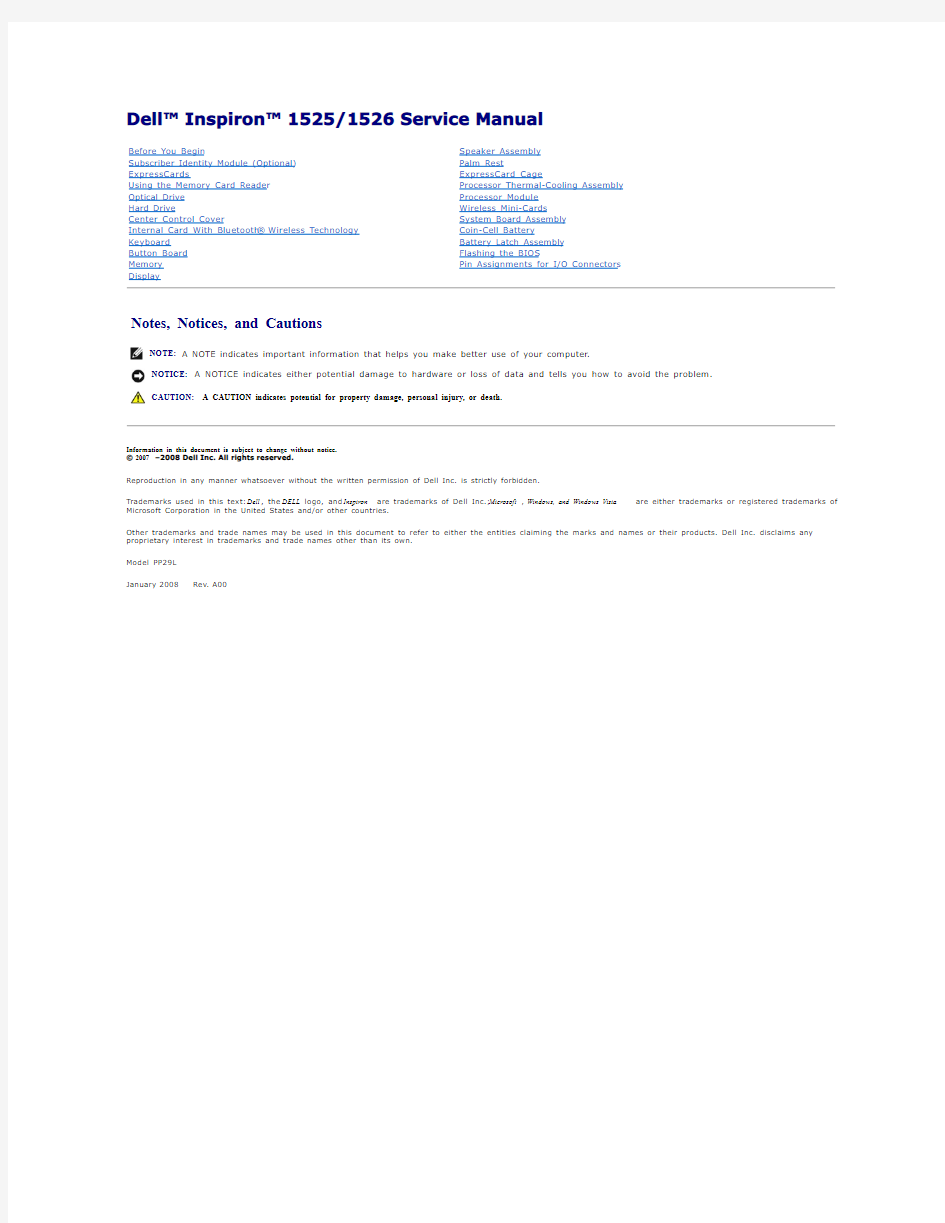
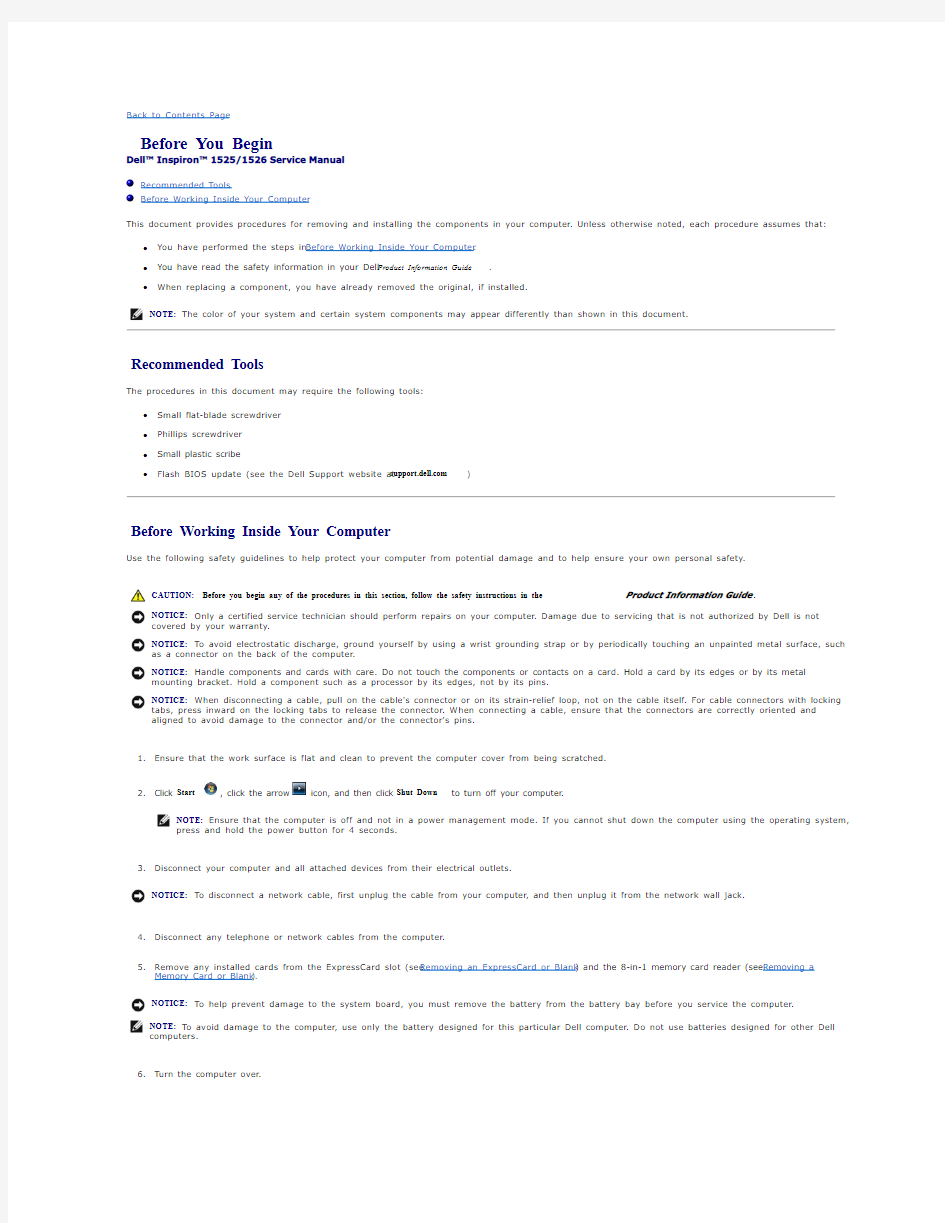
Dell? Inspiron? 1525/1526 Service Manual
Notes, Notices, and Cautions
Information in this document is subject to change without notice.
? 2007–2008 Dell Inc. All rights reserved.
Reproduction in any manner whatsoever without the written permission of Dell Inc. is strictly forbidden.
Trademarks used in this text: Dell , the DELL logo, and Inspiron are trademarks of Dell Inc.; Microsoft , Windows, and Windows Vista are either trademarks or registered trademarks of Microsoft Corporation in the United States and/or other countries.
Other trademarks and trade names may be used in this document to refer to either the entities claiming the marks and names or their products. Dell Inc. disclaims any proprietary interest in trademarks and trade names other than its own.
Model PP29L
January 2008 Rev. A00
Before You Begin
Subscriber Identity Module (Optional)
ExpressCards
Using the Memory Card Reader
Optical Drive
Hard Drive
Center Control Cover
Internal Card With Bluetooth ? Wireless Technology
Keyboard
Button Board
Memory
Display Speaker Assembly Palm Rest ExpressCard Cage Processor Thermal-Cooling Assembly Processor Module Wireless Mini-Cards System Board Assembly Coin-Cell Battery Battery Latch Assembly Flashing the BIOS Pin Assignments for I/O Connectors
NOTE: A NOTE indicates important information that helps you make better use of your computer.
NOTICE: A NOTICE indicates either potential damage to hardware or loss of data and tells you how to avoid the problem.
CAUTION: A CAUTION indicates potential for property damage, personal injury, or death.
Back to Contents Page
Before You Begin
Dell? Inspiron? 1525/1526 Service Manual
Recommended Tools
Before Working Inside Your Computer
This document provides procedures for removing and installing the components in your computer. Unless otherwise noted, each procedure assumes that: l
You have performed the steps in Before Working Inside Your Computer
. l
You have read the safety information in your Dell Product Information Guide
. l When replacing a component, you have already removed the original, if installed.
Recommended Tools The procedures in this document may require the following tools: l
Small flat-blade screwdriver
l
Phillips screwdriver l
Small plastic scribe l
Flash BIOS update (see the Dell Support website at https://www.360docs.net/doc/5a11853471.html, )
Before Working Inside Your Computer
Use the following safety guidelines to help protect your computer from potential damage and to help ensure your own personal safety.
1.Ensure that the work surface is flat and clean to prevent the computer cover from being scratched.
2.Click Start
, click the arrow icon, and then click Shut Down to turn off your computer.
3.Disconnect your computer and all attached devices from their electrical outlets.
4.Disconnect any telephone or network cables from the computer.
5.Remove any installed cards from the ExpressCard slot (see Removing an ExpressCard or Blank ) and the 8-in-1 memory card reader (see Removing a
Memory Card or Blank ).
6.Turn the computer over.
NOTE: The color of your system and certain system components may appear differently than shown in this document.
CAUTION: Before you begin any of the procedures in this section, follow the safety instructions in the Product Information Guide .
NOTICE: Only a certified service technician should perform repairs on your computer. Damage due to servicing that is not authorized by Dell is not
covered by your warranty.
NOTICE: To avoid electrostatic discharge, ground yourself by using a wrist grounding strap or by periodically touching an unpainted metal surface, such as a connector on the back of the computer.
NOTICE: Handle components and cards with care. Do not touch the components or contacts on a card. Hold a card by its edges or by its metal
mounting bracket. Hold a component such as a processor by its edges, not by its pins.
NOTICE: When disconnecting a cable, pull on the cable's connector or on its strain-relief loop, not on the cable itself. For cable connectors with locking tabs, press inward on the locking tabs to release the connector. When connecting a cable, ensure that the connectors are correctly oriented and
aligned to avoid damage to the connector and/or the connector's pins.
NOTE: Ensure that the computer is off and not in a power management mode. If you cannot shut down the computer using the operating system,
press and hold the power button for 4 seconds.
NOTICE: To disconnect a network cable, first unplug the cable from your computer, and then unplug it from the network wall jack.
NOTICE: To help prevent damage to the system board, you must remove the battery from the battery bay before you service the computer.
NOTE: To avoid damage to the computer, use only the battery designed for this particular Dell computer. Do not use batteries designed for other Dell computers.
1 battery
2 battery release latch
9.Turn the computer top-side up, open the display, and press the power button to ground the system board.
Back to Contents Page
Flashing the BIOS
Dell? Inspiron? 1525/1526 Service Manual
Flashing the BIOS From a CD
Flashing the BIOS From the Hard Drive
If a BIOS-update program CD is provided with a new system board, flash the BIOS from the CD. If you do not have a BIOS-update program CD, flash the BIOS from the hard drive.
Flashing the BIOS From a CD
1.Ensure that the AC adapter is plugged in and that the main battery is installed properly.
2.Insert the BIOS-update program CD, and turn on the computer.
Follow the instructions that appear on the screen. The computer continues to boot and updates the new BIOS. When the flash update is complete, the computer will automatically reboot.
3.Press
4.Press
5.Press
6.Remove the flash BIOS update program CD from the drive and restart the computer.
Flashing the BIOS From the Hard Drive
1.Ensure that the AC adapter is plugged in, the main battery is properly installed, and a network cable is attached.
2.Turn on the computer.
3.Locate the latest BIOS update file for your computer at https://www.360docs.net/doc/5a11853471.html, .
4.Click Download Now to download the file.
5.If the Export Compliance Disclaimer window appears, click Yes, I Accept this Agreement .
The File Download window appears.
6.Click Save this program to disk , and then click OK .
The Save In window appears.
7.Click the down arrow to view the Save In menu, select Desktop , and then click Save .
The file downloads to your desktop.
8.Click Close if the Download Complete window appears.
The file icon appears on your desktop and is titled the same as the downloaded BIOS update file.
NOTICE: Plug the AC adapter into a known good power source to prevent a loss of power. Failure to do so may cause system damage.
NOTE: If you use a BIOS update program CD to flash the BIOS, press
NOTICE: Do not interrupt this process once it begins. Doing so may cause system damage.
NOTICE: Plug the AC adapter into a known good power source to prevent a loss of power. Failure to do so may cause system damage.
9.Double-click the file icon on the desktop and follow the instructions on the screen.
Back to Contents Page
1 card
2 securing screw
Replacing the Internal Card With Bluetooth
1 button board
2 button board cable
Replacing the Button Board
Back to Contents Page
Using the Memory Card Reader
Dell? Inspiron? 1525/1526 Service Manual
Removing a Memory Card or Blank
Press the card into the slot to release it from the card reader. When it is partially ejected, remove the card.
Installing a Memory Card
You can install a memory card in the computer while the computer is running. The computer automatically detects the card.
Memory cards are generally marked with a symbol (such as a triangle or an arrow) or a label to indicate which end to insert into the slot. The cards are keyed to prevent incorrect insertion. If card orientation is not clear, see the documentation that came with the card.
1.Hold the card with the top side of the card facing up.
2.Slide the card into the slot until the card is completely seated in its connector.
If you encounter too much resistance, do not force the card. Check the card orientation and try again.
The computer recognizes the memory card and automatically loads the appropriate device driver. If the configuration program tells you to load the
manufacturer's drivers, use the media that came with the memory card, if applicable.
Back to Contents Page
CAUTION: Before you begin any of the procedures in this section, follow the safety instructions in the Product Information Guide .
NOTICE: Use the memory card configuration utility (click the icon in the notification area) to select a card and stop it from functioning before you remove it from the computer. If you do not stop the card in the configuration utility, you may lose data.
CAUTION: Before you begin any of the procedures in this section, follow the safety instructions in the Product Information Guide .
3.Turn the computer top side up, and open the display as far as it will open.
4.Insert a plastic scribe into the indent to lift the center control cover on the right side and ease the center control cover up.
1 center control cover
2 scribe
3 media control buttons connector
5.Disconnect the cable from the media control buttons connector located underneath the center control cover.
NOTICE: To avoid damage to the data cable connected to the system board, ensure that you do not pull hard when you are raising the center control cover.
NOTICE: To avoid damage to the center control cover, do not lift the cover on both sides simultaneously.
1 screws (2)
2 keyboard
3 keyboard tabs (5)
4 keyboard cable
5 keyboard connector latch
6 media control buttons connector
8.Lift the keyboard and hold it up and slightly forward to access to the media control buttons connector.
1 system board
2 slot
3 coin-cell battery
Replacing the Coin-Cell Battery
1.Hold the coin-cell battery with the positive side up.
2.Slide the coin-cell battery into the slot and gently press until it snaps to the slot.
3.Follow the steps in Removing the Coin-Cell Battery in the reverse order.
Back to Contents Page
CAUTION: Before you begin the following procedure, follow the safety instructions in the Product Information Guide .
1 ZIF-socket cam screw
2 ZIF socket
NOTICE: To ensure maximum cooling for the processor, do not touch the heat transfer areas on the processor thermal-cooling assembly. The oils in your skin can reduce the heat transfer capability of the thermal pads.
NOTICE: When removing the processor module, pull the module straight up. Be careful not to bend the pins on the processor module.
4.Lift the processor module from the ZIF socket.
1 ZIF-socket cam screw
2 ZIF socket
3 pin-1 corner
NOTICE: To avoid damage to the processor, hold the screwdriver so that it is perpendicular to the processor when turning the cam screw.
2.Tighten the ZIF socket by turning the cam screw clockwise to secure the processor module to the system board.
1 module cover
2 captive screws (8)
4.In sequential order, loosen the five captive screws securing the processor thermal-cooling assembly to the system board, then carefully lift the
processor thermal-cooling assembly out of the computer.
1 captive screws (5)
2 processor thermal-cooling assembly
Replacing the Processor Thermal-Cooling Assembly
1.Align the five captive screws on the processor thermal-cooling assembly with the screw holes on the system board.
2.In sequential order, tighten the five captive screws to secure the processor thermal-cooling assembly to the system board.
3.Replace the module cover and tighten the eight captive screws.
Back to Contents Page
1 securing tabs
2 antenna cables
5.Remove the two screws securing the display assembly from the bottom of the computer.
6.Remove the center control cover (see Removing the Center Control Cover
1 display cable
2 camera cable
10.Pull the antenna cables from the routing hole and release them from the routing channel.
1 display assembly
2 antenna cables
3 camera cable
4 display cable
5 Hinge screws (4)
12.Lift the display assembly out of the computer.
Replacing the Display Assembly
1 captive screw
2 rubber display bumpers (6)
3 shoulder screws (5)
4 display panel
5 display bezel
NOTICE: Removal of the bezel from the display back cover requires extreme care to avoid damage to the bezel and the display panel.
1 screws (2)
2 display panel
7.Lift the display panel out of the display cover.
8.Remove the eight screws (four on each side of the display panel) securing the two brackets to the display panel and remove the brackets.
戴尔笔记本的性能与特点
浅析戴尔笔记本的性能与特点
————————————————————————————————作者:————————————————————————————————日期:
供共选修课:《计算机组装与维护》小论文《浅析戴尔笔记本的性能与特点》 院系:管理系 专业:本人资国际111 学号:29 选修班级:1班 学生姓名:张旺宁 指导教师:陈智勇 2012年 06 月 03 日第一章笔记本主要品牌系列及其配置
戴尔致力于倾听客户需求,提供客户所信赖和注重的创新技术与服务。受益于独特的直接经营模式,戴尔作为全球领先的系统与服务公司,2010年在财富500强中名列第131位。如需了解更多有关戴尔公司及其产品的信息,请浏览戴尔公司网页或致电。同时欢迎访问戴尔中文博客网站、戴尔直通车与戴尔公司互动和交流。 主要电脑系列: ?Inspiron 灵越14R系列?XPS 13系列 ?Inspiron 灵越15R系列?XPS 15系列 ?Latitude E5520系列?XPS 14z系列 ?Latitude E5420系列?XPS 15z系列 ?Inspiron 灵越M411R系列?Vostro 成就1450系列 ?Inspiron 灵越M102z系列?Vostro 成就1440系列 ?Inspiron 灵越14z系列?XPS L521X系列 ?Inspiron 灵越M511R系列?Vostro 成就3550系 ?Vostro 成就V131系列?Vostro 成就3450系列 二:目前戴尔笔记本主流配置 ?屏幕尺寸:14英寸1366x768 ?CPU型号:Intel 酷睿i3 2350M ?CPU主频:2.3GHz ?内存容量:2GB DDR3 1333MHz ?硬盘容量:320GB 5400转,SATA ?显卡芯片:Intel GMA HD 3000 ?摄像头:集成130万像素摄像头 ?光驱类型:DVD刻录机支持DVD SuperMulti... ?无线网卡:支持802.11b/g/n无线协议 ?笔记本重量:2.2Kg ?有线网卡:集成网卡 ?上市时间:2011年12月 CPU ?CPU系列:英特尔酷睿i3 2代系列(Sandy Bridge) ?CPU型号:Intel 酷睿i3 2350M ?CPU主频:2.3GHz ?总线规格:DMI 5 GT/s ?三级缓存:3MB ?核心类型:Sandy Bridge ?核心/线程数:双核心/四线程
戴尔dell 拆机示意图
戴尔dell 5420-7420 拆机示意图 因为dell 5420 和 7420的构造设计是一样的,只是配置不同。。最直接的差别就是显卡,一个是GT 630 一 个是GT 640 Intel? Core i3 Intel? Core i5 Intel? Core i7 (Sandy Bridge and Ivy Bridge Processors) Click here to learn more Intel? Core i3 Intel? Core i5 Intel? Core i7 (Sandy Bridge and Ivy Bridge Processors) Click here to learn more Intel? HM77 Chipset Click here to learn more Intel? HM77 Chipset Click here to learn more 1333MHz DDR3 - Sandy Bridge Processors 1600MHz DDR3 - Ivy Bridge Processors Click here to learn more 1333MHz DDR3 - Sandy Bridge Processors 1600MHz DDR3 - Ivy Bridge Processors Click here to learn more 14.0" HD WLED TrueLife (1366 X 768) 14.0" HD+ WLED TrueLife (optional) (1600 X 900) Click here to learn more 14.0" HD WLED TrueLife (1366 X 768) 14.0" HD+ WLED TrueLife (optional) (1600 X 900) Click here to learn more Integrated Intel HD Graphics 3000 (Sandy Bridge Processors) Intel HD Graphics 4000 (IvyBridge Processors) Discrete nVidia GeForce GT 640M Click here to learn more Integrated Intel HD Graphics 3000 (Sandy Bridge Processors) Intel HD Graphics 4000 (IvyBridge Processors) Discrete nVidia GeForce GT 630M Click here to learn more Conexant CX20672-217 Audio controller Click here to learn more Conexant CX20672-217 Audio controller Click here to learn more SATA HDD 2.5" mSATA SSD Click here to learn more SATA HDD 2.5" mSATA SSD Click here to learn more
笔记本拆机图解 经典
IBM笔记本拆机图解 仔细研究了一下R32、R40、T30的拆机手册,发现其结构与T23大同小异,只在细节部分有所不同,至于T20~22,与T23本是同根生,只有风扇主板CPU与T23不同,基本可完全借鉴本拆机过程。 对于R30、31,手头没有相应的拆机手册,不敢妄下结论,不过既然R32与T23结构相似,与R32同族的R30、31也应该差不多。 至于T40系列、R50系列与X系列,则在设计思路上与T23完全没有共同点。 A2x系列内置有软驱,A3x系列内置两个U2K,设计理念均与T23有较大差异,也不能借鉴。 首先搞定不需要工具就可以拆下的部分: 电池和光驱: 电池就不说了,T23的U2K光驱支持热插拔,不管你现在是开着机还是关着机,只要拨动光驱面板右下角的小开关就会跳出一个手柄,拉这个手柄,光驱就跟着出来了。 当然你要是想继续的话,还是把机器关了比较好 T30、R3x、R40此步骤相同,对于R40e,由于没有弹出手柄,移除光驱需在卸下键盘之后进行 然后把机器翻过来,拧下内存盖和网卡盖,分别由1颗螺丝固定。 拧下这两个盖子后,图片如下: 为以后方便,将底部可见的螺丝全部编号如下。 注意,10、11、12三颗螺丝是藏在黑色塑料片底下的。我是用缝衣针把塑料片挑起来然后粘到一卷两面胶上的。 R3x、R40、T30螺丝位置可能有不同,没拆过,对不起。在此只能说可能不同,不能指出哪里不同,请原谅。 T20~22则只在CDC插槽部分有不同,在那里只有1颗螺丝固定键盘,而少了一颗螺丝固定掌托。即只存在6号螺丝,不存在7号螺丝
在以上步骤中,可以把两条内存先拿下来保存好。至于miniPCI设备和CDC网卡暂且搁置不管。 键盘 拧下5号、6号螺丝,注意6号螺丝是在CDC网卡上面的。 然后用手指顶电池接口下方的金属片(其实是鼠标键背面),从正面掀开键盘。 对于T30、R3x、R40,键盘是使用软线连接,与T2x不同。先掀起键盘,再拔下软线。 硬盘 用一枚1元硬币拧下8号螺丝,把上盖打开一个小角度,水平抽出硬盘
华硕K系列笔记本电脑拆机清灰图文教程
(转载)华硕K43系列笔记本电脑拆机清灰图文教程 日期:2014-06-08 02:02 来源:合肥修电脑作者:老刘快速导航 1.拆机前的准备 2.拆键盘 3.拆C壳的螺丝和排线 4.拆D壳的螺丝和排线 5.拆卸主板 6.拆卸散热器并清理灰尘 7.安装散热系统 8.安装注意事项 A S US(华硕)K43系列笔记本电脑清灰比一般的笔记本清灰要困难得多,即使是清理一下风扇上的灰尘,也需要把所有的部件全部拆下来才能清理,下面合肥电脑维修网老刘就来对华硕 K43系列笔记本电脑拆机清灰过程作一个详细的图文讲解。 图1:华硕K43S J笔记本
这次所拆的笔记本为华硕K43S J,如图1所示,这个系列中还有其它的小型号,但是只要型号是以K43开头的,拆机清灰的方法都是大同小异,下面我们来看具体步骤。 一、拆机前的准备 A S US(华硕)K43系列笔记本电脑拆机需要十字型螺丝刀大小各一把、一字型小螺丝刀一把、镊子和钟表批,如图2所示,如果没有钟表批也可以用小螺丝刀替代。 图2:拆机所需的工具 无论拆什么笔记本,第一步首先要把电池取下来,以免带电操作损伤元器件,这一步相信大家都会,如图3所示,笔记本的D壳朝上,打开左边的电池锁,右边的栓子向外拉,电池就取出来了。
图3:取出电池 二、拆键盘 把笔记本C壳朝上,在键盘上最上方可以看到4个卡扣,如图4所示。
图4:四个卡扣 用一字型螺丝刀或镊子向里按下隐藏的卡扣,再撬起键盘上的这个地方,如图5所示。
图5:解开键盘卡扣 按同样的方法把另外的三个卡扣解开,整个键盘拿下就拆下来了,取下键盘的时候不要用力过猛,因为键盘下面还有排线,如图6所示。
戴尔电脑指示灯说明---文本资料
DELL电脑的故障指示灯诊断说明 DELL电脑的故障指示灯诊断说明 开始执行本节中的任何步骤之前,请阅读并遵循《产品信息指南》中的安全说明。 为帮助您排除故障,计算机前面板或背面板上配备了四个指示灯,分别标有“1”、“2”、“3”和“4”。这些指示灯可以不亮或呈绿色。计算机正常启动时,指示灯的显示方式或代码将随引导进程的完成情况而更改。计算机正常启动时,指示灯的显示方式或代码将随引导进程的完成情况而更改。如果系统引导的 post 阶段成功完成,则四个指示灯均将呈绿色稳定亮起。如果计算机在 post 进程期间出现故障,led 的显示方式可能有助于识别计算机终止进程的位置。 诊断指示灯的方向可能会因系统类型的不同而有所不同。诊断指示灯可能垂直显示也可能水平显示。 指示灯显示方式 问题说明 计算机处于正常“关闭”状态或可能出现预 bios 故障。 计算机成功引导至操作系统后,诊断指示灯将不亮。 建议的解决方法 将计算机连接至可正常工作的电源插座并按下电源按钮。 指示灯显示方式 问题说明 可能是 bios 出现故障;计算机处于恢复模式。 建议的解决方法 运行 bios 恢复公用程序,等待恢复完成,然后重新启动计算机。
指示灯显示方式 问题说明 可能是处理器出现故障。 建议的解决方法 重新安装处理器并重新启动计算机。 指示灯显示方式 问题说明 已检测到内存模块,但是出现内存故障。 建议的解决方法 1 如果系统中安装了一个内存模块,请重新安装此内存模块并重新启动计算机。(有关如何卸下和安装内存模块的说明,请参阅内存。) 2 如果系统中安装了两个或多个内存模块,请卸下这些内存模块,并重新安装一个模块,然后重新启动计算机。如果计算机启动正常,请重新安装其它模块。继续该步骤直至您找到出现故障的模块,或者重新安装所有模块都未发现故障。 3 请在计算机中安装类型相同、能够正常工作的内存(如果有)。 4 如果问题仍然存在,请与 dell 联络(请参阅与 dell 联络)。 指示灯显示方式 问题说明
华硕K43系列笔记本电脑拆机清灰图文教程
(转载)华硕K43系列笔记本电脑拆机清灰图文教程日期:2014-06-08 02:02 来源:合肥修电脑作者:老刘快速导航 1.拆机前的准备 2.拆键盘 3.拆C壳的螺丝和排线 4.拆D壳的螺丝和排线 5.拆卸主板 6.拆卸散热器并清理灰尘 7.安装散热系统 8.安装注意事项 AS US(华硕)K43系列笔记本电脑清灰比一般的笔记本清灰要困难得多,即使是清理一下风扇上的灰尘,也需要把所有的部件全部拆下来才能清理,下面合肥电脑维修网老刘就来对华硕K43系列笔记本电脑拆机清灰过程作一个详细的图文讲解。
图1:华硕K43S J笔记本 这次所拆的笔记本为华硕K43S J,如图1所示,这个系列中还有其它的小型号,但是只要型号是以K43开头的,拆机清灰的方法都是大同小异,下面我们来看具体步骤。 一、拆机前的准备 AS US(华硕)K43系列笔记本电脑拆机需要十字型螺丝刀大小各一把、一字型小螺丝刀一把、镊子和钟表批,如图2所示,如果没有钟表批也可以用小螺丝刀替代。
图2:拆机所需的工具 无论拆什么笔记本,第一步首先要把电池取下来,以免带电操作损伤元器件,这一步相信大家都会,如图3所示,笔记本的D壳朝上,打开左边的电池锁,右边的栓子向外拉,电池就取出来了。
图3:取出电池 二、拆键盘 把笔记本C壳朝上,在键盘上最上方可以看到4个卡扣,如图4所示。
图4:四个卡扣 用一字型螺丝刀或镊子向里按下隐藏的卡扣,再撬起键盘上的这个地方,如图5所示。
图5:解开键盘卡扣 按同样的方法把另外的三个卡扣解开,整个键盘拿下就拆下来了,取下键盘的时候不要用力过猛,因为键盘下面还有排线,如图6所示。
戴尔Latitude 5285产品白皮书
卓越设计,带给您非凡体验。 LATITUDE 5000 系列二合一笔记本电脑 5285 纤薄、轻巧、功能强大 重量不足 2 磅,配备第七代英特尔? 酷睿? 处理器,并采用成熟的电池技术,让您拥有更出色的工作表现。 方便维修 设计秉承至简理念。现场维修硬盘、电池或 WWAN 卡的过程易如反掌,可将停机时间降至最低。 方便使用的可升级安全功能 通过红外线摄像头或标准更为严苛的设 备,包括采用了 Control Vault 2?、经 FIPS 140-2 第 3 级认证的生物特征卡识别器,支持 Windows Hello 功能 多种连接选项 1 个第 1 代 USB 3.1 端口、 2 个 C 类 USB 端口,以及 2x2ac Wi-Fi 、4G/LTE 和 WiGig 连接,方便您在外出时始终保持出众工作效率。
特性和技术规格 型号Latitude 5285 二合一笔记本电脑 处理器选项1第七代英特尔? 酷睿? i3-7100U 处理器(最高2.4GHz,3 M 高速缓存,15 W) 第七代英特尔? 酷睿? i5-7200U 处理器(最高3.1GHz,3 M 高速缓存,15 W) 第七代英特尔?酷睿? i5-7300U 处理器(最高3.5GHz,3 M 高速缓存,15 W),采用博锐技术 第七代英特尔?酷睿? i7-7600U 处理器(最高3.9GHz,4 M 高速缓存,15 W),采用博锐技术操作系统1Microsoft? Windows 10 专业版(64 位) Microsoft? Windows 10 家庭版(64 位) 支持Microsoft Modern Standby 内存选项1、2、3LPDDR3 SDRAM 1866 Mhz ;最高支持16 GB 内存(板载) 芯片组1与处理器集成 英特尔响应技术1、7英特尔? 快速存储技术 显卡1、13英特尔? 集成核芯显卡620 显示屏112.3",宽高比为3:2,分辨率为1920x1280,触控屏,配备Corning?Gorilla Glass?4,具有防反光、防污的特点,亮度为340 尼特 存储1M.2 外形规格– 最高360 GB SATA Class 20 固态硬盘 最高1 TB PCIe NVMe Class 40 固态硬盘 最高512 GB PCIe NVMe Class 40 固态Opal 2.0 SED 硬盘 最高256 GB 高速缓存PCIe NVMe 固态硬盘(WWAN 插槽)(2017 年夏推出) 安全性1经FIPS 140-2 和TCG 认证的TPM 2.0 可选配硬件身份验证套装1 :触摸式指纹识别器、非接触式智能卡/NFC5、配备经FIPS 140-2 第3 级认证的Control Vault 2.0 高级身份验证 可选配硬件身份验证套装2 :触摸式指纹识别器、FIPS 201 接触式智能卡、非接触式智能卡/ NFC5,配备经FIPS 140-2 第3 级认证的Control Vault 2.0 高级身份验证 Dell Client Command Suite 可选配戴尔数据安全和管理软件 Dell Endpoint Security Suite Enterprise Dell Data Guardian Dell Encryption(企业版或个人版) Dell Threat Defense Dell Protected Workspace MozyPro?、MozyEnterprise? RSA NetWitness? Endpoint VMware Airwatch? RSA SecurID Access Absolute Data & Device Security 坞站1Dell Dock – WD15(可选、单独销售) 戴尔无线坞站WLD15(可选、单独销售,需要选装英特尔? 三频带Wireless-AC 18265 WiGig + Wi-Fi + 蓝牙4.217 无线网卡) 配备显示器支架的Dell Dock – DS1000(可选、单独销售) 光驱选项仅提供外置光驱
Dell电脑XPS1330拆装图解
Dell电脑拆装图解-XPS1330 准备工作:警告:在开始任何阶段的操作之前,请了解产品指南中的以下安全说明注意:小心拿取部件、卡件。不要触摸部件或者插卡部件连接部分。拿取插卡部件时应持拿边缘部分或者金属固定支架。拿取如CPU类部件时应拿部件 边缘,不要碰触到针脚部分。注意:只有经过认证的技术人员才能维修您的计算机。任何未经DELL授权的维修所造成的损坏将不被认可在保修范围内。注意:当断开连接线时,施力在连接头或者推拉卡扣上,不要直接拉扯线缆。部分线缆会带有锁定扣的接头;对于拔出这样的线缆,需要先打开锁定扣。当拉开连接头时,保持平稳对齐,避免损坏连接针。在连接电缆之前,请确保两个连接头的朝向正确并对齐。注意:为避免损坏计算机,请在开始拆装计算机内部组件之前执行以下步骤。1.确保工作表面平整和整洁,以防止刮伤计算机外壳。 2.关闭计算机电源。请参阅关闭计算机电源。 3.如果计算机连接到一个坞站 设备,将它取下。参阅有关坞站设备的说明。注意:断开网络连线,首先将线 缆从计算机上断开,然后再与网络设备断开4.从计算机上断开电话线或者网线5.关闭显示屏并反转计算机放置在一个平滑的工作台上注意:为避免对系统板 造成损坏,必须在维修计算机之前从电池槽中取出电池6.将计算机以及周边设 备从插线板上取下 1 battery 2 battery-bay release latch 7. 移除电池a.找到位于计算机底部的电池释放锁 b.将电池从电池槽中移除 8. 按电源按钮以导去系统板上的残留电量移除或更换内存注意:如果有一个内存模块安装 在插槽2,在移除它之前需要先移除插槽1的内存模块1.参考准备工作章节2. 反转计算机,找到3个外壳螺丝(M2.5 X 5 mm ),并移除模块盖板。
戴尔产品介绍
Based on excellent performance and design, our new-launched desktop and laptop computers will guider the customers and help them to satisfy their aspirations and requirements, so as to improve their digital life experience. The Dell desktop and laptop computers we released this time are all equipped with the most excellent display equipment in the world, which can support the digital life in high quality, for instance, watching movies, sharing the photos, and shopping on line and so on. The elective mobile broadband that internally installed can bring you a no-seam and wireless experience. Eight kinds of bright colors are available, including the Eye-catching red rose, jazz blue and dark black, enable the customers enjoy the opportunities to express themselves. This time, not only have Inpirion products, but also some new flagship portable product. That is the thickest laptop in the world, laptop XPS M1330, with a 13.3 inch body. The original height of this product is only 1.8kg, and 2.31cm in thickness, however, it has the one-up design factors, and a durable magnesium alloy body. The users can select the personal XPSM1330 in classic black and pearl white and diamond red which belong to them. 基于优异的性能和设计,新的台式机和笔记本电脑将帮助客户实现他们的诉求和需要,提升他们的数字生活体验。此次推出的戴尔笔记本电脑和台式机均配备世界一流的宽屏显示器以支持高品质的数字生活,例如欣赏电影、共享照片、网上购物等。 笔记本电脑中可选的内置移动宽带带来无缝无线连接体验。丰富的八款靓丽的色彩可供选择,包括惹眼的玫瑰红、爵士蓝和午夜黑,让消费者享受彻底表达自己的机会。 此次推出的不仅有Inspiron产品,而且还有全新旗舰便携式产品,即全球最轻薄的13.3英寸笔记本电脑XPS? M1330。该产品起始重量仅为1.8公斤,厚度只有2.31厘米,却拥有领先的设计元素、耐用的镁合金机箱。用户可以从经典黑、珍珠白和宝石红三款颜色中挑选属于自己的个性化的XPS M1330。
戴尔DELL Vostro 14 3000series笔记本电脑拆机
戴尔DELL Vostro 14 3000series笔记本电脑拆机 别人的笔记本,早上开机黑屏,并且会嘀嘀响8声,每响8声停一下继续循环响。查了下资料说是显示屏问题,外接一个显示器测试能正常开机显示,拔掉外接显示器再开机就不行,由于之前测试的时候能正常开启过一次,所以显示器应该没彻底坏,可能是线路接触不良,故拆机折腾一下看能否抢救回来。本次拆机由于时间比较匆忙,所以基本上都是拆开了才补拍的图片。 不墨迹了直接上图,笔记本型号戴尔DELL Vostro 14 3000series ↓
1.把笔记本翻过来,先把电源、电池给拔掉,拆掉D面上所有的螺丝↓ 2.把光驱拔出来,再把D面那个小点的塑料板撬下来后就可以看到硬盘、内存条和无线网卡,一样全都拆下来,看还有没有螺丝,有的话也都拆下来。↓
3.然后拆键盘:从右上方缝隙那里撬,撬上方超过一半多一点后,把右边的撬开一点,接着撬上边,一直撬到左上角.再继续撬开左边,然后从下边那里往屏幕前推,可以先推右下角一点点,自己把握力度和方向。注意键盘底下连着排线,不要用力过猛直接把键盘扯开,撬开后把键盘里翻过来就可以看到排线了,把灰色塑料片往上轻撬就可以把排线拿下来,其他排线也一样。OK已拆掉键盘。如图↓
4.拿掉键盘后就看到整个C面了,拆掉白色面板上的排线和螺丝:↓
5.好!咋们可以开工撬C面了:沿着C面和D面的缝隙撬,注意拆开C面的时候,VGA 接口那里可能会卡一下,用东西撬开一点才好拿开C面。拿开C面后即可看到主板,风扇上面淡黄色的排线应该就是连接显示屏的。哥重新拔插一下所有的排线后再把键盘拼回去开机,问题还是依旧,看来没什么卵用。↓ 如果你要换风扇或者上硅脂的话,就继续把主板上的螺丝和排线都拆下来,把主板翻过来就可以看到背面的散热管、风扇的螺丝了↓
戴尔团队介绍
戴尔团队 团队简介: 戴尔公司1987年成立。它是在IBM、惠普、康柏等一些大型的电脑公司下成长起来的,在美国当时所有的电脑都是一样的价格,都是渠道商经营。在过去10年里,许多计算机制造厂商都想绕过零售商而进行直接销售,但大多都以失利告终,而戴尔的直销却获得了成功。戴尔公司于1992年进入《财富》杂志500家之列,戴尔因此成为其中最年轻的首席执行官。戴尔公司目前名列《财富》杂志500家的第48位,《财富》全球500家的第154位。自1995年起,戴尔公司一直名列《财富》杂志评选的“最受仰慕的公司”。 团队核心人物:迈克尔戴尔 他是戴尔公司董事会主席, 1965年出生于休斯敦,他的父亲是一位牙医,母亲是一个经纪人。 1973年,当时还只有8岁的迈克?戴尔看到了一则广告,说经过一种专门考试,就可以免除不必要的环节,直接拿到高中毕业文凭。小戴尔马上就拿起电话申请,满怀希望能多快好省地解决自己的文凭问题,直接进入大学。当然,这件想一步登天的好事最后成了戴尔身上的一个大笑话,不过,这次经历却深深影响了他的日后商业操作理念。 迈克尔戴尔曾荣获《首席执行官》杂志“2001年度首席执行官”、《Inc》杂志“年度企业家”、《PC Magazine》杂志“年度风云人物”、《Worth》杂志“美国商界最佳首席执行官”,《金融世界》和《工业周刊》杂志“年度首席执行官”等称号。在1997年、1998年和1999年,他都名列《商业周刊》评选的“年度最佳25位经理人”之中。海德里克(Heidrick)和斯卓格斯(Struggles)等知名高级经理人猎头公司称戴尔为“富有影响力的首席执行官”。他是一个具有洞察力的人物,以客户为上,这也让他的团队取得了很大的成就。 团队的经营模式与绩效管理: 团队采用以客户为导向的绩效指标,如图1-1所示。 图1-1 以客户为导向的绩效指标 要想确保企业内部的每个业务单元或个人都作出有效的绩效行为,企业必须从消费者价值需求出发,对内部的运营活动进行统筹。在这方面,戴尔公司做得非常成功。 戴尔公司的经营流程是这样的:消费者根据自己的需要,在戴尔公司网站选择电脑型号和相关配置,然后下达订单;客服人员直接将订单传递给生产部,同时提醒财务部接收货款;接下来生产部进行组装,财务部确认货款到账后通知销售部发货。通常情况下,消费者在7天之内即可收到电脑。 从生产角度来讲,戴尔公司采用的是订单式生产方式:订单生成后,立即按消费者要求购买配件组装电脑,组织生产活动;从销售角度讲,戴尔公司采用直销模式,直接把产品卖给消
松下CF-SX2笔记本拆机风扇清灰攻略-大图
松下CF-SX2笔记本拆机风扇清灰攻略 手里有台松下CF-SX2的笔记本,散热较差,想清灰。因为这个本子在国内销售较少,没有好的拆机教程。只能自己动手。 1.拿掉电池,红圈里本来有两个脚垫,直接卸掉其螺丝,拿掉脚垫。露出图中的另外两颗螺丝。 2.下面是开始拆机,为了保证螺丝的准确性。我给每一个螺丝编号,然后找一张白纸,贴上
双面胶,卸下的螺丝粘到对应的号码上就行。这样可以保证不会弄错。 3. 背面的螺丝全部卸掉,24号是不需要,应该是放内存的。需要两种规格十字螺丝刀。 4.拆完背面的,然后是左边侧面连接外接显示器的接口的两个螺丝也要卸掉,需要尖嘴的钳子。 5.拆完之后需要拆光驱里的螺丝。不通电打开光驱的机关在背面红圈里,用个笔尖拨一下就开了。 29号螺丝是连接里面的一个类似电磁开关的东西,那东西不固定,打开后就是红圈里的小
东西。往回按的时候不好安装。 6.把光驱里的螺丝打开之后,把屏幕放平,上盖就可以打开了,注意红圈的位置,不要被蹩着。注意从上边打开,下边是键盘数据线和光驱开关电源线,小心别扯到。 7.打开之后就是这个样子。圆圈里面就是键盘的连接线,方圈里面是光驱线。光驱开关电源线,很容易拔掉。需要注意的是键盘数据线,小心的打开黑色的卡扣,把数据线把出来。如果不小心把下边的卡座把下来,在网上插就会比较麻烦,全是针脚。 8,拆到这里,其实就可以拿掉硬盘了,硬盘是没固定的,直接拿掉就行,下图是拿掉硬盘
之后的样子。 9.接下来,拆掉屏幕的数据线。如下图。 10.接下来需要拆掉几颗螺丝,和其他的数据线。红框内1,2,3,4四颗螺丝,其中234是风扇和主板连接,1号是把主板上到机壳上。黄框内是一些数据线接头,注意5是板子上下面各一条。绿框内是一些电源线接口。拆掉这些,主板就可以拿掉,其实78不拆也可以翻开主板了,当然你拆掉8之后,光驱就可以直接卸掉了,可以在这里改装固态硬盘。 11. 翻开主板,就可以拆掉风扇总成了,注意电源线拔掉就好。这太本子的散热铜管太小了,
戴尔笔记本电脑营销推广策划方案
第1部分策划目的 随着电子行业的迅速发展,市场竞争越来越激烈,新兴的电子产品迅速涌现,电脑行业中的各大品牌在科学技术上的要求也越来越高,其根本原因在于消费者的需求不断地变化发展,消费者之间的需求差异化越来越大,目标消费群对笔记本电脑的选择因素集中在技术、品质及服务上,因此各大电脑品牌的行家都在为自己所生产的品牌进行详细的定位。同时,随着新时期笔记本电脑消费群体的转变,新型的消费群体对笔记本电脑的要求也越来越高,他们的需求影响着各电脑行业的定位发展。 面对如此激烈的竞争与需求,各大电脑厂商加强了对自己笔记本电脑的投入,使其产品呈差异化发展。戴尔笔记本电脑也不例外。为了树立戴尔领导品牌的概念,形成统一的广告促销公关战略,提升品牌亲和力、竞争力,传达戴尔一切以消费者利益为核心的经营理念,强化品牌忠诚度,抑制竞争对手的发展,以适应差异化产品发展的需要和新型消费群体消费的需要 第2部分分析戴尔的营销环境状况 2.1 市场状况分析及市场前景预测 2.1.1市场现状 目前国内笔记本市场,降价仍旧是主流的声音,品牌竞争方面的特征则是:国产品牌崛起,国际品牌开始挖掘中低端市场。越来越多
的厂商涌入笔记本市场,使得近两年来笔记本市场空前繁荣。目前市场上销售的笔记本品牌10余家已快速增长到了60余家,国内外厂商之间的竞争更加激烈。 2.1.2 市场前景预测 随着我国居民生活水平的提高,人们对生活质量的要求大大提高,而收入水平的、消费水平的不断提高。消费者的消费观念的转变。我国城乡的差异的缩小,乡村网络的普及。以及平时生活需要,我国的笔记本电脑市场将呈现出一个稳步上升的趋势,因此国内笔记本电脑市场有着巨大的容量与发展前景。面对这样的市场前景戴尔电脑有限公司要想在激励竞争的市场中找到不败试金石并不断发展壮大,就一定要把握好消费者市场、资源和文化的变化趋势,要及时转变经营思想观念,挖掘企业自身及市场的潜能,提高自己的市场竞争力。 因此戴尔笔记本电脑只有在不断地挖掘自身优势和寻找、开拓市场机会的过程中,不断地去修正和确立自身的发展策略能在激励的市场竞争中球的一席发展之地。 2.2 影响产品的不可控因素进行分析 在市场经济中影响产品的因素有可控的也有不可控的,而那些可控的因素企业可以在企业内部进行控制,在这里我们主要讨论那些不可空的因素。影响产品的不可控因素的因素主要包括以下这些:宏观
华硕K43系列笔记本电脑拆机清灰图文教程
(转载)华硕K43系列笔记本电脑拆机清灰图文教 程 日期:2014-06-08 02:02 来源:合肥修电脑作者:老刘快速导航 1.拆机前的准备 2.拆键盘 3.拆C壳的螺丝和排线 4.拆D壳的螺丝和排线 5.拆卸主板 6.拆卸散热器并清理灰尘 7.安装散热系统 8.安装注意事项 AS US(华硕)K43系列笔记本电脑清灰比一般的笔记本清灰要困难得多,即使是清理一下风扇上的灰尘,也需要把所有的部件全部拆下来才能清理,下面合肥电脑维修网老刘就来对华硕K43系列笔记本电脑拆机清灰过程作一个详细的图文讲解。
图1:华硕K43S J笔记本 这次所拆的笔记本为华硕K43S J,如图1所示,这个系列中还有其它的小型号,但是只要型号是以K43开头的,拆机清灰的方法都是大同小异,下面我们来看具体步骤。 一、拆机前的准备 AS US(华硕)K43系列笔记本电脑拆机需要十字型螺丝刀大小各一把、一字型小螺丝刀一把、镊子和钟表批,如图2所示,如果没有钟表批也可以用小螺丝刀替代。
图2:拆机所需的工具 无论拆什么笔记本,第一步首先要把电池取下来,以免带电操作损伤元器件,这一步相信大家都会,如图3所示,笔记本的D壳朝上,打开左边的电池锁,右边的栓子向外拉,电池就取出来了。
图3:取出电池 二、拆键盘 把笔记本C壳朝上,在键盘上最上方可以看到4个卡扣,如图4所示。
图4:四个卡扣 用一字型螺丝刀或镊子向里按下隐藏的卡扣,再撬起键盘上的这个地方,如图5所示。
图5:解开键盘卡扣 按同样的方法把另外的三个卡扣解开,整个键盘拿下就拆下来了,取下键盘的时候不要用力过猛,因为键盘下面还有排线,如图6所示。
戴尔笔记本调查分析报告
2006年戴尔XPS游戏笔记本调查分析报告 一、调查概述 (一)调查背景及目的 2006年6月份,戴尔在北京发布了新款XPS系列笔记本,共有XPSM1210和XPSM1710两款。戴尔XPS系列产品是在国内市场的首次发布。与其它笔记本相比,戴尔XPS在三个方面有出色的表现。 首先,在配置方面,XPSM1710采用目前强劲的配件,性能表现出色。根据ZOL评测,XPSM1710在3DMark01中的得分高达27000多分,3DMark05的得分达到8526分。同时,在所有轻薄笔记本中,XPSM1210表现也很出色。 其次,在外观方面,XPSM1710采用了特别版方程式赛车红或重金属黑面板及配色,与戴尔的Inspiron系列笔记本相比,XPS系列笔记本的外型很酷。 再次,在服务方面,XPSM1710系列笔记本提供了3年XPS高级服务和3年全面保护。据戴尔公司市场总监阚孝全先生介绍,对XPS用户,戴尔将指派资深XPS专家为客户提供服务;同时,戴尔还为客户开通24X7电话及邮件的技术支持。 作为戴尔定位高端游戏的笔记本,XPS一直是游戏玩家狂热的追求对象。为此,消费调研中心ZDC对戴尔XPS系列笔记本进行了调查,挖掘出消费者对戴尔XPS系列笔记本的外观、配置、价格、服务等方面的看法,为厂商提供一定的参考。 (二)调查方法及样本状况 本次调查主要采用网上调查的方式,基于ZOL()网站发放问卷。从2006年6月19日开始,至6月28日结束,历时12天。期间共回收总样本量2316份,审核校对后的有效样本量为2135份,有效样本率为92.2%。
二、调查结论揭示 1、从产品服务的角度上看 ·近75%的用户认为XPS的24X7电话及邮件技术服务很好,能够帮助自己在周末或深夜解决故障,可见,该服务得到广大消费者的认同。 2、从产品外观的角度上看 ·XPSM1710的LED炫灯设计得到近95%用户的认可,其中有60.2%的用户认为该设计超级炫,在黑夜中烘托了氛围;还有34.4%的用户认为该设计很好看,是一种不错的点缀。·近80%认为戴尔XPSM1710的外观最酷,其中,认为戴尔XPSM1710外观最酷的女性用户所占比例高出男性用户近7个百分点。 ·近1/2的用户更喜欢笔记本液晶屏上盖是M1210的黑色,其中,男性用户所占比例明显高于女性用户。 3、从产品配置的角度上看 ·有74.1%的用户认为XPSM1210升级的9芯电池很好,希望在移动的时候电量充足。·近70%的用户会选择XPSM1210的旋转摄像头来照相录像,希望留下精彩的瞬间。 4、从产品使用的角度上看 ·多达67.7%的消费者主要用XPSM1210玩游戏。其中,男性用户用XPSM1210主要用于玩游戏,而女性用户则倾向于看电影和视频。 5、从购买产品的影响因素上看 ·配置和价格是消费者购买XPS1210时考虑的两大重要因素,其中有40.9%的用户认为最好不变配置降低价格,37.5%的用户认为最好不变价格升级配置。 ·77.2%的消费者购买XPS笔记本考虑的因素是价格太高,可见,价格过高是影响消费者购买XPS笔记本的首要因素。 三、调查样本状况描述
inspiron-1525戴尔笔记本电脑拆机说明书
Dell? Inspiron? 1525/1526 Service Manual Notes, Notices, and Cautions Information in this document is subject to change without notice. ? 2007–2008 Dell Inc. All rights reserved. Reproduction in any manner whatsoever without the written permission of Dell Inc. is strictly forbidden. Trademarks used in this text: Dell , the DELL logo, and Inspiron are trademarks of Dell Inc.; Microsoft , Windows, and Windows Vista are either trademarks or registered trademarks of Microsoft Corporation in the United States and/or other countries. Other trademarks and trade names may be used in this document to refer to either the entities claiming the marks and names or their products. Dell Inc. disclaims any proprietary interest in trademarks and trade names other than its own. Model PP29L January 2008 Rev. A00 Before You Begin Subscriber Identity Module (Optional) ExpressCards Using the Memory Card Reader Optical Drive Hard Drive Center Control Cover Internal Card With Bluetooth ? Wireless Technology Keyboard Button Board Memory Display Speaker Assembly Palm Rest ExpressCard Cage Processor Thermal-Cooling Assembly Processor Module Wireless Mini-Cards System Board Assembly Coin-Cell Battery Battery Latch Assembly Flashing the BIOS Pin Assignments for I/O Connectors NOTE: A NOTE indicates important information that helps you make better use of your computer. NOTICE: A NOTICE indicates either potential damage to hardware or loss of data and tells you how to avoid the problem. CAUTION: A CAUTION indicates potential for property damage, personal injury, or death.
Dell电脑XPS拆装图解
D e l l电脑拆装图解-X P S1330 准备工作:警告:在开始任何阶段的操作之前,请了解产品指南中的以下安全说明注意:小心拿取部件、卡件。不要触摸部件或者插卡部件连接部分。拿取插卡部件时应持拿边缘部分或者金属固定支架。拿取如CPU类部件时应拿部件边缘,不要碰触到针脚部分。注意:只有经过认证的技术人员才能维修您的计算机。任何未经DELL授权的维修所造成的损坏将不被认可在保修范围内。注意:当断开连接线时,施力在连接头或者推拉卡扣上,不要直接拉扯线缆。部分线缆会带有锁定扣的接头;对于拔出这样的线缆,需要先打开锁定扣。当拉开连接头时,保持平稳对齐,避免损坏连接针。在连接电缆之前,请确保两个连接头的朝向正确并对齐。注意:为避免损坏计算机,请在开始拆装计算机内部组件之前执行以下步骤。 1. 确保工作表面平整和整洁,以防止刮伤计算机外壳。 2. 关闭计算机电源。请参阅关闭计算机电源。 3. 如果计算机连接到一个坞站设备,将它取下。参阅有关坞站设备的说明。注意:断开网络连线,首先将线缆从计算机上断开,然后再与网络设备断开 4. 从计算机上断开电话线或者网线 5. 关闭显示屏并反转计算机放置在一个平滑的工作台上注意:为避免对系统板造成损坏,必须在维修计算机之前从电池槽中取出电池 6. 将计算机以及周边设备从插线板上取下 1 battery 2 battery-bay release latch 7. 移除电池 a. 找到位于计算机底部的电池释放锁 b. 将电池从电池槽中移除 8. 按电源按钮以导去系统板上的残留电量移除或更换内存注意:如果有一个内存模块安装在插槽2,在移除它之前需要先移除插槽1的内存模块 1. 参考准备工作章节 2. 反转计算机,找到3个外壳螺丝(M2.5 X 5 mm ) ,并移除模块盖板。
Dell 笔记本 拆卸步骤_清理灰尘
一、取出主电池。 a.通过向外侧滑动电池闩锁解除电池锁的锁定。 b.滑动电池槽释放闩锁并将其按住。 c.从电池槽中取出电池。 按电源按钮以导去系统板上的残留电量。 二、卸下模块护盖 1.请按照开始之前中的步骤进行操作。 2.将计算机翻转过来。 3.从模块护盖上拧下两颗螺钉。
4.提起模块护盖,使其与计算机分离。 三、内存模块 通过在系统板上安装内存模块可以增加计算机的内存。有关计算机支持的内存的信息,请参阅《安装与快速参考指南》中的"规格"。请仅安装适用于您的计算机的内存模块。 注:从 Dell 购买的内存模块在计算机的保修范围内。 计算机有两个用户可抽换的 SODIMM 插槽,可以从计算机底部进行抽换。 注意:如需在两个连接器中都安装内存模块,请先在位于计算机底部的连接器 (DIMM 1) 上安装内存模块,然后再在其正上方的连接器 (DIMM 2) 上安装。 卸下内存模块 注意:如果 DIMM 2 连接器中装有内存模块,请先将其卸下,然后再卸下 DIMM 1 连接器中的内存模块。否则可能会损坏两个内存模块。 1.请按照开始之前中的步骤进行操作。
2.拆下模块护盖(请参阅模块护盖)。 注意:为避免对内存模块连接器造成损坏,请勿使用工具将内存模块固定夹分开。 3.用指尖小心地将内存模块连接器两端的固定夹分开,直至模块弹起。 4.从连接器中卸下模块。 四、小型插卡 警告:拆装计算机内部组件之前,请阅读计算机附带的安全说明。有关其它最佳安全操作信息,请参阅https://www.360docs.net/doc/5a11853471.html,/regulatory_compliance 上的Regulatory Compliance(管制标准)主页。 注意:为了有助于防止对系统板造成损坏,必须在拆装计算机内部组件之前从电池槽中取出电池。 注:如果您订购计算机的同时订购了 WLAN 卡,则计算机已安装该插卡。 注:对于非 Dell 提供的小型插卡,Dell 不保证其兼容性,也不提供支持。 您的计算机支持一个小型 WLAN 卡。
