通过交换机设置无线路由器

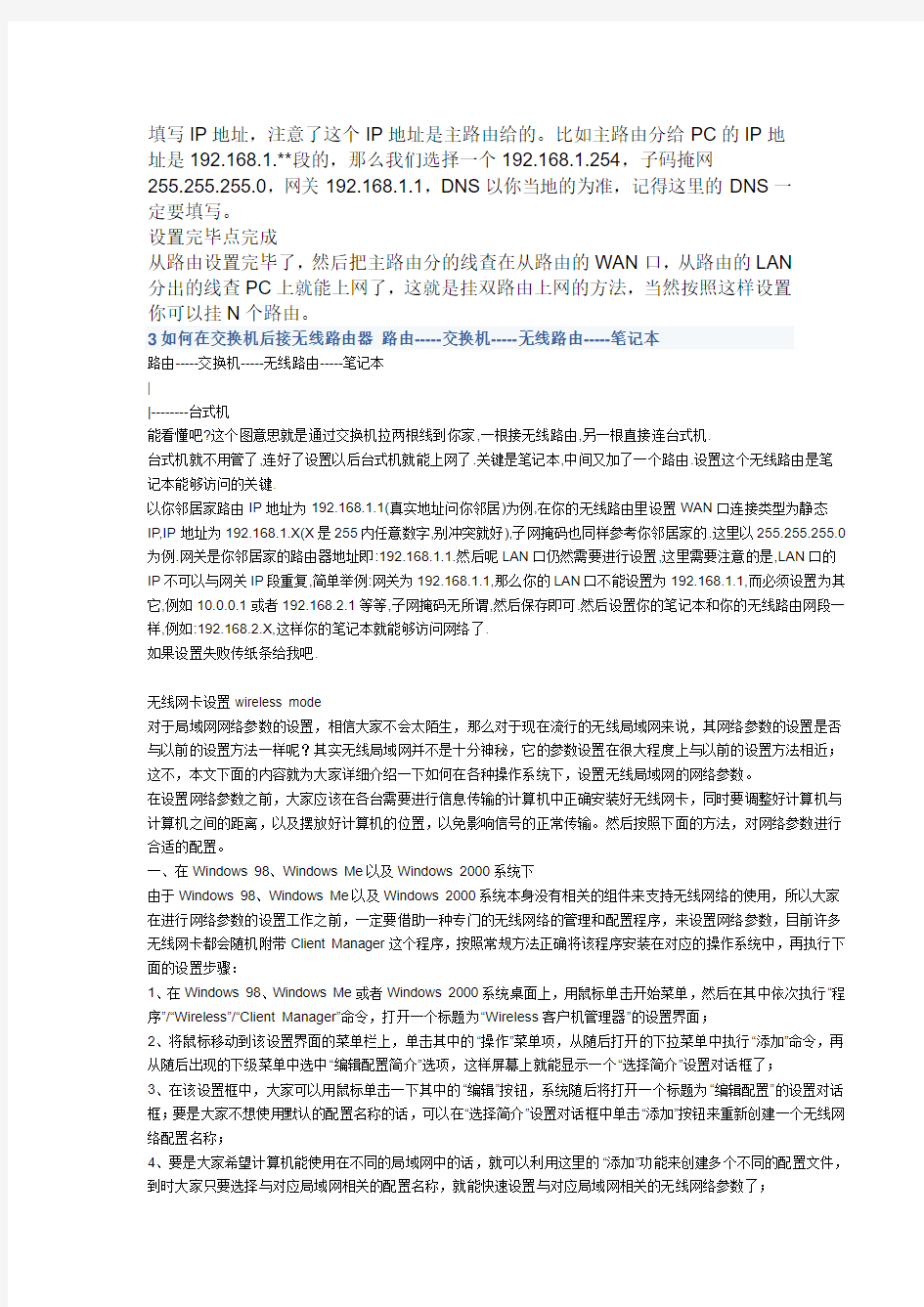
1有没有人试过,路由器接交换机再接无线路由器(不能接WAN口哦!),接WAN 口的可以了,不知道接LAN口是怎么设置
最佳答案:
这个问题很简单,首先你第一个路由器不是无线的,该路由器是接moden的,来进行路由作用的,路由器的wan口下面接的是交换机,那么这个时候,如果路由器设置正确,PC(电脑)机也设置正确就能够上网了,此时,如果你有一个无线路由器的话,可以接到交换机任意一个口,配置你的无线路由器,配置无线路由器的时候,需要注意两点,首先你的无线路由器管理地址不能与前面一台路由器管理地址在同一个网段(假设前一个路由器是在192.168.1.1网段,那么无线路由器你就可以设置成192.168.0.1或192.168.2.1等等都可以),进入无线路由器之后,在选择无线路由器上网方式的地方,选择以静态IP地址(这个IP地址必须跟前面那个路由器是同一个网段的IP,假设前一个路由器的IP地址为192.168.1.1,那么你就需要配置一个在192.168.1.X同一网段的,X是是指192.168.1.1-192.168.1.254这个区间1-254,由于192.1681.1是已用的IP,所以这个必须排除,而且是网关,必须排除,同理该网段用到的IP都得排除,否则会引起IP冲突)作为无线路由器上网的IP地址
2路由器接交换机在接无线路由器可以吗? 我公司在八烂楼。八楼上面有路由器是接了猫了。而办公的地方在7楼。而7楼只有一台24接口的交换机,我想在在交换机拿一条线在接到无线路由器上去!不知道行不行的通!求有尝试过的大虾们来回答下!谢谢
最佳答案:
你可拿无线路由器当交换机来用
将线插到LAN口,电脑也连到LAN口就行了(前提是有2个LANK口)
WAN口不要插线
第二种方法
既然是挂双路由上网,那么就要明白一个是主路由,一个是从路由,那么主路由分配一个IP给从路由不是也能上网么,对,就是这个道理。
首先设置从路由的LAN口,插一根网线在从路由的LAN口上,然后插到PC上,进入路由设置页面---网络参数---LAN口设置。这里要注意的是LAN口IP最好设置为192.168.2.1。为什么呢因为主路由的LAN口IP可能是192.168.0.1或者是192.168.1.1。
接着进路由设置界面选择—以太网宽带,网络服务商提供的固定IP上网—下一步
填写IP地址,注意了这个IP地址是主路由给的。比如主路由分给PC的IP地
址是192.168.1.**段的,那么我们选择一个192.168.1.254,子码掩网
255.255.255.0,网关192.168.1.1,DNS以你当地的为准,记得这里的DNS一
定要填写。
设置完毕点完成
从路由设置完毕了,然后把主路由分的线查在从路由的WAN口,从路由的LAN
分出的线查PC上就能上网了,这就是挂双路由上网的方法,当然按照这样设置
你可以挂N个路由。
3如何在交换机后接无线路由器路由-----交换机-----无线路由-----笔记本
路由-----交换机-----无线路由-----笔记本
|
|--------台式机
能看懂吧?这个图意思就是通过交换机拉两根线到你家,一根接无线路由,另一根直接连台式机.
台式机就不用管了,连好了设置以后台式机就能上网了.关键是笔记本,中间又加了一个路由.设置这个无线路由是笔记本能够访问的关键.
以你邻居家路由IP地址为192.168.1.1(真实地址问你邻居)为例,在你的无线路由里设置WAN口连接类型为静态IP,IP地址为192.168.1.X(X是255内任意数字,别冲突就好),子网掩码也同样参考你邻居家的.这里以255.255.255.0为例.网关是你邻居家的路由器地址即:192.168.1.1.然后呢LAN口仍然需要进行设置,这里需要注意的是,LAN口的IP不可以与网关IP段重复,简单举例:网关为192.168.1.1,那么你的LAN口不能设置为192.168.1.1,而必须设置为其它,例如10.0.0.1或者192.168.2.1等等,子网掩码无所谓,然后保存即可.然后设置你的笔记本和你的无线路由网段一样,例如:192.168.2.X,这样你的笔记本就能够访问网络了.
如果设置失败传纸条给我吧.
无线网卡设置wireless mode
对于局域网网络参数的设置,相信大家不会太陌生,那么对于现在流行的无线局域网来说,其网络参数的设置是否与以前的设置方法一样呢?其实无线局域网并不是十分神秘,它的参数设置在很大程度上与以前的设置方法相近;这不,本文下面的内容就为大家详细介绍一下如何在各种操作系统下,设置无线局域网的网络参数。
在设置网络参数之前,大家应该在各台需要进行信息传输的计算机中正确安装好无线网卡,同时要调整好计算机与计算机之间的距离,以及摆放好计算机的位置,以免影响信号的正常传输。然后按照下面的方法,对网络参数进行合适的配置。
一、在Windows 98、Windows Me以及Windows 2000系统下
由于Windows 98、Windows Me以及Windows 2000系统本身没有相关的组件来支持无线网络的使用,所以大家在进行网络参数的设置工作之前,一定要借助一种专门的无线网络的管理和配置程序,来设置网络参数,目前许多无线网卡都会随机附带Client Manager这个程序,按照常规方法正确将该程序安装在对应的操作系统中,再执行下面的设置步骤:
1、在Windows 98、Windows Me或者Windows 2000系统桌面上,用鼠标单击开始菜单,然后在其中依次执行“程序”/“Wireless”/“Client Manager”命令,打开一个标题为“Wireless客户机管理器”的设置界面;
2、将鼠标移动到该设置界面的菜单栏上,单击其中的“操作”菜单项,从随后打开的下拉菜单中执行“添加”命令,再从随后出现的下级菜单中选中“编辑配置简介”选项,这样屏幕上就能显示一个“选择简介”设置对话框了;
3、在该设置框中,大家可以用鼠标单击一下其中的“编辑”按钮,系统随后将打开一个标题为“编辑配置”的设置对话框;要是大家不想使用默认的配置名称的话,可以在“选择简介”设置对话框中单击“添加”按钮来重新创建一个无线网络配置名称;
4、要是大家希望计算机能使用在不同的局域网中的话,就可以利用这里的“添加”功能来创建多个不同的配置文件,到时大家只要选择与对应局域网相关的配置名称,就能快速设置与对应局域网相关的无线网络参数了;
5、接下来大家可以在“编辑配置”设置对话框中,用鼠标单击“网络类型”下拉按钮,从弹出的下拉列表中选择“对等工作组”选项,继续用鼠标单击该界面中的“下一步”按钮;
6、随后在屏幕上将出现“标识网络”的设置界面,在这个界面中,大家可以用鼠标单击其中的“扫描”按钮,这样Client Manager程序就能自动扫描当前计算机系统中可以被使用的对等无线网络,同时将结果正确地显示出来
7、在搜索结果页面中,用鼠标选中搜索到的无线网络,然后再单击一下搜索页面中的“确定”按钮,来退出搜索结果页面,返回大批“标识网络”设置界面中,并继续单击“下一步”按钮;
8、这样大家将会看到一个标题为“设置安全性”的对话框,在这里大家可以选中“启用数据安全性”复选框,在数据传输时进行加密,确保无线网络的通讯安全。在“密钥”设置栏中输入要设置的密钥。不过,要是大家传输的不是重要文件信息的话,也可不选中这个复选框来对信息进行加密。要是不对信息进行加密传输的话,那么信息传输将会占用比较少的计算机系统资源;
9、设置安全参数后,单击该界面中的“下一步”按钮,打开一个“电源管理”的设置对话框。倘若大家使用的是笔记本电脑的话,就可以用鼠标选择这里的“打开”选项,来启用电源管理功能,以减少对电能的消耗。不过一旦启动电源管理功能的话,那么局域网的无线传输性能就会降低,那么信息传输的速率以及对传输的距离要求都会降低;10、要是关闭电源管理功能的话,尽管信息传输会消耗很多的电能,但是网络的无线传输性能就会得到保证,特别是信息的传输速率就能达到很快的标准,而且传输距离也可以更远一点;
11、配置好电源管理功能后,再用鼠标单击“下一步”按钮,打开“TCP/IP行为”设置对话框,在这里大家可以用鼠标选中“在选择此简介时更新IP地址”这个复选项,这样计算机在从一个网络移动到其他不同的网络中时,就能自动完成IP地址的更新工作了;
12、最后用鼠标单击设置界面中的“完成”按钮,从而结束局域网无线网络参数的设置工作了。
设置好网络参数后,大家就可以在局域网中相互传输信息了,在传输的时候有可能会出现信号不太稳定的现象,此时大家应该将计算机与计算机之间的距离和位置调整好,如果还出现连接不稳定的现象的话,那么很有可能是无线网卡的质量不太过硬,大家不妨重新更换一下网卡来试试
二、在Windows XP系统下
相比较而言,在Windows XP系统下设置无线网络参数的步骤要简单一些,毕竟Windows XP系统本身就已经为用户提供了对无线网络的良好支持,大家可以直接在“网络连接”窗口中来设置网络参数,而不需要另外安装什么无线网络管理和配置软件了。下面,就是具体的参数设置步骤:
1、在Windows XP系统桌面上,依次单击“开始”/“设置”/“控制面板”命令,打开控制面板窗口,在其中双击网络图标,打开“网络连接”界面;
2、在这个界面中,用鼠标右键单击“无线网络连接”图标,从随后打开的快捷菜单中,执行“属性”命令,这样系统就会自动显示“无线网络连接属性”设置对话框;
3、在这里,大家可以用鼠标选中“无线网络配置”标签,并在随后弹出的标签页面中,用鼠标选中“用Windows来配置我的无线网络配置”复选项,这样就能启用自动无线网络配置功能;
4、接着用鼠标单击这里的“高级”按钮,打开一个“高级”设置对话框,并在这个对话框中选中“仅计算机到计算机(特定)”选项,从而实现计算机与计算机之间的相互连接;
5、要是大家希望能直接连接到计算机中,又希望保留连接到接入点的话,就可以用鼠标选择“任何可用的网络(首选访问点)”选项;
6、在首选访问点无线网络时,要是发现有可用网络的话,系统一般会首先尝试连接到访问点无线网络;要是当前系统中的访问点网络不能用的话,那么系统就会自动尝试连接到对等无线网络;
7、比方说,要是工作时在访问点无线网络中使用笔记本电脑,再将笔记本电脑移动到另外一个计算机到计算机网络中使用时,那么自动无线网络配置功能将会自动根据需要,来更改无线网络参数设置,大家可以在不需要作任何修改的情况下就能直接连接到家庭网络;
8、完成上面的设置后,再用鼠标依次单击“关闭”按钮退出设置界面,并单击“确定”按钮完成无线局域网的无线连接设置工作,要是参数设置正确的话,系统会自动出现无线网络连接已经成功的提示。
迅捷无线路由器设置教程(图解)
迅捷无线路由器设置教程(图解) 文章类型:网络技术原创:天诺时空 随着计算机网络应用的不断发展壮大,现有的网络规模早已不能满足其网络规模的扩大化需求,因此扩展互联网应用的能力是一个网络在设计和建设过程中必须要考虑的。如今一台电脑已不再满足需求,如何让更多的终端设备实现共享上网呢?相信有很多的朋友都在关心这个问题,下面开始介绍Fast无线路由器的设置方法。 迅捷无线路由器设置(详细设置) 一、设备的物理连接 有线连接的电脑连接路由器的LAN口,外网过来的网线连接路由器的WAN口,无线连接的通过路由器设置后通过无线功能连接到路由器。(如下图) 二、建立正确的网络设置 2.1设置电脑的IP地址。右键点击“网上邻居”——“属性”(如下图)
“本地连接”——“属性”(如下图) 如下图点击TCP/IP后点击“属性”
如下图所示,将IP地址设置为“自动获取IP地址”
2.2测试令检查您的计算机和路由器之间是否连通。点击“开始”——“运行”——“输入CMD”点击确定。在打开的CMD窗口中输入ping 192.168.1.1 其结果显示如下。说明已近与路由器连通了。 三、设置路由器 打开IE浏览器输入路由器的地址:http://192.168.1.1 ,您将会看到下图所示登录界面。您需要以系统管理员的身份登录,即在该登录界面输入用户名和密码(用户名和密码的出厂设置均为admin),然后单击确定按钮。
如果用户名和密码正确,浏览器将显示管理员模式的画面,并会弹出一个如下图的设置向导页面(如果没有自动弹出的话,可以单击管理员模式画面左边设置向导菜单将它激活)。
无线路由器作为无线交换机使用的设置方法
一、TP-Link 1、将设备回复默认配置:用笔尖或细铁丝按下无线路由器的 Default或Reset孔(在天线旁边),等到电源灯闪烁时松开,即可恢复出厂默认配置; 2、连接校园网络时将网线直接连接在LAN口上,空出WAN口不 用; 3、用有线或无线方式登入无线路由器的管理界面,设置如下: a)进入“网络参数”页面,点击“Wan口配置”,如图,设为 “动态IP”; b)点击“Lan口设置”,如图,将LAN IP地址更改为你所在 楼层的IP地址,最后一位设置为150之后的数值,并报本 楼网络协管员备案,以防止IP地址冲突;
c)进入“DHCP服务器设置”页面,如图,点击“启用”,设 置IP地址池开始地址为你所在楼层的IP地址,IP地址应配置为与无线路由器的IP地址相邻的地址,如无线路由器的IP最后一位是151,计算机可设成152、153等。宿舍楼各层的网关IP地址的前三位与本机IP地址相同,第四位均为254,如172.18.22.254。 d)根据提示重启无线路由器后,即可连入校园网络。
二、NetCore 1、将设备回复默认配置:用笔尖或细铁丝按下无线路由器的 Default或Reset孔(在天线旁边),等到电源灯闪烁时松开,即可恢复出厂默认配置; 2、连接校园网络插口时将网线直接连接在一个LAN口上,空出 WAN口不用; 3、用有线或无线方式登入无线路由器的管理界面,设置如下: a)进入Internet接入配置(或Wan口配置),设为动态IP用 户(如图); b)Lan管理:如图,将LAN IP地址更改为你所在楼层的IP 地址,最后一位设置为150之后的数值,并报本楼网络协管 员备案,以防止IP地址冲突;
如何设置无线路由器下面介绍三种设置方法
如何设置无线路由器:下面介绍三种设置 方法 方法一:PC和无线路由连接 首先当然要正确连接无线路由器。配置无线路由器之前,必须将PC与无线路由器用网线连接起来,网线的另一端要接到无线路由器的LAN口上,然后将Modem出来的线路连接到无线路由器的WAN 口,这样就ok了。如下图 登陆到无线路由器的管理界面。在与无线路由器相连的PC的IE上输入192.168.1.1,多数的无线路由器默认管理IP是 192.168.1.1,用户名和密码都是admin,具体的是哪款无线路由器可以参考相关的说明书,说明书上都有注明登陆无线路由器的管理界面的用户名和密码。
如果输入192.168.1.1之后,打不开地址,那就是PC的网络设置问题,打开连接属性,IP地址设置为192.168.1.x,(x为2 到255数)其他的默认,网关可以不理。或者选择自动分配IP。 进入无线路由器的配置界面之后,系统会自动弹出一个“设置向导”。对于新手来说,按照“设置向导”下一步进行下去。其实,“设置向导”跟手动自己设置的项目是一回事。 在无线路由器的网络参数设置中,必须对LAN口、WAN口两个接口的参数设置。在实际应用中,很多用户只对WAN口进行了设置,LAN口的设置保持无线路由器的默认状态。 路由器的WAN口设置: 如果WAN口接出设备是动态分配IP,那应该选择动态IP用户,不过这种情况很少遇到,一般家庭都是才用PPPoE模式或者是静态
IP的模式。要用到无线路由器拨号的用户,应该选择PPPoE模式,相应填入相应的ADSL用户名和用户密码。如果是固定IP接入到WAN 口,则采用静态IP用户摸索,如果下图。 路由器的LAN口设置: LAN口和WAN口的配置完成之后,下面我们要配置无线参数。
中国电信宽带+IPTV无线路由器配置方法
智能无线猫配置规范(家庭网关DSL PPPOE IPTV 设置)(电信) 一网卡设置 1. 选择网络连接——本地连接——属性
2. 选择Internet协议(TCP/IP)——属性 3. 选择自动获取IP地址和DNS服务器 4. 一般情况下中兴的设备默认自动开启DHCP的,如果获不25 5.255.255.0 ,网关192.168.1.1 DNS:192.168.1.1,61.134 二智能无线猫配置 1. 登陆 按下智能无线猫电源开关,登陆配置界面,在IE 栏输入http://192.168.1.1
账号:telecomadmin 密码:nE7jA%5m(注意区分大小写) 此账号密码为管理员密码用来修改家庭网关内部参数(家庭网关上面的标签也有账号密码此项为用户级权限有限) 2. 选择网络——宽带设置
点新建连接进行宽带配置 注:原有1_TR069_R_8_46 连接不要删除,此连接为尊享e9用户终端自动下发配置所用。 3. 建立宽带连接(此项下可设置DSL PPPOE 路由)
承载业务:INTERNET (设置PPPOE拨号上网的链路) VPI/VCI 8/35 (此项为西安地区参数) (不同地区此参数不一样)(具体参数咨询当地服务热线)绑定选项:绑定LAN1 LAN3 (不用绑定任何端口)LAN4和1个SSID1 (绑定选项因个人而异)(SSID 为无线网络)(注:每个选项只能绑定一个
连接) 模式:桥接(如要设置路由模式选路由)桥接模式,仅限于电脑拨号方式,并且,电脑拨号后可以将主机暴露在Internet下,可以高效使用BT,电驴等软件,还可以架设公网服务器等。一般家庭应该使用路由模式。 桥类型:PPPoE_Bridged(如要设置路由桥类型选Route 之后再选PPPOE ) 其余默认(如要设置路由接下来还要求输入宽带账号密码)(路由一般设置好之后需要把宽带账号释放一下) 点确定 4. 建立IPTV连接
交换机下接无线路由两种方法
宽带-猫-有线路由器-交换机-无线路由-电脑的连接与设置_______无线路由器下电脑上宽带网(有线);手机上无线网(wifi) 本文档主要描述当局域网内存在两台宽带路由器时的配置方法(本文档以有线路由器TL-R406和无线路由器TL-WR841N为例进行说明)。 一、网络拓扑分析 1、假设您有一条ADSL宽带线,经过TL-R406宽带路由器实现了两台电脑共享上网,网络连接示意图如下: 宽带线----ADSL MODEM----(WAN口)TL-R406(LAN口)----电脑
2、有一天您觉得还需要无线上网,于是您购买了TL-WR841N无线宽带路由器,想要网络能够提供无线接入功能,这时候必定是从TL-R406的LAN口引出一根网线连接TL-WR841N,那么应该连接TL-WR841N的WAN口呢?还是连结TL-WR841N 的LAN口?其实两种方式都是可以的。网络连接示意图有如下两种: 第一种接法:宽带线----ADSL MODEM----(WAN口)TL-R406(LAN口)----(WAN 口)WR841N(LAN口)----电脑如下图: 按照这种接线方法,只要进行如下的设置即可: 第一步:在PC1浏览器上通过http://192.168.1.1进入WR841N的管理界面,在“网络参数”-“LAN口设置”里面,将LAN口IP地址改为: 172.16.1.1 (注意:此地址可以更改为与TL-R406(有线路由)地址段不同的任意内网地址如:192.168.2.1等),保存并重启路由器。 第二步:将PC1的IP地址修改为172.16.1.X (X 取自然数范围2~254),如下图所示:(这步很重要,否则通过http://172.16.1.1就无法登录WR841N 的管理界面)
openwrt无线路由器设置说明
openwrt无线路由器一线多拨设置说明 注意: 该路由器的默认用户名为:root 密码:a97a04 ,wan口变为了lan1口,所以外线应插到标有数字“1”的接口,其余端口为lan口,用于连接电脑。 1、将电脑与路由器的lan口连接(暂不插外线),并把电脑的ip地址和dns设为自动获 取,在IE中输入,输入用户名和密码,开始进行如下配置。 2、进入“多wan设定”,如需3拨请设为3,4拨设为4,选择开启macvlan,并填入 生成wan口数量后保存应用。 3、点击“网络”分别设置wan、wan1、wan2…..的帐号密码(暂时不设置下图中的第 4步,等出现问题后再设置,请按图操作)。
4、点击“网络”下面的“无线”然后点击修改,设置无线的名称,和安全密码。
5、然后重新启动路由器,插上外线到标有数字“1”的接口,等待2分钟左右,进入 “状态”下面的“接口总览”查看多拨情况,下图为一线三拨连接的情况,图中wan口无法连接上网,此原因有两种可能:(1)、你的线路最多支持两拨。(2)、因为没有设置wan口的物理地址,所以不能连接,如出现此情况请返回重新第3条图中第4步设置wan中的物理地址。 6、打开360安全卫士,用里面的宽带测速功能看看自己的网速是不是提高了,360 仅作为测速参考,最好的办法是用迅雷多线程下载,进入“系统之家”网站同时下载几个大文件,然后看看迅雷窗口所显示的总下载速度,许多买家在测试带宽时进入一个误区,认为只要下载都能达到最高的速度,这点要提醒你,你的速度快,但是如果你下载文件的服务器慢,速度一样达不到,所以要选择资源多的文件进行下载,如果你是迅雷会员可以进入高速通道测试效果更佳(其实迅雷对非会员也有速度限制,你懂的)下载速度参考值:2M带宽最高下载约为200K左右。 7、常见故障处理方法。 (1)、在接口总览菜单中我的所有红色wan口都出现“需要重新连接”上不了网,出现这种可能有两
无线路由器通过无线连接主无线路由器的设置方法1
无线路由器通过无线连接主无线路由器的设置方法 1网线连接路由器 网线一头接在路由器的LAN接口上(切记不要接在路由器的WAN口上了),网线的另一头接在电脑的网线口上。 2登陆无线路由器设置界面 查看无线路由器底部的路由器IP,在浏览器里输入路由器IP,输入相应的用户名及密码登陆路由器设置界面。 3设置DHCP服务器 3.1D HCP服务 在DHCP服务选项里,钩选启用选项,设置地址池里的开始和结束地址(若连接的路由器比较多,间隔IP可以设置少一些)。网关更改为:192.168.1.1。其它的默认设置,等全部设置完成后点击保存(如图1)。 图1
4无线设置 4.1基本设置 在SSID里面添加网络名称(可随意设置),信道号要与主路由器一样。频段带宽里默认设置里只开启了无线功能和开启SSID广播两项,还需要钩选开启WDS。点击桥接下面的扫描键扫描主路由器(也就是你需要连接的路由器名称)(图3),在扫描出来的无线信号里找到你需要连接的主路由,点击连接。密钥类型选择:WPA-PSK/WPA2-PSK,密钥:输入主路由器的WIFI密码,设置完成后点击保存(图2),保存时可能会有提示,按提示选择信道。 图2
图3 4.2无线安全设置 点击无线安全设置,设置里面的参数,设置WPA2-PSK密码(可与主路由WIFI密码 一致)其它保持默认即可(图4),设置完成后点击保存。
图4 5网络参数 5.1L AN口设置 打开LAN口设置后,设置IP(必须排除在DHCP地址池里设置的开始和结束地址的IP),设置完成后点击保存(图5)。
图5 6重启路由器 完成以上所有操作后重启路由器。在系统工具里面有个重启路由器,把路由器重启后就可以连接上了(图6)。 图6
无线路由器设置方法图解
无线路由器设置方法图解 本文以腾达W311R无线路由器为例,主要给大家介绍下tenda无线路由器设置的过程,本文为图解过程,便于大家理解和掌握,同时我们重点介绍了无线参数的设置部分。 AD:tenda无线路由器设置过程几乎可以代表全部路由器,因为步骤都差不多: tenda无线路由器设置:硬件设备的安装连接 如下图所示WAN口连接宽带进线、LAN口连接局域网内的电脑。 下图为完整的无线网络结构拓扑图
tenda无线路由器设置:如何登陆路由器1.设置所连接电脑的IP地址。 右键点击“网上邻居”——“属性”(如下图) 右键点击“本地连接”——“属性”(如下图)
选择“Internet协议TCP/IP”——“属性” 点击选择“自动获得IP地址”和“自动获取DNS服务器地址”。好了后点击“确定”按钮
当然我们也可以设置手动的IP地址(如下图)
IP地址:192.168.0.XXX:(XXX为2~254) 子网掩码:255.255.255.0 网关:192.168.0.1 DNS服务器:您可以填写您当地的DNS服务器地址(可咨询您的ISP供应商)也可以由路由器作为DNS代理服务器。 2.登陆路由器。 打开IE浏览器,输入路由器的默认IP地址(192.168.0.1)并回车(如下图)
在弹出的登陆窗口里,输入用户名:admin;密码:admin;然后单击“确定”。(如下图) 如果您输入的用户名和密码正确,浏览器将进入管理员模式的主页面。(如下图) tenda无线路由器设置:设置宽带连接 宽带连接的设置请参考tenda路由器怎么设置:https://www.360docs.net/doc/5614191650.html,/blog/post/179.html
路由器可以直接当交换机用and交换机和路由器的区别(一文读懂)
1、路由器可以直接当交换机用, 2、路由器直接当交换机用需要进行一些设置,方法如下:首先登录路由器管理界面,(在浏览器中输入默认路由器登录地址即可,一般默认是192.168.1.1,然后输入路由器的管理账号和密码,一般默认为admin), 3、进入路由器管理界面之后,选择左侧菜单栏“DHCP服务器”,“DHCP 服务”,选择不启用“DHCP服务器”,之后保存, 4、设置不启用DHCP服务器后,再在左侧菜单栏中选择“网络参数”,LAN 口设置,将LAN口的IP地址改为:192.168.1.254 或者其它IP地址只要不与别的电脑本地IP地址冲突即可,(建议统一改成192.168.1.254 比较好), 5、LAN口IP地址设置,以上设置好了,基本路由器就可以当作交换机来使用了,不过需要注意的是路由器的WAN端口不可用,其它四个端口就可以当做交换机端口
路由器lan口完全可以当交换机使用。 1.众所周知,我们现在普遍使用的路由器一般只能分四台电脑使用。 如何把路由器当成交换机用? 2.因为路由器的网线接口就5个,1个WAN接口,接外网,另外4个LAN接口,分四台电脑用。 3.可是有些人说,我的公司的电脑不只4台呀?那怎么办呢?稍微懂点的人马上会想到,加个8口或是16口的交换机,爱接多少台电脑就接多少台电脑,连接的方式也相当容易,腾出一个路由器的LAN口与交换机相接,交换机的其它接口就可以随便用了。实际上,路由器的4个LAN口本质上就是一个4口交换机,我们所使用的路由器,是路由器与交换机的结合,只不过交换接口就只有4个而已。交换机所连的所有电脑同属于一个局域网下,电脑之间可以互相访问。 4.有些人手头上路由器有好几个,就是没有交换机,为了省点钱,就想用路由器代替交换机,扩展电脑数量。那也容易,有两种方案。方案一,后路由器的WAN 接口与前路由器的LAN接口相连。这种接法就把7台电脑分成了两个局域网,不同局域网的电脑互相之间不能访问。一台电脑就无法把文件或者打印机共享给所有的电脑了。那有没有办法让两个路由器所连的电脑同属于一个局域网呢?答案是可以的。要用到方案二。 5.方案二:只用B路由器的LAN口,WAN口不用。路由器中的4个LAN口本来就是一个交换机。但每个路由器都带有DHCP自动分配地址的功能,为了防止冲突,必须关掉一个。另外,路由器的LAN口一般默认都是192.168.1.1,现在两个路由器的LAN口都接在一起了,要想不冲突,必须改掉。设置完成B 路由器后,就可以把它当成交换机用了,它所连的电脑和A路由器所连的电脑
TP-Link无线路由器(适用绝大多数)设置图解教程
无线路由器设置图解教程 多数常见路由器设置都差不多,一般在浏览器输入192.168.1.1进入路由器设置,用户名和密码一般都是admin(不是的话根据说明书的IP地址和用户名密码)。 登录后的初始界面如下: 登陆之后首先运行设置向导,我已经把登陆运行向导功能关闭,大家可以在左边栏点击设置向导。点击下一步出现如下图所示:
由于本人现在是在办公室,属于在局域网内建设局域网(道理一样),所以先介绍静态ip的设置。点击下一步出现如下图格式 大家现在可以设置你的外网IP等信息,这个仅供有固定ip用户使用。 如果大家是宽带拨号上网,那么在上面选择的应是ADSL虚拟拨号(PPPOE),则会弹出如下图的窗口: 把你的帐号和口令输入点击下一步即可
经过以上的设置之后,在前两个步骤点击下一步(如果选择的是动态ip则直接跳转到这里)都会跳转到如上图的窗口。在这里我们可以选择路由是否开启无线状态,默认是开启的。SSID是无线局域网用于身份验证的登录名,只有通过身份验证的用户才可以访问本无线网络 在模式这里可以选择带宽设置有11m、54m和108m共四个选项,只有11m和54m 可以选择频段,共有1-13个频段供选择,可以有效的避免近距离的重复频段。大家应该发现了108m模式有两个,一个是Static模式,另外一个是Dynamic 模式。二者一个为静态的一个为动态的,注意如果选择了静态108m模式,必须是支持速展tm功能的无线网卡才可以连接,建议选择动态或54m自适应
完成后会出现如上图的所示,点击完成。 现在进入了网络参数设置的LAN口设置即你想组建的局域网网段,IP地址即你将要使用的网关 IP地址设置好后,子网掩码有255.255.255.0和255.255.0.0可以选择. 如果选择了255.255.255.0的话,最多可以使用254个ip地址,按照我设置的ip 地址项表述的话就是100.100.100.1-100.100.100.254可以使用,但是路由器
路由器更改交换机图文教程
一、因路由器设置界面各有不同,但大同小异,需灵活运用。本教程以腾达路由器为例,仅 供参考,如有雷同,不胜荣幸。 因为有上级路由器,所以先找一台能正常上网的电脑, (XP系统)点击“开始”---“运行”输入“cmd”回车 (WIN7系统)按住开始键不放然后按字母“R”然后输入“cmd”回车(开始键就是键盘左侧ctrl和alt中间那个) 输入“ipconfig”然后回车如图: 记下来一会要用到。 二、把路由器单独连到一台电脑上,一般5口路由器是WAN口和1、2、3、4口 1 2 3 4随便选一个就行别连到W AN口上面 然后进入路由器。 方法 1.进入路由器就是在IE的地址栏内输入路由器的网关地址“192.168.0.1”或“192.168.1.1”如果路由器没有更改过的话基本上网关地址就是这两个。如果更改过的话就填入更改过的网关。如图
路由器会提示输入密码或者提示输入账号密码, 默认账号一般都是“admin”或“guest” 默认密码一般都是“admin”或“guest”或“空,就是不填密码” 如果还是进不去的话请接着看 方法2 检查一下自己的IP地址是否和路由器匹配有没有手动填写过。如图 右键点网上邻居--点属性 右键点本地连接—点属性
选择internet协议—点属性 看看有没有被手动填写过,如果填写过,先截图备份先来,以便恢复用。然后把他填写成当前路由的IP地址和网关,或者选择自动获得IP地址,下面的DNS服务器地址不用填或自动。然后按照方法一进行操作。,再不行接着往下看。 方法3 如果用了一切办法还是进不去路由的话,那么就只有把路由硬件恢复出厂设置。找到路由器的复位键,可能是一个小窟窿,也可能是一个标有reset的按钮。如图
无线路由变交换机有问题-DHCP地址池详细设置
无线路由变交换机有问题-DHCP 地址池详细设置 以前我们随着新的无线路由不断出售的时候,两台路由器如何共同相处遇到过的这样的问题:
的问题,现在看起来,好像策略已经有所改变,为什么二级路由改成交换机很多人开始问起了:? IP地址才能上呢模式之后要手动提醒各位 想要网络稳定还是建议安装电信另外,活动,宽带打11宽带,在广东电信网厅参加双95折,还送路由器,不用安装费,续约打个5 折
这是因为一个功能的问题:SPI防火墙,SPI(Stateful Packet Inspection) 全状态数据包检测型防火墙,是指通过对每个连接信息目的地源地址、:(socket pairs)包括套接字对( 址、源端口和目的端口;协议类型、TCP协议连接状态和超时时间等)进行检测从而判断是否过
滤数据包的防火墙。它除了能够完成简单包过滤防火墙的包过滤工作外,还在自己的内存中维护一个跟踪连接状态的表,比简单包过滤防火墙具有更大的安全性。 默认情况下面,新版的路由器,SPI里面都会阻挡其他的DHCP数据包之类的东西,而自己路由的DHCP数据包就允许发送。(这
相当头疼的怪诞问题) 故障表现为:把无线路由切换成AP模式连接到有线路由器下,关闭无线路由器内置的DHCP服务当无线AP使用。偶尔会出现客户端电脑无地址,无线路由还是会自动给客IP法正确获得. 户端分配IP。客户端错误的IP导致无法正常上网。
众多无线路由出BUG DNS污染导致上网错误,这种情况已经发生过N多次了。这次,为了解决这样的问题,DHCP肯定是需要开启的,免得手动设置IP这么麻烦。但是DHCP如何设置呢?这就是这次的课题:无线路由变交换机有问题?DHCP地址池详细
TP-LINK路由器(有线、无线)通用设置图解
TP- LINK路由器(有线、无线)通用设置图解 目录 TP-LINK路由器(有线、无线)设置详解(修订版) (1) 1. 进入路由器设定 (2) (有些其他品牌路由器用户名、密码不一样,但在机壳下面或说明书里有) (2) 1-10 为家用路由器一般设定................................................................................................................. 1-7 11. 单位用户静态IP设定 (7) 12. 有线电脑IP指定地址设定 (8) 13. 无线电脑IP指定地址设定 (11) 14. 路由器恢复出厂设置 (14) 15. 如果路由器不自动拨号,克隆MAC就OK (15) 16. 网络中同时有两台路由器的两种设定方法(经过实践验证可行) (16) 17. 网络中同时有三台或三台以上路由器有两种设定方法(经过实践验证可行) (18) 18. 共享打印机 (21) 19. 打开/关闭隐藏文件 (22) 20. 两台计算机共享文件夹 (23) 21 迷你路由器TL-WR700N 设定 (24) 22. 如果路由器用一段时间自动断线,一般是设置问题-------------------------------24
所有TP—LINK路由器设置方法基本通用 1. 进入路由器设定-------按说明接好线路后在电脑浏览器地址栏输入“19 2.168.1.1”,之后直接敲回车键 2.弹出下图用户名密码菜单---------输入用户名:admin --------密码:admin (有些其他品牌路由器用户名、密码不一样,但在机壳下面或说明书里有)
(完整版)两个无线路由器无线桥接方法图文详解
两个无线路由器无线桥接方法图文详解 本人按照网上各种教程进行设置,但屡试屡败,屡败屡试,经仔细研究后,得出以下正确方法,希望能够帮助大家! 一、网上教程中存在的问题 1、在WDS(桥接)设置时,并非要在主路由器和副路由器两端进行设置。实际只要设置副路由器的WDS即可。 2、有些教程中说副路由器的DHCP服务器可以启用。实际是不需启用的,且必须关闭。 3、电脑或者其他移动设备端需设置静态IP。实际是不需要设置的。 二、具体桥接方法 注意:不论无线路由器的品牌、型号是否相同,只要具有WDS(桥接)功能,就能按下面的方法进行设置。通过两个路由器的桥接,能扩大无线信号的覆盖范围(即中继器的功能)。本人使用的主路由器是迅捷FW300R,副路由器是水星MW310R。 1、主路由器的WAN口设置,即设置后通过主路由器能上网。根据网络服务商提供的服务,设置接入类型,通常都是PPPOE(需填写用户名和密码)和静态IP,保存后重启路由器。
2、主路由器的无线设置,主要是在基本设置中设置SSID(即无线网络的名称,在搜索无线网络时可以看到的网络名称)、信道,并保存后重启路由器。 SSID设置:自己能够记住的名称即可,本人修改SSID为FAST_1。 信道设置:通常在1、3、6、11中选任意一个,本人选择的是1。 在无线安全设置中设置密码(即连接和使用无线网络时需要的密码),最好选择WPA-PSK/WPA2-PSK加密方式(相对更安全),在密码框中填入密码(最少要8个字符,数字和英文都行),并保存后重启路由器。
注意:以上1、2步骤中,其他未提及的设置请不要修改,保持默认状态即可,若以前做过设置,请恢复出厂设置(复位)后,再按步骤惊醒设置。以上设置中的SSID、信道和无线安全密码要牢记,在副路由器的桥接设置中会用到。
D-Link路由器当交换机配置步骤
D-Link路由器当交换机配置步骤 篇一:用路由器做交换机图文教程 您现在的位置:首页>教程>计算机技术>网络应用教程>用路由器做交换机图文教程 用路由器做交换机图文教程 感谢sou6的投递时间:20XX-03-23浏览:58次来源: 准备:D-LInK504m路由器当交换机用 华为mT800开启路由功能 联想交换机 环境:A办公室一台华为mT800开启路由功能+联想交换机;b办公室D-LInK504m路由器当交换机用。 步骤/方法:从A室进来的网线接b路由器的wAn口,LAn口接电脑进入路由器配置Ie窗口输入192.168.0.1用户名:admin密码空进入设wan口为动态Ip地址,lan口设置为默认图 Dhcp设置为默认图 此时电脑自动获取了地址如图。 如果dhcp禁用能不能上网呢,试试看。禁用本地连接再启用后本地连接成了黄色受限或无连接,更改Ip地址为图6,又能够正常上网了。方法2:接线方法不变,设wan口为图7,如果dhcp关闭电脑设固定Ip
篇二:无线路由器当交换机用的设置方法及其Ip分配和配置 无线路由器当无线交换机用的设置方法 Dhcp服务器:改为不启用 LAn参数:将无线路由器的“LAn口设置”中的“Ip地址”改为有线路由器端的“Dhcp服务”中“地址池开始地址”和“地址池结束地址”之间的Ip地址范围段(一般都设为192.168.1.100)下图 无线参数:开启无线参数 进无线路由里面在wan设置里选择拨号方式为静态ip然后输入Ip地址:192.168.1.100(这个ip就是原来你们办公室电脑的ip记得不要和其他机器ip相同) 子网俺码:255.255.255.0 网关:192.168.1.1 Dns:202.96.128.86 各个地区会不同的,自己的多少自己看;方法是先把网线接到自己的电脑上,然后调出cmD在里面输入ipconfig-all然的在里面就会看到这个值 然后进入lan口设置把里面的ip地址改成和原来路由不同的网段比如原来的是192.168.1.1那么这里就可以填192.168.0.1 子网掩码还是255.255.255.0 保存后就找条线一头插到办公室路由器的lan口上另一头插到你的无线路由器的wan口就可以了 无线路由器作为无线交换机使用的设置方法
设置无线路由器详解
设置无线路由器:下面介绍三种设置方法 方法一:PC和无线路由连接 首先当然要正确连接无线路由器。配置无线路由器之前,必须将PC与无线路由器用网线连接起来,网线的另一端要接到无线路由器的LAN口上,然后将Modem出来的线路连接到无线路由器的WAN口,这样就ok了。如下图 登陆到无线路由器的管理界面。在与无线路由器相连的PC的IE上输入192.168.1.1,多数的无线路由器默认管理IP是192.168.1.1,用户名和密码都是admin,具体的是哪款无线路由器可以参考相关的说明书,说明书上都有注明登陆无线路由器的管理界面的用户名和密码。 如果输入192.168.1.1之后,打不开地址,那就是PC的网络设置问题,打开连接属性,IP地址设置为192.168.1.x,(x为2到255数)其他的默认,网关可以不理。或者选择自动分配IP。 进入无线路由器的配置界面之后,系统会自动弹出一个“设置向导”。对
于新手来说,按照“设置向导”下一步进行下去。其实,“设置向导”跟手动自己设置的项目是一回事。 在无线路由器的网络参数设置中,必须对LAN口、WAN口两个接口的参数设置。在实际应用中,很多用户只对WAN口进行了设置,LAN口的设置保持无线路由器的默认状态。 路由器的WAN口设置: 如果WAN口接出设备是动态分配IP,那应该选择动态IP用户,不过这种情况很少遇到,一般家庭都是才用PPPoE模式或者是静态IP的模式。要用到无线路由器拨号的用户,应该选择PPPoE模式,相应填入相应的ADSL用户名和用户密码。如果是固定IP接入到WAN口,则采用静态IP用户摸索,如果下图。 路由器的LAN口设置: LAN口和WAN口的配置完成之后,下面我们要配置无线参数。在配置无线路由器时,严格来说没有步骤,笔者建议用户按照无线路由器配置页面中的次序进行配置。 无线配置:
TP-Link_无线路由器设置指南(图解)
菜鸟学堂,图文并茂 声明:其他型号的TP-Link路由器设置界面大致相同,请参考。 前言:路由器和无线路由器虽然普及得很快,大伙用得也很方便,但还是有很多刚接触路由器的朋友,不懂得如何设置路由器,毕竟它不是跟非网管交换机一样,插上即可用。而厂商一般都配有说明书,有些却不够简明,过于复杂,有些虽然提供了傻瓜化的安装向导,但在设置的定制化方面显然无法体现。今天,我们就用最浅显易懂的图文 并茂的方式表达出来,希望对菜鸟朋友们有点帮助。
1.将TP-LINK无线路由器通过有线方式连接好后,在IE输入 192.168.1.1,用户名和密码默认为admin,确定之后进入以上设置界面。 打开界面以后通常都会弹出一个设置向导的小页面,如果有一定
经验的用户都会勾上“下次登录不再自动弹出向导”来直接进行其它各项细致的设置。不过本人建议一般普通用户按下一步进行简单的向导设置,方便简单。 点击下一步来进行简单的安装设置。 2.通常ASDL拨号上网用户选择第一项PPPoE来进行下一步设置。但是如果你是局域网内或者通过其它特殊网络连接(如视讯宽带、通过其它电脑上网之类)可以选择以下两项“以太网宽带”来进行下一步设置。这里先说明一下ADSL拨号上网设置,以下两项在后面都将会
进行说明。到ADSL拨号上网的帐号和口令输入界面,按照字面的提示输入用户在网络服务提供商所提供的上网帐号和密码然后直接按下一步。 3.接下来可以看到有无线状态、SSID、频段、模式这四项参数。检测不到无线信号的用户留意一下自己的路由器无线状态是否开启。 SSID这一项用户可以根据自己的爱好来修改添加,这一项只是
通过交换机设置无线路由器
1有没有人试过,路由器接交换机再接无线路由器(不能接WAN口哦!),接WAN 口的可以了,不知道接LAN口是怎么设置 最佳答案: 这个问题很简单,首先你第一个路由器不是无线的,该路由器是接moden的,来进行路由作用的,路由器的wan口下面接的是交换机,那么这个时候,如果路由器设置正确,PC(电脑)机也设置正确就能够上网了,此时,如果你有一个无线路由器的话,可以接到交换机任意一个口,配置你的无线路由器,配置无线路由器的时候,需要注意两点,首先你的无线路由器管理地址不能与前面一台路由器管理地址在同一个网段(假设前一个路由器是在192.168.1.1网段,那么无线路由器你就可以设置成192.168.0.1或192.168.2.1等等都可以),进入无线路由器之后,在选择无线路由器上网方式的地方,选择以静态IP地址(这个IP地址必须跟前面那个路由器是同一个网段的IP,假设前一个路由器的IP地址为192.168.1.1,那么你就需要配置一个在192.168.1.X同一网段的,X是是指192.168.1.1-192.168.1.254这个区间1-254,由于192.1681.1是已用的IP,所以这个必须排除,而且是网关,必须排除,同理该网段用到的IP都得排除,否则会引起IP冲突)作为无线路由器上网的IP地址 2路由器接交换机在接无线路由器可以吗? 我公司在八烂楼。八楼上面有路由器是接了猫了。而办公的地方在7楼。而7楼只有一台24接口的交换机,我想在在交换机拿一条线在接到无线路由器上去!不知道行不行的通!求有尝试过的大虾们来回答下!谢谢 最佳答案: 你可拿无线路由器当交换机来用 将线插到LAN口,电脑也连到LAN口就行了(前提是有2个LANK口) WAN口不要插线 第二种方法 既然是挂双路由上网,那么就要明白一个是主路由,一个是从路由,那么主路由分配一个IP给从路由不是也能上网么,对,就是这个道理。 首先设置从路由的LAN口,插一根网线在从路由的LAN口上,然后插到PC上,进入路由设置页面---网络参数---LAN口设置。这里要注意的是LAN口IP最好设置为192.168.2.1。为什么呢因为主路由的LAN口IP可能是192.168.0.1或者是192.168.1.1。 接着进路由设置界面选择—以太网宽带,网络服务商提供的固定IP上网—下一步
DLINK无线路由器设置与安装方法
D-LINK DI-524M 802.11g 54M无线路由器安装设置方法与使用说明书 D-link Building Netwo rks for People F/ W Ver:V1.00 20 07/09/11 DI-524M快速安装手册 步骤一:连接DI-524M无线宽带路由器到您的网络
1.首先将DI-524M的12V交流电源适配器接头插入DI-524M后面板的电源插孔处,另一端接入电源插座。当通电之后会看到前面板的Power指示灯(电源指示灯)亮。待DI-524M启动完毕后再进行下一步的操作。 2.将连接至DSL/Cable Modem的网络线接到DI-524M的WAN端(即Internet口)。
3.将与计算机或其他设备连接的网络线接在LAN端(有1~4个口)任意一个端口。 完成连接设定后,DI-524M的面板灯应为: (1)电源指示灯:恒亮; (2)系统状态指示灯:约每秒闪烁一次; (3)WAN口指示灯:不定时闪烁; (4)无线网络指示灯:不定时闪烁; (5)LAN口指示灯:不定时闪烁(接有电脑的)
4.将已安装好无线网卡的计算机放置在DI-524M附近,无线网卡与DI-524M的无线网络设定,请参阅后面章节的说明。 步骤二:连接其他计算机至DI-524M 用其他的以太网线,将需要通过DI-524M无线宽带路由器上网的具有以太网接口的其他计算机连接到DI-524M后面板上剩余的3个LAN端口上;还可以将已安装好无线网卡的计算机放置在DI-524M附近来通过其上网。 依照上面的两个步骤的方法连接路由器之后,您的现行网络架构应为下图的方式,或者如果您是小区宽待,可能直接将网线接入DI-524M的WAN端,而不是接入Modem,使用有线连接的PC则连至DI-5 24M的LAN口中的一个,使用无线连接的PC则经过接在电脑上的无线网卡与DI-524M无线连接。 步骤三:本地连接配置(做设置时请您将PC通过网线连接至DI-524M的LAN口之一) 1.首先查看一下您的计算机本地连接的IP地址 (1)您正在使用的计算机桌面上,右键单击“网上邻居”,选中“属性”。弹出“网络连接”窗口。
如何设置将路由器作为交换机使用图文教程
如何将无线路由器当无线交换机使用 说简单点,仅设置3点: ①网络参数→LAN口设置:改ip为别的网段,不能和原来主路由或局域网中其他机IP冲突。 ②网络参数→WAN口设置:改为静态IP ③关闭DHCP服务 完毕重启路由即可。 补充一下:当做无线交换机的路由用网线连接时不要用WAN口,仅用LAN口。 现有网络布局如下图,房间A和B相隔比较远,而且A里的无线路由比较老,所以信号覆盖面积达不到房间B,只能由无线路由的LAN口拉出一个双绞线接到房间B的交换机上!共享上网冲浪.... 现有网络IP基本如图设置了,均在192.168.1.XXX段上。 现在房间B多了几个笔记本,大家还都希望用无线来上网....没办法,没困难创造困难也得上哦!在网上查了查,一个无线的集线器怎么这也得万儿八钱的,咱们可玩不起!就想如果用无线路由可以当无线交换机用.....说干经干,经过一番折腾后现在成功,和大家分享一下(PS:网络真是个好老师):
当前的网络布局如图: 成功后的网络布局: 无线路由B是新买的,如图从交换机上拉一双绞线接入B的LAN口,或从无线路由A的LAN口拉一线到B的LAN口也可以!无线路由B的WAN口是不用!!
现在就过程流水一遍供大家参考: 我买的是“TL-WR941N无线宽带路由器”,据说说是802.11n可实现高带宽、高质量的WLAN服务,使无线局域网达到以太网的性能水平。这个东西倒是很好,但我这里有几个以前的无线网卡TL-WN322G+好像是跟不上时代了,和这个路由连接不稳定!其他笔记本、手机(HTC T2223)
等内置无线网卡的用的却很好!! 第一步:关闭旧路由A(因为它的IP也是192.168.1.1,和新路由B 冲突)!把新路由B连接到局域网中!依照上图连接。 第二步:找一台电脑,更改电脑的IP,使其和路由ip在同一段上,否则访问不了路由。无线路由默认IP一般都是192.168.1.1,具体可看说明说!如下图 第三步:登录新路由B,在IE中地址栏输入192.168.1.1,在弹出的
无线路由器使用方法,教你怎么设置无线路由
现在买本本的人多了,也都为了本子配备了无线路由器,在这里做一个简单的无线路由器入门设置教程,教大家怎么使用无线路由器、如何设置,帮大家早早无线上网:) 如果感觉本文比较实用,欢迎收藏,以便将来需要时翻看。 一、无线路由器基本使用方法 1.拿到手的无线路由器,连接好电源(囧……废话,哈哈) 2.无线路由器一般背面有5个网线插孔,其中一个颜色会与另外四个不同。如图 单独的这个颜色不同的插孔是连接ADSL猫的,所以这个地方要用网线与你的猫连接。 3.另外4个孔是用来连接台式机的,当然你也可以用来连接笔记本。 连线设置完成! 二、无线路由器软件设置方法 要让无线路由器正常工作,需要对路由器进行软件设置,告诉路由器你的ADSL用户名和密码,还有如何对你的无线网络进行加密。 1.用一根网线,把笔记本与路由器连接(图中四个孔其一),然后你就可以通过浏览器对无线路由进行设置 了。 路由器地址是:http://192.168.1.1,直接输入访问即可(参阅:各品牌路由器地址大全)。
访问成功的话,浏览器会提示你输入登陆用户名和密码,绝大多数的路由器用户名是admin,密码也是admin(参阅:路由器密码大全各品牌路由密码汇总)。 2.登陆后,您首先要设置ADSL虚拟拨号(PPPoE),输入你的ADSL用户名密码,这样路由器就能自动拨 号上网。 另:如果您是把这台无线路由与另外一台有线路由相连,那么你可以跳过ADSL设置的步骤,直接设置无线网络。 3.找到【快速设置】,设置ADSL。 由于不同品牌路由器,设置界面不同,所以这里仅以IPCom无线路由器为例,其它品牌路由器的设置过程基本类似,总之你找到设置ADSL的地方就可以了。 在【快速设置】菜单中选择【ADSL虚拟拨号】并【下一步】 填入您的上网帐号及口令 填写成功后【保存】即可。 三、无线网络安全配置 为了确保自家无线网不被他人随意使用,你需要给你的无线网络设置安全密码。
如何将无线路由当无线交换机使用
如何将无线路由当无线交换机使用 作者: 佚名, 出处:中国IT实验室,责任编辑: 白志飞, 2010-03-18 10:34 说简单点,仅设置3点: ①网络参数→LAN口设置:改ip为别的网段,不能和原来主路由或局域网中其他机IP 冲突。 ②网络参数→WAN口设置:改为静态IP ③关闭DHCP服务 完毕重启路由即可。 补充一下:当做无线交换机的路由用网线连接时不要用WAN口,仅用LAN口。 现有网络布局如下图,房间A和B相隔比较远,而且A里的无线路由比较老,所以信号覆盖面积达不到房间B,只能由无线路由的LAN口拉出一个双绞线接到房间B的交换机上!共享上网冲浪.... 现有网络IP基本如图设置了,均在192.168.1.XXX段上。 现在房间B多了几个笔记本,大家还都希望用无线来上网....没办法,没困难创造困难也得上哦!在网上查了查,一个无线的集线器怎么这也得万儿八钱的,咱们可玩不起!就想如果用无线路由可以当无线交换机用.....说干经干,经过一番折腾后现在成功,和大家分享一下(PS:网络真是个好老师):
当前的网络布局如图: 成功后的网络布局: 无线路由B是新买的,如图从交换机上拉一双绞线接入B的LAN口,或从无线路由A 的LAN口拉一线到B的LAN口也可以!无线路由B的WAN口是不用!!
现在就过程流水一遍供大家参考: 我买的是“TL-WR941N无线宽带路由器”,据说说是802.11n可实现高带宽、高质量的WLAN服务,使无线局域网达到以太网的性能水平。这个东西倒是很好,但我这里有几个以前的无线网卡TL-WN322G+好像是跟不上时代了,和这个路由连接不稳定!其他笔记本、手机(HTC T2223)等内置无线网卡的用的却很好!!
