QC10.0安装步骤及运行
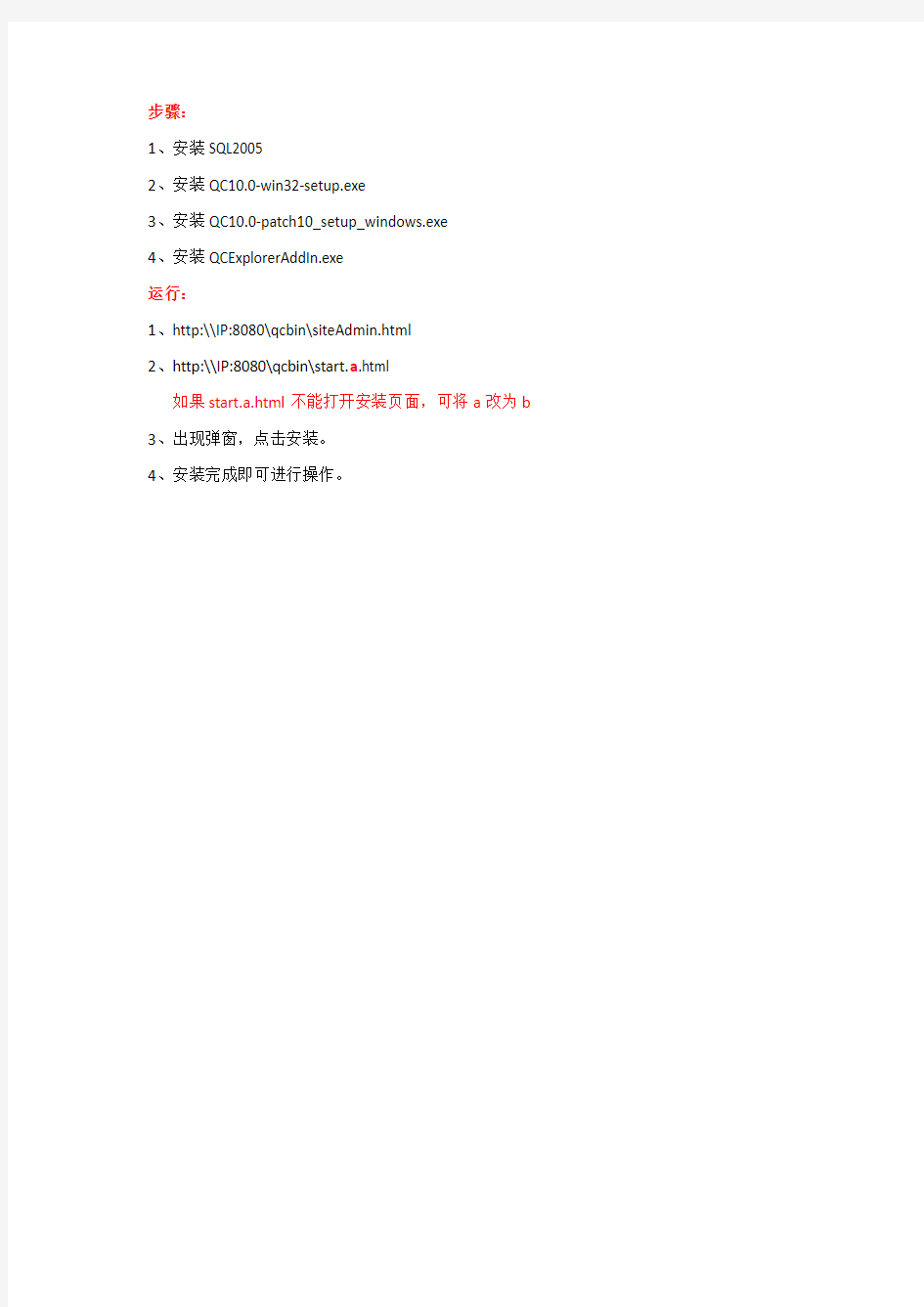
步骤:
1、安装SQL2005
2、安装QC10.0-win32-setup.exe
3、安装QC10.0-patch10_setup_windows.exe
4、安装QCExplorerAddIn.exe
运行:
1、http:\\IP:8080\qcbin\siteAdmin.html
2、http:\\IP:8080\qcbin\start.a.html
如果start.a.html不能打开安装页面,可将a改为b
3、出现弹窗,点击安装。
4、安装完成即可进行操作。
安装程序的步骤
电脑做系统及安装软件步骤 请首先查看第八项 然后在进行安装由此字段下开始 安装系统图的时候要对电脑进行BIOS设置,开机时点击Delete,对BIOS进行设置,将硬盘启动改为CD –ROM 启动,由光盘进行引导。做完系统后将其恢复硬盘启动就可。(一定要改回来否则取出光盘后电脑无法启动),最好是有两台电脑一台可以上网的,不明白的随时查看电脑,电脑的品牌不一样设置也不一样要根据实际情况而定。但大部分的BIOS设置几乎一样。 1.首先安装(1)号盘Windows xp SP3.简体中文专业版(纯 净版),不用进行系统分盘,只需要选择“C”盘按操作进行即可。安装过程中会出现提示“语言的选择”,必须选择“中文(中国)”不能选择英语,否则安装的系统会是英语。在进行语言选择后,会提示添加激活码(序列号),激活码(序列号)为:MRX3F-47B9T-2487J-KWKMF-RPWBY,输入以上序列号按提示进行。 2.系统盘安装结束后,安装(2)号盘(Office 2003),点击 内部的setup.exe 即可进行安装。 3.(2)号盘(Office 2003)安装结束后,安装步骤为:电脑 左下角“开始”--“控制面板”--“添加或删除程序”--
“添加删除windows”--“windows组件向导”在这里选择“Internet信息服务(IIS)”和“消息队列”两项,最好把内部的东西全部安装,接下来按步骤选择(前提是电脑里必须有IIS),每次都要选择第一个(会进行三次选择,第二次时要选择网页格式的那个,位置在最上面)。接下来进行注册表的改写:使用快捷键windows +R 输入“regedit”点击“回车”后,按下列步骤进行相应的设置,HKEY_LOCAL_MACHINE\SOFTWARE\Microsoft\Update s\Windows XP\SP3\KB319740(红色的没有必须自己添加)添加步骤:选中Windows XP“右键”新建“项”将项目命名为SP3,接下来在选中SP3,右键新建“项”将项目命名为KB319740,新建一个字符窜值名称为“Des cription “,选中Des cription 右键进行数值数据修改,数据值为:KB319740。 4.第三步结束后,针对本单位的电脑,安装(3)号盘无线驱动 (选择360的版本)安装结束后,下载一个驱动精灵让系统自行安装驱动,因为系统是纯净版的,所以要进行驱动的安装,安装驱动精灵是为了让其进行自检,快速搜索缺少的驱动,而进行安装,(此步骤必须连接网络) 5.安装s7-200 v4.0 sp9共291MB.首先将脚本语言改为英语, 为了安装结束后不至于出现部分汉化,更改后不用再将其该回,如果安装其他软件出现英语时,将其改回来,在安
ArcGIS10软件的详细安装步骤
ArcGIS_10_Desktop的下载及安装 PS:根据勇敢的心1986的帖子,结合了我自己的安装经历,有补充,仅供参考。 详见https://www.360docs.net/doc/5214532663.html,/thread-7448712-1-1.html win 7 用户在下面需要填localhost 的地方一律填计算机名(可以在我的电脑点右键,在属性里查看,暂且保证是英文吧)。再就是不要开启网络拨号和VPN,目前发现它们和授权服务有时候会冲突,暂无法解决。 win 7 用户无法启动ArcGIS 10 Desktop 的话,是因为ESRI的授权服务和拨号上网相互冲突,请在断开网络(最简单就是拔掉网线)并关闭系统防火墙的情况下重启一次机器,实验能否正常启动,因本人对win 7 确实不熟悉,很多问题暂时还无法解决!所以我是推荐在XP 下安装的! ------------------------------------------------------------------------------------------------------------------ 一、下载ArcGIS Desktop 10 我们得到的ArcGIS Desktop 10 的安装文件一般是一个ISO格式的光盘镜像(个别网盘上下载的也有可能是zip 或rar 格式的压缩包),现在能下载到就是英文版和中文版,中文版其实就比英文版多安了一个中文语言包,其路径为中文版光盘目录下\Desktop\Supplement,所以安装过英文版的完全没有必要再下载中文版的,可以直接下载中文包就可以了(中文包下载见下面)。从安装界面上也能看出来。如下图:
电脑软件装机流程图
创建流程图或者工作流程图时仍然有困难?什么阻挡了您的进程?需要解决问题然后加快进度?为什么不试试亿图流程图软件?通过搭配方便使用的界面和帮助支持菜单,大大简化了复杂流程图的创建过程。亿图无疑是初学者绘制专业流程图的理想选择。 无需绘图技巧 使用这个功能丰富的流程图软件,您就不必在如何才能创建视觉上很有吸引力的流程图问题很专业了。您只需输入您的数据,剩下就交给亿图就行了,亿图会自动为您排列所有形状,为获得专业设计应用专业设计主题等。这个软件让任何层次的用户都能用更短的时间创建更好的流程图。此外,亿图为您节省更多资金,免费为您进行科技支持和升级。 智能地创建视觉流程图
亿图也可以帮助您将文本和图表中的复杂信息翻译成为视觉图表。用这种方式用户就能够识别 瓶颈和低效现象,这些也是过程需要精简的地方。亿图提供智能连接线和高级的文本设计和矢量符号,通过显示浮动对话框告诉你该怎么做。 几分钟获得一个专业的流程图 亿图赋予您能力,简简单单,有效地使用特殊工具,免费的模板和精简的工作流示例就能够创 建出有专业水准的流程图,帮助您快速建立新的流程图、工作流程图、NS图、BPMN图、跨职能 流程图、数据流图和高光流程图等。所有这些图形的绘制仅需短短几分钟即可。 轻松创建交互流程图 插入超链接和插画功能同样包括在内。您可以将图表和基础数据连接起来展示更多地细节信息,这样能够增强效率、影响和交流。为了更加具体一些,你可以通过增加链接到网站、插入附件、添 加注释或者链接到亿图其他视图工具等方式把任何图表转换成信息关口。它们是交互图形,任何人 都可以轻松使用亿图轻松创建。 无缝地分享与合作
安装操作系统的步骤
安装操作系统的步骤::: 一】 . XP操作系统的安装 操作系统好比是一个舞台,只有建好了它,各种硬件和软件才能相互配合、相互作用地进行表演而又不产生相互的干扰和冲突;它又象导演,指挥整个剧组有条不紊地工作。 〔1〕.如何设置从光盘起动 当要从光盘上进行系统安装时,就必须保证电脑支持可以从光盘来启动,否则,必须进行以下设置: 1.)开机,在屏幕左下角出现反亮“Del”时,迅速按下小键盘处的Del键,随后即进入了BIOS界面; 2.)将光标移动到BIOS表格第一列的第二项“Advanced BIOS Features”上,按回车键“Enter”即进入下一层列表; 3.)用↑↓键选择光标到“First Boot Device”项,按回车进入下一层列表,分别代表了不同的启动设备,用↑↓键将光标定在“CDROM”项上,按回车键回到上一层列表; 4.)接按F10键,则出现一行红框,最后一个是闪动着的“Y”字母,再按回车键退出,这样就设置成了支持光盘启动;此时电脑将重启; 各种电脑的BIOS进入方法可能不同,设置或有差别,但基本大同小异,一般应参看主板说明书;(注:在进行以上第4步操作前,应该先打开光驱托盘,装入支持光启的系统盘。)〔2〕 .系统的安装 5.)BIOS设定后,重启(当然这时光驱中应放入支持启动的系统光盘),当屏幕上出现press any key boot from CD.._字样时或者选择刚重启时即快速按主键盘区的任意键——如空格键方法,则光驱读取系统光盘上的引导程序并开始进行安装;这步很重要,否则不能启动光盘安装; 6.)启动后出现“欢迎使用安装程序”界面及安装选项,如;全新安装、修复系统等,这里选全新安装! 7.)进入分区选项后,可根据自己的需要或喜好确定分区数和分区大小,一般C盘是操作系统和很多应用程序及各种软件安装的首选,故应适当选择!(注意:如果是同样的系统只进行操作系统的全新安装,则只要重新格式化C盘即可,可不必改动其余分区的大小,这样其它盘中的数据仍然可用。)C盘的格式化可选FAT32文件格式,也可选NTFS文件格式,当然,采用NTFS文件系统格式可节约磁盘空间和提高安全性; 8.)当出现区域和语言设置选项时,选默认即可,接下来出现姓名、单位、产品密钥选项,姓名和单位可以任意输入,但产品密钥--即序列号(HCQ9D-TVCWX-X9QRG-J4B2Y-GR2TT)则必须正确输入,下一步若设置了管理员密码,则必须牢记!因为每次开机都要求输入,输错或不输都进不电脑!也可以选择什么也不输——跳过!(注:此时只有系统自带的几种输入法,一般用shift+ctrl键选择); 9.)日期和时间选北京、重庆、香港时区这项就行了; 10.)网络安装选项时,选默认即可; 注:至此,人为参与安装系统的过程结束,剩下的便自动完成,一般安装结束后系统会重启,这段时间较长,需耐心等待,当出现未重启或淡黄(或淡兰)色屏很长时间而无变化时,可人为强制重启; 〔三〕.驱动程序安装
从硬盘安装Linux操作系统的方法步骤(精)
从硬盘安装Linux操作系统的方法步骤来源: ChinaUnix博客日期:2007.04.22 18:30(共有0条评论我要评论从硬盘安装Linux操作系统,首先要准备安装包,Linux操作系统的安装包通常是一个或多个ISO镜像文件(一般通过网络下载就可以得到;其次,要通过某种手段启动镜像文件中的系统安装程序;接下来,按照安装程序的提示信息进行安装就可以了。安装过程中,需要指定Linux操作系统的安装位置,这主要涉及硬盘分区的一些知识。综合来看,学习Linux操作系统的安装,关键要学会两点:第一、如何为Linux操作系统准备硬盘空间?第二、如何启动ISO镜像文件中的安装程序。硬盘分区通常,在使用硬盘时,都要进行分区。如果把未分区的硬盘比做一张大白纸,那么分区后的硬盘就相当于这张大白纸被画上了几个大方框。一块硬盘被分成多个分区之后,各分区之间是相对独立的,每个分区都可以有自己的文件格式,例如 FAT16、FAT32、NTFS等等。Linux 操作系统需要的硬盘分区要安装一个操作系统,一般来讲都要为它准备专门的分区。专门,意味着不能与其他操作系统合用一个分区,也意味着不要与用户自己的数据文件合用一个分区,前者是因为不同的操作系统可能需要不同格式的磁盘分区,后者则更多地出于用户数据安全和系统维护方便的考虑。从最低配置角度讲,Linux 操作系统需要一个EXT2或EXT3格式的硬盘分区作为根分区,大小在2~5G就可以。另外还需要一个SWAP 格式的交换分区,大小与内存有关:如果内存在256M以下,交换分区的大小应该是内存的两倍;如果内存在256M以上,交换分区的大小等于内存大小即可。Linux 硬盘分区管理工具在安装Linux 操作系统时,如果选择了手工的分区方式,将启动硬盘分区工具Disk Druid。这个程序是安装程序自带的。下面讨论一下该软件的使用。Linux下硬盘分区的标识在Linux 下用hda、hdb 等来标识不同的硬盘;用hda1、hda2、hda5、hda6 来标识不同的分区。其中,字母a 代表第一块硬盘,b代表第二块硬盘,依次类推。而数字1 代表一块硬盘的第一个分区、2 代表第二个分区,依次类推。1到4 对应的是主分区(Primary Partition)或扩展分区(Extension Partition。从5开始,对应的都是硬盘的逻辑分区(Logical Partition)。一块硬盘即使只有一个主分区,逻辑分区也是从5开始编号的,这点应特别注意。系统上有一块硬盘,名字为/dev/hda,它上面有一个NTFS 格式的主分区hda1 以及
安装操作系统教程
操作系统安装流程 YZF2(001B) —·杨昭飞·— —·Zhophy Young·— 一、启动盘制作。 常用的启动盘有两种:1.刻录盘;2.系统盘。 制作启动盘所用到的软件:UltraISO、电脑电、大白菜、老毛桃等,我用的是电脑店。 1.刻录盘 刻录盘是通过UltraISO软件制作的一种在U盘只有系统文件的启动盘,刻录盘一旦制作完成就不能再随便拷入或删减U盘内的文件,也不能再拷入和删减系统无关的文件,以确保文件的完整性。 2.系统盘 系统盘是把大白菜或者老毛桃软件小系统win PE安装在U盘,使U盘内的小系统具有独立显示的功能。这种启动盘的优点是在不挪用镜像文件的情况下可以随意拷入和删减其他文件,不影响文件的安装。只要存储空间足够,可以当做一般U盘使用。 二、刻录镜像文件。 Ultra软件制作刻录盘流程: (1)(System\启动盘\刻录盘\UltraISO 绿色免费版)解压,双击打开UltraISO_9.6.2.3059.exe,默认或者修改安装路径。安装完成输入注册码激活UltraISO软件。 (2)这里以安装win8系统为例,先制作win8刻录盘。 打开UltraISO软件,然后点击文件---打开---选择win8系统镜像文件(System\系统\win8\cn_windows_8_x86_dvd_915414),确认打开后就能在软件的界面内看到整个镜像文件的信息了。数据无价,先确认文件无误再继续下边的步骤。 接下来开始制作系统安装盘,点击启动---写入硬盘映像。
进入刻录界面后,在硬盘驱动器部分选择要写入的最小4G的U盘,确认无误后点击写入,等待一段时间就行了。
各版本arcgis安装步骤及新手指导
ArcGIS desktop各版本下载+新手安装步骤 license, DESKTOP, ARCGIS, 破解 ARCGIS DESKTOP 安装步骤:本人亲自写的,希望新手能用的着,适用于任何版本的安装同时也是适用于wildfire之类软件的安装。转载请注明来自华夏土地网。下面是适用于9.2之前所有版本的安装过程,ArcGIS9.3和ArcGIS9.4(10.0)的安装方法请看后面,不过原理基本一样。各版本arcgis下载地址见附件及2楼 ArcGIS9.2破解安装过程:(适用于以前版本)arcgis9.2下载地址见附件arcgis9.2破解下载地址 https://www.360docs.net/doc/5214532663.html,/file/508a93932/arcgis9.2crack.rar.html 一、先安装ARCGIS LICENSE MANAGER : 1.安装前先找到授权文件license.lic或者license.dat,用记事本打开编辑里面的内容, 将第一行主机名改为你机器的名字或者IP。 (如改为SERVER 192.168.10.100 ESRI_SENTINEL_KEY=37102011 27001)这里我写的是自己计算机的ip,你可以写计算机名,不知道自己机器的名字或者IP的可以点击开始-运行-输入cmd回车-输入ipconfig /all查看IP Address后面的就是你的IP 这里提醒下你的机器名绝对不要是中文名,一定要是英文名,否则写IP都没用。更改计算机名方法:打开我的电脑属性-计算机名-完整的计算及名称-这里如果是中文的话点击下面的“更改”输入一个英文名重启机器即可。 2.下面开始安装 ArcGis License Manager就是在License目录下LMSetup.exe 3.选择 "I received the license by email......." 然后单击 browse 4.选择刚修改的license.lic(或者license.dat)单击next,完成安装。 5.选择不重启机器 6.将Crack目录下arcgis.exe 和license.lic(或者license.dat)拷贝到如下目录覆盖(c:\program files\esri\license\arcgis9x) 7.点击电脑“开始菜单”“arcgis”“License Manager 9x”“License Manager tools"打开授权管理器 8.单击“Configuration using Services ”,选择 "ArgGIS license manager" 9.然后单击Configure Services选项卡,设置Path to the license file (c:\program files\esri\license\arcgis9x\license.lic) 10.单击 Save Service 11.单击 Start/Stop/Reread选项卡,先单击 Stop Server按钮,再单击 Start Server按钮。 12.检验是否成功安装授权文件方法:单击Server Diagnostic选项卡,单击Perform Diagnostic等待运行完毕如果看到This license can be checked out 说明OK了.如下图
电脑系统安装步骤图解
系统安装步骤说明: 一、准备工作: 如何重装电脑系统 首先,在启动电脑的时候按住DELETE键进入BIOS,选择Advanced BIOS Features选项,按Enter键进入设置程序。选择First Boot Device 选项,然后按键盘上的Page Up或Page Down键将该项设置为CD-ROM,这样就可以把系统改为光盘启动。 其次,退回到主菜单,保存BIOS设置。(保存方法是按下F10,然后再按Y键即可) 1.准备好Windows XP Professional 简体中文版安装光盘,并检查光驱是否支持自启动。 2.可能的情况下,在运行安装程序前用磁盘扫描程序扫描所有硬盘检查硬盘错误并进行修复,否则安装程序运行时如检查到有硬盘错误即会很麻烦。 3.用纸张记录安装文件的产品密匙(安装序列号)。 4.可能的情况下,用驱动程序备份工具(如:驱动精灵2004 V1.9 Beta.exe)将原Windows XP下的所有驱动程序备份到硬盘上(如∶F:Drive)。最好能记下主板、网卡、显卡等主要硬件的型号及生产厂家,预先下载驱动程序备用。 5.如果你想在安装过程中格式化C盘或D盘(建议安装过程中格式化C盘),请备份C盘或D盘有用的数据。 二、用光盘启动系统: (如果你已经知道方法请转到下一步),重新启动系统并把光驱设为第一启动盘,保存设置并重启。将XP安装光盘放入光驱,重新启动电脑。刚启动时,当出现如下图所示时快速按下回车键,否则不能启动XP系统光盘安装。如果你不知道具体做法请参考与这相同的-->如何进入纯DOS系统: 光盘自启动后,如无意外即可见到安装界面,将出现如下图1所示 查看原图 全中文提示,“要现在安装Windows XP,请按ENTER”,按回车键后,出现如下图2所示
windows_xp操作系统安装步骤--图形化文档
★注意,如果不是在一台全新的电脑上安装操作系统的话,进行如下操作您硬盘上的全部数据 (不重新分区的话只有C盘的数据会全部丢失)将会全部丢失,务必先要做好重要数据的备份工作。 原版2000/XP/2003的安装光盘都是支持从光盘引导进入安装程序的,也只有从光盘引导进入的安装程序才可以重新对整个硬盘分区并格式化C盘进行重装(从Windows系统下启动的安装程序一开始运行就会 在C盘写入一些安装时必需要用的临时文件,所以那样开始安装后C盘是不能删除也不能重新格式化的)。如果想要做一次彻底的格式化重装,或者想用安装光盘给硬盘重新分区的话,从光盘引导进入安装程序是 唯一的选择。我们这边当然是要做一次彻底的重装了。 1、启动计算机,看到蓝色DELL标志画面时,屏幕的右上角会出现提示: F2=Setup, F12=Boot Menu。 此时需要迅速按下键盘上的
4、然后会进入蓝色的Windows安装程序界面(此时屏幕的左上角有Windows Setup的字样)。 5、安装程序载入一些设备驱动后,会有短暂的黑屏,稍后出现如下画面,按
ArcGIS desktop 10.0下载+安装步骤(新手安装教程) 2010.9.15
ArcGIS desktop 10.0下载+安装步骤(新手安装教程) license, DESKTOP, ARCGIS, 破解 ARCGIS DESKTOP 安装步骤:本人亲自写的,希望新手能用的着,适用于任何版本的安装同时也是适用于wildfire之类软件的安装。转载请注明来自华夏土地网。下面是适用于9.2之前所有版本的安装过程,ArcGIS9.3和ArcGIS9.4(10.0)的安装方法请看后面,不过原理基本一样。各版本arcgis下载地址见附件及2楼 ArcGIS9.2破解安装过程:(适用于以前版本)arcgis9.2下载地址见附件 arcgis9.2破解下载地址https://www.360docs.net/doc/5214532663.html,/file/508a93932/arcgis9.2crack.rar.html 一、先安装ARCGIS LICENSE MANAGER : 1.安装前先找到授权文件license.lic或者license.dat,用记事本打开编辑里面的内容, 将第一行主机名改为你机器的名字或者IP。 (如改为SERVER 192.168.10.100 ESRI_SENTINEL_KEY=37102011 27001)这里我写的是自己计算机的ip,你可以写计算机名,不知道自己机器的名字或者IP 的可以点击开始-运行-输入cmd回车-输入ipconfig /all查看IP Address后面的就是你的IP 这里提醒下你的机器名绝对不要是中文名,一定要是英文名,否则写IP都没用。更改计算机名方法:打开我的电脑属性-计算机名-完整的计算及名称-这里如果是中文的话点击下面的“更改”输入一个英文名重启机器即可。 2.下面开始安装 ArcGis License Manager就是在License目录下LMSetup.exe 3.选择"I received the license by email......." 然后单击 browse 4.选择刚修改的license.lic(或者license.dat)单击next,完成安装。 5.选择不重启机器 6.将Crack目录下arcgis.exe 和license.lic(或者license.dat)拷贝到如下目录覆盖(c:\program files\esri\license\arcgis9x) 7.点击电脑“开始菜单”“arcgis”“License Manager 9x”“License Manager tools"打开授权管理器 8.单击“Configuration using Services ”,选择"ArgGIS license manager" 9.然后单击Configure Services选项卡,设置Path to the license file(c:\program files\esri\license\arcgis9x\license.lic) 10.单击 Save Service 11.单击 Start/Stop/Reread选项卡,先单击 Stop Server按钮,再单击 Start Server按钮。 12.检验是否成功安装授权文件方法:单击Server Diagnostic选项卡,单击Perform Diagnostic等待运行完毕如果看到This license can be checked out说明OK了.如下图
arcgis 10_2安装详细步骤
ArcGis10.2(中英文)安装详解 制作人:秦之纵横 QQ:773795342 第一步下载Arcgis 10.2 简体中文(完善版) 下载地址: https://www.360docs.net/doc/5214532663.html,/item.htm?spm=686.1000925.1000774.16.E41wPl&id=35708545571 只要一分钱,主要是希望增加点人气,有问题可以更好地交流。 说明:下载后如图1-1,该版本参考了其他版本,本人本着简单实用原则进行了归纳总结,希望大家喜欢,不足之处多交流。 图1-1 第二步卸载之前版本Arcgis产品 用\卸载之前版本\ 102UninstallUtility.exe;可以轻松卸载之前的9.3或者10.*,工具如图2-1。 经验:该方法对于360卸载或者程序管理器自带的卸载工具卸载不了,尤其有效,建议直接用该工具卸载。 图2-1 第三步安装LicenseManager(许可管理器)及替换破解文件 1、根据自己的操作系统安装相应的LicenseManager,这里以window为例,双击Arcgis 10.2 简体中文(完善版)\LicenseManager\windows下的setup,按照默认安装完成,如图3-1。
图3-1 2、将\破解包\License10.2\bin\下的ARCGIS.exe,service.txt两个文件复制替换C:\Program Files\ArcGIS\License10.2\bin\下的相应文件,如图3-2。 图3-2
然后打开service.txt,将红线范围内的字母替换为你自己计算机的名字,如图3-3,及图3-4,保存之后关闭。 图3-3 图3-4 第四步安装Arcgis Desktop(Arcgis桌面版)双击\安装包\setup.exe,直接按照提示安装就行了,如图4-1,需要注意: 1.如果提示需要安装framwork3.5,请直接安装\支持包 \\DotNet35\dotnetfx35sp1.exe。 2.尽量选择完全安装,这样所有的工具都能用,尤其是空间分析的,如图4-2。
安装电脑程序步骤和方法
安装电脑程序步骤和方法 第一步,设置光启: 所谓光启,意思就是计算机在启动的时候首先读光驱,这样的话如果光驱中有具有光启功能的光盘就可以赶在硬盘启动之询读取出来(比如从光盘安装系统的时候)。 设置方法: 1?启动计算机,并按住DEL键不放,直到出现BIOS设置窗口(通常为蓝色背 景,黄色英文字)。 2?选择并进入第二项,“BIOS SETUP" (BIOS设置)。在里面找到包含BOOT文 字的项或组,并找到依次排列的"FIRST" "SECEND" "THIRD"三项,分别代表 “第一项启动”“第二项启动”和“第三项启动”。这里我们按顺序依次设置为 “光驱”“软驱”“硬盘”即可。(如在这一页没有见到这三项E文,通常BOOT右边的选项菜单为“SETUP”,这时按回车进入即可看到了)应该选择“FIRST”敲回车键,在出来的子菜单选择CD-ROM。再按回车键 3?选择好启动方式后,按F10键,出现E文对话框,按键(可省略),并 回车,计算机自动重启,证明更改的设置生效了。 第二步,从光盘安装XP系统 在重启之前放入XP安装光盘,在看到屏幕底部出现CD字样的时候,按回车键。才能实现光启,否则计算机开始读取硬盘,也就是跳过光启从?盘启动了。 XP系统盘光启之后便是蓝色背景的安装界面,这时系统会自动分析计算机信 息,不需要任何操作,直到显示器屏幕变黑一下,随后出现蓝色背景的中文界面。 这时首先出现的是XP系统的协议,按F8键(代表同意此协议),之后可以见到硬盘所有分区的信息列表,并且有中文的操作说明。选择C盘,按D键删除分区 (之前记得先将C盘的有用文件做好备份),C盘的位置变成“未分区",再在原C 盘位置(即“未分区”位置)按C键创建分区,分区大小不需要调整。之后原C盘位置变成了“新的未使用”字样,按回车键继续。
戴尔+DELL服务器的操作系统安装方法
戴尔DELL服务器的操作系统安装方法 注意:采用DOSA光盘引导和安装服务器系统,将使您服务器硬盘上的所有数据丢失,因此此方法仅供全新的服务器和确认数据有备份前提下的服务器安装 此安装方式仅支持零售版操作系统,如果是盗版光盘,如市面上常见的WINDOWS2003 3IN1版本则无法使用(DELL强烈建议您采用正版软件)安装前请确认您的服务器光驱为DVD 首先,将随机配送的Systems Management Tools and Documentation version6.0光盘放入服务器光驱,将服务器设置为光驱引导。 注:此版本dosa支持相应系统为: 1、Server 2003 sp2 ; 2、Server 2003 sp2 64 bit ; 3、windows 2003 SBS sp2; 4、Server 2008; 5、windows 2008 SBS\EBS x64; 6、Red hat Linux4.7 32bit; 7、Red hat Linux 4.7 64bit; 8、Red hat Linux5.2 32bit; 9、Red hat Linux 5.2 64bit; 10、Suse Linux10 sp2 64bit;11、ESX 3.5 U4 操作系统光盘版本一定要和DOSA 安装时选择的版本一致,否则DOSA会报告插入无效光盘。 支持的服务器类型: PowerEdge M610 PowerEdge M710 PowerEdge R610 PowerEdge R710 PowerEdge T610 PowerEdge T710 PowerEdge R410 PowerEdge T410 DOSA6.0 下载地址: pport/downloads/download.aspx?c=us&l=en&s=gen&releaseid=R215376&Syste mID=pwe_r710&servicetag=CLQRN2X&os=WNET&osl=en&deviceid=17861&devlib=0
操作系统安装的基本要求步骤
操作系统安装基本要求 关键字: 操作系统介质安装 一、安装前的准备 1、确认安装的服务器的硬件信息,包括机型型号、磁盘接口、系统BIOS、使用硬盘、处理器、内存、网卡。 2、检查主板BIOS到版本,如果供应商需要升级微码,然后再升级,一般新服务器不需要升级微码。 3、需要一张由信息技术部提供的有许可证的Windows 2003 Server光盘,一张由供应商提供的最新的引导盘,一个外接USB的DVD光驱。 4、根据根据内存大小和硬盘大小确定系统C盘的空间设置为内存大小加上32GB 。 5、安装操作系统的系统盘的RAID基本为RAID1。 6、操作系统口令规则提前向信息技术部确认好。 7、其他文件,包括特殊驱动文件和操作系统补丁文件等。 二、操作系统安装 1、将刻录好的引导盘放入光驱,连接到服务器上;等待机器启动后按“F12”
如下图: 2、选择从光驱启动CD/DVE ROM,如下图 3、选择语言为“English”如下图: 4、为默认选择“Next”如下图:
5、选中要安装的操作系统然后“Next”,如下图: 6、设置系统日期和时间,根据安装日期和时间设置,设置好选择“Next”如 下图:
7、这一步我们可以看到磁盘的阵列信息,此时做的是“Raid1”状态为(Good) 说明之前已经做好了;如果阵列没有做这里我们可以选择要做的阵列,如“RAID1”然后选择“Next”等待几分钟;建议安装系统前配置好RAID。这里我们直接选择“Next”如下图: 8、选择“Next”如下图:
9、这一步设置系统盘大小,设置方法为(内存大小+32G);设置好选择“Next”如下图: 10、正在创建分区等待两分钟如下图: 11、分区创建完成后选择“Next”如下图:
ArcGis软件系统安装详细步骤
安装必备程序: 1.Oracle10. 2.0.1.0服务端安装包 2.Oracle10.2.0. 3.0服务端补丁集 3.Oracle10.2.0.3.0客户端安装包 4.desktop9.3安装包及ARCGIS 9.3LIC注册授权安装包 5.ArcSde9.3安装包 6.Server93安装包 安装顺序: Oracle10.2.0.1.0server端—>安装补丁集—>创建数据库(向导)—>安装客户端—>安装desktop—>安装sde—>ArcGisServer—>数据处理及发布 一、安装Arcdesktop及licence 1.先安装arcmap,启动f:\arcgis下desktop93.iso文件,弹出安装界面,选择ArcGIS Desktop,点击next。
2.选择稍后安装License Manager 3.选择安装ArcInfo,进入安装状态
4.开始安装Lincense Manager ,选择desktop93.iso安装程序集下 Desktop\License\LMSetup.exe文件。 5.选择第二个选项,并点击Create,在弹出的页面中选择edit,弹出如下界面,输入 “nniso love you”,点击ok后开始正式安装。
6.将F:\ARCGIS 9.3LIC\ArcGis.Desktop.v9.3.Crack.all\license_server_crackcrcak下所有文 件共5个,copy到C:\Program Files\ESRI\License\arcgis9x下,并修改Arc_Info9.lic,第一行server名字改成本机名,服务器为svr227。
安装电脑程序步骤和方法
第一步,设置光启: 所谓光启,意思就是计算机在启动的时候首先读光驱,这样的话如果光驱中有具有光启功能的光盘就可以赶在硬盘启动之前读取出来(比如从光盘安装系统的时候)。 设置方法: 1.启动计算机,并按住DEL键不放,直到出现BIOS设置窗口(通常为蓝色背景,黄色英文字)。 2.选择并进入第二项,“BIOS SETUP”(BIOS设置)。在里面找到包含BOOT文字的项或组,并找到依次排列的“FIRST”“SECEND”“THIRD”三项,分别代表“第一项启动”“第二项启动”和“第三项启动”。这里我们按顺序依次设置为“光驱”“软驱”“硬盘”即可。(如在这一页没有见到这三项E文,通常BOOT右边的选项菜单为“SETUP”,这时按回车进入即可看到了)应该选择“FIRST”敲回车键,在出来的子菜单选择CD-ROM。再按回车键 3.选择好启动方式后,按F10键,出现E文对话框,按“Y”键(可省略),并回车,计算机自动重启,证明更改的设置生效了。 第二步,从光盘安装XP系统 在重启之前放入XP安装光盘,在看到屏幕底部出现CD字样的时候,按回车键。才能实现光启,否则计算机开始读取硬盘,也就是跳过光启从硬盘启动了。 XP系统盘光启之后便是蓝色背景的安装界面,这时系统会自动分析计算机信息,不需要任何操作,直到显示器屏幕变黑一下,随后出现蓝色背景的中文界面。 这时首先出现的是XP系统的协议,按F8键(代表同意此协议),之后可以见到硬盘所有分区的信息列表,并且有中文的操作说明。选择C盘,按D键删除分区(之前记得先将C盘的有用文件做好备份),C盘的位置变成“未分区”,再在原C盘位置(即“未分区”位置)按C键创建分区,分区大小不需要调整。之后原C盘位置变成了“新的未使用”字样,按回车键继续。 接下来有可能出现格式化分区选项页面,推荐选择“用FAT32格式化分区(快)”。按回车键继续。 系统开始格式化C盘,速度很快。格式化之后是分析硬盘和以前的WINDOWS操作系统,速度同样很快,随后是复制文件,大约需要8到13分钟不等(根据机器的配置决定)。 复制文件完成(100%)后,系统会自动重新启动,这时当再次见到CD-ROM.....的时候,不需要按任何键,让系统从硬盘启动,因为安装文件的一部分已经复制到硬盘里了(注:此时光盘不可以取出)。 出现蓝色背景的彩色XP安装界面,左侧有安装进度条和剩余时间显示,起始值为39分钟,也是根据机器的配置决定,通常P4,2.4的机器的安装时间大约是15到20分钟。 此时直到安装结束,计算机自动重启之前,除了输入序列号和计算机信息(随意填写),以及敲2到3次回车之外,不需要做任何其它操作。系统会自动完成安装。 第三步,驱动的安装 1.重启之后,将光盘取出,让计算机从硬盘启动,进入XP的设置窗口。 2.依次按“下一步”,“跳过”,选择“不注册”,“完成”。 3.进入XP系统桌面。 4.在桌面上单击鼠标右键,选择“属性”,选择“显示”选项卡,点击“自定义桌面”项,勾选“我的电脑”,选择“确定”退出。 5.返回桌面,右键单击“我的电脑”,选择“属性”,选择“硬件”选项卡,选择“设备管理器”,里面是计算机所有硬件的管理窗口,此中所有前面出现黄色问号+叹号的选项代表未安装驱动程序的硬件,双击打开其属性,选择“重新安装驱动程序”,放入相应当驱动光盘,选择“自动安装”,系统会自动识别对应当驱动程序并安装完成。(AUDIO为声卡,VGA为显卡,SM 为主板,需要首先安装主板驱动,如没有SM项则代表不用安装)。安装好所有驱动之后重新启动计算机。至此驱动程序安装完成。 1、找一张带光盘启动的WIN 2000的光盘,然后在准备一张XP的安装盘! 2、现在电脑里下载好冲击波和震荡波病毒的免疫补丁,并保存在除C区外的分区里,比如D E都可以
给电脑重装系统全过程(有图)
悠悠详细解析,给电脑重装系统全过程!!!适合菜鸟们。。。 一、准备工作: 如何重装电脑系统 首先,在启动电脑的时候按住DELETE键进入BIOS,选择Advanced BIOS Features 选项,按Enter键进入设置程序。选择First Boot Device 选项,然后按键盘上的Page Up或Page Down 键将该项设置为CD-ROM,这样就可以把 系统改为光盘启动。 其次,退回到主菜单,保存BIOS设置。(保存方法是按下F10,然后再按Y键 即可) 1.准备好Windows XP Professional 简体中文版安装光盘,并检查光驱是否支持 自启动。 2.可能的情况下,在运行安装程序前用磁盘扫描程序扫描所有硬盘检查硬盘错误 并进行修复,否则安装程序运行时如检查到有硬盘错误即会很麻烦。 3.用纸张记录安装文件的产品密匙(安装序列号)。 4.可能的情况下,用驱动程序备份工具(如:驱动精灵2004 V1.9 Beta.exe)将原Windows XP下的所有驱动程序备份到硬盘上(如:FDrive)。最好能记下主板、网卡、显卡等主要硬件的型号及生产厂家,预先下载驱动程序备用。 5.如果你想在安装过程中格式化C盘或D盘(建议安装过程中格式化C盘),请 备份C盘或D盘有用的数据。 二、用光盘启动系统: (如果你已经知道方法请转到下一步),重新启动系统并把光驱设为第一启动盘,保存设置并重启。将XP安装光盘放入光驱,重新启动电脑。刚启动时,当出现如下图所示时快速按下回车键,否则不能启动XP系统光盘安装。如果你不知道具体做法请参考与这相同的-->如何进入纯DOS系统:
ArcGis9.3安装步骤
ArcGis9.3破解版安装步骤 安装+破解所需文件: 1、arcgis9.3安装包(rar或者iso),约为3.5G; 2、License_server_setup文件夹(37102011.efl9,LMSetup.exe) 3、license_server_crack文件夹(Arc_info9.lic,Lmgrd,lmtools,arcgis,lmutil) 4、data_interop文件夹(fme_license)。 一、首先安装ArcGIS License Manager。在【License_server_setup】文件夹里面找到“LMSetup.exe”。点“Browse”,这里要选择License文件,就在LMSetup.exe同一个目录下面查找“37102011”文件,执行安装,装完后不重启。
二、合理配置 复制【license_server_crack 】文件夹中5个文件到C:\Program Files\ESRI\License\arcgis9x\目录下面,替换原来有的一些文件;用记事本打开37102011.efl9,把START_LICENSE与END_LICENSE之间的内容复制一下,打开c:\program files\esri\license\arcgis9x\目录下的Arc_Info9.lic,把原来的内容全覆盖,并将第一行主机名(SERVER与ESRI之间的“WWW-21BD4431758”)改为你机器的名字或者IP 。 三、在开始菜单中点击程序->ArcGIS->License Manager(9.x)->License Manager Tools.
操作系统安装的软硬件要求和安装步骤
操作系统安装的软硬件要求和安装步骤
任务1:操作系统安装的软硬件要求和安装操作步骤 任务要求: 在网上搜索安装以下操作系统的软硬件要求,如何安装该系统? A、Windows Server 2003 企业版 B、windows Server 2008 企业版 C、Centos 6.0 请将3种操作系统软硬件要求和安装操作步骤,制作Word版的电子教程,文件名称统一为“座号+姓名+操作系统安装的软硬件要求和安装步骤.doc” D、Windows Server 2003 企业版 一、准备工作 1.准备好Windows Server 2003 EnterPrice Edition简体中文标准版版安装光盘 2.可能的情况下,在运行安装程序前用磁盘扫描程序扫描所有硬盘检查硬盘错误并进行修复,否 则安装程序运行时如检查到有硬盘错误即会很麻烦。 3.用纸张记录安装文件的产品密匙(安装序列号)。 二、安装过程 1.重新启动系统并把光驱设为第一启动盘,保存设置并重启。将2003安装光盘放入光驱,重新启动 电脑。刚启动时,当出现如下图1所示时快速按下回车键,否则不能启动2003系统安装。
2.光盘自启动后,如无意外即可见到安装界面 3.从光盘读取启动信息,很快出现如下图所示
全中文提示,“要现在安装Windows,请按ENTER”,按回车键 4. 许可协议,这里没有选择的余地,按“F8” 5.
这里用“向下或向上”方向键选择安装系统所用的分区,我这里准备用C盘安装2003,并准备在下面的过程中格式化C盘。选择好分区后按“Enter”键回车,安装程序将检查C盘的空间和C 盘现有的操作系统。 6.
安装操作系统的几种简单方法
目录 一、使用一键装机工具 (1) 二、Ghost克隆安装系统方法设置光驱启动 (4) 三、使用刻录的u盘或者光盘进行安装 (4) 一、使用一键装机工具 (此处以土豆U盘为例,同类工具如大白菜U盘,U黑侠,一键装机等) U盘中制作土豆U盘PE启动盘(制作前注意备份U盘数据) 1、下载土豆土豆Win PE_u盘装系统V 2、0; 2、安装、制作土豆U盘PE启动盘; 3、制作完成后,点击“模拟启动“,能够弹出新窗并模拟启动过程,说明制作成功。 设置从U盘启动1、将制作好的土豆PE启动的U盘插入电脑,开机出现第一个界面时就按F12,在弹出的窗口中选择U盘就可以从U盘启动(会进入下一步),按F12如果没有出现U盘启动选项,就改下BIOS设置:开机出现第一个界面时就按F2或FN+F2,进入选择【EXIT】-【OS Optimized Defaults】将【win8 64 BIT】选择为【Other OS】设置如下图: 4、按【F9】加载默认设置,如图。按【F10】保存退出、尝试插入u盘,开机按F12 进入boot menu,选择usb-hdd启动。
5、进入U盘,出现如下界面:选择02或03进入都可以 6、进入土豆PE后,(硬盘中没有隐藏或保留分区可省略这一步)打开桌面上diskgenius分区工具,选菜单栏上的硬盘,选择删除所有分区,然后转换分区表类型为MBR格式,(注意备份资料),再进行分区(快速分区),如下图: 7、分区完后,将U盘中WIN7系统ISO文件复制到在盘,并解压到当前文件夹,打开桌面上土豆一键装机,按图中所示操作
8、点击“确定”进入GHOST界面,如下图:让它自动完成,完成后会自动重启 9、重启后,让它自动进入硬盘安装,如下图:让它自动安装,直到安装好出现WIN DOWS桌面
