网络共享设置(共用一个宽带拨号联网)
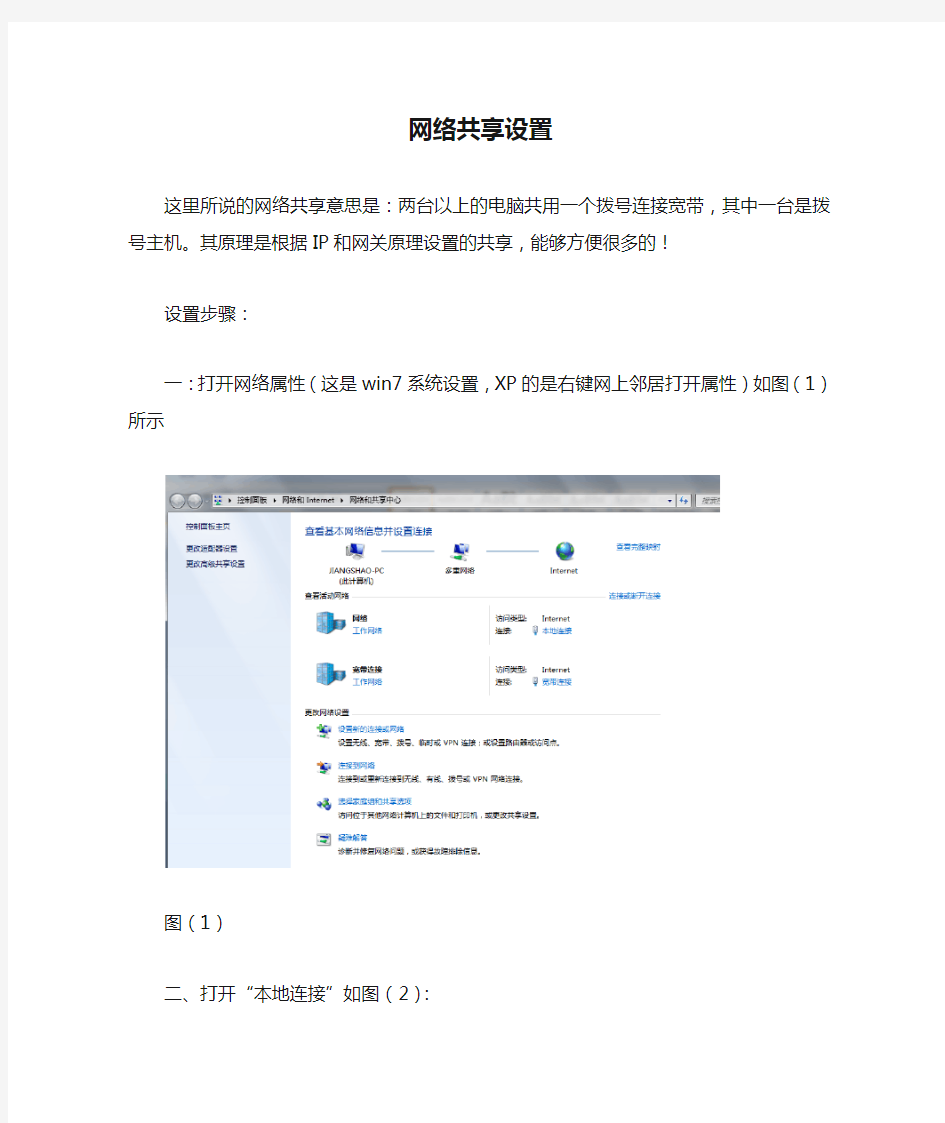
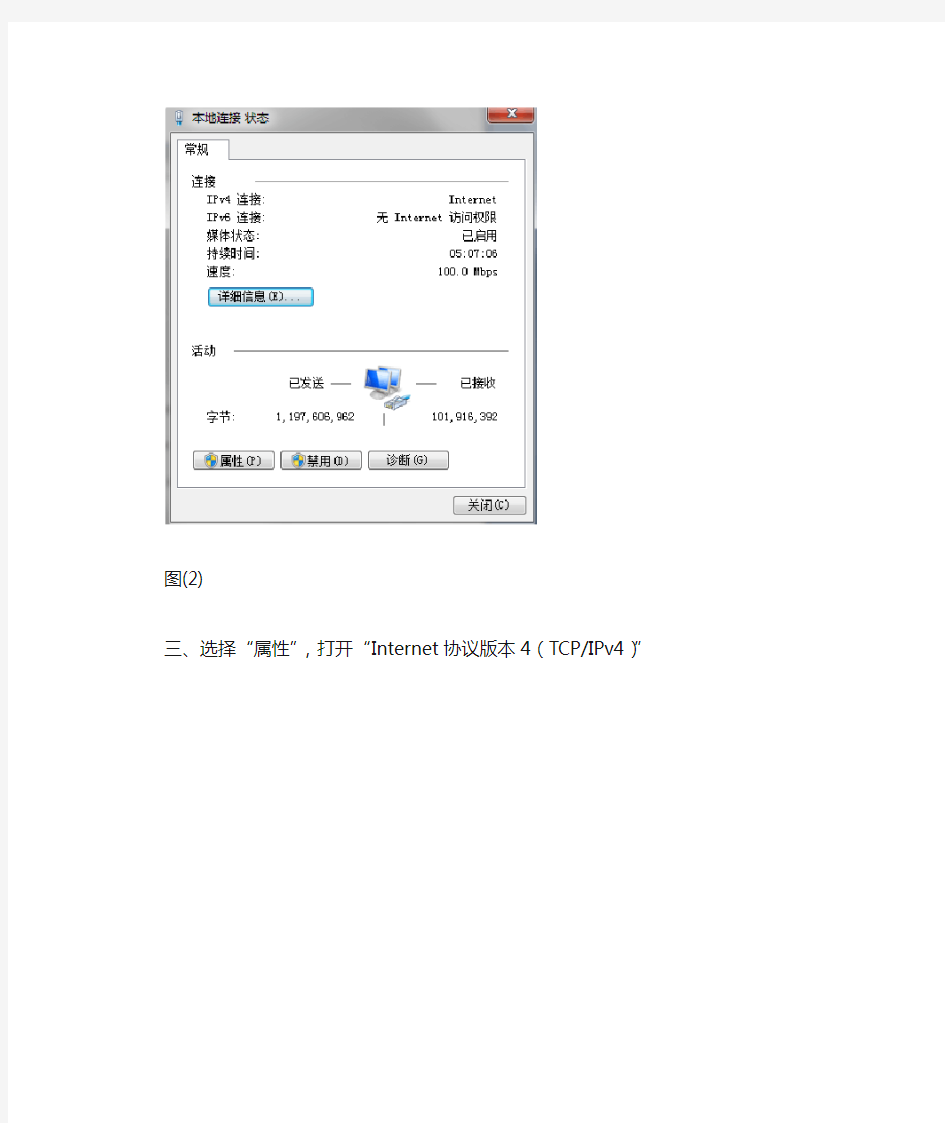
网络共享设置
这里所说的网络共享意思是:两台以上的电脑共用一个拨号连接宽带,其中一台是拨号主机。其原理是根据IP和网关原理设置的共享,能够方便很多的!
设置步骤:
一:打开网络属性(这是win7系统设置,XP的是右键网上邻居打开属性)如图(1)所示
图(1)
二、打开“本地连接”如图(2):
图(2)
三、选择“属性”,打开“Internet协议版本4(TCP/IPv4)”
四、以下是关键的步骤,设置IP和子网掩码。在上一个步骤下,选择“使用下面的IP地址(S)”,设置IP地址、子网掩码、网关以及DNS服务器。主机设置步骤中,只需要设置其IP地址和子网掩码就可以了,其IP地址随使用者爱好设置,子网掩码设置为:255.255.255.0为好,为了安全性。以下是主机的“本地连接”设置图示,设置好之后确定:
接下来主机的宽带共享设置,回到步骤一,选择“宽带连接”,打开“属性”选择“共享”,勾选“允许其他网络用户通过此计算机的Internet连接来连接”,确定之后不管弹出啥东东都直接选择确定,主机设置好之后,建议断开宽带连接重新连接一遍
1、以下是从属机的设置图示
注意:从属机的IP地址和主机的IP地址保持前面那三段是一样的,最后的那个数字可以随意设置但不能和主机一模一样,子网掩码一定要和主机的一样。其默认网关和DNS服务器地址设置是主机的IP地址。
“本地连接设置”完成之后,进行“宽带连接设置”这步和主机设置一样!
三、之后就是测试从属机不拨号的情况下能否上网了,这样的连接方式常常会被电信随机查出来,解决方法就是主机断开宽带连接重新连接就OK了!!
五、XP系统的设置也是一样的!!
作者:姜劭
写于2012年4月1日(愚人节)
如何设置多台电脑共享同一个网络
还是给你举个实例把,你照着作就可以了。 假定有两台计算机,A和B 配置过程如下: 计算机A上的设置: 第一步:首先对计算机A进行操作,进入系统桌面后找到“网上邻居”点鼠标右键,选择“属性”。 第二步:在打开的网络连接窗口中我们会看到无线网络连接的图标,由于当前计算机没有连接到任何无线网络,所以该连接图标显示“未连接”。 第三步:在无线网络连接图标上点鼠标右键选择“属性”。 第四步:在无线网络连接属性窗口中找到“无线网络配置”标签。 第五步:在无线网络配置标签下点“高级”按钮,打开高级窗口,默认情况下“要访问的网络”是任何可用的网络(首选访问点),我们将其修改为“仅计算机到计算机(特定)” 第六步:确定后再次执行第六步的操作,这次定位到“常规”标签。找到internet 协议(TCP/IP)后点“属性”按钮。 第七步:在属性窗口中我们为该无线网卡设置一个IP地址,要知道由于本文介绍的是PC于PC之间通过无线网卡连接,所以设置这个IP地址是必须的,因为不像我们使用无线路由器那样网络中有DHCP服务可以自动分配IP地址。本例输入IP地址为192.168.4.1,子网掩码为255.255.255.0,其他不用输。 第八步:建立一个无线虚拟AP,这步是关键。重复第七步的操作,在无线网络配置标签中点“添加”按钮。 第九步:在弹出的窗口中的关联标签中输入以下信息,其中包括网络名SSID,笔者输入的是softerap,在下面的无线网络密钥中的网络验证处选择“开放式”,数据加密为“已禁用”。这种方式就有点类似于无线路由器中的SSID广播和不使用任何加密信息保护传输数据。 第十步:确定后这个虚拟AP就建立完成了,我们通过XP自带的无线网络搜索工具能看到softerap建立的网络,同样显示的信息是“未设置安全机制的计算机到计算机的网络”。 至此计算机A上的操作就完成了,我们已经成功建立了一个虚拟AP,就等着其他计算机来连接这个虚拟AP了。
电脑局域网共享设置
电脑局域网共享设置 1. 硬件是否连通 我们在计算机的连机之前首先要确认的就是这两台计算机在网络上是否已经连接好了,也就是说硬件部分是否连通。可以通过开始-运行中用ping命令来检测。将两台计算机都最好是各自手动设置IP(比如172.192.0.1 子网掩码255.255.255.0 而另一个是172.192.0.2 子网掩码相同)使用命令ping 172.192.1.2(在IP是172.192.0.1 的计算机上使用)使用ping 172.192.0.1 (IP是172.192.0.2上使用)看两台电脑是否已经连通。若连通了就可以了,若没那就要检查硬件的问题了,比如网卡是不是好的有没有插好网线是不是好的一般也就这3个情况了。 关于IP的具体设置步骤: 我的电脑-控制面板-网络连接-本地连接右键属性-常规-找到TCP/IP协议-点下面的属性-常规-选择使用下面的IP地址,然后填IP和子网掩码就可以了。 2.在网络邻居看不到对方 请确认自己的工作组是否正确双方应在相同的工作组里面具体的操作如下: 电击“我的电脑右键-属性-计算机名”可以看到你的工作组。要修改的话就点“更改”就可以了。 3. 出现字句“您可能没有权限使用网络资源,请与这台服务器的管理员联系以查明您是否有访问权限” 在说明时没有特别指出的话我们都以默认的guest帐户连机 ⑴当你在自己的电脑上点机网络邻居的时候出现的,可能的原因有: ①XP本身所自带的网络防火墙没有关闭,请关闭。设置如下: 我的电脑-控制面板-网络连接-本地连接右键属性-高级就可以看到了,把那个勾去掉,不用管它的提示。 ⑵当你在网络邻居的查看工作组计算机里面看到了对方,但点击的时候出现上面字句的原因: ①恭喜你原因是出在对方的计算机上的 ②对方没有关掉防火墙(自身的,后来装的都有可能) ③对方没有开启guest帐户 ④位于我的电脑-控制面板-管理工具-安全设置-本地安全策略-用户权利指派中的“拒绝从网络登陆”看看有没,有guest 就删除 ⑸对方在注册表里做过一些修改如下: [HKEY_LOCAL_MACHINE\SYSTEM\CurrentControlSet\Control\Lsa] "restrictanonymous"=dword:00000001 ;禁止空连接若改2则匿民用户无法连接你的IPC共享把这个删除就可以了。 4.连机是不是一定要开启guest帐户 答案是否定的,连机不一定非要开启guest帐户。只要你愿意,你甚至可以有管理员帐户登陆,只要更改相关的设置就可以了。设置如下: 我的电脑-控制面板-管理工具-安全设置-本地安全策略-安全选项中“网络访问:本地帐户的共享和安全模式”(默认是来宾)改为“经典”即可。然后连机点击对方的时候,用户那一栏是可以自己填的,可以用对方电脑上的任何已经开启了的用户进行登陆。不过需要注意的一点是在这个安全选项中还有一项那就是“帐户:使用空白密码的本地帐户只允许进行控制台登陆”也就是说对方电脑上的别的帐户,比如说管理员帐户密码是空的反而不能登陆。这时可以关掉这个项或者让对方给需要登陆的帐户设置个密码。 5.关于guest帐户的一些问题
手机平板通过wifi直接访问共享电脑硬盘文件的方法课案
手机/平板通过wifi直接访问共享电脑硬盘文件的方法 如今一部高清电影动辄三四个G,大则十几个G,想在手机/平板上看高清,如果把电影文件拷贝到存储卡上,不仅耗费不少的拷贝时间,更占据了大量的存储空间,尤其对存储空间有限的用户来说,是件头疼的事情. 用手机/平板看高清视频的另一种方法,即:通过wifi与电脑连接后,直接读取电脑硬盘里的电影文件,非常方便,也无需视频转码.不仅节省了拷贝时间,也节约了大量的存储空间.特在此与大家分享: 1.原理: 让手机/平板通过wifi与电脑同处一个局域网中,并通过smb(samba)协议方式,让手机/平板的视频播放器访问电脑中共享的视频文件,从而播放电影. 2.前提:win7系统+无线网络+稍高性能的手机/平板 2.1电脑是win7系统 之所以电脑需要win7系统,是因为win7中自带了网络的smb协议,以及局域网中文件共享、媒体流共享的诸多功能,比xp强大很多,也方便很多。而xp系统,还需要自行安装smb协议和媒体流共享等设置。 2.2手机/平板wifi连接到与电脑相同的局域网中 (1)如果有无线路由器,则很方便,让手机/平板、电脑直接连上该无线路由即可 (2)如果没有无线路由,则要想办法让手机/平板通过wifi与电脑组成一个局域网。(台式机如果没有无线上网卡,则需要购置;笔记本一般自带无线上网卡,关于如何用无线上网卡组建一个局域网,请参考《开启win7笔记本电脑无线路由功能的小软件:共享有线本地连接/自建无线热点/组建无线局域网》 https://www.360docs.net/doc/5316150139.html,/dpool/blog/s/blog_6dde09540100zimt.html?vt=4)
XP不能访问Win7系统下共享文件的解决方法(图解)_百度文库
XP不能访问Win7系统下共享文件的解决方法 许多局域网用户发现,在安装了Windows7之后,网络中的文件夹相互共享会出现不少问题,经常会出现安装XP系统的电脑无法访问Windows7的共享文件夹,有些虽然能看到Windows7下的共享目录,但是一旦进入目录,就会提示没有访问权限。经过笔者近几天的苦心研究,终于发现只需要几步修改,就能让XP和Windows7之间进行互通,不再会出现共享文件夹无法访问的情况。 首先,进入到“网络和共享中心”进行设置,将Windows 的防火墙关闭。虽然这样做会有不安全的风险,但是为了能实现不同系统间的相互访问,也只能不得已而为之了。 在关闭了Windows防火墙后,下一步要进入到防火墙设置界面左边的“高级设置”中,对“入站规则”和“出站规则”进行修改。在这两个规则中,分别找到“文件和打印机共享”选项,并且将其全部选项设定成“Allow all connection”。 ●关闭Windows7自带的网络防火墙 在进行完以上设定后,要进入到“用户帐户”里,开启“Guest”帐户,并且在系统服务里,开启对应的共享功能。至此,共享的设定已经完成得差不多了。最后是对所对应的共享文件夹进行设置。如果熟悉XP共享设置的用户,基本上可以很方便的对以下设置进行操作,其Windows7设置共享的理念和XP几乎是相同的,有所区别的只是设置的路径有所不同。 第一步选择要共享的文件夹,单击右键选择“属性”,在“共享”的选项卡里选择“高级共享”,并且将“共享此文件夹”前的钩打上,随后在“权限”中依次点击“添加”——“高级”——“立即查找”。然后在查找的结果中选择“Everyone”以及“Guest”并确认即可。
window7如何设置无线wifi共享
开启windows 7的隐藏功能:虚拟WiFi和SoftAP(即虚拟无线AP),就可以让电脑变成无线路由器,实现共享上网,节省网费和路由器购买费。iphone4亲测通过,比conncetify方便,稳定,网速好! 以操作系统为win7的笔记本或装有无线网卡的台式机作为主机。 主机设置如下: 1、以管理员身份运行命令提示符: “开始”---在搜索栏输入“cmd”----右键以“管理员身份运行” 2启用并设定虚拟WiFi网卡: 运行命令:netsh wlan set hostednetwork mode=allow ssid=wuminPC key=wuminWiFi (注意:上边命令"ssid"后红字为网络名称,自己随便命名,比如wuminPC可改为MyWiFi 等等,自己喜欢怎么命名都行 "Key"后边红字为密码,自己随便命名,比如wuminWiFi 可以改为12345678,总之自己命名就可以了,不一定非得这个网络名称,这个密码,密码8位以上最好) 此命令有三个参数,mode:是否启用虚拟WiFi网卡,改为disallow则为禁用。 ssid:无线网名称,最好用英文(以wuminPC为例),即要设
定的wifi名称。 key:无线网密码,八个以上字符(以wuminWiFi为例),即你要设定的wifi密码。以上三个参数可以单独使用,例如只使用mode=disallow可以直接禁用虚拟Wifi 网卡。 相信以前用过DOS的人都知道怎么运行命令了,那就是输入按回车netsh wlan set hostednetwork mode=allow ssid=wuminPC key=wuminWiFi 运行之后看到以下内容: 然后再打开“网络和共享中心”--“更改适配器设置”看看是不是多了一项,若果有多出的这一项“Microsoft Virtual WiFi Miniport Adapter”,那么说明你前边的设置是真确的。 开启成功,网络连接中会多出一个网卡为“Microsoft Virtual WiFi Miniport Adapter”的无线。 为方便起见,将其重命名为虚拟WiFi。若没有,只需更新无线网卡驱动就OK 了。 3、设置Internet连接共享: 在“网络连接”窗口中,右键单击已连接到Internet的网络连接,选择“属 性”→“共享”,勾上“允许其他······连接(N)”并选择“虚拟WiFi”。
Win7系统与XP系统实现局域网共享
第一步启用来宾帐户 如果是win7访问xp资源,xp不访问win7资源,而xp进行共享即可.操作如下:第一建立相同的工作组:我建立的工作组是MSHOME如图: 接下来我在xp系统里共享的是D盘图片文件夹,在文件夹上右击属性—点击共享—勾选“在网络上共享此文件夹”和“允许更改我的文件”这里个选项, 单击确定就实现了xp里的文件夹共享!!! Win7用户只要打开桌面上的网络就会出现如下图: 红色的就是虚拟机电脑,双击打开它,
再打开就可以实现观看xp系统里文件夹的内容,这个共享比较简单!! 反过来如果要实现xp去访问win7的电脑资源这个比较复杂,也是遇到问题最多的,“就是没有访问权限” 打开控制面板---系统与安全----打开管理工具------双击计算机管理----本地用户和组,找到GUEST(来宾帐户)---右击属性----帐户已禁用,将勾去掉,也就是启用来宾帐户---确定退出控制面板
我在桌面上建立个叫win7的文件夹里面放入一段视频 如果共享成功,用xp里的播放器就可以实现播放!!! 右击win7文件夹,共享----特定用户,看图:
打开特定用户----下拉菜单-----找到Guest帐户----点击添加 将Guest帐户的权限改为读取/写入,在Guest帐户上读取下拉菜单上更改-----
然后就是单击共享。稍等一会,出现完成对话框,单击完成!! 第一步设置算是完成了,接着进行第二步设置 仍然是右击win7文件夹,这次点击属性---共享---点击高级共享
勾选共享此文件夹----单击权限 出现一个EVERYONE,意思是什么人都可以用此文件夹,其实准确的讲应该叫NOBODY,就是没有人可以用,我们给他添加一个用户,首先要将EVERYONE用户删
局域网内打印机的共享设置
局域网内打印机的共享设置 发表时间:2010-11-12T11:43:17.037Z 来源:《魅力中国》2010年8月第3期供稿作者:周刚伟[导读] 网络中的任何计算机不管使用何种操作系统,都可以通过网络将打印文件发送到打印机上 周刚伟(河南省平顶山工业职业技术学院河南平顶山 467001)中图分类号:TP393 文献标识码:A 摘要:网络中的任何计算机不管使用何种操作系统,都可以通过网络将打印文件发送到打印机上,进行打印工作,从而实现局域网的资源共享。将局域网中的打印机设置为共享设备,可以实现多台客户端的共同访问,不仅可以节约办公经费,而且提高了设备的利用率。打印机的共享设置主要包括本地打印机的安装与共享、网络协议的添加、网络打印机的设置。关键词:网络打印机资源共享局域网打印机共享 在设置打印机共享之前,必须保证局域网中的设备已正常连接。我们将与打印机直接相连的计算机称为A,网络中的其他的计算机称为B。 一、安装与共享本地打印机 首先要在A主机上添加本地打印机。以Windows XP中为例,步骤如下: (一)开始→ 设置→打印机和传真→打开“打印机和传真”窗口,在该窗口中可以管理和设置现有的打印机,也可以添加新的打印机。 (二)单击左侧“打印机任务” →“添加打印机” →启动“添加打印机”向导。该向导将提示和帮助用户完成本地打印机的安装。(三)点击“下一步” →“本地或网络打印机” →选择“连接到此计算机的本地打印机”选项。(四)点击“下一步”,系统将检测打印机端口,并自动安装与本地计算机相连的打印机驱动程序。如果打印机端口连接有问题,系统会出现“新打印机检测”,点击“下一步”按钮,弹出“选择打印机端口”对话框,选择“使用以下端口(LTP1:推荐使用的端口)”,单击“下一步”按钮,弹出“选择打印机型号”对话框,选择打印机的生产厂商和型号。其中,“制造商”列表列出了Windows XP支持的打印机的制造商。如果在“打印机”列表框中没有列出所使用的打印机,说明Windows XP不支持该型号的打印机,则可以使用打印机自身附带的支持Windows XP的打印驱动程序或者从网上下载。 (五)点击“下一步” →“命名您的打印机” →设置打印机的名称。 (六)单击“下一步” →“打印机共享” →选中“共享名” →输入该打印机在网络中的共享名称,将此打印机设置为共享。(七)点击“下一步”按钮,可以选择是否测试打印效果。 (八)点击“下一步” →弹出“正在完成添加打印机向导”对话框中,显示了前几步设置的所有信息。如果需要修改的内容,点击“上一步”可以回到相应的位置修改。 (九)如果确认设置无误,点击“完成”按钮,安装完毕。 二、配置网络协议 为了确保主机A和主机B能够顺利访问打印机,必须在两台主机上都安装“文件和打印机的共享协议”。右击桌面上的“网上邻居”,选择“属性”命令,进入到“网络连接”窗口,右键单击“本地连接”图标,选择“属性”命令,如果在“常规”选项卡的“此连接使用下列项目”列表中没有“Microsoft网络的文件和打印机共享”,则需要单击“安装”按钮,在弹出的对话框中选择“服务”,然后点击“添加”,在“选择网络服务”窗口中选择“文件和打印机共享”,最后单击“确定”按钮即可完成。 三、在主机B上添加网络打印机 打印机已经在主机A上设置为共享,主机B可以利用局域网添加网络打印机。(一)添加网络打印机的第一步、第二步与本地打印机相同,在执行第三步时,选择“网络打印机或连接到其他计算机的打印机” →“下一步”,然后用户可以设置查找打印机的方式。 (二)选中“浏览打印机”选项,单击“下一步”,在“共享打印机”列表框中列出了域中的所有共享打印机以及与打印机连接的计算机。如果局域网中有多台打印机,用户可以在这里选中适合自己的打印机。或者选中“连接到这台打印机”,在名称文本框中输入打印机所在局域网中的位置及名称,进行搜索。 (三)点击“下一步” →用户可以设置是否将打印机设置为默认打印机。(四)点击“下一步”按钮,在弹出的对话框中,显示了用户设置的网络打印机的情况,点击 “完成”后,就可以像使用本地打印机一样地使用网络打印机了。 四、打印机的使用限制 完成打印机的共享设置后,局域网内的非法用户也可以使用共享打印机,从而造成打印任务过多,打印混乱的局面。为了阻止非法用户对打印机随意进行共享,我们可以通过设置账号使用权限来对打印机的使用对象进行限制。用户在进行共享打印操作时,系统会弹出身份验证对话框,要求输入共享访问账号,只有登录成功,用户才能正常进行共享打印操作。单击“开始” →“运行” →输入“gpedit.msc”命令,进入系统的组策略控制界面;依次展开该控制界面左侧列表窗格中的“计算机配置”→“Windows设置” →“安全设置” →“本地策略” →“安全选项”,最后找到目标组策略“网络访问:本地账户的共享和安全模式”,同时用鼠标双击目标组策略选项,选用“经典---对本地用户进行身份验证,不改变其本来身份”模式,系统就会对共享打印机的用户进行强制身份验证,这样就能保证只有合法用户才能够访问网络中共享的打印机。 五、打印故障诊断 经过以上步骤的设置后,局域网中的计算机就可以访问共享打印机了,但是由于个别计算机的设置问题,在访问共享打印机时,有时会出现提示信息“计算机无法访问,您可能没有权限使用网络资源.请与这台服务器的管理员联系”,这时我们就需要考虑一下几个方面的问题: (一)安装NWlink IPX/SPX/NetBIOS Compatible Transport Protocol协议。右击桌面上的“网上邻居”,选择“属性”命令,进入到“网络连接”窗口,右键单击“本地连接”图标,选择“属性”命令,单击“安装”→“协议“→“添加”→IPX/SPX。(二)开启guest账号:我的电脑→控制面板→用户账户→启用guest账户。
局域网文件共享的方法步骤
局域网文件共享的方法步骤 现在的大多数的电脑都是连网的, 办公室有公司网络, 很多家庭有多台也通过路由器共享上网, 这也是一个小型的局域网. 电脑之间难免要传送一些文件, 这就要设计电脑让电脑之间可以在局域网共享文件. 当然, 如果你只有少量文件要共享传输话, 可以安装一些局域网传送文件的软件, 如winpop等, 可以上互联网的话, 还可以用QQ,MSN等传文件. 但这些局域网文件共享方法都是非常规的, 一方面传送的速度太慢了, 文件太大的话, 时间要很久, 也不方便, 要两台电脑都要有相同的软件才行. 设置电脑局域网文件共享才是最好的解决办法, 下面就介绍设置步骤: 一. 设置服务器端 说得通俗一点就是,先要设置要共享文件的那台电脑, 必须先设置好才能让其它的电脑从上面取文件. 第一步:设置电脑所在的工作组 要想和对方共享文件夹必须确保双方处在同一个共作组中。进入“网上邻居”,单击左侧的“设置家庭或小型办公网络”。
设置局域网 在打开的对话框中,按照提示操作,如图,设置“连接共享”。 连接共享 填写“计算机描述” ,也就是电脑名字。
电脑描述填写“工作组名称”等相关项目。 工作组名称选择“启用文件和打印机共享”后即可。
启用文件和打印机共享 这里要注意的是“工作组名”一定要确认两台电脑都设置为一样的名称。 第二步:在电脑设置要共享文件夹 通过上面的设置, 网络已经准备好的, 但要共享些什么东西呢, 这要设置共享文件或文件夹了, 打开资源管理器,右击需要共享的文件夹,选择“共享和安全”命令。 共享和安全
在打开的对话框中,勾选“在网络上共享这个文件夹”,单击“确定”按钮即可。如果要共享文件夹拥有“写”权限,勾选“允许网络用户更改我的文件”复选框即可。 在网络上共享文件 二. 客户端连接共享文件夹. 其实就是怎么样从设置好的电脑中取得文件和资料. 1. 通过上面的方法把电脑设置为相同的工作组. 2. 现在同一共组中的用户,在网上邻居中就可以访问共享文件夹了。
如何一个办公室里共享一个打印机,设置打印机共享步骤!
如何一个办公室里共享一个打印机,设置打印机 共享步骤! 第一步:安装打印机(已经安装好的不需要这一步) 将打印机安装上,然后在连接USB线打印机的电脑上安装打印机驱动,驱动安装好后,打印一个测试试一下,试一下是否打印!要确保打印机电脑及打印机是没有问题! 第二步:共享目标打印机 1、在打印服务器上依次点击"开始",,"设置",,"打印机和传真"。 2、切换到【共享】选项卡,勾选【共享这台打印机】,并且设置一个共享名(请记住该共享名,后面的设置可能会用到),如下图: 第三步:进行高级共享设置 点击上图的【打开网络和共享中心】(或者是网络连接图标上右键,选择【打开网络和共享中心】),记住所处的网络类型(我的是工作网络),接着在弹出中窗口中单击【选择家庭组和共享选项】,如下图: 接着单击【更改高级共享设置】,如果是家庭或工作网络,【更改高级共享设置】的具体设置可参考下图,其中的关键选项已经用红圈标示,设置完成后保存修改。 如果是公共网络,相应地应该设置【公共】下面的选项,如下图: 第四步:在其他计算机上添加目标打印机 添加打印机有多种,在这里我仅介绍最简单的两种: 第一种:首先,无论使用哪种方法,进入【控制面板】,打开【设备和打印机】窗口,并点击【添加打印机】,如下图: 接下来,选择【添加网络、无线或Bluetooth打印机】,点击【下一步】,如下图: 点击了【下一步】之后,系统会自动搜索可用的打印机。如果前面的几步设置都正确的话,那么只要耐心一点等待,一般系统都能找到,接下来只需跟着提示一步步操作就行了。
第二种:(适合专业技术) 开始,运行,输入"\\你的目标共享主机名称或者ip地址"回车,如下图: 回车后就进入这个界面,会显示目标计算机的共享文件及打印机:
多种方法让网络共享资源自动映射
小技巧多种方法让网络共享资源自动映射 为了提高局域网中信息共享的效率,不少朋友都喜欢将经常要访问的共享文件夹映射成本地的一个网络磁盘;让人感到遗憾的是,每次注销系统或重启系统后,先前创建好的网络映射就会自动断开,以后还需要人工创建新的网络映射。那我们能不能开动脑筋,让系统每次在注销或重新启动之后,就能自动建立网络映射呢?答案是肯定的,本文特意从三种方法着手,来为指定共享文件夹自动创建网络映射! 最简单的方法:使用net use命令 使用windows系统自带的net use命令,可以非常方便的创建永久的网络映射。只需要在windows命令提示符下输入下面这个命令: net use * "shareed computer"\share /savecred /persistent:yes 这个命令的含义为,使用下一个可用盘符来映射 \shareed computer\share并保存登录时提示的用户名和密码,执行命令时,系统会提示你输入登录共享资源所需的用户名和密码(如下图),如果输入的用户名和密码认证正确并拥有合适的权限,就可以在资源管理器中看到新创建的网络共享的映射盘符,并且以后每次重新登录时这个共享会利用保存的用户名和密码重新连接。
图1 net use命令 从任务计划着手 假设我们要把位于XXX计算机中的YYY共享文件夹映射成本地的Z磁盘,那么无论使用哪种自动映射方法,首先需要做的就是为网络映射操作创建一个可执行的批处理文件,以后通过各种方法让批处理文件实现自动运行,从而达到自动创建网络映射的目的。在创建批处理文件时,可以先打开写字板之类的文档编辑程序,然后在弹出的文字编辑界面中,输入如下命令代码: @echo off net use * \XXX\YYY password /user:wanteduser /persistent:no 之后,将上面的文件保存成批处理文件就可以了,假设这里将上面的代码保存成了“conn.bat”。这里,我们在批处理文件中指定登录共享资源使用的用户名和密码。注意,这里,我们把共享连接的类型设置为非永久的,这是因为我们每次都是使用脚本来手动重新创建共享映射。
WIN7和XP系统在局域网文件共享设置方法
WIN7/XP系统在局域网文件共享设置方法 现代家庭,多数都有2台以上电脑,我家就有两台笔记本,一台台式机。笔记本因为买得晚通常配置较高,一般装的是WIN7系统,而台式机配置因为买的早配置相对较低,一般装的是XP系统。有时候想把台式机中的文件移到笔记本上,亦或是把笔记本中的文件移到台式机上,如果文件小用个U盘也挺方便,如果是几个G或者几十个G的话你会不会觉得相当纠结?学习了本文的设置方法你就再也不需要纠结了。好了,废话少说,现在开始学习局域网中文件共享的设置方法。 Windows XP和Windows 7系统的计算机通过局域网互联时,经常出现安装Windows XP系统的计算机很难在网上邻居中找到安装Windows 7系统的计算机的情况,反之也一样。具体表现就是网上邻居中可以显示计算机名但无法访问,或者根本找不到对方的计算机。 问题分析 在访问权限方面,WIN7确实做了诸多限制,通过对WindowsXP 和Windows7操作系统的设置,可以实现Windows 7 和Windows XP系统的局域网互连互通以及文件共享。 设置前必须先要关闭系统的防火墙(Mcafee、诺顿等)。若必须使用防火墙功能,建议用户咨询一下杀毒软件公司具体的局域网的权限设置方法。
解决方案 一、WindowsXP系统的设置方法: 设置共享可能对你电脑中的资料安全有负面影响,自己要对保密、安全、共享之间作个平衡。为了提高安全性,建议使用NTFS 磁盘格式,并对隐私文件设置读写权限。 1、WIN7系统设置方法: 选择要共享的文件夹 电脑常识 右键点击文件夹属性
设置文件夹高级共享选项
Win7无线网络共享设置方法
Win7无线网络共享设置方法 如今,一些公共娱乐场所专门方便人们的上网开设了免费的无线上网。但是,windows 7系统用户在无线上网的时候可能遇到各种各样的问题,可能是某些软件的冲突,也可能是在无线管理的设置有问题等等。 现在我们以两台计算机之间无线共享internet为例。必备配置:主机两块网卡(本地网卡、无线网卡);分机(无线网卡)。 操作步骤如下: 1、主机本地网卡连接属性里勾选“共享”标签下的“允许他人共享internet连接”。 允许他人共享internet连接 2、主机连接本地连接网络(校园网或宽带都行)。 3、主机无线网卡属性里更改ipv4,ip:192.168.0.1子网掩码:255.255.255.0默认网关:192.168.0.1首选DNS服务器:192.168.0.1备用不填点击确定。
IP设置 4、分机同样无线网卡属性里更改ipv4,与主机不同的是IP该为192.168.0.X(X可以是除1以外的任何0~255的数),其他数值设置与主机一致。 ipv4设置 5、主机建立无线网(有无“启用Internet连接共享”都可),分机连接无线后即可实现共享主机的internet连接。(注意:如果以上设置都正确却出现无法实现共享的情况一般是ICS
服务没有打开,请按以下步骤操作):(1)右击我的电脑――管理――服务和应用程序――服务――InternetConnectionSharing(ICS)。 服务 (2)右击选择属性――启动类型选择“自动”(开机自动启动)――单击下方“启动”按钮(验证当前设置能否开启服务)。 ICS启动类型 (3)如果提示无法启动说明与ICS有依存关系的某些服务没有启动,点开属性里“依存关系”标签,依次在服务管理列表里找到这4个服务,与之前一样设置成自动启动类型,并点击“启动”尝试开启服务,如果该
无法设置共享文件的解决办法
无法设置共享文件的解决办法 文件打印机共享:你可能把系统服务server 禁用了。这个服务的作用:“支持此计算机通过网络的文件、打印、和命名管道共享。如果服务停止,这些功能不可用。如果服务被禁用,任何直接依赖于此服务的服务将无法启动。” 其实,如果你是家用,完全应该关闭这项服务,否则会对你的计算机构成威胁。 如果确实想用文件共享,通过控制面板、管理工具、服务,打开上述服务,重启,就可以设置文件和打印机共享了。 一、简单文件共享 打开简单文件共享很简单,只要右键点击驱动器或者文件夹,然后选择属性,出现如下图所 我们只要选中在网络中共享这个文件夹。共享以后,“允许网络用户更改我的文件”这一项是默认打开的,所以没有特殊必要的话,我们必须把它前面的勾去掉共享驱动器会先出现一些安全提示,如下图: 然后点击共享驱动器,就会出现如图一一样的设置。 开启GUEST帐户 这一步很重要,xp默认GUEST帐户是没有开启的,如下图: 要允许网络用户访问这台电脑,必须打开GUEST帐户。依次执行"开始-设置-控制面板-管理工具-计算机管理--本地用户和组-用户"在右边的GUEST账号上单击右键,选"属性"然后去掉"账号已停用"选择,98用网络用户登陆,用户名密码同在XP下刚输入的就行。 如果还是不能访问,可能是本地安全策略限制该用户不能访问。在启用了GUEST用户或者本地有相应账号的情况下,点击"开始--设置--控制面板--计算机管理--本地安全策略"打开"本地安全指派--拒绝从网络访问这台计算机"的用户列表中如果看到GUEST或者相应账号请删除设置简单文件共享,网络上的任何用户都可以访问,无须密码,简单明了。 二、高级文件共享 xp的高级文件共享是通过设置不同的帐户,分别给于不用的权限,即设置ACL(Access Control List,访问控制列表)来规划文件夹和硬盘分区的共享情况达到限制用户访问的目的。 第一、禁止简单文件共享: 首先打开一个文件夹,在菜单栏的“工具”,“文件夹选项”,“查看”的选项卡,在高级设置里,去掉“使用简单文件共享(推荐)”,如下图: 光是这样并不能启动高级文件共享,这只是禁用了简单文件共享,还必须启用帐户,设置权限,才能达到限制访问的问题。
真正解决Windows XP系统下局域网中的打印机共享问题
打印机共享需要密码的问题 双机打印机的共享问题 1.工作站的网上邻居无法浏览到提供共享打印服务的主机。 2.工作站上无法浏览网上邻居 3.工作站搜索不到共享打印机 4.原来可以共享打印,今天所有工作站突然不能打印,如果添加打印机的话,找不到那台主机上的打印机. 访问那台主机需要密码,点击已经安装的打印机,显示无权访问。 解决Win XP打印共享问题 在进行共享问题的查找时,我们最先要从工作站PING一下打印服务器,以确定网络链路没有问题。 打印共享和文件共享一样,首先是对等网中的双机能实现共享通信,这需要通信所需的基本网络组件安装正确,然后再解决打印机方面的问题。 步骤一:查看双机上的TCP/IP协议是否已启用NetBIOS 双机能实现共享通信需要在TCP/IP协议上捆绑NETBIOS协议解析计算机名,因此我们要查看TCP/IP 上的NetBIOS是否已经启用。 1.依次单击“开始”—“控制面板”—“网络连接”。 2.右键单击“本地连接”,然后单击“属性”。 3.单击“Internet 协议(TCP/IP)”,首先查看一下,所设置的IP是否同属一个网段,然后单击“属性”。 4.单击“高级”—“WINS”。 5.在“NetBIOS 设置”下,单击“启用TCP/IP 上的NetBIOS”,然后单击“确定”两次。
6.单击“关闭”。 步骤二:查看双机是否已安装“Microsoft网络的文件和打印共享”功能并确保它不被Windows 防火墙阻止 在上述的“本地连接属性”窗口中的常规选项卡中查看是否已经安装了Microsoft 网络的文件和打印共享,若没有请按如下操作。 1.单击“开始”—“控制面板”—“网络连接”。 2.右键单击“本地连接”,然后单击“属性”。 3.单击“常规”选项卡,然后单击“安装”。 4.单击“服务”,然后单击“添加”。 5.在“网络服务”列表中,单击“Microsoft 网络的文件和打印共享”,然后单击“确定”。
手机如何共享电脑有线网络
手机如何共享电脑有线网络 篇一:笔记本共享有线网络实现手机wifi上网 问题描述:共享有线实现手机上网 适用于:win7系统 解决方案: 使用win7自带的创建临时网络,是计算机到计算机的,所以不支持手机连接 所以需要两个命令来实现 netshwlansethostednetworkmode=allowssid=你想建立的网络名字(英文格式)key=你想设置的密码(至少8位)回车 例如我的是:netshwlansethostednetworkmode=allowssid=testkey=12345678回车 再输入netshwlanstarthostednetwork按回车,激活这个无线网络。(这两条命令有先后顺序) 之后使用手机即可搜索并且可以连接此无线网络 之后进入本地连接属性—共享—勾上页面中的两个√,下拉菜单中选择无线网络2 之后使用手机即可搜索到无线网络,连接后即可上网 如果之后需要停止共享无线网络,cmd中输入netshwlanstophostednetwork即可
篇二:电脑如何通过usb共享手机网络 电脑如何通过usb共享手机网络 电脑共享手机网络至少有两种方式: 一是通过配置wLAn热点;二是通过usb共享网络。 第一种方式,方法如下: 手机上面找到:“设置”——>“无线和网络”——>“更多”——>“移动热点”——>“配置wLAn热点”(注:设置个密码)——>“保存”——>点击“便携式wLAn热点”右边打对勾(显示便携式热点AndroidAp已启用)。 好了,现在打开电脑的“无线网络连接”,刷新之后,会看到有个AndroidAp的无线网络。输入刚才设置的密码就可以了。 第二种方式,就是usb共享网络了。第二种方式最大的优点是网速更快!方法如下: 你的手机经过下面一系列步骤 “设置”——>“无线和网络”——>“更多”——>“移动热点”——>“usb共享网络”右边打对勾(显示已共享网络) 然后试着打开任意一个网址,例如百度,如果可以连上网,oK,下面的内容可以不用看了。如果还是连不上网的话,确实有点让人抓狂。对于这种情况,网上很多人说要下载个RnDIs驱动,等大家下载了之后,就是不知道怎么安装(郁闷!)。网上给的安装方法根本不适用(至少对电脑小白而言是这样)。 个人认为根本不需要自己安装RnDIs驱动,安卓手机已经自带了这样
多机组网问题 如何设置局域网文件共享
稻草人-阿当 16:55:11 XP的系统: 开始-设置-控制面板-管理工具-本地安全策略下面的仔细看好了: 1、本地策略-用户权限指派: 拒绝本地登陆-删除GUEST 拒绝从网络访问此计算机-删除GUEST 2、本地策略-安全选项: 网络访问:本地帐户的共享和安全模式:把“仅来宾-.....”改“经典-......” 帐户:管理员帐户状态改启用 帐户:来宾帐户状态改启用 帐户:使用空白密码的.... 改停用 稻草人-阿当 16:55:33 一、首先启用guest来宾帐户; 二、控制面板→管理工具→本地安全策略→本地策略→用户权利指派里,“从网络访问此计算机”中加入guest 帐户, 而“拒绝从网络访问这台计算机”中删除guest帐户; 三、我的电脑→工具→文件夹选项→查看→去掉“使用简单文件共享(推荐)”前的勾; 四、设置共享文件夹; 五、控制面板→管理工具→本地安全策略→本地策略→安全选项里,把“网络访问:本地帐户的共享和安全 模式”设为 “仅来宾-本地用户以来宾的身份验证”(可选,此项设置可去除访问时要求输入密码的对话框,也可视情况设为“经典-本 地用户以自己的身份验证”) 六、右击“我的电脑”→“属性”→“计算机名”,该选项卡中有没有出现你的局域网工作组名称,如“work”等。 然 后单击“网络 ID”按钮,开始“网络标识向导”:单击“下一步”,选择“本机是商业网络的一部分,用它连接到其他工 作着的计算机”;单击“下一步”,选择“公司使用没有域的网络”;单击“下一步”按钮,然后输入你的局域网的工作 组名,如“work”,再次单击“下一步”按钮,最后单击“完成”按钮完成设置。 记得关防火墙哦。 稻草人-阿当 16:57:40 windows网上邻居互访的基本条件: 1) 双方计算机打开,且设置了网络共享资源,安装 NWLINK IPX/SPX/NetBIOS Compatible Transport Protocol 协议; 2) 双方的计算机添加了 "Microsoft 网络文件和打印共享" 服务,在“管理”里启用Guest用户; 3) 双方都正确设置了网内IP地址,且必须在一个网段中,运行“系统属性”-“网络标识”-“网络ID”,设置在 同一个没有域的工作组中,计算机名唯一; 4) 双方的计算机中都关闭了防火墙,或者防火墙策略中没有阻止网上邻居访问的策略。 5) 共享文件夹 稻草人-阿当 17:00:46 还有你们四台电脑要在同一网段里,就是要和路由器在同一个网段里,就是在“168。192。1。__”,知道了没有? 稻草人-阿当 17:01:21 打错了,是“192。168。1。__”里~! 别开生面 17:01:29
2019年windows,xp下如何实现共享上网.doc
2019年windows,xp下如何实现共享上网篇一:Internet连接共享上网完全攻略 WINDOWSXP下的“Internet连接共享“ “Internet连接共享“,曾出现在Windows98(SE)/Me/2000的功能,现在在WindowsXP中得以完善和增强,它让局域网内的多台PC,通过其中一台已与Internet连接的PC来连接Internet,从而达到多台PC 共享一条Internet连接线路上网的目的,并提供防火墙的保护。 由于实现共享上网的网络结构有很多种,不能一一列举,所以在此选取了两种典型的网络结构来介绍WindowsXP的“Internet连接共享“。 一、局域网内多于两台PC,Internet接入方式为宽带接入 1.网络结构图如下 说明:网关主机装有两个网卡,其中网卡A1通过ADSL、CableModem或以太网口(多出现在宽带住宅小区、智能商业大厦和校园网)等宽带方式接入 Internet,网卡A2跟集线器或交换机相连,与PC1和PC2处于同一局域网内。PC1和PC2各装有一个网卡跟集线器或交换机相连,在局域网内,通过共享网关主机的Internet连接来上网。如果局域网内增加了PC,只需把新PC接到集线器或交换机就可上网。 2.网关主机的设置 操作系统是WindowsXP,“开始“->“控制面板“->“网络和Internet 连接“->“网络连接“,就会看到两个网卡的连接图标。
“LocalAreaConnection1“即网卡A1,与Internet连接;“LocalAreaConnection2“即网卡A2,联于局域网。“LocalAreaConnection1”的TCP/IP设置应视不同的宽带接入方式而不同,可以是自动获取IP地址和DNS,也可以配固定IP地址和DNS(由ISP提供给你的),用户应按ISP提供的使用说明来配置,这里不作详述了。 下面我们就要把这个Internet连接共享出来,右击“LocalAreaConnection1“->“属性“->“高级“,把“Internet连接防火墙“和“Internet连接共享“的三项钩选 按“确定“,此时会出现一对话框提示会改变另一网卡的TCP/IP设置,按“Yes“。这样共享就启用,网卡图标变成这个样子。 现在我们查看“LocalAreaConnection2“的TCP/IP设置,右击“LocalAreaConnection2“->“属性“->“InternetProtocol(TCP/IP)“->“属性“,看到IP地址被系统设置为192.168.0.1。 这个IP地址是可改变的,根据本局域网的使用者的具体要求而定了,但在本例中我们不作修改,按取消退出此对话框。网关主机的设置完成,已经共享了Internet连接并有防火墙功能,可保护整个局域网内的所有机器不被非法访问。 3.局域网内PC1的配置 操作系统可以是任何网络操作系统,除了Windows系列,还可以是Linux或Unix。只要设置网卡的IP地址、子网掩码、默认网关和DNS。IP地址设为与网关主机网卡A2处于同一子网的地址,但不能
网络共享资源的四种访问方法
网络共享资源的四种访问方法 网络共享的资源访问是我们并不陌生,但一般都是通过网上邻居,其实它只不过是微软提供给用户最容易的一种方法了,除此之外还有其它一些方法,可帮助我们当通过网上邻居无法访问时,或者为了提高共享访问的效率都是很有用的。以下是在听微软Microsoft TechNet 讲座时整理出来的,希望对大家有所帮助了。 一、容易的方法:网上邻居 这应该是最容易也是最常用的方法,但也是最喜欢出现问题的方法,它实质上是微软为方便我们用户的使用提供了一个操作接口,只需要通过鼠标简单操作就可以了。关于通过网上邻居访问出现一些莫名奇妙的故障相信大家都有同感了。主要表现在以下三个方面: 1、因为网上邻居能够正常使用实际上是依赖一个“网络客户端”服务(如下图所示)的正常运行,它可以在网卡属性或服务里面进行设置。如果该服务禁用,我们通过网上邻居什么也看不到了。或者没禁用,但如果被病毒破坏或替换同样也法通过网上邻居正常访问共享资源了。 2、如果网络上共享资源很多,我们要访问某一个共享资源时,要打开组(或域)-计算机-共享资源,进行多次操作了。比较麻烦了。这时用下面方法二就比较合适了。 3、网上邻居列表的维护依赖于浏览服务(Computer Browers),计算机通过广播方式登记到浏览器,访问时查询浏览器所维护的浏览列表。但是浏览服务,微软都承认它不是一个完善的服务,在使用过程中会出现"中断"。主要由两方面的原因引起:一是各种角色的浏览器(Browser)不联机。指关机了,或和你的本机不通。二是目标计算机关机了或不联机,但列表中的计算机名不会马上消失。这时用下面的方法三就比较合适了。 二、便捷的方法:影射网络驱动器
XP网络共享设置
XP网络共享设置 2009-04-16 19:32 所有的机子在一个工作组WORKGROUP中! 现在在在网上邻居可以看的见其他的PC吗? 看看是不是做了如下设置 1.你设置了“使用简单文件共享”而且禁止了“guest用户” 如果你想使用guest用户访问,那么你就开通guest用户,这样你不用输入密码就可以直接进入。 如果你想使用输入密码的方法访问,那么你把“使用简单文件共享关闭”,其他的不用修改。 补充: @要实现局域网互相访问,电脑必须启用“server”服务。 @至于取消“使用简单文件共享”的方法,你可以参考楼上的!我就不再赘述! @用户名是灰色的,是安全策略在作怪(管理工具 -> 本地安全策略 -> 安全选项 -> "网络访问:本地帐户的共享和安全模式")。默认情况下,XP的访问方式是"仅来宾"的方式,那么你访问它,当然就固定为Guest不能输入其他用户帐号了 @总是提示你没有权限是因为你不是超级管理用户!你可以使用超级用户登录(开机的时候按住shift,它会提示你输入用户名,如果没有修改的话,默认的超级用户名是administrator,密码为空) 需要双方都安装Internet协议。右击网上邻居,点“属性”。再右击我的连接,点“属性”。把滚动条拉到最下面,找到Internet协议(TCP/IP)点“安装..”,再点“协议”“添加..” 把所有的协议装上就可以了。注意IP 和网关网段要在同一个其他步骤可以通过添加网上邻居把自己并入你需要进去的局域网内(和对方设置同样的工作组名称,不过需要注意避免自己的用户名和网内重复,否则也不能访问),也可能是你用的是2000的系统对方使用的是XP导致的如果是后者:启用guest来宾帐户;控制面板→管理工具→本地安全策略→本地策略→用户权利指派里,“从网络访问此计算机”中加入guest帐户,而“拒绝从网络访问这台计算机”中删除 guest 帐户;我的电脑→工具→文件夹选项→查看→去掉“使用简单文件共享(推荐)”前的勾; 设置共享文件夹;控制面板→管理工具→本地安全策略→本地策略→安全选项里,把“网络访问:本地帐户的共享和安全模式”设为“仅来宾-本地用户以来宾的身份验证”(可选,此项设置可去除访问时要求输入密码的对话框,也可视情况设为“经典-本地用户以自己的身份验证”);右击“我的电脑”→“属性”→“计算机名”,该选项卡中有没有出现你的局域网工作组名称,如“work”等。然后单击“网络ID”按钮,开始“网络标识向导”:单击“下一步”,选择“本机是商业网络的一部分,用它连接到其他工作着的计算机”;单击“下一步”,选择“公司使用没有域的网络”;单击“下一步”按钮,然后输入你的局域网的工作组名,如“work”,再次单击“下一步”按钮,最后单击“完成”按钮完成设置。一般经过以上步骤,基本可以解决。 如果不行,再往下看:检查本地连接是否被禁用,右击“本地连接”→“启用”;关闭网络防火墙;检查是否启用了域,是否加入了该域并检查域设置;检查是否关闭了server服务;检查本地连接IP、子网掩码、网关及DNS设置是否有误;“本地连接”→属性→常规,检查是否安装了“Microsoft网络文件和打印机共享”、“Microsoft网络客户端”以及TCP/IP协议;某些局域网游戏和软件须安装NetBEUI协议。而且网上有文章说,在小型局域网中,微软在WinXP中只支持的TCP/IP协议和NWLink IPX/SPX/NetBIOS兼容协议表现不尽如人意,在小型局域网(拥有200台左右电脑的网络)中NetBEUI是占用内存最少、速度最快的一种协议。 安装方法: ①放入Windows XP安装光盘(原版光盘!),到“valueaddMsft et etbeui”目录下将Netnbf.inf
