笔记本电脑外接显示器或投影仪的切换热键
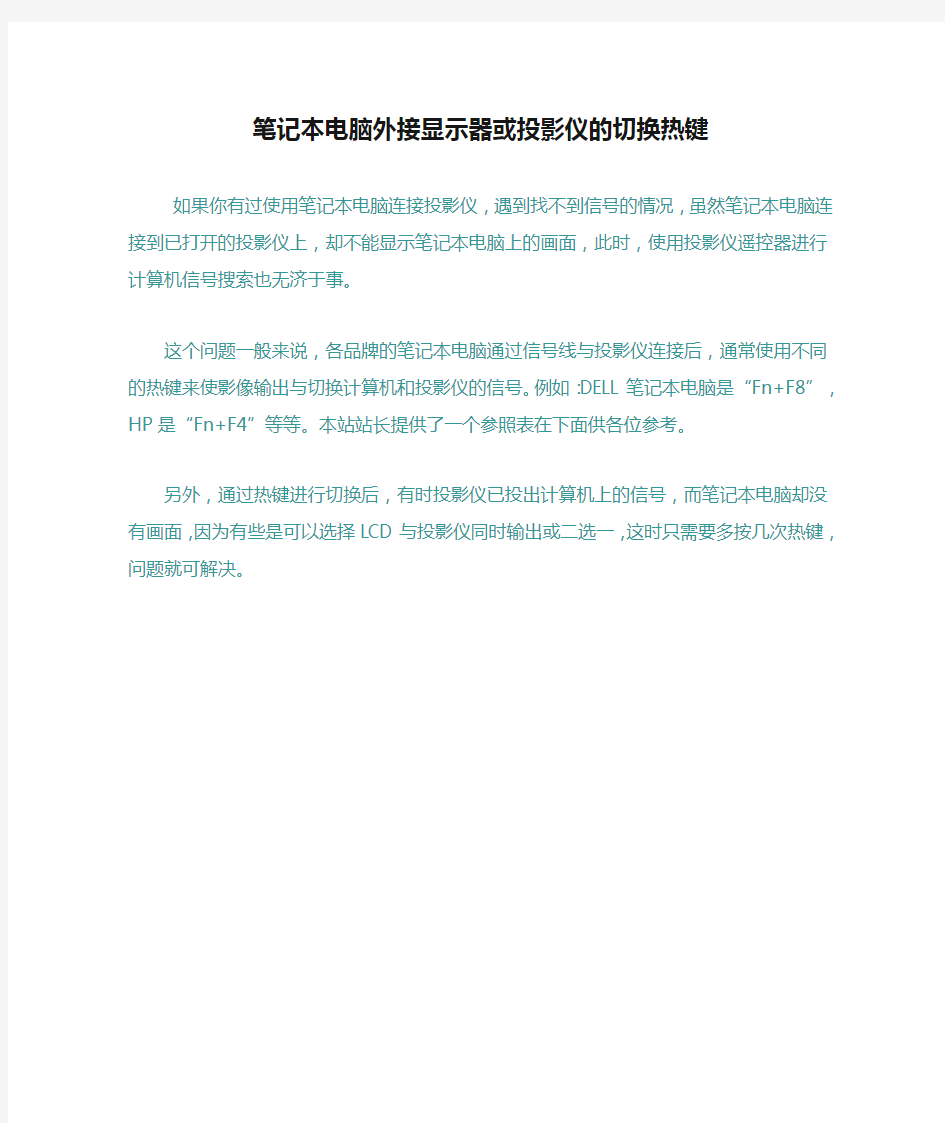
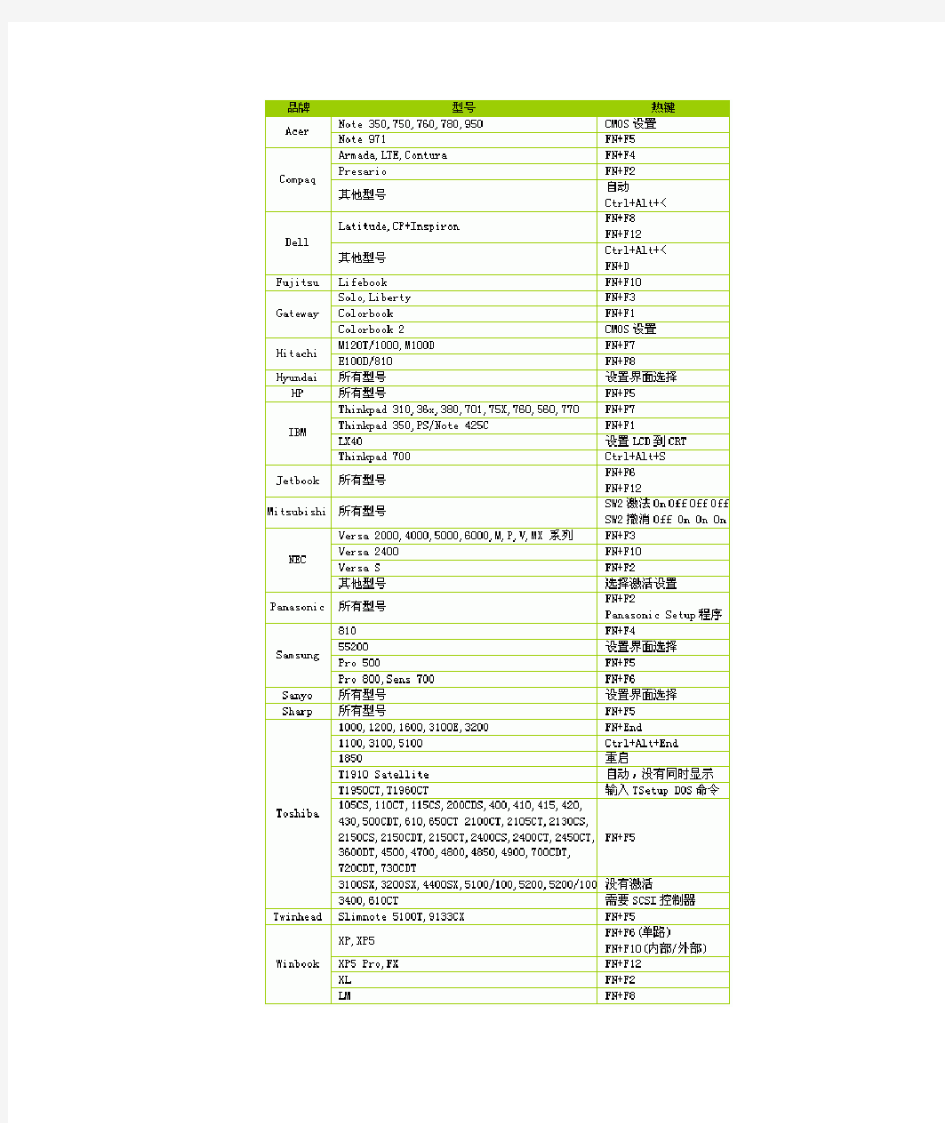
笔记本电脑外接显示器或投影仪的切换热键
如果你有过使用笔记本电脑连接投影仪,遇到找不到信号的情况,虽然笔记本电脑连接到已打开的投影仪上,却不能显示笔记本电脑上的画面,此时,使用投影仪遥控器进行计算机信号搜索也无济于事。
这个问题一般来说,各品牌的笔记本电脑通过信号线与投影仪连接后,通常使用不同的热键来使影像输出与切换计算机和投影仪的信号。例如:DELL笔记本电脑是“Fn+F8”,HP是“Fn+F4”等等。本站站长提供了一个参照表在下面供各位参考。
另外,通过热键进行切换后,有时投影仪已投出计算机上的信号,而笔记本电脑却没有画面,因为有些是可以选择LCD与投影仪同时输出或二选一,这时只需要多按几次热键,问题就可解决。
一台电脑接两个显示器,双屏显示(VGA篇、HDMI篇)全攻略
一台电脑接两个显示器,双屏显示介绍 双屏显示的原始需求 一台电脑配一个显示器应该是最常见的搭 配,我们日常的工作、娱乐基本上都是这 样的搭配。但是这种用法,当您打开多个 窗口的时候,一个显示器就显得很拥挤, 尤其是做一些复杂工作,比如分析图表、 调试程序时,你往往需要不断地在不同窗 口之间来回切换,非常麻烦,有没有方法 让这些事情变的简单一些呢? 有!答案是:Windows的双屏显示功能(或 多屏显示,windows最多可以支持10个显 示器同时工作) 双屏显示的安装 双屏显示就是利用一个双头输出的显卡接两个显示器。现在的显卡几乎都是双头输出,一个VGA一个DVI、两个DVI 或者是一个DVI一个HDMI。接一个显示器时,只用VGA或DVI(根据显示器的接口类型不同),接双显示器时,将两个显示器分别接到显卡的VGA和DVI上,若显示器无DVI输入,可以用DVI转VGA转接头,将显卡的DVI转为VGA,如下图所示。 双屏显示的设置 双屏显示的设置非常简单,因为Windows本身支持,所以,把两个显示器都接好后,开启电脑,在Windows的“显示属性”的“设置”页面里,就会看到有两个显示器的图示,如下图所示。
如上图,只要用鼠标选中2号显示器,给它设置合适的分辨率,并勾选“将Windows桌面扩展到该监视器上”,就可以将第二个显示器点亮了,如下图。 这时,就可以用鼠标左键按住已打开的任务窗口(按住窗体的蓝色标题栏),移动鼠标就可以把该窗口从一个屏幕上拖到另一个屏幕上(注:已最大化的窗口不能移动),如下图。
将程序移动到扩展屏幕上,一样可以最大化运行,这个扩展屏幕可以理解成主屏幕的扩充,主屏幕的一部分,所以几乎所有程序都可以在扩展屏幕上运行,没有什么限制(注:可能需要安装显卡的原厂驱动程序)。 扩展屏幕带来的额外好处 作为Windows为了解决运行复杂任务的工具诞生的扩展屏幕,现在已经有了更好的用途:家庭多媒体。现在的液晶电视几乎都有VGA和HDMI接口,可以很方便地连接到电脑上,把电视当显示器用。试想一下,如果把显卡的另外一个输出接到大屏幕液晶电视上,用液晶电视,而不是显示器来观看网上的高清节目,或者玩电脑游戏,那有多爽。你可以在电视上看电脑里或网上的电影,电脑同时还可以做其他事情 电脑连接电视的方法---HDMI篇 为什么要用HDMI线实现电脑连接电视? 上一篇文章讲到,因为现在的液晶电视基本上都有VGA接口,所以你可以很容易地用VGA线实现电脑连接电视上,但是该文有一个地方没有提到,那就是分辨率的问题,现在的液晶电视的主流面板已经是全高清面板(1920X1080),但是遗憾的是,很多电视(尤其是一些国产电视)上的VGA接口还停留在五、六年前的标准,只能支持640X480,800X600,1024X768这几个常用的低端显示器的分辨率,不能支持1920X1080,让你的全高清液晶面板不能发挥最佳水平!(下图是海尔的52寸液晶电视LU52T1的说明书截图,其中的PC接口就是VGA接口,只支持最高1024X768的分辨率,所以如果想让这款电视显示1080P的画面,就只能用它的HDMI接口进行电脑连接电视)
投影机切换方法
投影机切换方法
如何设置外接投影机、显示器等显示设备为扩展模式 请根据操作系统版本选择对应的操作方法 Windows XP Windows 7 Windows 8、8.1 Windows XP下设置外接输出为“扩展”模式的操作方法: 1、在桌面空白处点击鼠标右键,在弹出的菜单中选择“属性(R)”。如下图所示: 2、在弹出的显示属性对话框,点击“设置”选项卡,然后选中外接显示器(如下图标注2处),接着勾选“将Windows桌面扩展到该监视器上(E)”,最后点击“应用(A)”按钮。如下图所示:
3、系统将提醒“您的桌面已经重新配置。是否保留这些设置?”时,请点击“是(Y)”按钮确认保留。如下图所示: 4、如果切换后,外接屏幕只显示桌面背景图片,且桌面上没有其它图标,则说明切换成功。如下图所示: 提醒:扩展模式下,外接屏幕为单独的桌面,如需在该屏幕上显示相关内容,请使用鼠标左键按住标题栏并拖动到右侧(注:默认是右侧,也可以自定修改为左侧、顶部等)返回页首
Windows 7下设置外接输出为“扩展”模式的操作方法: 1、使用键盘的“Win+P”组合热键,调出外接屏幕显示的设置界面。如下图所示: 提醒:部分机型不支持Win+P快捷键,请使用Fn快捷键配合切换 2、如果需要调整外接屏幕的输出模式,请保持按住Win键不放,单独按P键进行选择,当选中“扩展”后松开所有按键。如下图所示: 3、执行选择后,系统将会自动进行切换。切换过程中,屏幕会有瞬间的停顿及黑屏现象。如果切换后,外接屏幕只显示桌面背景图片,且桌面上没有其它图标,则说明切换成功。如下图所示: 提醒:扩展模式下,外接屏幕为单独的桌面,如需在该屏幕上显示相关内容,请使用鼠标左键按住标题栏并拖动到右侧(注:默认是右侧,也可以自定修改为左侧、顶部等)返回页首 Windows 8、8.1下设置外接输出为“扩展”模式的操作方法: 1、使用键盘的“Win+P”组合热键,调出桌面右侧的“第二屏幕”操控界面。如下图所示:
笔记本电脑连接投影机使用常识
笔记本电脑连接投影机使用常识 一、投影机连接笔记本电脑,无输出影像? 答:笔记本电脑外接显示设备时,通常有四种显示输出控制。 1.笔记本液晶屏亮,外接显示设备亮 2.笔记本液晶屏亮,外接显示设备不亮 3.笔记本液晶屏不亮,外接显示设备亮 4.笔记本液晶屏不亮,外接显示设备不亮 解决:只需按下笔记本电脑键盘功能组合键进行切换即可。二、投影机输出图像不稳定,有条纹波动? 答:投影机电源信号与信号源电源信号不共地。 解决:将投影机与信号源设备电源线插头插在同一电源接线板上。 三、投影画面不是4:3标准比例,出现梯形? 答:不同投影机镜头投射角度不同,有水平投射,有仰角投射。 解决:对带梯形校正功能的投影机,可通过调整面板或功能菜单中相关设置;还可调整投影机的机座或支腿调试画面效果,有时将投影机放置在较高或较低的平面位置上才能完全消除图像的变形。
四、投影图像重影如何解决? 答:大部分的情况时由于连接电缆性能不良所至。 解决:更换信号线(注意与设备接口的匹配问题) 五、北方低温地区,投影机使用常出现开机故障? 答:在投影机工作时,环境温度常常被忽略而造成机器的损坏。 解决:在从室外拿到室内后,不要马上开机,应在室内放置一段时间再开机。 六、投影机购买时,投影效果不错,回来使用发现效果很差? 答:很多时候不是机器的问题。比如:输入源信号信噪比不理想;投影屏幕质量差,直接影响投影画面。 解决:注意信号源选择。咨询卖方,选择与购买机器相配的屏幕。 七、投影机使用一段时间后,投影画面出现不规则的斑点? 答:投影机使用较长时间后,机壳内会吸入灰尘,表现为投影画面出现不规则的(一般为红色)斑点 解决:为保证机器正常运行,需由专业人员定期对机器进行清洗、吸尘,斑点会消失。
投影仪与台式机的连接问题大全
投影仪与台式机的连接问题大全 投影仪与台式机的连接,主要是显示器和投影仪同时显示的问题,因为一般台式机主板上只有一个 视频输出端,因此插了显示器就不能插投影仪了,不过很多人都没注意到,投影仪上有两个视频端 口,一个输入端(in),一个输出端(MONITOR out),所以先将投影仪的输入端(in)用视频线连 接到主机主板上的显卡插口上,再将显示器插到投影仪的输出端(MONITOR out),这样显示器和投 影仪就都可以显示了!如遇其他问题,可参考下面笔记本与投影仪的连接! 因为一般笔记本都有外置视频输出端,因此投影仪与笔记本的连接比较简单,直接用投影仪的视频 线连接到笔记本的视频输出端就可以,然后按住功能键“Fn”,点F6(不同的笔记本快捷键不同, 但都是功能键+F键),切换到投影仪屏幕就行,值得注意的是,投影仪的正常显示和本本的屏幕刷 新率及分辨率有一定关系,所以使用时要注意调整,否则投影仪显示不了! =============== 使用1分2分配器 从电脑主机显卡接口上接一根VGA线连接到分配器.然后,显示器和
投影机直接连接到分配器上剩余的 两个VGA接口就可以了. 台式机机箱------>分配器-------->一路接显示器;另一路接投影机。 投影机同显示器一样,只是个显示设备.所以不管你杂个在电脑上操作,投影机和显示器都只会根据你 的操作来显示画面. 投影机没啥可设置的,如果设置就是在台式机的显示里设置,如果你本机接显示器又同时接这个投 影机,那就相当于使用双显示器,你在显示里把第二显示器好好设置一下,分辨率设800x600或者 1024x768,刷新率设60 你只要把台式机显卡的接口和投影仪的VGA接口连接就可以了,不过要看清楚投影端要连接在VGA IN的上面。不能接到OUT上去。然后用遥控器调投影仪到VGA的通道就可以了。 如果你有VGA分配器,连对就可以了。一进两出的。只是分辨率、刷新率要设置成投影支持的 ---------------------------- 1 投影机:看你的投影机是用什么方式连接电脑的,如果是vga 线
用笔记本连接外接显示器实现双屏操作
怎么用笔记本连接外接显示器,实现双屏操作呢? 核心提示:首先,你需要有一台笔记本,一台显示器(众人飞砖,这不是废话嘛)。物理上的连接比较简单,只需要将显示器的信号线插入到笔记本的VGA视频输出接口即可,接下来,就需要进行一些软件上的设定了。编辑使用的笔记本安装了Windows Vista系统,因此在将LCD显示器连接上之后,系统就弹出了一个检测到新显示... 首先,你需要有一台笔记本,一台显示器(众人飞砖,这不是废话嘛)。物理上的连接比较简单,只需要将显示器的信号线插入到笔记本的VGA视频输出接口即可,接下来,就需要进行一些软件上的设定了。 编辑使用的笔记本安装了Windows Vista系统,因此在将LCD显示器连接上之后,系统就弹出了一个检测到新显示器的窗口。在这里你可以进行各种设置,其中“复制所有显示器上的桌面(镜像)”是在笔记本显示器与外接显示器上,显示同样的内容。“在每个显示器上显示桌面的不同部分(扩展)”就是相当于将你的桌面扩大,扩大到两个显示器的大小。“只显示外部显示器上的桌面”意思就比较明显,编辑就不再解释了。 在选择好选项,按下确定按钮之后,外接的显示器上面应该就能够出现图像了。不过,这时候外接显示器上所显示的并不一定是规范的分辨率,这时候你就需要通过显示设置来进行调整了。 在桌面的空白处按右键,选择“个性化”,然后选择“显示设置”,就可以对笔记本自身的显示器,以及你外接的显示器进行调整了。
笔记本外接显示器双屏应用(A卡篇) {Y}年{M}月{D}日来源:ZOL北京站编辑:CooKie火舞【我要评论】 笔记本市场的迅猛成长催生了外接显示器,搭建双屏显示平台的应用需求。通过组建这样的平台,我们可以获得更大的显示面积,得到更多的显示内容,从而提升工作效率,或仅仅是获得更好的显示效果。 之前,我们已经为您带来了在NV显卡和Intel(集成)显卡环境下,实现双屏显示平台的搭建方法,今天我们一起来看一下在ATi显卡环境下,双屏显示平台的搭建方式。 惠普笔记本+三星绝·色T220搭建的双屏平台
常见笔记本与投影仪屏幕切换功能键
常见笔记本与投影仪屏幕切换功能键 IBM FN+F7屏幕切换(只有在有外接的显示器时有用) 联想LeoVo FN+F3:显示器切换 华硕ASUS FN- F10:切换显示器 夏普SHARP FN+F3显示器切换(FN+F5) 戴尔Dell FN+F8 :切换显示器 三星SAMSUNG FN+F切换显示器(P25 为:FN+F7) 惠普HP FN+F4切换显示器 东芝TOSHIBA FN+F5切换显示器 NEC FN+F3切换显示器 笔记本电脑Fn之用法集锦 笔记本的FN键和Ctrl键一样,都是组合键。当和其他键使用时产生强大的功能。FN可以与那些键组合使用呢?产生什么功能呢?现在为你逐一介绍! FN组合键---IBM篇 每个牌子的的FN组合键都不相同,今期我们先介绍IBM牌子的FN组合键及其功能!
FN+F3关闭屏幕显示,触动鼠标或任意键可以重新打开屏幕。 FN+F4将系统设置待机状态 FN+F5打开/关闭无线通讯功能(只可以在WlNDoWS使用) FN+F7屏幕切换(只有在有外接的显示器时有用) FN+F8 拉申或者停止拉申屏幕(在分辨率小于最大分辨率时使用)FN+F12 将系统设置休眠状态 FN+HOME/END f加/减低屏幕亮度 FN+PAGEUP丁开屏幕顶部的ThinkLight照明灯 FN+空格:降低屏幕分辨率(只有在WINDOWS有效) 注:FN+F5则是自T40和X31起新增的功能,按下之后会出现ThinkPad 风格的无线设备开关界面,允许你选择无线网卡和蓝牙设备的开关,对于没有安装蓝牙模块的机型,则蓝牙选项不会出现,如果连无线网卡模块也没有,则这个界面不会出现,按下FN+F5不会有任何反应 FN组合键---联想LEOVOf 联想的FN组合键比较简单,但是它的图标表示比较有个性,即使是笔记本老手都有可能看不懂某些快捷键的图表哦。 FN+F2接通/断开无线网卡信号 FN+F3显示器切换 FN+F6静音/解除静音 FN+F8 增加屏幕亮度 FN+F9 减低屏幕亮度
笔记本无法切换到投影仪故障解决方案汇总
笔记本切换不到投影仪上故障解决办法 1.将VGA线(接头为15针的线缆)与笔记本电脑连接。 2.按笔记本电脑的功能键“Fn”+“F2”/“F3”/“F4”/“F7”等,不同笔记本,切换键有所不同,但功能键(F1~F8)上会有一个键印有两个屏幕的图标,若按了没有效果,则可能是笔记本的快捷键没有驱动,此时则参考附件解决方法。 3.切换不了有可能是因为笔记本本身的分辨率太高,建议调整为1024*768。 4.电脑本身的屏幕刷新率可能太高了,建议调成70Hz以下。 ATI显卡设定方法: 桌面点右键,出现ATI显卡管理程序,选择显示器管理器,选择主显示器(图标),托到右边的显示器2上,右键选复制方式,显示器与投影机屏幕同步。笔记本接到投影仪上时,桌面上的图标在投影仪上不显示,投影仪只显示笔记本桌面背景,可能在显示属性里面选择了扩展桌面的选项,如果是这样,投影仪上显示的是扩展的桌面,也就是说你的鼠标可以从你的笔记本屏幕移动到投影仪上,所以桌面图标不显示,因为只有一个桌面。 NVIDIA显卡设定方法: 桌面点右键(或在开始-控制面板-Nvidia Desktop Manager),出现NVIDIA控制面板,在左侧功能栏里面,显示-在两个显示器上相同(复制模式),单击下方的“应用”,确定即可。若还是没显示,则可尝试重新按切换键,但由于Nvidia显卡版本不同,管理界面也有相应改动,但基本设置是一样的。
/ INTEL集成显卡设定方法: 桌面点右键,选择“属性”-“设置”-“高级”再选择右上方的intel显卡控制面板,点击 “图形属性”,选择“双屏显示”即可。
第一部分
[笔记本电脑外接显示器]笔记本电脑显示器不亮了怎么解决
[笔记本电脑外接显示器]笔记本电脑显示器 不亮了怎么解决 笔记本电脑显示器不亮的解决方法一: 笔记本显示器不亮,可能会是操作系统设置的原因,如屏幕保护,电源管理等等。此外显示卡驱动程序不兼容等也会引起笔记本显示器不亮现象,出现这样情况,只需重新安装驱动程序以及调试系统即可解决。 当然也有可能病毒引起屏幕不亮,如开机显示信息后,进桌面时突然黑屏,那么可能系统遭到病毒破坏,这种情况可以用重做系统或还原解决。也有可能是软件冲突,由于pc的普遍扩张性,使得pc机极具生命力,也就有了千千万万的公司编制了形形色色的软件,可能会出现这样的情况,把他们装在一起时,地址调用冲突而导致死机屏幕不亮,解决方法也很简单,就是把刚刚装的软件卸载掉即可。 笔记本开机后,正常进入系统,运行一段时间后(或正常使用一小段时间),突然屏幕不亮,这种情况很大可能是散热引起的情况,正常温度为30-50度,一般情况下,任何部件超过50度都会引起主板保护,所以笔记本就自动关机重启了。解决的方法也是很简单,为笔记本购买散热器,帮助它在使用的过程中更好地进行散热。 大家在购买笔记本的时候总是盯着cpu何内存不放,电源上
总是很少去关注,可电源是为所有部件提供动力的,如果它有故障,主机会发出“滴”一声报警。并且显示器不亮,偶尔也会有一声不吭的时候,这通常也是电源问题。 主要是cmos设置错误,设置第一个初始化的显卡为pci或者板载agp显卡,这时候看看笔记本电脑的屏幕有没反应,如果没有那就可能是其它方面的原因。首先不得不提一下一些很常见却又可能被忽略的情况,如笔记本电脑的电量不足,自动关机了,无论怎么按开机键都还是启动不了笔记本电脑。 笔记本电脑显示器不亮的解决方法二: 软件导致的黑屏 有时候可能在安装了一些软件或者硬件驱动以后,发现重新启动后,电脑进不了系统,一直黑屏,这种情况就是软件导致的笔记本黑屏。如果是由于软件导致黑屏的话,以 windows 系统为例,可以重新再启动机器,在开机时多按几次f8键,调出系统的启动选项菜单。 在系统启动选项菜单出来以后,选择进入安全模式。如果能够正常进入安全模式的话,可以在安全模式下,删除黑屏以前安装的软件或是驱动。随后再重新启动机器,看笔记本电脑是否可以解决黑屏的问题。 硬件导致的笔记本黑屏 硬件导致的黑屏,原因如下: 1)静电的原因,有时候静电会导致笔记本主板电路出现异常,导致开机接通电源后,屏幕上没有任何反应。可以尝试把笔记本的电池和电源都拨掉,然后多按几次笔记本的电源开头,让机器
笔记本电脑连接到投影仪的切换使用方法
笔记本电脑连接到投影仪的切换使用方法 老师讲课,需要将笔记本的信号输入到投影仪,有的弄了半天没有成功,导致课上得很被动,要叫到电脑老师来连接,为此,特写下文,希望能对大家有用。文章均是从网上整理所得。 首先检查连接,如下图,其次检查各电源是否接通。 一、投影仪RGB端口无输入信号 投影仪在切换到RGB输出时,提示RGB端口无信号输入。首先排除VGA连接线是否连接正常。若正常说明笔记本电脑VGA输出口无信号输出,问题在电脑上。是不是VGA 端口损坏呢?一般几率比较小。 一般笔记本电脑存在三种输出模式: 1、液晶屏幕输出,VGA端口无输出。此为默认方式,可能考虑节电的原因吧! 2、VGA端口输出,屏幕无输出。 3、VGA端口与屏幕都有输出。 所以,电脑必须切换到第三种输出模式。举联想昭阳笔记本电脑为例,切换方式为键盘Fn 十口。以前较老式的笔记本如东芝,切换方式为笔记本侧面的硬开关。 使用功能键Fn是Function(功能)一词的简写,几乎所有的笔记本电脑都有Fn键,它的作用就是和其他按键组成组合键,实现硬件的调节和切换功能。这里需要另外一个键,键盘按键上面有一个笔记本屏幕的按键,大多数笔记本为F8.用Fn+F8切换。 需要多切换几次,切换一次等3秒,一般情况: 第一次切换,仅投影仪显示,电脑不显示; 第二次切换,都显示; 第三次切换,投影仪不显示,仅电脑显示。 知识扩展 不同笔记本连接投影仪所使用的功能热键不同: (根据笔记本的型号而定,看F1~F12键上印有像小电脑、小屏幕的方块形的功能键):我校的华硕笔记本Asus → Fn+F8 ,另外戴尔Dell、苹果(fn+f8) 东芝TOSHIBA、夏普Sharp → Fn+F5 惠普康柏Compaq→Fn+F4 富士Fujitsu→Fn+F10 日立Hitachi→Fn+F7 NEC、方正、联想、三星、松下Panasonic、盖特威Gateway (fn+f3) 还有几款笔记本电脑的切换键则需要用到鼠标来进行切换。 方法:单击鼠标右键,将光标移动至“图形选项”,在出现的对话框中选择“输入至”,再将光标移动到“(Intel)双显示制”,最后点击“显示器+笔记本电脑”也就是最下面一个,将完成切换。(望各位教师熟练切换方法) 二、投影仪有信息输入,但无图象 在保证笔记本电脑输出模式正确的情况下,出现以上故障应首先检查电脑的分辨率和刷新频率是否与投影仪相匹配。我们知道,笔记本电脑一般硬件配置教高,所能达到的分辨率和刷新频率均较高。但若超过了投影仪的最大分辨率和刷新频率,就会出现以上现象。解决方法很简单,通过电脑的显示适配器调低这两项参数值,一般分辨率不超过1024*768或者800*600模式,刷新频率为60赫兹,可参考投影仪说明书。 另外,有可能碰到无法调整显示适配器的情况,请重新安装原厂的显卡驱动后再行调整。 笔记本连接需要注意两点: 1、笔记本BIOS中开启RGB接口
笔记本外接多个显示器怎么设置
笔记本外接多个显示器怎么设置 笔记本外接多个显示器怎么设置? 笔记本电脑可以外接到液晶显示器上方法如下: 把液晶显示器接上电源,然后用vga线连接笔记本和液晶显示器,通俗点讲,就是把原先接在机箱显卡接口的那根线接到笔记本的vga接口上面就可以了。 点亮液晶显示器,按着笔记本上面的fn+f3就可以了,fn一般在笔记本开始菜单快捷键的旁边。 注意:fn+f3不是所有机型都适合的。就好像华硕的是fn+f8,其实只有找到下图这个键。然后在fn+这个键即可。 然后在“设置”中设置双屏就行。 显示器的主要应用: 显示器的概念还没有统一的说法,但对其认识却大都相同,顾名思义它应该是将一定的电子文件通过特定的传输设备显示到屏幕上再反射到人眼的一种显示工具。 从广义上讲,街头随处可见的大屏幕、电视机、bsv液晶拼接的荧光屏、手机和快译通等的显示屏都算是显示器的范畴,一般指与电脑主机相连的显示设备。 它的应用非常广泛,大到卫星监测,小至看vcd,可以说在现代社会里,它的身影无处不在,其结构一般为圆型底座加机身,随着彩显技术的不断发展,出现了一些其他形状的显示器,但应
用不多。 作为一个经常接触电脑的人来说,显示器则必须是他要长期面对的,每个人都会有这种感觉,当长时间看一件物体时,眼睛就会感觉特疲劳,显示器也一样,由于它是通过一系列的电路设计从而产生影像,所以它必定会产生辐射,对人眼的伤害也就更大。 人们常说电脑直接影响人体健康的三要素是键盘、鼠标、显示器。传统的一字型键盘在使用时要求双手放在字母中间位置,所以使用者不得不紧缩肩膀,悬臂夹紧手臂,使用起来易疲劳,长期使用易造成伤害,鼠标也差不多是这样,聪明的商家看准了这一点,陆续推出了各种人体工学键盘与鼠标,极受欢迎。
投影仪正确使用方法及注意事项
桥头镇中心小学投影仪正确使用方法 一、开机: 开启设备前,先打开电源插座开关,后开设备。放下银幕时,放下银幕,放到最低后,一定要记得把银幕开关掷于中间停止位置;投影仪开机时,指示灯闪烁说明设备处于启动状态,当指示灯不再闪烁时,方可进行下一步操作。开机时,机器有个预热的过程,大概有10秒钟。在这期间,千万不要以为投影仪还没有工作而反复按压启动键,频繁开机产生的冲击电流会影响灯泡的使用寿命(10000小时,如每天开6小时,可用4.5年)。 二、使用过程中: 1、在使用过程中,如出现意外断电却仍需启动投影仪的情况时,要等投影机冷却5—10分钟后,再次启动。 2、连续使用时间不宜过长,一般控制在4小时以内,夏季高温环境中,使用时间应再短些。 3、开机后,要注意不断切换画面以保护投影机灯泡,不然会使LCD板或DMD板内部局部过热,造成永久性损坏。 附:投影机使用误区: ①开大会时,长时间固定一个标题投影在大屏幕上。②上课提前0.5小时开机并固定一个画面不动。③上课中间固定一个画面超过15分钟不切换画面。④下课后忘记关闭多媒体投影机。 三、关机:(用遥控器关机) 关闭设备,先关闭各设备电源,后关闭插座电源。用遥控器关闭电源(
笔记本外接显示器怎么设置.doc
笔记本外接显示器怎么设置 导读:我根据大家的需要整理了一份关于《笔记本外接显示器怎么设置》的内容,具体内容:对于很多电脑的小白来说,想外接个显示器之后不知道该怎么设置,下面是我带来的关于的内容,欢迎阅读!?如果显示适配器驱动被正确安装,您将在设定窗口看到类似"安装在NVidiaGeF... 对于很多电脑的小白来说,想外接个显示器之后不知道该怎么设置,下面是我带来的关于的内容,欢迎阅读! ? 如果显示适配器驱动被正确安装,您将在设定窗口看到类似"安装在NVidia GeForce 9600M GS的显示设备"的字样。如果您无法看到这样的字符,您可能需要使用Support CD重新安装显示适配器驱动程序。 如果您的显示适配器驱动已经被正确安装并且正确识别,您需要按下Fn+F8将当前显示设置为LCD+CRT或LCD+TV(假设扩展至TV)。如果还是没有显示,您可以在显示器空白处右击鼠标选择NVidia控制中心。 如果有弹出窗口询问运行模式,您可以选择"高级"。然后,请点击"设定多显示器显示"以设定显示方式。然后您可以点击分辨率按钮设定笔记本和外接显示设备的分辨率。(如附图中第三步)。 在设定多显示器显示中,有三种模式可以选择:单个显示器,复制
和延伸主显示。单一显示器允许您使用一个显示器。复制模式将在两个显示器上显示同样的内容。延伸模式是将桌面扩展到您外接的显示显示器上。您可以在其中一个显示器最大化窗口,同时又可以在另外一个显示器进行正常的操作。 显示器的显像管种类: 显像管:它是显示器生产技术变化最大的环节之一,同时也是衡量一款显示器档次高低的重要标准,按照显像管表面平坦度的不同可分为球面管、平面直角管、柱面管、纯平管。 球面管:从最早的绿显、单显到许多14英寸显示器,基本上都是球面屏幕的产品,它的缺陷非常明显,在水平和垂直方向上都是弯曲的。边角失真现象严重,随着观察角度的改变,图像会发生倾斜,此外这种屏幕非常容易引起光线的反射,这样会降低对比度,对人眼的刺激较大,这种显像管退出市场只是早晚的事。 平面直角显像管:这种显像管诞生于1994年,由于采用了扩张技术,因此曲率相对于球面显像管较小,从而减小了球面屏幕上特别是四角的失真和反光现象,配合屏幕涂层等新技术的采用,显示器的质量有较大提高。一般情况下,其曲率半径大于2000毫米,四个角都是直角,大部分主流产品仍采用这种显像管。 柱面管:这是刚推出不久的一种显像管,柱面显像管采用栅式荫罩板,在垂直方向上已不存在任何弯曲,在水平方向上还略有一点弧度,但比普通显像管平整了许多,就常见的柱面管而言又可分为单枪三束和三枪三束管。
笔记本无法切换到投影仪故障解决方案
笔记本切换不到投影仪上故障解决办法 acer笔记本电脑无法连投影仪的问题(转) 【问:】我的acer笔记本电脑连接投影仪后,刚开机的时候,投影仪是有图像,而电脑没有图象,但只要一进入XP的登陆界面后投影仪的图象就连信号都没有,电脑就出现了图象,怎么按FN+F5切换都没有用,我的分辨率是1280×800,我也试过了其他的分辨率1024×768等都没有用,只要一进入XP投影仪就没有图象了,投影仪是正常的,不知道如何解决这样奇怪的问题? 【答:】1. 没有任何问题。就是这样设计的。首先需要知道一个概念。XP 启动完成之后,是否外接输出由系统接管,如果没有让它去输出,它当然不会输出。 那么在 XP 启动完成前呢,到底应该如何输出呢。这其实是有我们自己决定的。 BIOS 中有一项叫 Boot Device,它有两个选项。Both(内外都显示),Auto(如果有外接,就仅由外接显示,也就是楼主现在碰到的现象。这个是默认值。) 2. 如何实现 XP 中外接显示呢?方法至少有三种: 1)使用显卡的设定功能手动设定。 2)使用 ePresentation 这个软件做设定。 3)安装 Launch Manager 软件后,使用 Fn+F5 快捷键输出。 推荐使用第3种方法。第2种方法看自己的需要。
1.将VGA线(接头为15针的线缆)与笔记本电脑连接。 2.按笔记本电脑的功能键“Fn”+“F2”/“F3”/“F4”/“F7”等,不同笔记本,切换键有所不同,但功能键(F1~F8)上会有一个键印有两个屏幕的图标,若按了没有效果,则可能是笔记本的快捷键没有驱动,此时则参考附件解决方法。 3.切换不了有可能是因为笔记本本身的分辨率太高,建议调整为1024*768。 4.电脑本身的屏幕刷新率可能太高了,建议调成70Hz以下。 ATI显卡设定方法: 桌面点右键,出现ATI显卡管理程序,选择显示器管理器,选择主显示器(图标),托到右边的显示器2上,右键选复制方式,显示器与投影机屏幕同步。笔记本接到投影仪上时,桌面上的图标在投影仪上不显示,投影仪只显示笔记本桌面背景,可能在显示属性里面选择了扩展桌面的选项,如果是这样,投影仪上显示的是扩展的桌面,也就是说你的鼠标可以从你的笔记本屏幕移动到投影仪上,所以桌面图标不显示,因为只有一个桌面。 NVIDIA显卡设定方法: 桌面点右键(或在开始-控制面板-Nvidia Desktop Manager),出现NVIDIA控制面板,在左侧功能栏里面,显示-在两个显示器上相同(复制模式),单击下方的“应用”,确定即可。若还是没显示,则可尝试重新按切换键,但由于Nvidia显卡版本不同,管理界面也有相应改动,但基本设置是一样的。
投影仪操作步骤
投影仪操作步骤 1、放下投影荧幕。 2、先用白色无线遥控按“向下按钮”把白色荧幕放下来,按“方形按钮”,表示暂停,按“向上按钮”向上收回荧幕。 3、使用EPSON专用遥控器,对准悬挂的投影仪按一下“POWER”键,注意看投影仪上有一个LED电源指示灯由“黄”变“绿”,这个时候投影仪会慢慢把图像投到荧幕上。 4、把会议室下面的蓝色VGA视屏输出线,插入笔记本电脑的VGA端口中,再在电脑上按FN+(功能键),并且按下EPSON专用遥控器上的“search”键。(注意投影仪的分辨率为 1024*768)。 说明笔记本电脑外接显示设备时,通常有四种显示输出控制。 笔记本液晶屏亮,外接显示设备亮 笔记本液晶屏亮,外接显示设备不亮 笔记本液晶屏不亮,外接显示设备亮 笔记本液晶屏不亮,外接显示设备不亮 所以我们要注意通过显示输出控制来切换投影形式。 各型号笔记本电脑键盘上投影切换功能键:TOSHIBA(Fn+F5) ;IBM(Fn+F7) ;Compaq(Fn+F4) ;Gateway(Fn+F3) ;NEC(Fn+F3) ;DELL(Fn+F8);LENOVO(Fn+F3) Panasonic(Fn+F3) ;Fujitsu(Fn+F10) ;DEC(Fn+F4) ;Sharp(Fn+F5) ;Hitachi(Fn+F7) ;
有时候需多次按下切换键。 5、关闭投影仪,使用EPSON专用遥控器,对准投影仪按下“Power”键,看到屏幕提示后再按一下,投影仪就关闭了。 注意投影画面出现移位 具体操作为:按下投影仪上的 “MENU”→“信号设定”→“调整信号”→“移位”,通过调整上下左右方向键来调整投影的移位。
双屏显示技巧 笔记本外接显示器完全攻略
笔记本为什么要使用双屏 我们知道,笔记本由于在自身设计的时候考虑到其便携性,所以一般而言笔记本的屏幕设计的都比较小。所有,在显示较多内容的时候,单一的笔记本屏幕无法满足用户的需求,这个时候,就需要我们连接外接显示器来满足我们的需要。 笔记本连接外接屏幕之后,有以下优势: 第一,显示面积大大增加,可以显示较多内容。 第二,双屏显示不同内容,一边写文档,一边查资料,大大提高工作效率。 第三,还可以一边进行工作另外一个屏幕播放电影或是其他媒体文件,做到娱乐工作两不误。 第四,可以选择关掉液晶显示器屏幕,只使用外接屏幕,从而大大提高笔记本的液晶屏幕的寿命。 使用双屏的几种方式 去年年初的时候,三星推出了专门为笔记本电脑定制的外接显示器,视平方系列。这个系列的液晶显示器支持USB连接,最多可同时支持六台液晶显示器同时使用。相对来说,操作极其简单。但是对我们大多数人来说,如果手头刚好有现成的液晶显示器,也不必强求非得买这款视平方笔记本伴侣。 视平方显示器
使用普通的液晶显示器,用VGA线或者DVI线(少部分笔记本支持DVI接口)连接之后,需要进行一下简单的设置,就可以达到实现双屏使用的目的。那么,具体都需要哪些设置哪?小编带你一一看来。 第一、显示器和笔记本的连接 显示器和笔记本的连接非常简单,首先,将显示器的电源线和信号线连接好,然后将信号线的另一端和笔记本相连接就OK了。如下图所示。 笔记本上面的DIV接口和D-Sub接口 连接完毕之后,外接显示器上面并不能显示你所想要的内容,那么就需要我们来设置一下。笔记本的双屏设置一般常用的有三种方式,分别是使用快捷键进行设置,使用windows 显示属性设置,和使用显卡控制程序设置。 用快捷键进行设置 一般而言,笔记本上面都有个快捷键可以快速实现双屏显示,以小编的笔记本为例,就是Fn键+F8可以实现。当然,各个品牌的笔记本由于设计问题,可能快捷键不一样,之需要去键盘上找蓝色的,带有显示器标识的键和Fn键组合就可以了。 小编用的华硕X50笔记本 同事用的IBM X200笔记本 这个快捷键的设置有点延时,大概两秒钟的样子就可以显示出来。就我的笔记本而言,按快捷键组合,依次出现的是:双屏显示器显示器——单外接屏幕显示——单笔记本屏幕显示,而且双屏显示器的时候显示器的是屏幕扩展,没有屏幕映像(就是两个屏幕上显示完全一样的内容。)
笔记本怎么外接显示器hdmi
笔记本怎么外接显示器hdmi 笔记本怎么外接显示器hdmi? 笔记本外接显示器如果显示器有hdmi就用hdmi接口,因为hdmi传送的是高清数字信号,同时还能传输音频。 高清晰度多媒体接口(英文:high definition multimedia interface,hdmi)是一种数字化视频/音频接口技术,是适合影像传输的专用型数字化接口,其可同时传送音频和影像信号,最高数据传输速度为4.5gb/s,同时无需在信号传送前进行数/模或者模/数转换。 dvi接口是以silicon image公司的panallink接口技术为基础,基于tmds(transition minimized differential signaling,最小化传输差分信号)电子协议作为基本电气连接。tmds是一种差分信号机制,可以将象素数据编码,并通过串行连接传递。显卡产生的数字信号由发送器按照tmds协议编码后通过tmds通道发送给接收器,经过解码送给数字显示设备。 vga(video graphics array)是ibm在1987年随ps/2机一起推出的一种视频传输标准,具有分辨率高、显示速率快、颜色丰富等优点,在彩色显示器领域得到了广泛的应用。不支持热插拔,不支持音频传输。 vga线传输的是模拟信号,dvi传输的是数字信号,hdmi传输的是高清数字信号,hdmi同时还能传输音频信号。
笔记本外接显示器设置步骤: 1、准备好笔记本电脑和要外接的显示器; 2、准备好视频线; 3、在笔记本电脑的一侧找到vga的接口; 4、将视频线插在笔记本上,另一端插好显示器,并拧紧螺丝; 5、同时按笔记本键盘上的功能键fn键+投影键或同时按住windows键+字母p键,进行屏幕转换设置,选择复制即可。
笔记本和投影仪之间如何切换
笔记本和投影仪之间如何切换 笔记本切换到投影仪的使用方法(详解) 笔记本电脑连接投影机后一般按下投影切换组合按键就可以进行切换,例: IBM,SONY,SAMSUNG:Fn+F7 TOSHIBA:Fn+F5 ASUS:Fn+F10 HP,SAMSUNG:Fn+F4 DELL:Fn+F8 BENQ,PANASONIC,NEC,SHARP,联想:Fn+F3 但是有的电脑切换后还是不行,无法找到信号,就按以下方法试试 检查接线是否完全正确:笔记本输出口为VGA,就是有15个孔的梯形插口;投影机输入口也是15孔的,上面有INPUT就是进的意思,不要插在了OUT上,再选择投影机菜单的信息输入:VGA1,电脑1,RGB1都行.。 如果投影没显示,请按切换键。Fn+功能键F1-F10中(LCD/CRT,要么是个小电视的图标),三次切换可分别投影模式。笔记本独显/笔记本+投影机双屏显示/投影要独显三种模式 有的笔记本按切换组合键没有用的,那就在电脑桌面上右键,看看有没有显卡设置这一项(如:NVIDIA 控制面板)字样,里面有三种投
影模式,选择其一"电脑/电脑+监视器/监视器"或者 “LCD/LCD+CRT/CRT 不要将笔记本显卡分辨率设的太高,投影时,设到1024*768,这是4:3的标准投影模式.用完投影后你再设回你笔记本的最佳分辨率. Windows 7操纵系统向用户提供了一种从一台监视器切换到另一台监视器的标准方式(或者是投影仪),您只需求按住Win+P键,或者是运行DisplaySwitch.exe,选定您所需求投放的内容即可。 做到上面几点,基本上都会解决问题的,如果还不行,请看步骤5 在电脑桌面上右键,属性---设备----高级----找到显卡设置项,里面有关于外部显示和笔记本显示的模式.选择想要的.(这里有:常规,颜色管理,适配器,监视器,疑难解答等)和显卡设置项在一起的。上面这些,一定要在显卡驱动正确安全情况下的,你的问题好多人都有的,去官方下载驱动,要选择完全安装.驱动安装,找个会电脑的. 注意事项 连接后,投影画面闪动,字体闪动. 解决:换条线,电脑和投影机电源用同一插座共用地线,要么笔记不在冲电情况下用. 投影时,放影片,投影机画面中只有播放器,不能放出影片? 解决:在电脑桌面上右键,属性---设备----高级----找到显卡设置项,里面有关于外部显示和笔记本显示的模式.选择想要的.(这里有:常规,颜色管理,适配器,监视器,疑难解答等)打开"疑难解答"把硬件加速调低就行了. 投影时,投影机画面上没有桌面图标,只有桌面背景?解
笔记本外接显示器常见问题应该怎么解决
笔记本外接显示器常见问题应该怎么解决 笔记本电脑外接显示器成为潮流。相对于台式机,笔记本电脑在便携性和节能省电方面拥有较大的优势,随着笔记本电脑性能不断提升,同时它们的价格也在逐渐下调,因此越来越多的办公用户或者是学生用户都就将笔记本电脑作为它们的首选。由于笔记本电脑屏幕尺寸比较小,因此很多消费者都外接一台液晶显示器,以增加工作和学习的效率。 除了增加工作效率外,笔记本电脑外接显示器还拥有很多优势。现在,用笔记本电脑外接显示器已经成为了一种潮流。 由于使用笔记本外接显示器进行双屏操作的用户越来越多,很多用户会在外接时遇到不少问题,如连接显示器后,显示器无画面等等,我们在论坛上也能够经常看到网友发表类似的帖子。 有很多人会在平时使用时遇到各种各样的问题。本文中,我们将会列出网友在使用笔记本电脑外接显示器时最为常见的几大难题,并将它们一一解决。 常见难题之一——无法只在显示器上显示内容 现在很多笔记本电脑都预装了Windows Vista操作系统,但是由于Vista比较占用系统资源,因此很多用户自行将其操作系统“升级”到了Windows XP。不过在重新安装XP系统后,很多用户就发现无法实现“只在液晶显示器上显示画面”功能的现象,此外,接上显示器后,系统没有任何提示。 通过笔记本电脑外接液晶显示器通常分为三种模式:只在显示器上显示画面;笔记本电脑或显示器屏幕作为扩展屏;笔记本电脑屏幕和显示器屏幕显示相同的内容。不过,很多网友在安装Windows XP后,并没有安装显卡的相关驱动程序,只使用系统自带的显卡驱动程序。而在XP系统下,并没有太多选择外接模式的选项。 若只使用XP系统自带的外接模式调整工具,我们看到只能选择扩展桌面以及复制桌面这两个选项,若要实现“只在显示器屏幕上显示”功能,只能安装最新的显卡的驱动程序。 而在Windows Vista操作系统下,即使用户使用系统自带的显卡驱动程序,也能够通过Vista自带的外接功能来实现三个外接模式的转换。 既然目前绝大多数用户还是使用的Windows XP,因此我们推荐网友安装相应的显卡驱动程序,驱动程序会拥有非常详细的功能,操作起来也更加方便。在安装好显卡驱动程序后,“不能只在液晶显示器上显示内容”这一问题将会迎刃而解。至于详细的设置信息,请您参考本文第一页的相关文章。 注:在安装显卡驱动程序时,我们建议使用稳定性好的WHQL认证的驱动。一些测试版驱动甚至是第三方发布的驱动有可能会导致笔记本外接的显示器蓝屏、花屏等现象。 除了显卡驱动外,少数笔记本电脑品牌会提供外接显示器的若干种模式选项。如联想Thinkpad系列笔记本上电脑,都安装有相关的控制软件,操作起来也非常方便。不过,像Thinkpad笔记本电脑这样提供类似软件的品牌毕竟是少数。
关于笔记本电脑外接显示器后没有桌面图标的问题
出处:容诚斋 网址:https://www.360docs.net/doc/5b16739720.html,/cdyys/item/4af15d392390f2fd97f88d14 关于笔记本电脑外接显示器后没有桌面图标的问题 明天培训班要开班了,今天将笔记本带到多媒体教室去连接设备,遇到了一个问题:将笔记本与外接显示器连接后,笔记本桌面背景图可以在外接显示器上显示,但笔记本桌面上的图标及内容,在扩展的显示器上无法显示。反复查找,也找不到求解办法。后拿到电脑城找人看,说是笔记本系统有问题。我有点不相信。下午回到办公室,决心攻克这个问题。我将笔记本与台式电脑的显示器连接起来,结果仍然如上午的情况一样,台式机的显示器上只有笔记本的背景图,却没有笔记本桌面的图标,在笔记本上打开文档,外接显示器上没有反映。我反复将笔记本桌面与外接显示器对比,并将鼠标不断在笔记本桌面上和桌面外移动,我发现鼠标移动出笔记本桌面显示之外后,笔记本桌面看不到鼠标,但在外接显示器上却可以看见鼠标,我若有所悟:原来笔记本桌面和外接显示器显示的不是同一桌面。笔记本桌面是1号显示器,外接显示器显示的是2号显示器,内容当然不一样。这就是在外接显示器上看不到笔记本桌面上的文档和图标的根本原因所在。如图一:
图一 那么,要想将笔记本上打开的文档直接显示到外接显示器上怎么办?那么,就要确保第2个显示器不扩展到桌面上,第一是要将第2个显示器下方“将windows 桌面扩展到该监视器上”之前的钩去年;其次是要点击图一中的“高级”按纽,然后按照图二、图三所示,选择适配器——属性——常规(选项)——设备用法栏(有两个选项,选“不使用这个设备”)(这一步,也可以在设备管理器中的显示卡下右击显卡名称——选择停用)——确定——重启电脑。)
