C#如何生成安装程序
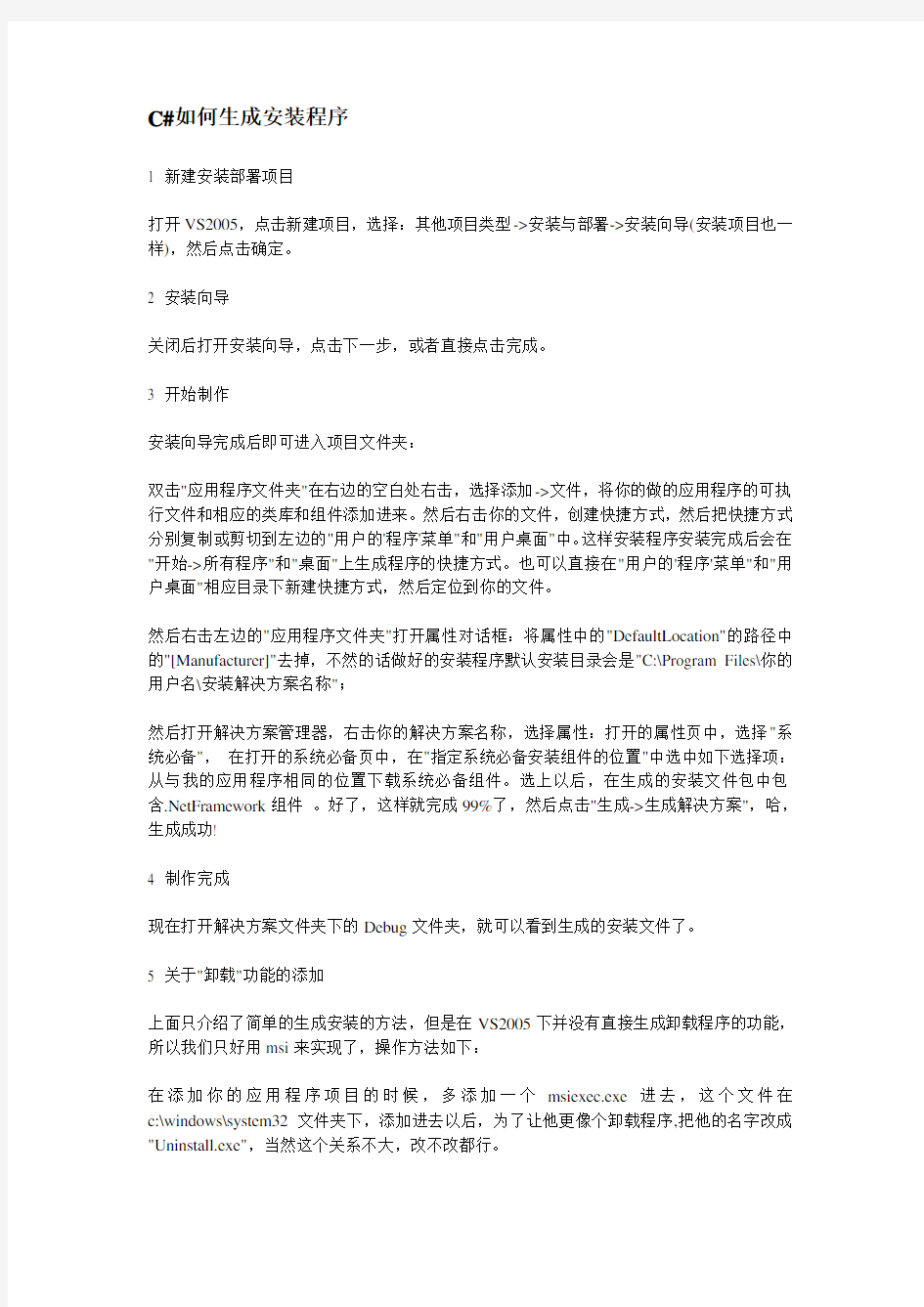
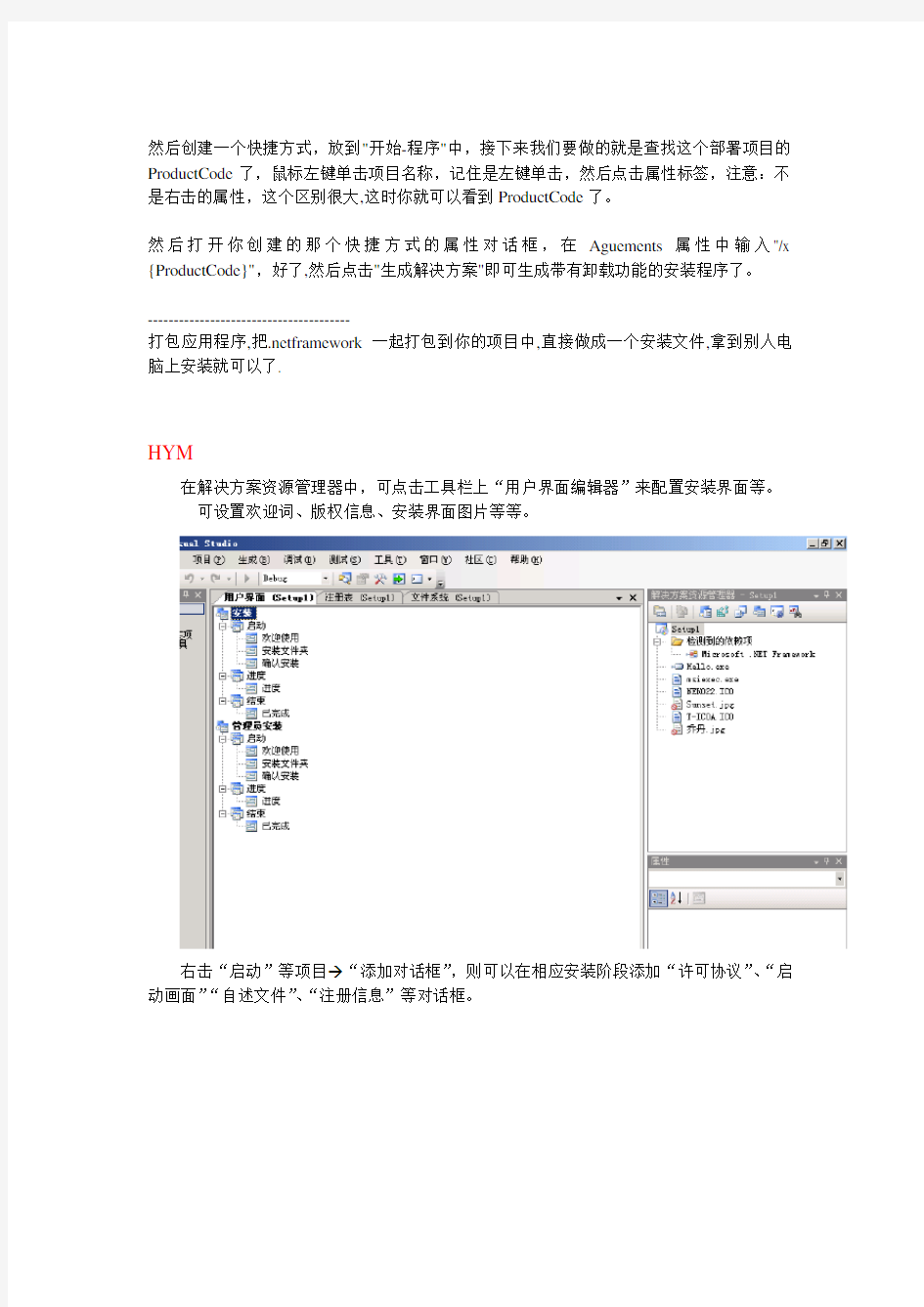
C#如何生成安装程序
1 新建安装部署项目
打开VS2005,点击新建项目,选择:其他项目类型->安装与部署->安装向导(安装项目也一样),然后点击确定。
2 安装向导
关闭后打开安装向导,点击下一步,或者直接点击完成。
3 开始制作
安装向导完成后即可进入项目文件夹:
双击"应用程序文件夹"在右边的空白处右击,选择添加->文件,将你的做的应用程序的可执行文件和相应的类库和组件添加进来。然后右击你的文件,创建快捷方式,然后把快捷方式分别复制或剪切到左边的"用户的'程序'菜单"和"用户桌面"中。这样安装程序安装完成后会在"开始->所有程序"和"桌面"上生成程序的快捷方式。也可以直接在"用户的'程序'菜单"和"用户桌面"相应目录下新建快捷方式,然后定位到你的文件。
然后右击左边的"应用程序文件夹"打开属性对话框:将属性中的"DefaultLocation"的路径中的"[Manufacturer]"去掉,不然的话做好的安装程序默认安装目录会是"C:\Program Files\你的用户名\安装解决方案名称";
然后打开解决方案管理器,右击你的解决方案名称,选择属性:打开的属性页中,选择"系统必备",在打开的系统必备页中,在"指定系统必备安装组件的位置"中选中如下选择项:从与我的应用程序相同的位置下载系统必备组件。选上以后,在生成的安装文件包中包含.NetFramework组件。好了,这样就完成99%了,然后点击"生成->生成解决方案",哈,生成成功!
4 制作完成
现在打开解决方案文件夹下的Debug文件夹,就可以看到生成的安装文件了。
5 关于"卸载"功能的添加
上面只介绍了简单的生成安装的方法,但是在VS2005下并没有直接生成卸载程序的功能,所以我们只好用msi来实现了,操作方法如下:
在添加你的应用程序项目的时候,多添加一个msiexec.exe进去,这个文件在c:\windows\system32文件夹下,添加进去以后,为了让他更像个卸载程序,把他的名字改成"Uninstall.exe",当然这个关系不大,改不改都行。
然后创建一个快捷方式,放到"开始-程序"中,接下来我们要做的就是查找这个部署项目的ProductCode了,鼠标左键单击项目名称,记住是左键单击,然后点击属性标签,注意:不是右击的属性,这个区别很大,这时你就可以看到ProductCode了。
然后打开你创建的那个快捷方式的属性对话框,在Aguements属性中输入"/x {ProductCode}",好了,然后点击"生成解决方案"即可生成带有卸载功能的安装程序了。
---------------------------------------
打包应用程序,把.netframework一起打包到你的项目中,直接做成一个安装文件,拿到别人电脑上安装就可以了.
HYM
在解决方案资源管理器中,可点击工具栏上“用户界面编辑器”来配置安装界面等。
可设置欢迎词、版权信息、安装界面图片等等。
右击“启动”等项目 “添加对话框”,则可以在相应安装阶段添加“许可协议”、“启动画面”“自述文件”、“注册信息”等对话框。
可点击工具栏上“注册表编辑器”来配置安装时注册表信息。
还有“文件类型编辑器”、“启动条件编辑器”等等。
vb程序打包
打包过程: 一).创建部署项目 1. 在“文件”菜单上指向“添加项目”,然后选择“新建项目”。 2. 在“添加新项目”对话框中,选择“项目类型”窗格中的“安装和部署项目”,然后选择“模板”窗格中的“安装项目”。在“名称”框中键入setup1。 3. 单击“确定”关闭对话框。 4. 项目被添加到解决方案资源管理器中,并且文件系统编辑器打开。 5. 在“属性”窗口中,选择ProductName 属性,并键入信息管理系统。 二).将主程序项目的输出添加到部署项目中 1. 在“文件系统编辑器”中,选择“应用程序文件夹”。在“操作”菜单上,指向“添加”,然后选择“项目输出”。 2. 在“添加项目输出组”对话框中,选择“项目”下拉列表中的“你的程序”。 3. 单击“确定”关闭对话框。 4. 从列表中选择“主输出”和“内容文件”组,然后单击“确定”。 三).创建安装程序类 1. 在“文件”菜单上指向“新建”,然后选择“项目”。 2. 在“新建项目”对话框中,选择“项目类型”窗格中的“Visual Basic 项目”,然后选择“模板”窗格中的“类库”。在“名称”框中键入installDB。 3. 单击“打开”关闭对话框。 4. 从“项目”菜单中选择“添加新项”。 5. 在“添加新项”对话框中选择“安装程序类”。在“名称”框中键入installDB。 6. 单击“确定”关闭对话框。 7. 详细代码附后。 四).创建自定义安装对话框 1. 在解决方案资源管理器中选择“setup1”项目。在“视图”菜单上指向“编辑器”,然后选择“用户界面”。 2. 在用户界面编辑器中,选择“安装”下的“启动”节点。在“操作”菜单上,选择“添加对话框”。 3. 在“添加对话框”对话框中,选择“许可协议”对话框,然后单击“确定”关闭对话框。 4. 在“添加对话框”对话框中,选择“文本框(A)”对话框,然后单击“确定”关闭对话框。 5. 在“操作”菜单上,选择“上移”。重复此步骤,直到“文本框(A)”对话框位于“安装文件夹”节点之上。 6. 在“属性”窗口中,选择BannerText 属性并键入:安装数据库. 7. 选择BodyText 属性并键入:安装程序将在目标机器上安装数据库 8. 选择Edit1Label 属性并键入:数据库名称: 9. 选择Edit1Property 属性并键入CUSTOMTEXTA1 10. 选择Edit1Value 属性并键入:dbservers
7-ZIP 制作软件安装包详细教程+7-Zip自解压软件安装包制作工具箱
7-Zip自解压软件安装包制作工具箱 本工具箱包含以下工具: 1.7-Zip解压缩软件:7-Zip v4.57 简体中文版 2.7-Zip自解压包生成工具:7Zip高级自解压包生成工具(SfxMaker7Zip) 3.7-Zip自解压文档分离器:7z自解压文档分离器汉化版(7z SFX Archives splitter) 4.程序文件图标提取工具:零度文件图标提取器 5.程序文件资源替换工具:ResHacker远景专用 以上这些工具在制作7z自解压软件安装*****程中,是很有用的,并且简单易学。 声明:本工具箱所收集的工具均来自网络,所有权归原作者所有,本人仅仅收集而已。 1.7-Zip解压缩软件:7-Zip v4.57 简体中文版 7-Zip是一款号称有着现今最高压缩比的压缩软件,它不仅支持独有的7z文件格式,而且还支持各种其它压缩文件格式,其中包括Zip、RAR、CAB、GZip、BZip2和TAR等等。此软件压缩的压缩比要比普通Zip文件高30-50% ,因此,它可以把Zip格式的文件再压缩2-10% 。 7-Zip 的主要特征: 更新了算法来加大7z 格式的压缩比 7-Zip 是基于GNU LGPL之下发布的软件 支持格式:压缩及解压缩:7z、Zip、GZip、BZip2 和TAR 仅解压缩:RAR、CAB、ISO、ARJ、LZH、CHM、Z、CPIO、RPM、DEB 和NSIS 对于Zip 及GZIP 格式,7-Zip 能提供比使用PKZip 及WinZip 高2-10% 的压缩比 7z 格式支持创建自释放(SFX)压缩档案 集成Windows 外壳扩展 强大的的文件管理 强大的命令行版本 支持FAR Manager 插件 软件界面
vs打包程序数据库图解
VS打包数据库图解 1.首先在需要部署的项目的解决方案资源管理器中新建一个安装项目 2.在安装项目的文件视图中,右键【应用程序文件夹】->【添加】->【项目输出】 选择你的项目中的启动项目,下面的列表中,默认就是主输出,确定。 3.此时在文件系统的中间栏目,会自动列出编译所需的文件。一个简单项目打包差不多,还有快捷方式什么的,就不说了。开始重点了。
创建安装程序类 4.在解决方案资源管理器中,新建一个类库项目【InstallDB】,删除Class1.cs,新建一个安装程序类[InstallDB.cs],等下将在这个类中编写附加数据库代码。 创建自定义安装对话框 5.在刚新建的安装项目上右键,【视图】->【用户界面】: 在用户界面中,右键【启动】-【添加对话框】-选择【文本框(A)】-确定。 6.然后右键这个文本框(A),将其上移到欢迎使用下面:
右键选择【属性】,参考下图的信息填写: 7.在刚新建的安装项目上右键,【视图】->【自定义操作】: 8.右键【自定义操作界面】的【安装】节点,【添加自定义操作】,弹出的对话框。
9.在查找范围里选择应用程序文件夹,再点击右侧的【添加输出(O)…】,选择刚新建的安装程序类项目,默认还是主输出,确定。此时: 10.右键这个【主输出来自InstallDB(活动)】,进入属性界面,在【CustomActionData】属性里输入下面的内容: /dbname=[DBNAME] /server=[SERVER] /user=[USER] /pwd=[PWD] /targetdir="[TARGETDIR]\" 说明:其中前四个方括号中的大写字母,为上面第6步图中输入的四个EditProPerty属性,需要对应好。最后一个targetdir的值的意思是安装后文件的目录路径。 特别提醒:前三个"/XXX=[XXX]"后面,都有一个空格的,小xin曾因此烦恼甚久,网上的某些教程实在是。。。很耐人。 11.现在可以添加数据库文件了,在刚新建的安装项目上右键,【添加】->【文件】,选择你的MDF和LDF文件,就是安装时需要附加的数据库文件。 12.最后,我们只需在安装程序类里编写附加数据库的代码了。打开上面第4步中新建的安装程序类,参考下方的代码,编写适合您的附加数据库代码 using System; using System.Collections.Generic; using https://www.360docs.net/doc/5b17361724.html,ponentModel; using System.Configuration.Install; using System.Data.Sql; using System.Collections.Specialized; using System.Data.SqlClient; using System.Windows.Forms; namespace EaterySystem { [RunInstaller(true)] public partial class InstallDB : Installer
VS2010发布、打包安装程序超全超详细
1、 在vs2010 选择“新建项目”→“其他项目类型”→“Visual Studio Installer→ 命名为:Setup1 。 这是在VS2010中将有三个文件夹, 1.“应用程序文件夹”表示要安装的应用程序需要添加的文件; 2.“用户的‘程序’菜单”表示:应用程序安装完,用户的“开始菜单”中的显示 的内容,一般在这个文件夹中,需要再创建一个文件用来存放:应用程序.exe和卸载程序.exe; 3.“用户桌面”表示:这个应用程序安装完,用户的桌面上的创建的.exe快捷方式。 9、应用程序文件夹中点右键添加文件:表示添加要打包的文件; 添加的文件一般是已经编译过应用程序的debug目录下的文件;
如果debug 下面有子文件夹则需要“添加文件夹”,例如:data 然后把对应的子文件里的内容添加到此文件夹中; 把需要创建程序快捷方式的图标也添加进来:后缀名为:ico 10、在创建的项目名称(Setup1)上点击右键:属性
选择系统必备: 然后选择.NET的版本,和Windows Installer3.1(可选项) 选择:“从与我应用程序相同的位置下载系统必备组件” 这样安装包就会打包.NET FrameWork ,在安装时不会从网上下载.NET FrameWork组件;但是安装包会比较大。
VS2010发布.NET2.0的版本,在创建安装程序时,需要设置启动条件:在项目名称(setup1)上,点击右键选择“视图” “启动条件”:
然后VS2010会创建如下文件: 在“启动条件”中, 点击“.NET Framework”在Version上面选择.NET Framework 2.0; 这样.NET Framework 2.0上创建的项目在安装时,就不会安装.NET3.5或其他版本, 也不会重启(解决.NET 2.0 创建的项目,安装.NET FrameWork3.5的问题)。 11、设置安装文件的目录(路径): 创建的项目名称(setup1)点击左键(不是右键),在属性中设置参数如下图:
cpau软件安装包的过程(适合无权限的客户端使用)
软件安装包的制作 在域或工作组环境管理中,由于回收管理员权限后,经常会遇到一些软件无法以普通用户权限运行安装。从安全方面和操作过程来考虑,把每个域用户添加到本地管理员组或域管理员组中是不可操作的。在此情况下,我们可以将需要安装的软件、安装过程中所需要的信息制作成一个安装程序包,方便用户的使用。 制作的软件有很多,在这里只介绍一下CPAU工具。CPAU是个轻巧、灵活的命令行工具,能以更简单的批处理方式帮助受限用户安全地以管理员权限完成操作。制作好程序之后,用winrar程序添加一个exe自解压程序包。 应用程序的处理 将CPAU软件和安装软件放在某个目录下面(需要在同一目录)一般放在根目录下比较好,在Dos命令行下面进入到CPAU存放的目录,如图所示: 加密安装软件,如图所示: 命令格式:CPAU –u 用户名–p 密码–ex 源安装软件路径–enc –file 加密文件输出路径(名字和后缀无要求)如 1.txt
注意: ex 参数后是主可执行程序,其他文件也放在同一路径下,如c:\ 域用户格式域名\管理员名 生成的加密文件(jobfile)里面有用户名,密码,可执行程序的路径信息 查看结果是否成功,输出”The command completed successfully”表示成功,如图所示: 测试加密文件是否可用,输出“The command completed successfully”命令格式:CPAU –dec –file 加密文件所在路径–lwp 如图所示:
该命令调用加密文件的配置信息,执行源文件的exe程序。 加密文件做好后,创建一个批处理文件(保存为.bat格式的文件),命令格式如下: @echo off echo ---------------------------------------------- echo 启动中请等待.......... CPAU -dec -file install.exe -lwp Exit install.exe加密文件的名字 注:前几步完成后,将加密文件、源安装软件(install.exe)、批处理文件(install.bat)、CPAU软件放在同一个文件夹内。 将本文件夹压缩成可自解压的exe格式文件。
【转】制作软件自动安装,软件全自动安装包解析
【转】制作软件自动安装,软件全自动安装包 经常需要帮别人安装一些常用软件,“下一步”、修改安装目录等等,总得做很多重复的工作,很久之前就看到一些高手用autoit 来做一些软件的“自动安装”,软件的整个安装过程是全自动的,不需要点击或者输入任何东西,非常方便。 方法一: 由于对autoit不是很了解,一直没做出自己需要的“自动安装”,虽然也尝试用其他的工具制作过类似的“自动安装”,但是效果不是太好。 今天无意看到一篇文章《制作软件自动化安装的最简便的方法[By Gooker]》,如茅塞顿开,获益匪浅,感谢原作者。 下载自动化编写任务脚本autoit v3.2.55中文绿色版-目前最新是v3版本,类似BASIC语言风格的脚本程序的免费软件,它被设计用来在Windows GUI中进行自动操作.通过它可以组合使用模拟键击,鼠标移动和窗口/控件操作等来实现自动化任务,这是其它语言所无法做到或尚无可靠方法实现的。 这个方法不是用别的工具,正是AU3自带的。最简便的方法是什么样子的: 执行一遍软件的安装,就出来代码了,编译一下就出来工具了。 OK,先说明用的不是用Autoit宏生成器,总感觉那个玩意不准(不知道是不是没用过的原因),其实可能大家也在使用的时候碰到过,偶然按出来了,或者老手都知道这个软件。 好了,现在告诉你如何做: 1、打开 目录是:AutoIt3\SciTe\ScriptWriter 下面的AU3Record.exe文件 2、主角就出现了,建议选中"Record Window Text"(记录窗口文字),另外"Record Mouse"必选,然后browse选择你想要自动安装的软件; 3、选择好之后就点击"Click To Record"的图标,之后就安装你的软件,你的操作都会被记录,这个记录方式是完全模拟的,包括鼠标的移动、点击等等; 4、软件安装完毕之后,我们点击右上角这个 完成,程序会自动把代码写到SciTE里面。
使用Visual Studio 2010 打包安装程序
打包程序: 1,解决方案—右键菜单“添加”—新建项目—其他项目类型—安装和部署—Visual S tudio Installer—安装项目,输入名称Setup1,点“确定” 2,添加开始程序中的文件夹:右击左侧“应用程序文件夹”—添加—文件夹,自己设置名称。这里的作用就是好管理,这里我就叫它“测试打包系统”;然后再右击左侧“用户的程序菜单”—添加—文件夹,自己设置名称,这里我就叫它“测试打包系统”。
3,添加主输出:右击左侧“应用程序文件夹”—测试打包系统(即刚刚创建的文件夹),添加—项目输出-主输出-确定。 下一步:添加主输出
4,添加开始程序中和桌面的主程序快捷方式:单击左侧“应用程序文件夹”—测试打包系统(即刚刚创建的文件夹),右键菜单“创建主输出来自***的快捷方式”,命名为“测试打包系统”。然后将其分别拖到左侧“用户的程序菜单”—测试打包系统(即刚刚创建的文件夹)和左侧“用户桌面”(或单击左侧刚新建的文件夹--右侧右键—创建新的快捷方式--选择“应用程序文件夹”---主输出--“确定” ;单击左侧用户桌面--右侧右键—创建新的快捷方式---选择“应用程序文件夹”---主输出---确定)
5,设置程序图标:先把图标文件放到你的程序目录下---单击左侧“应用程序文件夹”---Images(自己创建的文件夹),---空白处右键—添加—文件---图标文件。然后左侧“用户的程序菜单下”的文件夹---单击刚才新建的程序快捷方式---属性窗口---Icon—浏览—图标文件---确定。同理添加“用户桌面”里快捷方式的图标。 添加"快捷方式的属性"
轻松制作绿色软件安装文件
安装文件制作之宝典 自己开发了小程序,或是制作的小课件,或是改写了一个软件之类的东东,和网友交 流时,总希望对方收到后安放在指定的地方,运行特定的文件。平时大多采用压缩文件格 式,但使用时总有不尽人意的地方,其实,我们完全可以自己动手,制作出个性化的安装 文件,一个安装文件搞定所有的事情。 借用winrar 工具 Winrar 是大家最常用的压缩软件,利用它,我们可以很轻松的制作出安装文件 准备工作: 首先必须下载安装压缩软件WinRAR ,版本当然是越高越好;同时将要制作成安装文件 的所有程序文件放在一个文件夹中,(以下示范操作的文件夹为“我的作品”)如果还想使 自己的安装文件更专业,可准备自己的图标文件(32*32 ),程序说明文件和安装协议。(建 议作成txt 格式) 创建方法: 1. 进入文件目录,选择所需的文件然后单击右键,在弹出的菜单上选择“添加到压缩 文件”,打开WinRAR 的“压缩文件名和参数”对话框。 2. 如图1 所示,在“常规”选项卡上选择“创建自解压格式压缩文件”复选框,然后在“压 缩方式”下位列表中选择“最好”。 提示:WinRAR 的压缩方式分为六种:“存储”压缩方式的压缩率为0 ,“较快”和“最快”的压缩速度较快,但压缩率较低,“标准”方式是WinRAR 默认的压缩方式,“较好”和“最好”的压缩速度较慢,但压缩率较高。 3. 在“高级”选项栏内单击“自解压选项”按钮打开“高级自解压选项”对话框。 4. 在“高级自解压选项”对话框的“常规”选项卡上,“解压路径”文本框中填入要创建的安
装文件夹名称,我们可输入自己所需的名称如“我的作品、”,并选择“在Program Files 中创建”,接着,同时在“我的作品”文本框中输入要运行的主程序名称,如我的主程序名为“ srart.exe ”,这样,当用创建的这个安装程序安装好以后,s rart.exe 将会自动启动。 提示:这里我只输入了“我的作品”,是因为默认已经选择了“在'ProgramFiles' 中创建” 选项,这时RAR 能自动检测当前操作系统安装在哪个分区上,也就是说,如果您的XP 安 装在 D 分区,那么文件最终会被自动解压到我的作品目录中,这对于安 装了多系统的朋友不能不说是一项非常实用的功能。 5. 切换至“高级自解压选项”对话框的“高级”选项卡,单击“添加快捷方式”按钮打开“添 加快捷方式”对话框,在这个对话框上,我们可以在桌面、开始菜单、开始菜单/程序、以及启 动组中添“查看电脑配置”快捷方式,在这里我们选择“桌面”,在“源文件名”文本框中输入主程 序名称“everest.exe ,”“快捷方式名”中输入“查看电脑配置,”最后单击“确定”。 小提示:若您还想为everest.exe 添加其它位置上的快捷方式,可再次单击“添加快捷方式”按钮并按上述的方法添加。当快捷方式添加完成后,“高级”选项卡上会列出添加的所有快捷方式。 6. 切换至在“高级自解压选项”对话框的“模式”选项卡,在“安静模式”中选取“全部显示”,在“覆盖方式”中选择“覆盖所有文件”,当遇到同名文件后应直接覆盖。 小提示:“安静模式”的含义是在整个解压过程中是否显示默认解压路径等信息,这里由 于制作的是安装文件,所以选择“全部显示”。如果制作升级安装包,“覆盖方式”一定要选“覆 盖所有文件” 7. 在“高级自解压选项”对话框的“文本和图标”选项卡上,在“自解压文件窗口标题”文本 框中输入标题如“我的作品”,在“自解压文件窗口中显示的文本”文本框中输入安装任务的信息“这 是一款我自己改写的小软件,可以用它方便的查看你的计算机的硬件”,然后单击“浏览”,在
打包过程vs2010(包含卸载功能、生成一个exe文件)
1、在vs2010 选择“新建项目”----“其他项目类型”----“Visual Studio Installerà“安装项目”: 命名为:Setup1 。 这是在VS2010中将有三个文件夹, 1.“应用程序文件夹”表示要安装的应用程序需要添加的文件; 2.“用户的…程序?菜单”表示:应用程序安装完,用户的“开始菜单”中的显示的内容,一般在这个文件夹中,需要再创建一个文件用来存放:应用程序.exe和卸载程序.exe; 3.“用户桌面”表示:这个应用程序安装完,用户的桌面上的创建的.exe快捷方式。 2、应用程序文件夹中点右键添加文件:表示添加要打包的文件;
添加的文件一般是已经编译过应用程序的debug目录下的文件; 如果debug 下面有子文件夹则需要“添加文件夹”,例如:data
然后把对应的子文件里的内容添加到此文件夹中; 把需要创建程序快捷方式的图标也添加进来:后缀名为:ico 3、在创建的项目名称(Setup1)上点击右键:属性
选择系统必备 然后选择.NET的版本,和Windows Installer3.1(可选项)
选择:“从与我应用程序相同的位置下载系统必备组件” 这样安装包就会打包.NET FrameWork ,在安装时不会从网上下载.NET FrameWork 组件;但是安装包会比较大。 VS2010发布.NET2.0的版本,在创建安装程序时,需要设置启动条件:在项目名称(setup1)上,点击右键选择“视图”à“启动条件”:
然后VS2010会创建如下文件: 在“启动条件”中, 点击“.NET Framework”在Version上面选择.NET Framework 2.0;
软件自动安装包制作(InstallRite)图文教程
软件自动安装包制作(InstallRite)图文教程 现在越来越多的朋友在研究软件自动安装,各种各样的方法层出不穷,本人比较懒,喜欢用比较简单和快速的方法,找了N久让我找到了这个InstallRite这个软件,经过试用和测试,个人认为还是比较简单且容易上手的东西,现在发出来和大家分享下: 首先下载并安装InstallRite,打开InstallRite.exe,看到如图所示: 点击安装新的软件并接创建一个安装包,看到如图所示:
下一步:
下一步:这里建议关闭所有运行着的程序,因为你在安装软件的期间如果其它软件正在硬盘些东西又或者在注册表添加东西都会被InstallRite所监听到。 这时InstallRite会自动扫描系统目录和注册表并创建一个快照,如图: 扫描完毕之后选择需要安装的软件,然后点下一步进行安装,怎么安装软件就不用我说了吧! 等到你需要安装的软件安装完毕之后你会看到下面的提示:
直接点下一步,这时InstallRite会自动对比软件安装之前和安装之后系统的所有改变: 对比完毕之后要求你输入你所安装程序的名字,输入之后点确定。
点击确定之后就会出现如下界面: 这时你可以直接点击构建安装包来生成自动安装的程序,如果我们还需要进一步调整的话就先点击完成回到软件初始界面然后再点击检查安装打开如下界面:
在这里你可以删除一些你不希望创建的文件,比如一些快捷方式和临时文件。如果你的其它程序正在处于运行状态也会被InstallRite监听,如杀毒软件,QQ等等。所以我们将一些自己觉得没必要的文件删除掉尽量减少文件的大小。清理完毕之后直接关闭窗口再打开InstallRite初始界面,现在可以点击初始界面里的构建一个安装包了: 选中我们刚才安装的软件之后直接点击确定然后保存。当点击保存之后就会出现如下窗口:
VS2005安装包打包教程
vs2005打包图解(含卸载功能) (2009-04-17 20:33:09) 转载▼ 标签: vs2005打包图解 卸载 it 分类:编程 该打包过程在vs2005中完成,但也适用于vs2008,程序是用c#写的。 1.新建安装和部署。 打开你所写的项目,在解决方案上右键->添加->新建项目。如图: 选择其他项目类型->安装和部署->安装项目。在名称中把名字改为你所希望的名字,然后确定。如图:
2.确定后打开文件系统,然后单击应用程序文件夹,在右边空白处右键->添加->项目输出。如图: 3.选择主输出,然后确定。这时文件系统中的应用程序文件夹如图: 4.在刚添加的主输出上右键,创建其快捷方式。可以重命名也可不重命名。这里命名为PicSee。 如图:
5.剪切刚创建的快捷方式,然后单击用户的程序菜单,在其上右键,添加,文件夹,重命名文件夹。这个文件夹名字就是你在开始,所有程序中显示的名字。然后单击刚创建的文件夹,在右边空白处粘贴快捷方式,安装好程序后,这个快捷方式会出现在所有程序中。如图: 6.像上面一样再创建一个快捷方式,剪切,然后单击用户桌面,粘贴。安装完程序后,这个快捷方式出现在桌面。如图: 7.右击左边的"应用程序文件夹"打开属性对话框: 将属性中的"defaultlocation"的路径中的"[manufacturer]"去掉, 不然的话做好的安装程序默认安装目录会是"c:\programm file\你的用户名\安装解决方案名称"。 8.右键你的安装项目名,属性。如图:
在打开的属性页中,选择"系统必备",在打开的系统必备页中,选中如下图中的选择项,选上以后,在生成的安装文件包中包含.netframework组件,然后确定。
android apk安装包的制作过程图解
Android程序安装包APK的制作 完成Android项目后,需要将程序打包成APK文件(Android Package),其后缀名为".apk"。打包的APK 文件可以在Android模拟器或者Android手机上安装运行。 Android系统要求具有开发者签名的私人密钥的应用程序才可以被安装。 Android项目打包和生成数字签名可以使用命令行的方式,但Eclipse中的向导可以方便快捷的完成整个流程。 以HelloWorld为例,介绍如何生成APK。 Android项目编译运行后,右键单击项目名称,选择"Android Tools",再选择"Export Signed Application Package..."(输出签名的应用程序包)。 直接点击Next按钮,进入Keystore设置窗口。其中,Location为证书的目录地址,Password/Comfirm 为证书的密码。
打包程序时系统要求使用数字证书。如果没有数字证书,选择"Create new keystore",设置目录地址和密码,创建新的数字证书。 点击Next按钮,设置证书的信息。Alias:数字证书的名称;Password/Comfirm:证书的密码;Validity(years):证书的有效期;其他信息按需要填写。
完成证书信息设置后点击Next按钮,完成APK打包,如下图所示,生成的APK文件为:E:\Android\keystore\HelloWorld.apk。
如果已有数字证书,可以选择"Use existing keystore",然后点击Browser按钮进行选择,输入密码后点击Next按钮进行下一步。如果没有数字证书,选择"Create new keystore",设置目录地址和密码,创建新的数字证书。
vs2010发布、打包安装程序(超全超详细)
1、在vs2010 选择“新建项目”→“其他项目类型”→“Visual Studio Installer→ “安装项目”: 命名为:Setup1 。 这是在VS2010中将有三个文件夹, 1.“应用程序文件夹”表示要安装的应用程序需要添加的文件; 2.“用户的‘程序’菜单”表示:应用程序安装完,用户的“开始菜单”中的显示 的内容,一般在这个文件夹中,需要再创建一个文件用来存放:应用程序.exe和卸载程序.exe; 3.“用户桌面”表示:这个应用程序安装完,用户的桌面上的创建的.exe快捷方式。 2、应用程序文件夹中点右键添加文件:表示添加要打包的文件;
添加的文件一般是已经编译过应用程序的debug目录下的文件; 如果debug 下面有子文件夹则需要“添加文件夹”,例如:data 然后把对应的子文件里的内容添加到此文件夹中;
把需要创建程序快捷方式的图标也添加进来:后缀名为:ico 3、在创建的项目名称(Setup1)上点击右键:属性 选择系统必备:
然后选择.NET的版本,和Windows Installer3.1(可选项) 选择:“从与我应用程序相同的位置下载系统必备组件” 这样安装包就会打包.NET FrameWork ,在安装时不会从网上下载.NET FrameWork组件;但是安装包会比较大。
VS2010发布.NET2.0的版本,在创建安装程序时,需要设置启动条件:在项目名称(setup1)上,点击右键选择“视图”“启动条件”:
然后VS2010会创建如下文件: 在“启动条件”中, 点击“.NET Framework”在Version上面选择.NET Framework 2.0;
手把手教你如何制作MSI安装包【有图】
使用win2000server光盘中的工具将exe程序制作为msi文件 2008-03-01 14:23 使用win2000server光盘中的工具将exe程序制作为msi文件 1、安装此工具 首先找一台干净的windows xp系统上安装此工具,此工具的位置在2000光盘的路径: valueaddΛrdparty\Mgmt\Winstle\Swiadmle.msi 运行它很快软件就自动安装到了电脑中。在开始菜单的所有程序里边就多了“VERITAS software”组,点击运行里边的“VERITAS discover”就可以开始制作MSI文件了。 制作MSI文件的基本原理就是,在我们安装一个软件以前,先给电脑的磁盘拍个“快照”。然后将要安装的软件安装到电脑中,并对注册表等内容做修改,等到确认这个软件能正确运行后,再给电脑的磁盘拍个“快照”。Discover软件会自动找出两次“快照”的不同,并且生成一个MSI文件。最后,如果你愿意,可以使用VERITAS software组中的另一个工具:Veritas Software Console对这个MSI文件进行进一步的包装、调整,这样一个MSI文件包就生成了。 下面,我们具体通过一个例子(如安装winrar软件)来介绍一下如何使用Discover 生成一个MSI文件。 第一步:运行VERITAS discover,弹出程序界面,可以直接点“Next”按钮继续。
第二步:在的对话框中,首先在第一文本框为你的程序起个名字,比如这里用的“winrar”;第二个对话框是输出MSI文件的存放位置和文件名,这里选择保存为e:\soft\winrar\winrar_setup.msi;第三个框为压缩包的语言,可以使用其默认值。填好后点“Next”按钮。 第三步:为Discover存放快照文件选择一个临时的空间,可以选一个磁盘空间比较大的磁盘。如选择E分区。
vs2010发布、打包安装程序详解
这是我在网上搜到的,加以自己的理解和对一些不明白的地方做了一些更新说明。 1、在vs2010 选择“新建项目”→“其他项目类型”→“Visual Studio Installer”→ “安装项目”: 命名为:Setup1 ,选择好位置后点确定。这时在VS2010中将有三个文件夹,如图: a.“应用程序文件夹”:表示要安装的应用程序需要添加的文件; b.“用户的‘程序’菜单”:表示应用程序安装完,用户的“开始菜单”中的显示的 内容,一般在这个文件夹中,需要再创建一个文件用来存放:应用程序.exe和卸载程序.exe; c.“用户桌面”表示:这个应用程序安装完,用户的桌面上的创建的.exe快捷方式。 2、应用程序文件夹中点右键,添加文件:表示添加要打包的文件;
添加的文件一般是已经编译过应用程序的debug目录下的文件(主要为.exe文件,其他文件可选); 如果有所需要的动态库也加载进来: 如果还要添加子文件夹则需要“添加文件夹” 然后把对应的子文件里的内容添加到此文件夹中; 把需要创建程序快捷方式的图标也添加进来(在res文件夹下),后缀名为:ico
3、在创建的项目名称(Setup1)上点击右键 属性,选择系统必备:
如果在项目名称(Setup1)的“检测到的依赖项”里检测到所添加的程序文件有.NET 依赖,如图:则选择所需的.NET的版本和Windows Installer3.1(可选项),如果没有则不用选。 选择:“从与我应用程序相同的位置下载系统必备组件”,这样安装包就会打包.NET FrameWork ,在安装时不会从网上下载.NET FrameWork组件;但是安装包会比较大。 在创建安装程序时,需要设置启动条件(如果有.NET依赖):在项目名称(setup1)上,点击右键选择“视图” “启动条件”:
Installshield2021制作安装包详解
Installshield2021制作安装包详解 第一部分:差不多设置 1. 打开Installshield 2018 Premier Edition,新建一个Installscript Project,它是一个全脚本类型程序,确实是用脚本来驱动安装界面。 选择类型为InstallerScript | InstallScript Projcet,输入工程名,指定工程所在的文件夹。 2.界面会切换到Project Assistant,从那个地点开始把工程的差不多组件和差不多文件建立好,只是一样在Installation Designer里进行设置。 3.在Project Assistant界面的底部,会有一个引导动作条,在建立该工程的差不多结构和文件时,能够在此界面进行操作。
4.点击界面上的Installation Designer,进入安装设计界面 1.Installation Information文件夹要紧是设置该安装包的差不多信息,用户只要设置General Information里的信息,其它两个不用设置。要紧是设置此安装包项目的名称,运行的操作系统和一些差不多信息。 https://www.360docs.net/doc/5b17361724.html,anization文件夹要紧是进行安装设置,包括安装中要用到的文件,安装文件的执行顺序以及安装类型的设置(自定义安装和完全安装)。Setup Design要紧是用来添加安装过程中
所需的文件和快捷方式的设置,快捷方式设置包括开始菜单中的快捷方式和桌面快捷方式的设置。还能够把文件的安装和脚本中函数的执行关联起来。Features要紧是查看各装置的配置信息,Components要紧是查看各组件的配置信息,这两个差不多上方便用户查看一些设置的差不多信息。Setup Types用来设置用户在自定义安装和完全安装时要安装的组件。 3.Application Data 文件夹要紧是提供用户查看运算机中的应用程序和文件,方便用户来选择其中的文件来制作安装包。一样不需要用户操作。 4.System Configuration 文件夹要紧是查看系统的配置信息,包括安装包快捷方式的设置,当前运算机系统注册表的信息。一样也不需要用户操作。 5.Server Configuration文件夹要紧是一些服务的配置信息。一样也不需要用户操作。 6.Behavior and Logic 文件夹要紧是用来编写安装包程序的脚本,在InstallScript的Files文件夹下包括脚本文件,在Functions文件夹下显示脚本中所有的函数。在Support Files/Billboards 下要紧是支持该安装包的一些文件,例如用户协议文件之类。
如何制作系统安装包
如何制作系统安装包? 开发好的软件后,可利用https://www.360docs.net/doc/5b17361724.html,提供的软件“安装和部署”工具制作系统安装包。1.制作系统安装包 下面以“MyLibrary”软件为例说明系统安装包制作过程。 step1.打开MyLibrary项目。选择“文件”|“添加”|“新建项目(N)”菜单项(如图1所示),打开“添加新项目”对话框,项目类型选择“安装和部署”,模板类型选择“安装项目”,名称填写为“MyLibrarySetup”,位置填写为“D:\王睿智-教学\Course数据库\2010-2011fall\练习\MyLibrary”,然后单击“确定”按钮,如图2所示。 图1 文件→添加→新建项目
图2 添加新项目→“安装和部署” step2.显示安装项目制作界面,如图3所示。 图3 安装项目制作界面 step3.添加自定义文件夹和文件(即项目中数据文件和音效文件等)。 选择“应用程序文件夹”|“添加”|“文件夹”(如图4所示),新建文件夹命 名为“Db”。选择“Db”文件夹,单击鼠标右键,从快捷菜单中选择“添加”| “文件”,打开“添加文件”对话框,导航到数据库MyLibrary所在文件夹 (即…\bin\Debug\Db文件夹),选择“MyLibrary.mdf”文件,单击【打开】按 钮。同理添加“MyLibrary_log.ldf”文件。注意:添加数据库文件(.mdf和.ldf)前,应停止数据库服务器的服务。 图4 添加自定义文件夹
同理添加“Sound”文件夹(MyLibrary项目的音效文件放在…\bin\Debug\Sound 文件夹中),并向该文件夹添加MyLibrary程序中用的音效文件complete.wav,I Don't Wanna Fight.mp3。 图5 添加自定义文件 step4.添加项目主文件。选择“应用程序文件夹”,单击鼠标右键,从快捷菜单中选择“添加”|“项目输出”,打开“添加项目输出组”对话框,选择“主输出”,单 击【确定】按钮,如图6所示。 图6 添加项目输出组 step5.创建“程序”菜单中的快捷方式。单击【用户的“程序”菜单】文件夹,然后用鼠标右键单击右侧的空白区,选择“创建新的快捷方式”,打开“选择项目中 的项”对话框,双击“应用程序文件夹”,选择“主输出来自MyLibrary(活动)”,单击【确定】按钮,然后将快捷方式的名称改为“MyLibrary”,如图8所示。step6.建立桌面快捷方式。单击【用户桌面】文件夹,然后用鼠标右键单击右侧的空白区,选择“创建新的快捷方式”,打开“选择项目中的项”对话框,双击“应 用程序文件夹”,选择主输出来自MyLibrary(活动)”,单击【确定】按钮,然后 将快捷方式的名称改为“MyLibrary”,如图8所示。 step7.编译安装项目。打开“解决方案资源管理器”,选择MyLibrarySetup项目,从右键快捷菜单中选择“生成”,MyLibrarySetup项目即编译成功。如图9所示。step8.运行安装包。安装程序位于文件夹“D:\王睿智-教学\Course数据库\2010-2011fall \练习\MyLibrary\MyLibrarySetup\Debug”,双击运行setup.exe程序,启动安装界
CAB打包和exe安装程序制作说明
1.OCX生成CAB包 1.Copy需要的文件到目标并编写ocx注册脚本和INF文件,格式如下: 注册ocx:regsvr32 .\OCXInFlaDemo.ocx INF文件格式如下: [version] ;版本描述信息,主要用于版本控制。 signature="$CHICAGO$" AdvancedINF=2.0 [DefaultInstall] CopyFiles=install.files RegisterOCXs=RegisterFiles AddReg=AddToRegistry [RInstallApplicationFiles] CopyFiles=install.files RegisterOCXs=RegisterFiles AddReg=AddToRegistry [DefaultUninstall] Delfiles=install.files UnRegisterOCXs=RegisterFiles [DestinationDirs] install.files =11 [SourceDisksNames] 1=%DiskName%,PTZPanel.CAB,1 [Add.Code] ;该项会指明该安装包中有哪些项 OCXInFlaDemo.ocx=OCXInFlaDemo.ocx PTZPanel.swf = PTZPanel.swf [install.files] OCXInFlaDemo.ocx=OCXInFlaDemo.ocx PTZPanel.swf = PTZPanel.swf [SourceDisksFiles] PTZPanel.inf =PTZPanel.inf OCXInFlaDemo.ocx=OCXInFlaDemo.ocx
Innosetup打包安装程序教程
Inno setup 简单打包教程 Inno setup,使用方法如下。 (1)将编写好的程序生成Release版本,打开Inno setup 5小软件,弹出如下界面: 点击菜单栏“文件”——“新建”,出现如下界面 点击下一步,出现如下界面 这里要填写程序的名字,如“My App”,用用版本“1.00”,应用程序的发布者“ My Company”,及应用程序的网站“XXXXX”,后两者可以不写。点击下一步出现如下界面 来这里基本不用更改,点击下一步,出现如下界面 这里首先要选择应用程序的这性文件,也就是XXXX.exe文件,点击右侧的浏览找到你的执行文件即可。下边的“允许用户在安装完成后启动应用程序”,勾选前面的对勾,即可,若禁止安装完成后就运行程序,可不选择此项。下边的“其他应用程序文件”比较重要,一般包含程序用到的一些DLL文件,配置文件(.ini文件),特殊的AxtiveX(.ocx)控件及Readme 文件等,点击下一步,出现如下界面 这里需要哪些功能,在前边打上对勾即可,点击下一步出现如下界面 这里可以选择许可文件,安装前的文件(如Readme文件等),安装后显示信息等,点击下一步,出现如下界面, 在此可选择语言,当然是“简体中文”,点击下一步,出现如下界面, 在这里选择编译文件的输出文件夹,输出地文件名等,还可以加载自定义的安装程序图标,填写完成后,点击下一步,出现如下界面 点击下一步, 点击完成,进入Inno Setup的编译器,如下图, 点击是,出现如下界面 点击是,出现如下界面
选择编译文本(.iss文件)的输出文件夹,之后便可见变得代码,如下 ; 脚本由Inno Setup 脚本向导生成! ; 有关创建Inno Setup 脚本文件的详细资料请查阅帮助文档! #define MyAppName "3G NVS Viewer" #define MyAppVersion "1.00" #define MyAppExeName "LAUMp4Test.exe" [Setup] ; 注: AppId的值为单独标识该应用程序。 ; 不要为其他安装程序使用相同的AppId值。 ; (生成新的GUID,点击工具|在IDE中生成GUID。) AppId={{140AF0C5-52A5-4ECD-AF8B-0037036B0549} AppName={#MyAppName} AppVersion={#MyAppVersion} ;AppVerName={#MyAppName} {#MyAppVersion} DefaultDirName={pf}\{#MyAppName} DefaultGroupName={#MyAppName} InfoAfterFile=E:\MyProject\3G\modify\08060900\Client\bin\Readme.txt OutputDir=E:\MyProject\3G\setup\Output OutputBaseFilename=3G NVS Viewer setup_V1.00 Compression=lzma SolidCompression=yes [Languages] Name: "chinesesimp"; MessagesFile: "compiler:Default.isl" [Tasks] Name: "desktopicon"; Description: "{cm:CreateDesktopIcon}"; GroupDescription: "{cm:AdditionalIcons}"; Flags: unchecked; OnlyBelowVersion: 0,6.1 [Files] Source: "E:\MyProject\3G\modify\08060900\Client\bin\LAUMp4Test.exe"; DestDir: "{app}"; Flags: ignoreversion Source: "E:\MyProject\3G\modify\08060900\Client\bin\config.ini"; DestDir: "{app}"; Flags: ignoreversion
