plsql developer在64位win7连接配置
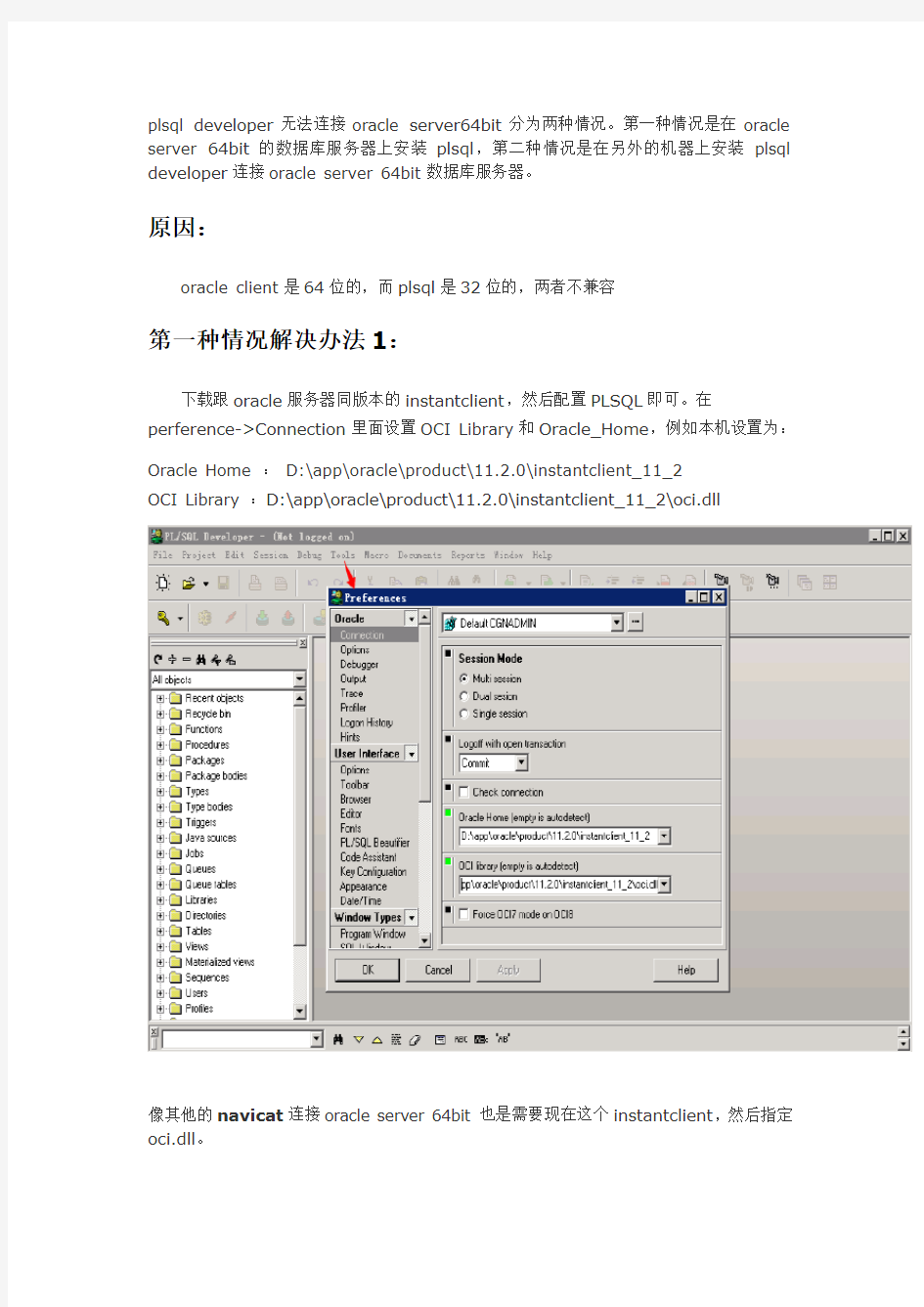
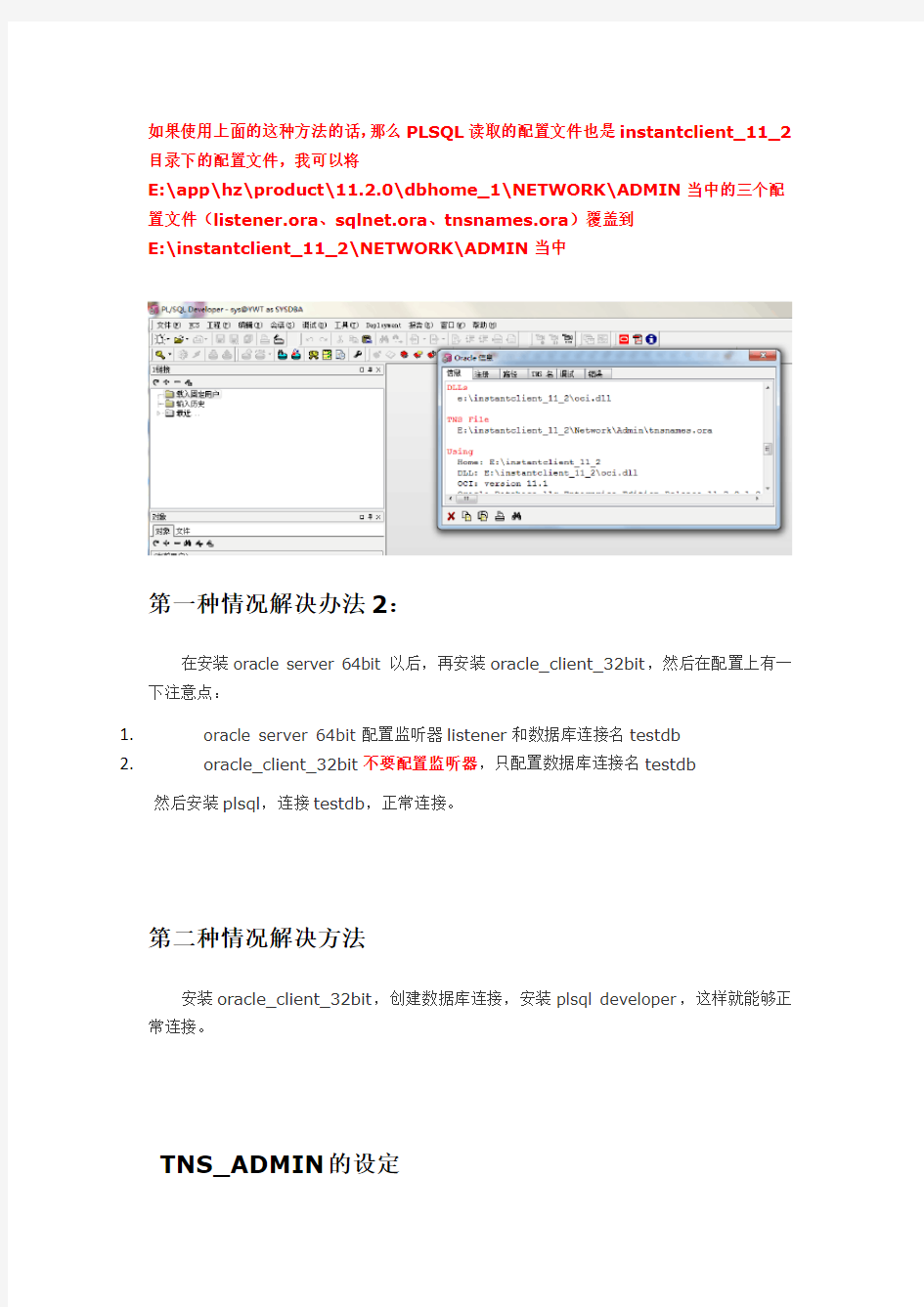
plsql developer无法连接oracle server64bit分为两种情况。第一种情况是在oracle server 64bit的数据库服务器上安装plsql,第二种情况是在另外的机器上安装plsql developer连接oracle server 64bit数据库服务器。
原因:
oracle client是64位的,而plsql是32位的,两者不兼容
第一种情况解决办法1:
下载跟oracle服务器同版本的instantclient,然后配置PLSQL即可。在perference->Connection里面设置OCI Library和Oracle_Home,例如本机设置为:
Oracle Home : D:\app\oracle\product\11.2.0\instantclient_11_2
OCI Library :D:\app\oracle\product\11.2.0\instantclient_11_2\oci.dll
像其他的navicat连接oracle server 64bit也是需要现在这个instantclient,然后指定oci.dll。
如果使用上面的这种方法的话,那么PLSQL读取的配置文件也是instantclient_11_2目录下的配置文件,我可以将
E:\app\hz\product\11.2.0\dbhome_1\NETWORK\ADMIN当中的三个配置文件(listener.ora、sqlnet.ora、tnsnames.ora)覆盖到
E:\instantclient_11_2\NETWORK\ADMIN当中
第一种情况解决办法2:
在安装oracle server 64bit以后,再安装oracle_client_32bit,然后在配置上有一下注意点:
1.oracle server 64bit配置监听器listener和数据库连接名testdb
2.oracle_client_32bit不要配置监听器,只配置数据库连接名testdb
然后安装plsql,连接testdb,正常连接。
第二种情况解决方法
安装oracle_client_32bit,创建数据库连接,安装plsql developer,这样就能够正常连接。
TNS_ADMIN的设定
这个环境变量是用来设定到底使用那个tns配置文件的。因为我们在一台机器上面安装oracle server 64bit和oracle client 32bit,那么就会有两个tns的配置文件,两个配置文件放在一下目录:
1.D:\app\oracle\product\11.
2.0\dbhome_1\NETWORK\ADMIN
2.D:\app\oracle\product\11.2.0\client_1\NETWORK\ADMIN
如果不设定TNS_ADMIN,那么默认使用client_1的tns
如果设定环境变量
TNS_ADMIN=D:\app\oracle\product\11.2.0\dbhome_1\NETWORK\ADMIN,那么上面的路径会发生改变。
PLSQL+Developer工具的使用(非常详细)
PLSQL Developer工具的使用 PLSQL Developer的安装十分简单,先安装PL.SQL.Developer.exe文件,然后安装chinese.exe文件进行汉化。安装成功后在桌面点击PLSQL Developer的快捷方式进入登录页面(如图1)。 图1 输入用户名和口令,选择好要连接的数据库,点击“确定”登录成功(如图2)。 图2 在成功登录后会进入到PLSQL Developer的操作界面(如图3)。
图3 用户可以在左边下拉菜单中选择“我的对象”,然后点击“Table”可以显示出项目所涉 及的数据库中所有表(如图4)。 新建表,点击Table文件夹,然后点击鼠标右键在列表中选择“新建”选项进入到创建
新表的页面(如图5),用户可以根据自己的需要来创建新表,但一定要遵循Oracle规范 信息填写完毕后点击“应用”按钮创建成功。 图5 修改表结构,可以选中要该表后点击鼠标右键在列表中选择“编辑”选项进入到修改表结构的页面(如图6),这里显示的都是该表的结构信息,如要进行修改操作请根据实际情况慎重修改,修改后点击“应用”按钮提交修改内容。 图6 修改表名,可以选中要该表后点击鼠标右键在列表中选择“重新命名”选项进入到重新
命名的页面(如图7),这里需要注意的是表名起的一定要有意义。 图7 查询表结构,可以选中要该表后点击鼠标右键在列表中选择“查看”选项进入到查看表结构的页面(如图8)。 图8 删除表,可以选中要该表后点击鼠标右键在列表中选择“删掉表”选项就可以删除已创
建的表了。 查询表中存储的数据,可以选中要该表后点击鼠标右键在列表中选择“查询数据”选项进入到查询结果页面(如图9),这里显示了所有已录入的数据。 图9 编辑数据,可以选中要该表后点击鼠标右键在列表中选择“编辑数据”选项进入到查询结果页面(如图10),这里显示了所有已录入的数据,用户可以对想要编辑的数据进行操作。 图10 修改数据,用户可以在页面中直接对想要修改的数据进行操作,修改后点击页面中的
PLSQLDeveloper导出导入数据库
一、 二、 1 导出存储过程,触发器,序列等所有用户对象。(备份) 在PL/SQL Developer的菜单Tools(工具) => Export User Objects(导出用户对象)中出来一个对话框界面
附上中文版:
备注: 建议红色框住部分都不选,这样执行这个sql 时,就根据当前你的登录账户来进行创建。在对象列表中ctrl+a 全选所有(如果你只导出部分,可单独选择) 设置输出文件地址,文件名。点击导出完成。 2 导出数据。(备份) 在PL/SQL Developer的菜单Tools(工具) => 导出表中出来一个对话框界面
如果数据量较大,选择oracle导出,勾压缩选项,然后设置输出文件地址。如果只导出部分数据,可以在Where 处添加条件。例如rownum<=1000 ( 导出1000条记录),此种方式导出dmp 格式文件。 如果数据量较小,可以选择sql 插入,此种方式导出sql文件。 如果数据量较小,可以选择sql 插入,此种方式导出sql文件。 上图的选项,勾选约束,索引,行数,触发器。 注意:如果表中包含clob 或nclob 字段,就只能用dmp格式进行导入,如果是少量表,不包含这种字段,可以用sql插入方式。 还原时,注意需要先还原dmp文件。 3 表数据还原。 a. 如果dmp 文件,那么在PL/SQL Developer的菜单Tools(工具) => 导入表中出来一个对话框界面 可以在“到用户” 处选择你登录的账户。 b 如果是sql 格式文件,一样在PLSQL中新建一个命令窗口(command windows),粘贴(ctrl+v)刚才负责的sql内容。然后就开始自动执行还原了。 4 还原其他对象(存储过程,触发器,序列,函数等)
PLSQLDeveloper安装使用手册
PLSQL Developer安装使用手册
1.安装PLSQL Developer (3) 2.配置Oracle数据库连接 (4) 3.使用PLSQL Developer (5) 3.1.连接Oracle数据库 (5) 3.2. 执行SQL语句 (5) 3.2.1.在SQL窗口中执行 (5) 3.2.2.在命令行窗口中执行 (8) 3.3.创建数据库中的对象 (10) 3.3.1.在SQL窗口中创建 (10) 3.3.2.在命令行窗口中创建 (10) 3.3.3.用模板创建 (10) 3.4.查看数据库中的对象 (13) 3.4.1.从SQL窗口中打开查看窗口 (13) 3.4.2.从对象浏览器中打开查看窗口 (14) 3.5.调试函数/存储过程 (15)
1.安装PLSQL Developer 1.运行安装程序,出现如下界面: 2.点Next,出现以下界面: 3.点Next,出现如下界面:
4.点Finish,开始安装。完成后出现如下界面: 5.点Close退出即可。 2.配置Oracle数据库连接 本部分内容请参见《Oracle安装配置手册》
3.使用PLSQL Developer 3.1.连接Oracle数据库 1.运行PLSQL Developer,弹出如下窗口: 2.输入正确的用户名、密码、数据库名,并选择正确的连接身份后即可进入。注意:数据库名是指在本机设置的数据库别名 3.2.执行SQL语句 3.2.1.在SQL窗口中执行 1.在File的下拉菜单中选New,如图:
2.选择SQL Window,产生一个SQL窗口,如图: 3.按F8执行一条SQL查询语句,结果如图:
PLSQLdeveloper工具使用教程汇总
PLSQL入门 PL/SQL的概述 PL/SQL的优势 PL/SQL是一种块结构的语言,允许你将业务逻辑封装在一起,这是到目前为止使用PL/SQL 的最大优势 PL/SQL是在服务器上运行,可以与数据库和SQL引擎直接进行交互, PL/SQL是什么? (procedural language/sql) 是oracle在标准的sql语言上的扩展,pl/sql不仅允许嵌入sql语言,还可以定义变量和常量,允许使用条件语句和循环语句,允许使用列外处理各种错误,这样使得它的功能变得更加强大。 特性: 减少java程序的复杂性 一.过程,函数,触发器是pL/SQL编写的 二.过程、函数、触发器是在oracle中 三.pL/SQL是非常强大的数据库过程语言 四.过程,函数可以再java程序中调用 为什么学? a)提高应用程序的运行性能 b)模块化的设计思想[分页的过程,订单的过程,转账的过程] c)减少网络传输量(传统的方法,用sql语句传输!现在就只需要调用存储过程) d)提高安全性(传统sql 可以看到表名字段等…) 不好: 移植性不好,(你写好的存储过程,函数等当我们要换数据库时,这些东西就没用了) 开发工具: 1.Sqlplus 开发工具 是oracle公司提供的一个工具,这个因为我们在以前介绍过: 2.Pl/SQL developer开发工具 Pl/sql developer是用于开发pl/sql块的集成开发环境(ide) 它是一个独立的产品,而不是oracle的一个附带品, Create procedure sp_pro1//存储过程名字is Begin ---执行部分 Insert into mytest values(‘’,’’);
PLSQL Developer使用手册
PL/SQL Developer使用手册
文档目录 文档控制 ................................................................................................. 错误!未定义书签。文档内容 .. (1) PLSQL Developer的日常使用 (2) 安装 (2) 启动 / 登录 (3) SQL窗口 (3) 命令窗口 (7) 表定义编辑器 (8) 编写程序 (10) 美化SQL语句及程序 (14)
文档内容 1. PLSQL Developer的日常使用
PLSQL Developer的日常使用 PL/SQL Developer 是一个为 Oracle 数据库开发存储程序单元的集成开发环境 (IDE),使用 PL/SQL Developer 你能方便地创建你的客户/服务器应用程序的服务器部 分。日常使用中,可以用来完成如下工作: ●查询数据 ●使用文本编辑器写程序单元(过程、触发器等等)。 ●执行SQL脚本创建表或视图等。 ●修改表结构或数据。 ●查找问题的原因并纠正错误。 ●使用解释计划工具或tkprof工具优化你的SQL语句。 ●使用PL/SQL Beautifier功能美化SQL语句。 安装 1.系统需求 PL/SQL Developer 是 32 位的 Windows 应用程序,因此你的工作站上必须至少安 装了 Windows 95 或 Windows NT 4。要连接到 Oracle 数据库,PL/SQL Developer 需要 32 位版本的 SQL*Net、 Net 8、 Net 9 或 Net 10。 2.本地安装 要在本地工作站上安装 PL/SQL Developer,运行来自于安装媒体的 setup 程序, 然后下面的对话框将会显示出来: 你可以为程序文件选择一个目的目录、一个开始菜单的文件夹、一个 PL/SQL Developer 在桌面上的快捷方式的位置以及安装选项,然后根据向导按Next按钮, 这样程序文件就会被复制,快捷方式也会被创建。 3.卸载PL/SQL Developer 若因为某些原因你希望卸载 PL/SQL Developer,你可以使用控制面版里的添加/ 移除程序来移除它。
PLSQLDeveloper使用手册
北京中讯爱乐科技有限公司PLSQL Developer安装使用手册 v1.0.0 2010年4月6日
修订历史
目录 1.PL/SQL Developer介绍 (4) 2.安装PLSQL Developer (4) 3.Oracle10g客户端的安装 (6) 4.Oracle Net Configuration Assistant的使用 (10) 5.配置Oracle数据库连接 (12) 6.使用PLSQL Developer (13) 6.1.连接Oracle数据库 (13) 6.2.执行SQL语句 (14) 6.2.1.在SQL窗口中执行 (14) 6.2.2.在命令行窗口中执行 (16) 6.3.创建数据库中的对象 (18) 6.3.1.在SQL窗口中创建 (18) 6.3.2.在命令行窗口中创建 (18) 6.3.3.用模板创建 (18) 6.4.查看数据库中的对象 (21) 6.4.1.从SQL窗口中打开查看窗口 (21) 6.4.2.从对象浏览器中打开查看窗口 (22) 6.5.调试函数/存储过程 (23) 7.优化SQL语句 (28) 7.1.使用解释计划窗口 (28)
1.PL/SQL Developer介绍 PL/SQL Developer 是一个为 Oracle 数据库开发存储程序单元的集成开发环境(IDE),使用 PL/SQL Developer 可以方便地创建你的客户/服务器应用程序的服务器部分。主要的功能有: ·使用文本编辑器写程序单元(过程、触发器等等)。 ·使用 Oracle SQL*Plus 编译源文件。 ·如果有编译错误,你必须找出它位于源文件何处,纠正它,转回到 SQL*Plus 重新编译它,然后再找下一处错误。 ·使用 SQL*Plus 或你的客户端应用程序测试程序单元。 ·使用解释计划工具或 tkprof 工具优化你的 SQL 语句。 ·使用 SQL*Plus 或另外的工具在你的数据库里查看或修改其它对象和数据。 这些任务 - 编辑、编译、纠正、测试、调试、优化和查询,在不离开 PL/SQL Developer IDE 的情况下都能被完成。 2.安装PLSQL Developer 1.下载地址: 2.运行安装程序,出现如下界面: 3.点Next,出现以下界面:
PLSQLDeveloper工具的使用非常详细
P L S Q L D e v e l o p e r工具的使用非常详细 公司标准化编码 [QQX96QT-XQQB89Q8-NQQJ6Q8-MQM9N]
PLSQL Developer工具的使用 PLSQL Developer的安装十分简单,先安装文件,然后安装文件进行汉化。安装成功后在桌面点击PLSQL Developer的快捷方式进入登录页面(如图1)。 图1 输入用户名和口令,选择好要连接的数据库,点击“确定”登录成功(如图2)。 图2
在成功登录后会进入到PLSQL Developer的操作界面(如图3)。 图3 用户可以在左边下拉菜单中选择“我的对象”,然后点击“Table”可以显示出项目所涉及的数据库中所有表(如图4)。 图4
新建表,点击Table文件夹,然后点击鼠标右键在列表中选择“新建”选项进入到创建新表的页面(如图5),用户可以根据自己的需要来创建新表,但一定要遵循Oracle规范 信息填写完毕后点击“应用”按钮创建成功。 图5 修改表结构,可以选中要该表后点击鼠标右键在列表中选择“编辑”选项进入到修改表结构的页面(如图6),这里显示的都是该表的结构信息,如要进行修改操作请根据实际情况慎重修改,修改后点击“应用”按钮提交修改内容。
图6 修改表名,可以选中要该表后点击鼠标右键在列表中选择“重新命名”选项进入到重新命名的页面(如图7),这里需要注意的是表名起的一定要有意义。 图7 查询表结构,可以选中要该表后点击鼠标右键在列表中选择“查看”选项进入到查看表结构的页面(如图8)。
图8 删除表,可以选中要该表后点击鼠标右键在列表中选择“删掉表”选项就可以删除已创建的表了。 查询表中存储的数据,可以选中要该表后点击鼠标右键在列表中选择“查询数据”选项进入到查询结果页面(如图9),这里显示了所有已录入的数据。 图9
PLSQL Developer创建Job的步骤 图文
PL/SQL Developer创建Job的步骤 整理于qiao000_000的博客,感谢作者1. 鼠标右键点击 jobs 弹出 Create Job 对话框,如下图: 2. 在对话框中输入相应的值,如下图:
其中: What ——作业执行时将要调用的存储过程; Next date ——下一次作业执行时间; Interval ——作业执行时间间隔,这个参数涉及到Next date的值,Next是按照Interval计算出来的。 Interval几种常用的写法: 1:每分钟执行 Interval => TRUNC(sysdate,'mi') + 1/ (24*60) 或 Interval => sysdate+1/1440 2:每天定时执行 例如:每天的凌晨1点执行 Interval => TRUNC(sysdate) + 1 +1/ (24) 3:每周定时执行 例如:每周一凌晨1点执行 Interval => TRUNC(next_day(sysdate,'星期一'))+1/24 4:每月定时执行
例如:每月1日凌晨1点执行 Interval =>TRUNC(LAST_DAY(SYSDATE))+1+1/24 5:每季度定时执行 例如每季度的第一天凌晨1点执行 Interval => TRUNC(ADD_MONTHS(SYSDATE,3),'Q') + 1/24 6:每半年定时执行 例如:每年7月1日和1月1日凌晨1点 Interval => ADD_MONTHS(trunc(sysdate,'yyyy'),6)+1/24 7:每年定时执行 例如:每年1月1日凌晨1点执行 Interval =>ADD_MONTHS(trunc(sysdate,'yyyy'),12)+1/24
PLSQL Developer使用技巧整理
PLSQL Developer使用技巧整理 Shortcut: Edit/Undo Ctrl+Z Edit/Redo Shift+Ctrl+Z Edit/PL/SQL Beautifier Ctrl+W (自定义) Shift+Home 选择光标位置到行首 Shift+End 选择光标位置到行尾 Ctrl+Shift+Home 选择光标位置到首行行首 Ctrl+Shift+End 选择光标位置到尾行行尾 Object:View Shift+Ctrl+V 查看(自定义) Object:Describe Shift+Ctrl+D 结构(自定义) Object:Properties Shift+Ctrl+P 属性(自定义) Object:Browse Shift+Ctrl+B 浏览(自定义) Object:Edit Data Shift+Ctrl+E 编辑数据(自定义) Object:Standard Query Shift+Ctrl+S 标准查询(自定义) Edit/Find Replace Ctrl+F Edit/Find Next Ctrl+L Edit/Find Previous Shift+Ctrl+L Edit/Replace Next Ctrl+P EDIT/Full Screen Ctrl+F11 Edit/Go to Line Ctrl+G Edit/Next Tab Page Ctrl+H Edit/Previous Tab Page Shift+Ctrl+H Session/Execute F8 Session/Break Shift+Esc Session/Commit F10 Session/Rollback Shift+F10 Debug/Toggle Breakpoint Ctrl+B Debug/Start F9 Debug/Run Ctrl+R Debug/Step Into Ctrl+N Debug/Step Over Ctrl+O Debug/Step Out Ctrl+T Tools/Explain Plan F5 Tools/Code Assistant F6 Editor: Start of Document Ctrl+PgUp OR Ctrl+Home Editor: End of Document Ctrl+PgDn OR Ctrl+End Editor: Delete Line Ctrl+Y
PLSQL Developer配置方法简介
PL/SQL Developer配置方法简介 设置Oracle连接 在菜单栏“工具”---“首选项”处设置。 如果通过instantclient来访问Oracle数据库,需要设置Oracle主目录名和OCI库。 例如: Oracle主目录名: D:\Database\instantclient-basic-nt-11.2.0.3.0\instantclient_11_2 OCI库: D:\Database\instantclient-basic-nt-11.2.0.3.0\instantclient_11_2\oci.dll 如下图: 定制PL/SQL Developer工具栏 在“工具栏”区域点鼠标右键,选中弹出的“定制”按钮,会进入如图所示界面,在“已选按钮”部分通过拖动按钮定位各按钮顺寻,通过中间的箭头增减按钮,通过设置按钮间距(像素)值调节按钮大小。设置完成后点下方的“应用”,然后点菜单栏“窗口”下的“保存版面”,下次打开就会按照设置好的样式显示工具栏了。
设置Oracle数据库连接信息 在Oracle主目录名(以上面为例,就是D:\Database\instantclient-basic-nt-11.2.0.3.0\instantclient_11_2)下添加目录\NETWORK\ADMIN,并创建文件tnsnames.ora,用文本编辑器(如EmEditor)打开,写入要访问的Oracle数据库连接信息,如:(红色粗体部分根据实际数据库信息进行修改) ora11g = (DESCRIPTION = (ADDRESS = (PROTOCOL = TCP)(HOST = 192.168.1.8)(PORT = 1521)) (CONNECT_DATA = (SERVER = DEDICATED) (ORACLE_SID = ora11g) ) ) 保存退出,再打开PL/SQL Developer就会弹出下面的界面: 点向下的箭头,选择要连接的数据库及角色,输入对应的用户名和密码,就可以登陆相应的数据库了。
Oracle SQL Developer与PLSQL Developer比较
之前作为一个Oracle Employee,却总是在使用PL/SQL Developer(而且是破解版),这实在有些说不过去,但是如何找到一个合心趁手的能够在有条件的情况下比SQL*PLUS更方便的工具却实在不是一件简单的事情,以前期待tora被Quest收购以后会有长足发展,可惜,并没有看到最终的结果。 之前曾经说过,PL/SQL Developer对于我最难以割舍的是completion insight 功能,当你记不住表、性能视图或者存储过程、函数的全名,PL/SQL Developer 将会在你输入了几个字母之后自动提示。TOAD发展了那么多年,却一直没有提供相类似的功能。 但是现在完全免费的替代产品出现了,这就是Oracle SQL Developer,Oracle 官方出品的开发工具,当然这个工具并不是今年才推出的,现在最新版本已经是1.5.1.54.40,但是,最早的1.0版本并不是那么好用,而现在,我可以郑重地推荐它了。 请注意,这个工具是完全免费的,可以通过这个链接下载。 以一个普通使用者(甚至说是一个并不是着重在开发上的数据库管理员)的身份比较一下Oracle SQL Developer和PL/SQL Developer。 1. 格式化的结果输出。 这一点任何一个第三方工具都做得不错,是一个基本功能。 2. 自动提示。 也就是上面提到的Completion Insight功能,可以说,Oracle SQL Developer 拥有的功能以及速度绝对不亚于PL/SQL Developer,甚至有更人性化的表现。比如当你键入select * from,空格之后,Oracle SQL Developer会立刻给出一个当前用户下的所有Table的列表,如果继续键入比如DBA三个字母,那么列表将转换为DBA打头的所有数据字典。而如果你从一行的开头键入exec四个字母,那么当回车以后,Oracle SQL Developer会立刻给出一份所有可以执行的存储过程的列表。 最新版本中对于V$视图的提示有bug,相信很快就可以修改。 3. 代码美化功能。 所有使用过PL/SQL Developer的朋友们应该都知道在最近这几版中都有一个 PL/SQL Beautifier的功能,可以将一大串SQL语句格式化更容易阅读的样式。同样Oracle SQL Developer也提供了这样的功能,称之为Format,快捷键是Ctrl+F7。 4. 显示SQL的执行计划。 在Oracle SQL Developer中快捷键是F6,同时也提供了显示Autotrace的结果,快捷键是F10(最新版本中似乎有点儿小bug,有时候需要按两次F10才能显示) 5. 会话监控。 在PL/SQL Developer中我们可以显示当前数据库中的所有会话,点击某一个会
PLSQL Developer9.0使用技巧
·PL/SQL Developer9.0使用技巧 1、PL/SQL Developer记住登陆密码 在使用PL/SQL Developer时,为了工作方便希望PL/SQL Developer记住登录Oracle的用户名和密码; 设置方法:PL/SQL Developer 7.1.2 ->tools->Preferences->Oracle->Logon History ,"Stor e history"是默认勾选的,勾上"Store with password" 即可,重新登录在输入一次密码则记住了。 2、执行单条SQL语句 在使用PL/SQL Developer的SQL Window时,按F8键,PL/SQL Developer默认是执行该窗口的所有SQL语句,需要设置为鼠标所在的那条SQL语句,即执行当前SQL语句; 设置方法:PL/SQL Developer 7.1.2 -->tools->Preferences-->Window types ,勾上"AutoSel ect Statement" 即可。 3、格式化SQL语句 在使用PL/SQL Developer的SQL Window时,有时候输入的SQL语句太长或太乱,希望能用比较通用的写法格式话一下,这样看起来会好看些,也好分析; 使用方法:选中需要格式化的SQL语句,然后点击工具栏的PL/SQL beautifier按钮即可. 4、查看执行计划 在使用PL/SQL Developer的SQL Window时,有时候输入的SQL语句执行的效率,分析下表结构,如何可以提高查询的效率,可以通过查看Oracle提供的执行计划; 使用方法:选中需要分析的SQL语句,然后点击工具栏的Explain plan按钮(即执行计划),或者直接按F5即可。
跟我学Oracle从入门到精通培训教程——PLSQL Developer工具及应用详解
1.1跟我学Oracle从入门到精通培训教程——PLSQL Developer工具及应用详解 1、PLSQL Developer工具 (1)PLSQL Developer是什么 PLSQL Developer是一种专门用于开发、测试、调试和优化Oracle PL/SQL存储程序单元的集成开发环境,比如触发器、存储过程、函数和程序包等的集成开发环境——管理、开发等方面的工具软件。 PL/SQL Developer侧重于易用性、代码品质和生产力,充分发挥Oracle应用程序开发过程中的主要优势。 (2)PLSQL Developer主要的特性 PL/SQL Developer侧重于易用性和充分发挥Oracle应用程序开发过程中的主要优势。PL/SQL编辑器,具有语法加强、SQL和PL/SQL帮助、对象描述、代码助手、编译器提示、PL/SQL 完善、代码内容、代码分级、浏览器按钮、超链接导航、宏库等许多智能特性。 (3)PLSQL Developer能够提高开发中排错的处理效率 1)常规的数据库管理和数据访问的应用开发中,开发者一般都使用文本编辑器编写程序 单元(过程、触发器等等),然后再使用Oracle SQL*Plus 编译源文件,如果程序中此时有编译错误,开发者则必须要找出它位于源文件何处、并最终要纠正它,再转回到SQL*Plus 中重新编译它,然后再找除下一处的错误。 2)这样的开发过程是比较烦琐的,而应用PL/SQL Developer则能够提高开发中排错的 处理效率。 2、安装PLSQL Developer工具 PLSQL Developer的安装十分简单,先执行安装程序PLSQLDeveloper.exe,然后安装chinese.exe文件进行汉化。安装成功后在桌面点击PLSQL Developer的快捷方式进入登录页面。 (1)启动plsqldev715.exe程序
从PLSQL Developer开始学优化
从PL/SQL D EVELOPER 开始学优化 Author: XiaoJun.Shen Creation Date: 2008-3-23 Last Updated: 2008-3-23 Document Ref: Version: DRAFT Approvals:
Document Control Change Record Date Author Version Change Reference 2008-3-23 XiaoJun.Shen Draft No Previous Document Reviewers Name Position Distribution Copy No. Name Location 1 2 3 4 Note To Holders: If you receive an electronic copy of this document and print it out, please write your name on the equivalent of the cover page, for document control purposes. If you receive a hard copy of this document, please write your name on the front cover, for document control purposes. File Ref: 从PLSQL Developer开始学优化.doc (v. DRAFT ) Document Control ii
PLSQLDeveloper若干使用技巧.
PLSQL Developer 若干使用技巧 1、右键菜单 在PL/SQL Developer(下面简称PLD中的每一个文本编辑窗口,如SQL Window, Command Window和Porgram Window,右键点击某个对象名称,会弹出一个包含操作对象命令的菜单,我们这里称之为右键菜单。 对象类型可以是表,视图,同义词,存储过程和函数等。根据对象类型的不同,弹出的菜单也有区别。表和视图有View, Edit, Rename, Drop, Query data 和Edit data等 功能。 View和Edit分别是查看和修改表的结构信息,如字段,主键,索引和约束等。Query data 相当于新打开一个窗口,并执行select * from 表。Edit data相当于新打开一个窗口,并执行select * from 表for update。存储过程和函数有Test功能,选中后可以进入调试状态。有时由于PLD识别错误,右键点击对象并不能出来正确的菜单,可以在对象所在的DDL或DML语句的前面,加上分号,这样PLD就能正确的判断出 对象的类型 2、 Select for Update 有时我们需要把一些数据导入数据库中,如果用UE拼Insert语句,会比较麻烦, 而且操作性不强。PLD的SQL Window可以查询,新增,修改和删除表的内容。查询自不必说,而新增,删除和修改,只需在select语句后加入for update,对表进行行级锁定,然后点击窗口的锁型图标,即可进入编辑状态。下面介绍一下如何从Excel中提 取文本插入到数据库中我们的Excel文件中有三列:在数据库中建立临时表:create table t1 (cino varchar2(100, contno varchar2(100, loanno varchar2(100然后在SQL Window中输入select t1 for update,并点击锁型鼠标,进入编辑状态:用鼠标点击 第一行的输入窗口,这时PLD会死锁几秒钟,然后可以见到光标在第一行的输入框中闪动,用鼠标把CINO, CONTNO, LOANNO选中:进入Excel中,把需要插入数据库的
PLSQL_Developer使用方法及技巧
PLSQL_Developer使用方法及技巧 1、PL/SQL Developer记住登陆密码 在使用PL/SQL Developer时,为了工作方便希望PL/SQL Developer记住登录Oracle 的用户名和密码; 设置方法:PL/SQL Developer 7.1.2 ->tools->Preferences->Oracle->Logon History ,“Store history”是默认勾选的,勾上“Store with password” 即可,重新登录在输入一次密码则记住了。 2、执行单条SQL语句 在使用PL/SQL Developer的SQL Window时,按F8键,PL/SQL Developer默认是执行该窗口的所有SQL语句,需要设置为鼠标所在的那条SQL语句,即执行当前SQL语句; 设置方法:PL/SQL Developer 7.1.2 -->tools->Preferences-->Window types ,勾上“AutoSelect Statement” 即可。 3、格式化SQL语句 在使用PL/SQL Developer的SQL Window时,有时候输入的SQL语句太长或太乱,希望能用比较通用的写法格式话一下,这样看起来会好看些,也好分析; 使用方法:选中需要格式化的SQL语句,然后点击工具栏的PL/SQL beautifier按钮即可. 4、查看执行计划 在使用PL/SQL Developer的SQL Window时,有时候输入的SQL语句执行的效率,分析下表结构,如何可以提高查询的效率,可以通过查看Oracle提供的执行计划; 使用方法:选中需要分析的SQL语句,然后点击工具栏的Explain plan按钮(即执行计划),或者直接按F5即可。 5、调试存储过程 在使用PL/SQL Developer操作Oracle时,有时候调用某些存储过程,或者调试存储过程; 调用存储过程的方法:首先,在PL/SQL Developer左边的Browser中选择Procedures,查找需要调用的存储过程;然后,选中调试的存储过程,点击右键,选择Test,在弹出来的Test scrīpt窗口中,对于定义为in类型的参数,需要给该参数的Value输入值;最后点击上面的条数按钮:Start debugger 或者按F9;最后点击:RUN 或者Ctrl+R PL/SQL DEVELOPER 基本用法详解(转)
PLSQLdeveloper操作入门级
目录 一.登录PL/SQL Developer (2) 二.登录后的基本设置 (3) 2.1 过滤显示 (3) 2.2 登录界面的设置 (4) 三.基本操作 (7) 2.1 表的基本操作 (7) 2.1.1 SQL语句建表 (7) 2.1.2 如何在PL\SQL Developer里执行SQL语句 (8) 2.1.3 给表设置主键 (9) 2.1.4 编辑表的字段 (12) 2.1.5 输入条件查询 (13) 2.1.6删除表 (15) 2.1.7编辑表的数据 (16) 2.2视图(View) (17) 2.2.1概念 (17) 2.2.2创建视图 (18) 2.3其它数据库对象 (18) 2.4数据库对象的导出\导入 (18) 2.4.1表的导出 (18) 2.4.2 Dmp导出参数介绍 (22) 2.4.2 表的导入 (23) 四.其它操作 (26) 1. SQL美化 (26)
一 .登录PL/SQL Developer 1.1 登录PL/SQL Developer (1)登录4要素 a. 用户名(username) b. 密码(password) c. 数据库服务名(Database) d. 连接身份(Connect as) (2)要素说明 ●用户名(username)和密码(password):即数据库登录用户和登录密码,由数 据库管理员提供 ●数据库服务名(Database):数据库服务名可在下拉列表中选择(由 tnsnames.ora文件中描述的名字来确定),前提是通过Net Configuration Assistant来配置,或者直接修改tnsnames.ora文件。 ●连接身份(Connect as):若为一般用户,默认为normal即可;若为sys或 者system管理员用户,需要选择SYSDBA。注:SYSDBA为系统管理员身份,可以进行任何操作。
plsql developer 使用 oracle instantclient的安装和配置
1、下载oracle instantclient basic package,在oracle官网下载就可以,地址如下: https://www.360docs.net/doc/5817883718.html,/technology/software/tech/oci/instantclient/htdocs/winsoft.html 下载时需要AcceptLicense Agreement, 若没有oracle帐号,需先注册一个oracle帐号。 另一方面,请选择合适版本 instantclient-basic-win32-11.x.x.x.x.zip -这个是支持Oracle 9i 以上的版(不包括Oracle9i)instantclient-basic-win32-10.x.x.x.zip -这个是支持Oracle8i 和Oracle9i 的。 2、下载完成后,把文件解压到本地某路径下,如:c:\instantclient ,在此路径下建立:NETWORK/ADMIN 文件夹,在ADMIN文件夹下建立tnsnames.ora文件,内容如下: yourDataBaseName = (DESCRIPTION = (ADDRESS_LIST = (ADDRESS = (PROTOCOL = TCP)(HOST = yourhostIp )(PORT = 1521)) ) (CONNECT_DATA = (SERVICE_NAME = yourSID ) ) ) 请把数据库连接的内容换成自己的。 3、安装PL/SQL 4、启动PL/SQL,点击tool->preference,设置Oracle home 和OCI library, Oracle home=c:\instantclient,OCI library=c:\instantclient\oci.dll 5、但在pl/sql里,查看中含有中文的记录时,会显示乱码。现在我们就解决乱码的问题。 方法一:设置环境变量,点击我的电脑--〉属性--〉高级-〉环境变量,增加: NLS_LANG=SIMPLIFIED CHINESE_CHINA.ZHS16GBK,ZHS16GBK 与自己的数据库编码一致,保存后重新启动PL/SQL,问题解决了吧? 方法二:写一个批处理plsql. bat放到plsqldeveloper安装目录下,内容如下: set nls_lang=SIMPLIFIED CHINESE_CHINA.ZHS16GBK PLSQLDev.exe 点击这个plsql.bat, 查看中文记录如何? 注意,由于pl/sql安装时程序中的方式和快捷方式已经生成,打开时不会执行.bat文件,而是直接执行的PLSQLDev.exe,因此如果希望启动pl/sql时就执行nls_lang,可以改变快捷方式的执行文件, 右键点击桌面上的快捷方式,修改目标:"C:\Program Files\PLSQL Developer\PLSQLDev.exe" 为"C:\Program Files\PLSQL Developer\plsql.bat" 完成后直接点击快捷方式就可以了。
