VegaPrime中文教程
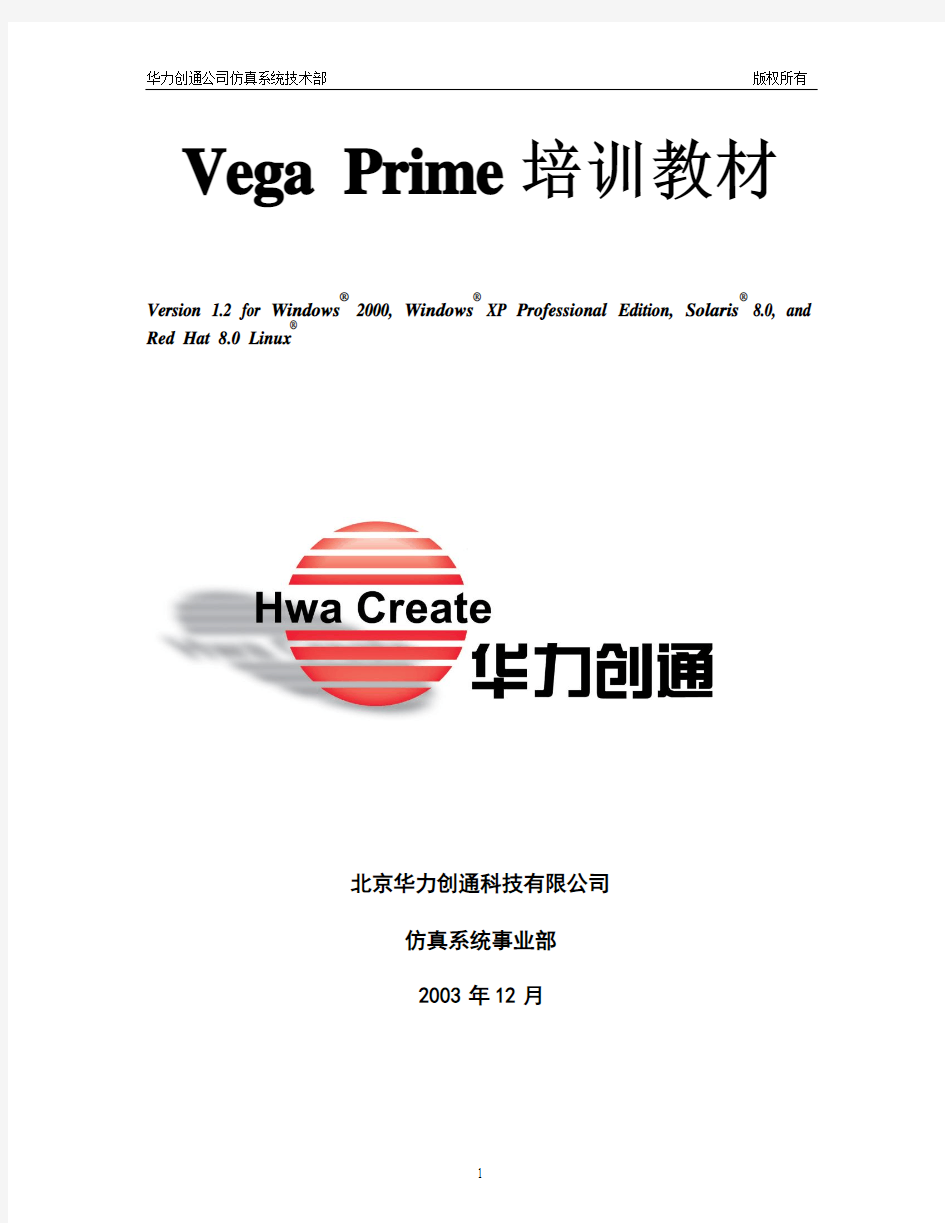
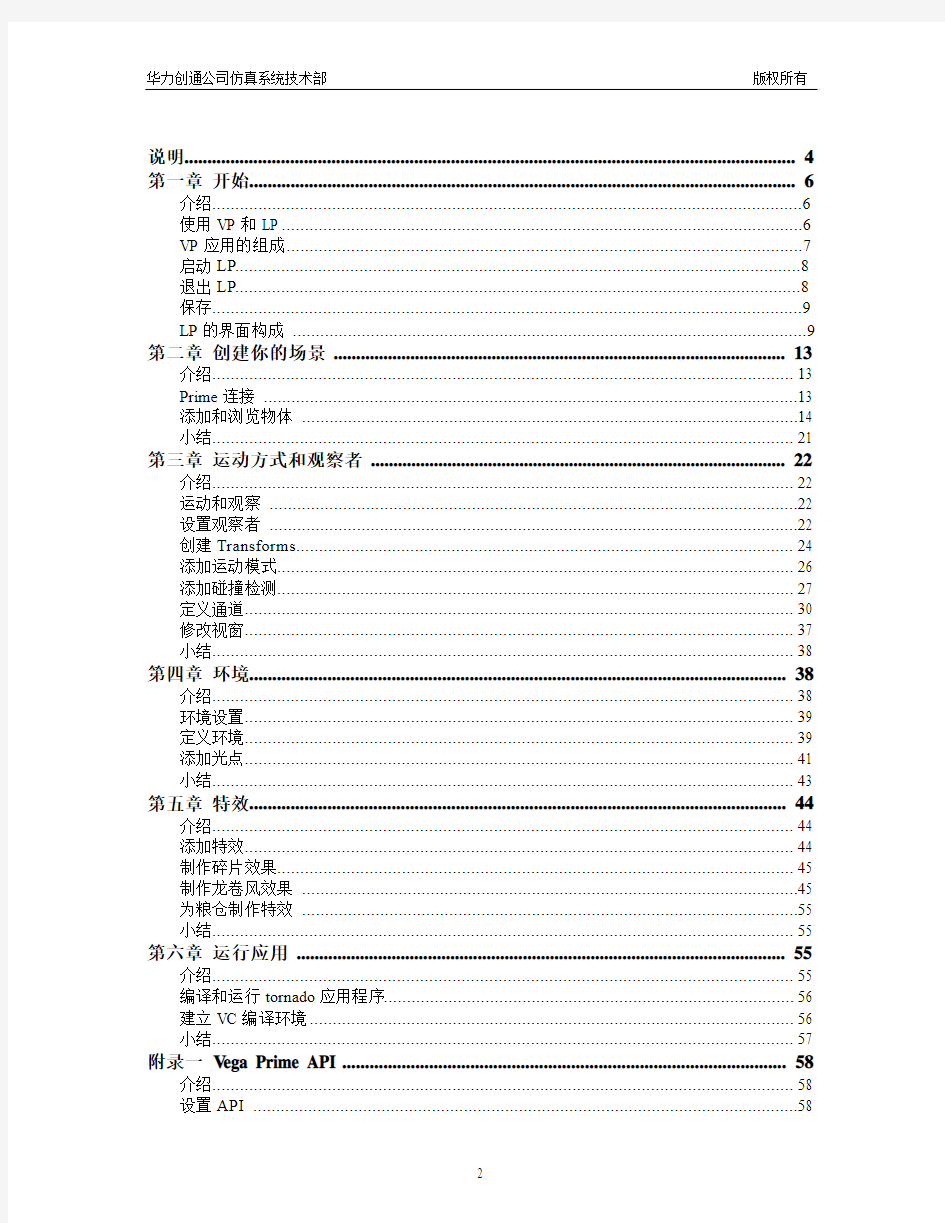
Vega Prime 培训教材
Version 1.2 for Windows ? 2000, Windows ? XP Professional Edition, Solaris ?
8.0, and Red Hat 8.0 Linux
?
北京华力创通科技有限公司
仿真系统事业部
2003年12月
说明 (4)
第一章开始 (6)
介绍 (6)
使用VP和LP (6)
VP应用的组成 (7)
启动LP (8)
退出LP (8)
保存 (9)
LP的界面构成 (9)
第二章创建你的场景 (13)
介绍 (13)
Prime连接 (13)
添加和浏览物体 (14)
小结 (21)
第三章运动方式和观察者 (22)
介绍 (22)
运动和观察 (22)
设置观察者 (22)
创建Transforms (24)
添加运动模式 (26)
添加碰撞检测 (27)
定义通道 (30)
修改视窗 (37)
小结 (38)
第四章环境 (38)
介绍 (38)
环境设置 (39)
定义环境 (39)
添加光点 (41)
小结 (43)
第五章特效 (44)
介绍 (44)
添加特效 (44)
制作碎片效果 (45)
制作龙卷风效果 (45)
为粮仓制作特效 (55)
小结 (55)
第六章运行应用 (55)
介绍 (55)
编译和运行tornado应用程序 (56)
建立VC编译环境 (56)
小结 (57)
附录一V ega Prime API (58)
介绍 (58)
设置API (58)
初始化 (58)
vpApp类 (59)
定义语句 (60)
配置 (61)
仿真循环 (61)
仿真更新 (61)
关闭 (62)
VP最小的应用 (62)
附录二tornado应用程序 (63)
介绍 (63)
程序剥析 (63)
说明
本书主要介绍如何掌握Vega Prime的基本用法。您可以根据书的内容在自己的工作地点学习使用Vega Prime。本书将介绍Vega Prime实时应用、Lynx Prime 用户界面,和Vega Prime工具箱的基本用法。您将学会如何创建一个能够移动的模块,小范围地形,特殊效果和爆炸的实时3D应用。
我们建议您按本书的章节顺序依次学习。因为书中的章节是按创建和创建过程遇到的相应主题顺序依次排列。因此本书也是一个使用方便,按主题顺序的参考书。
学习完成本书内容,您将能够完成以下操作:
?创建一个应用结构文件(ACF)文档,包括相关的静态和动态物体,多通道
视角,动作执行规化和特殊效果。
?建立一个微软开发演示工作平台,用于编辑您的Vega Prime应用。
准备工作
?在您学习本书内容时,请先安装Vega Prime并按书内容操作软件。
?本书只包括为Window设定的文件路径。如果您在Solaris或Linux中使用
Vega Prime,缺省路径为/usr/local/MultiGen-Paradigm/
?完整的应用结构文件和代码位于
C:\ProgramFiles\MultiGen-Paradigm\resources\tutorials\vegaprime\deskt
op_tutor\tor nado\completed_ACF目录下,使得转入程序任何部分或检查
运行结果都非常容易。
?用于参考的文件(PDF格式)在C:\Program
Files\Multigen-Paradigm\docs\vegaprime\pdf 目录下。
第一章开始
介绍
V ega Prime(以下简称VP)是一个实时三维驱动的工具包。LP(以下简称LP)是用来定义VP中的类及其参数的人机交互界面,定义好的内容可以保存到一个文件中。
这部分内容描述了VP的结构和用户界面。
使用VP和LP
VP最好与LP一起使用。尽管VP包含了创建一个应用所需的所有API,但LP 简化了开发过程,而且LP允许开发者无需编写代码即可创建一个应用。
LP是一个编辑器,用于增加不同种类的模型,为模型定义参数。这些参数都存贮于应用配置文件(ACF)中的一个模型结构内,例如观察者的位置,模型及它们在场景中的位置,在场景中的移动,光线,环境效果,及目标硬件平台。ACF文件包含了VP在初始化和运行时所需的信息。
您可以在Active Preview(动画预览)中查看你所定义的内容。AP可以允许您使用交互式方法进行配置ACF,Active Preview会根据变化信息持续修改ACF内容。当出现变化,AP将用新的数据更新VP仿真窗口内容。
您同样可以用C++语言编写程序使场景更加生动。您可以根据应用中的特殊场景修改模型的参数。当一个模型建立完成后,您可以修改它位置。VP应用同样可以将ACF加载到一个图像数据流中。
当您编辑完应用后,它就成为一个可运行的3D实时应用!
VP系统结构
如你需要了解更多LP内容及它如何与VP一起工作,请查询V ega Prime程序员指南。
VP应用的组成
应用程序
应用程序控制场景,模型在场景中的移动,和场景中其它大量的动态模型。实时应用程序包括汽车驾驶,动态模型的飞行,碰撞检测,和特殊效果,如爆炸。
您在VP外的开发平台创建应用程序,并将文件以.ccp格式存档。它就包含了C++可以调用的VP库的功能和分类。在编辑完成后就形成了一个可执行的实时3D应用文件。
应用配置文件
应用配置文件包含了VP应用在初始化和运行时所需的一切信息。通过编译不同
的ACF文件,一个VP能够生成不同种类的应用。ACF文件为扩展Mark-up语言(XML)格式。
您可以使用VP编辑器LP来开发一个ACF,然后您可以使用VP API动态地改变应用中模型运动。对于实时应用来说,ACF不是必要的,但它可以将改动信息进行译码,记录在.cpp程序中,这样可以为您节省大量的时间。
模型包
以前,通常是通过计算机辅助设计系统或几何学来创建单个模型,但这些方法在实时应用很难进行编码。
现在,可以使用MulitGen Creator和ModelBuilder 3D,以OpenFlight的格式来创建实时3D应用中所有独立的模型。可以使用Creator T errain Studio(CTS),以MetaFlight格式来生成大面积地形文件。并可以使用这两种格式在VP中增加模型文件。
启动LP
在本章开始前,请先安装好VP,并正确建立许可协议。帮助文件夹安装在:C:\ProgramFiles\Multigen-Paradigm\resources\tutorials\vegaprime\desktop_tutor\ tornado\data目录下,它包含了本书所有练习的所需的源文件。请参照Vega Prime 启动指南,以获取安装和运行的有关信息。
您可以根据操作系统的类型来打开LP:
?如操作系统是Windows,请按开始-程序-MultiGen-Paradigm-Vega Prime
顺序点击,然后从第二级目录中启动LP。你也可以点击桌面上LP的快捷键启动程序,这个快捷键应在安装程序时创建完成。
?如操作系统是Solaris或是Linux,请打开命令窗口,在命令行中输入LP,启
动该程序。
退出LP
如需退出LP,选择文件-退出,或同时按Ctrl和Q键。您也可单击窗口上方的标准关闭键。
保存
我们建议您经常在LP操作过程中进行保存。这样在出现突然停电或系统故障时,不会丢失数据。LP在文件目录中提供了所有标准文件工具。你必须学会使用这些工具。
Save 保存这在这个文件,我们建议您在修改原文件前进行保存,快捷键:Ctril+S。
Save As 以其它文件进行存档。自动给文件名附加.acf或.mft后缀。
LP的界面构成
LynX Prime用户界面包括四个部分:实例树形显示区(Instance Tree View),用户操作区(GUI View),应用程序区(API View),和工具条(T oolbar)和目录区(Menus)。所有这些区域将显示同一选定的对象的信息,但是这些信息是以不同格式进行安排的。你可以在一个或多个工作区进行操作来定义ACF。
GUI View
用户操作区在用户界面中显示ACF模型及相关的参数,操作起来十分方便。你可以从一个下拉菜单中选择参数,也可在空格处输入参数。
当您打开Lynx Prime,第一个显示的用户操作窗口叫myKernel,这是Vega Prime中Kernal类型中的一个实例。Kernel即是应用的起始点。
Instance Tree View
实例树形显示区显示目前正在操作的ACF文件和文件中包含的所有模型。实例树用一个等级结构显示了模型间的关系,及与它们的上级模型和下级模型的关系。通过实例树你可以直观的了解到应用中的模型之间的联系。
如果您选定等级中一个模型,在所有的操作区中同时显示这个模型的有关信息。
如果一个模型在文件中的不同的地方被使用,在这个模型的文件名旁就标有蓝
色的箭头。向下的箭头表示文件第一次被使用。向上的箭头表示这个模型的其它应用。
如上面图例所示,MyPipeline的子目录MyWindow调用MyChannel,这是MyChannel第一次被调用,所以在它旁边标有一个向下的箭头。MyChannel后又被myObserver调用,所以这时在它旁边标有一个向上的箭头。
当您选定一个图标时,图标的属性和当前的参数就会显示在用户操作区和API 区。
API View
API区显示选定的模型的所有可能的变量。在这里可以定义模型的值,就象在用户操作区一样。但是在API中,你可以直接给变量赋值。当您更改应用中的参数时,你可参考API区中要使用的变量的值。
Toolbar
LynX Prime工具条包括所有操作模型及属性的快捷按钮。这些功能同样可以在LynX Prime的目录中找到。
New File
创建一个新的,含有默认类型值的ACF文件。
Open File
打开文件浏览器,你就可以选择一个ACF文件加载到LynX Prime。所选定的ACF文件将替换目前正在显示的ACF文件。如果目前显示文件已经更改过并且还没有存盘,LynX Prime将会在打开文件浏览器之前提醒您保存更改。
Save File
保存当前的ACF。如果这个文件没有保存过,你可以在显示的对话框中输入文件名和保存目录。
Create Instance
将显示一个对话框,其中包含可以增加的模型类型列表。也可以根据名称或范围在对话框中显示或分类这些项目。
Cut Instance
将当前选定的模型拷贝到剪切板,并从当前的ACF文件中移走。
Copy Instance
拷贝当前选定的模型到剪切板,但模型仍留在ACF文件中。
Paste Instance
将剪切板中所存的模型加到当前ACF文件中。只有剪切板中含有模型才能执行此操作。
Delete Instance
从当前的ACF中移走选定的模型。将会出现一个对话框提示您进行删除或取消操作。删除操作不会在剪切板中留下模型的拷贝。
Backward
显示前一步显示。
Forward
显示下一个。只有操作过退后键才能操作这一步。
Views
在LynX Prime中四个不同的操作区之间转换:
?用户操作区在上面,同时API区在下面
?API区在上面,同时用户操作区在下面
?只显示用户操作区
?只显示API区
Active Preview
当LynX Prime中的参数发生变化时,显示运行一个基本Vega Prime应用,这个应用接收LynX Prime的发送的参数。您可以在您的ACF的三维场景显示中移动。
ACF Information
弹出一个对话框,显示当前ACF文件的信息。这个对话框同样可以用于执行其它ACF 文件的操作,和生成一个在当前ACF文件中运行的应用。
LP Documentation
发布在线帮助阅览器,可以访问到每一个API和构成API各种方法。在线帮助提供Vega PrimeAPI的最新信息。
第二章创建你的场景
介绍
在您的应用中将要创建一个场景,包括一片郊区,一所农舍,一辆行驶的汽车,和一个谷仓。
在下一章中,您将在场景中增加龙卷风,它摧毁所经过的地区的所有东西。在场景中增加一头奶牛,它被龙卷风从地面刮起卷到空中。
开始时,您将使用LynX Prime来创建模型。这些文件是Vega Prime的一个类别(myObject)中的实例。
Prime连接
您将用农舍,汽车和谷仓的模型来实现Prime连接。其中你可以在MultiGen Creator桌面指南中找到农舍的实例,稍做修改后即可完成它的连接。
注意!
当您学习书中所有操作时,请按书中所标明的文件名或物体名进行操作。您随后运行的应用将按您存在ACF的文件的文件名进行调用。
目标
这部分的学习目标是使用LynX Prime的基本内容。您将把OpenFlight文件作为物体添加到场景中,并且为它们定位。一个物体对应着一个OpenFlight文件。一个场景就是一个观察者可以浏览到的事件集合。然后您可以在Active Preview(动画预览)中查看场景并在其中移动,也可以交互式修改ACF。
在此过程中,您将学到一些基本Vega Prime概念,包括:
?在LynX Prime中创建和存贮一个ACF文件
?熟悉LynX Prime用户操作界面和其它界面
?在您的仿真中加入OpenFlight模型做为物体。
?在场景中添加新的物体。
?在API区更改模型的参数。
?使用动画预览工具预览和修改应用。
添加和浏览物体
您将把OpenFlight文件作为物体加入到场景中。这些物体包括地形,农舍和汽车文件。您还要给他们固定好位置和方向,然后在动Active Preview中交互式的浏览这些物体。
添加地形
地形创建是应用的基础。在LynX Prime中为场景类赋一个地形OpenFlight文件值。您可以在Active Preview实时应用中浏览场景,并在其中移动。
Step 1在C盘中创建一个文件夹“VegaPrime_Desktop_Tutoria”,把所有完成的ACF文件存于这个目录中。
Step 2单击开始> 程序> MultiGen-Paradigm > Vega Prime > LynX Prime,打开LynXPrime.
Step 3单击Vega Prime的菜单栏中的文件,选择另存于(Save as),弹出对话框,将对话框中的目录改为C:\VegaPrime_Desktop_Tutorial,将您的ACF文件
重命名为Chapter2.acf。
Step 4单击保存,将您的ACF文件存于C:\VegaPrime_Desktop_Tutorial中,对话框关闭,LynX Prime窗口标题条显示新的ACF文件名。
Step 5单击用户操作区顶部的实例键,选择myObject。您也可以在实例树中单击myScene,在它下面选定myObject。
myScene实例是myObject的上一级实例。
您可单击实例键,从它的选择列表中选择myObject。
注意在文件名区中有town.flt文件,它是在默认ACF模板中myScende实例的默认子物体,但是你必须用新的OpenFlight文件来替换它。
Step 6 点击Filename区旁的浏览键,在C:\Program Files\Multigen- Paradigm\resources\tutorials\vegaprime\desktop_tutor\tornado\data\land
目录下选定Prime_Junction.flt文件。
当您在对话框中点击Open,Prime_Junction就将替换town.flt文件。
Step 7在API区中在LynX Prime窗口下面,选择myObject的value,将其改为terrain,在用户操作区和实例树区中,myObject改为terrain。
Step 8在实例树区,点击myScene,注意在所有的三个显示区内,都显示terrain 是myScene实例的子物体
Step 9 保存。
预览应用
现在您可以在Active Preview中预览您的场景。利用Active Preview你可以实时观测到开发出的应用。Active Preview运行时,任何ACF参数的变化也会立即显示出来。
Step 1选择Tools下的Active Preview,弹出命令提示窗口,然后Active Preview打开,开始运行Chapter2.acf文件。
注意
如果Active Preview充满了您的屏幕,您可以缩小它的尺寸。自先,按Esc键关闭Active Preview窗口,在实例树区内,点击myWindow实例打开myWindow用户操作区,这个实例控制Active Preview窗口,例如,将窗口的长和宽的值改为5,12,形成一个较小窗口。
可以用鼠标和键盘来控制场景中的方向,如要在场景中向前进,按住鼠标左键。如要向后退,按住鼠标右键。如要停止(刹车),按下键盘中的X键。将鼠标拉向你,可在场景中向上;将鼠标推离你,可在场景中向下。鼠标固定在窗口的中央,可保持盘旋模式。
?在场景中向前进,按住鼠标左键。
?在场景中向后退,按住鼠标右键。
?如要停止(刹车),按下键盘中的X键。
?将鼠标拉向你,可在场景中向上;
?将鼠标推离你,可在场景中向下。
?鼠标固定在窗口的中央,可保持盘旋模式。
Step 2查看这片区域,这个场景有大片贫脊的土地,但在高山的另一边有一个小湖!
Step 3完成检查后,按Esc关闭Active Preview。加入一个经典农舍。
添加农舍
也许您已经在Creator Desktop Tutor中建立一个农舍。为这个Desktop Tutor,这个农舍已经进行了修改,并安装在Vega Prime目录中。
把农舍作为其它物体加入场景,然后修改它的位置。
Step 1在实例树区,点击myScene,它的用户操作区即显示出来。将农舍作为子物体加在这个用户操作区中的子区。
Step 2在Children区点击创建实例键,为新实例选择Object类型。
Step 3在对话框中选择Object,点击OK。
Step 4在子区点击前进键进入myObject用户操作区。
Step 5在API区,选择myObject的Value,将值改为farmhouse.
Step 6点击在文件名区旁的浏览键,在c:\Program
Files\Multigen-Paradigm\resources\tutorials\vegaprime\desktop_tutor\tor
na do\data\farmhouse目录下选择farmhouse.flt文件。
Step 7在地形中确定农舍的位置,在Position区中输入X,Y,Z的值为(773.822,945.877,-1.000)
Step 8在工具条中点击Active Preview键,在场景中确定农舍的位置(固定在湖边!)。用鼠标和键盘控制在场景中的位置。
Step 9做完后关闭Active Preview。
Step 10保存你的工作。
改变位置
尽管上一步农舍被固定在湖边,但我们需要将农舍移到靠近公路和农场的中心区域。这个操作十分简单。
Step 1在farmhouse用户操作区,将农舍的坐标位置改为(1960,1000,0)。Step 2点击Active Preview键,重新查看农舍的新位置。农舍已经移到山的另一边,现在固定了它的位置。
增加汽车
在农场中添加一辆汽车非常容易,你可以将汽车固定在靠近农舍的位置,在后面,您将学习让汽车运动起来。
Step 1进入myScene用户操作区。
Step 2在Children区点击创建实例键,选择物体类别为新实例。
Step 3在创建实例对话框中选择Object,单击OK。
Step 4在子区中myObject会突出显示,点击前进键进行myObject用户操作区。Step 5在API区,选择myObject的Value,将值改为Hummer。
Step 6在用户操作区中,点击文件名称区旁的浏览键,在c:\Program Files\Multigen-Paradigm\resources\tutorials\vegaprime\desktop_tutor\tor
na do\data\dirtyHumv目录下选择humv-dirty.flt文件。
Step 7在位置区输入(1990,1000,0)
Step 8在方向区内输入汽车的头朝向,斜度,转弯度分别为:(140,0,0)车的位置就定为在农舍前的公路上。
Step 9点击工具条动画预览键,在场景中将汽车位置固定在农庄旁。
Step 10关闭Active Preview,保存。
添加谷仓
这里添加一个大谷仓来储存粮食。
GeoServer地图开发解决方案及OpenScales的地图网站开发
https://www.360docs.net/doc/5d18177280.html, 推荐类似课程北风网:基于OpenScales的地图网站全程开发(FLEX+GIS等技术结合)学习地址:https://www.360docs.net/doc/5d18177280.html,/goods.php?id=114 GeoServer 是OpenGIS Web 服务器规范的J2EE 实现的社区开源项目,利用GeoServer 可以方便的发布地图数据,允许用户对特征数据进行更新、删除、插入操作,通过GeoServer 可以比较容易的在用户之间迅速共享空间地理信息。本系列博文提供全面、完善的GeoServer部署解决方案,包括GeoServer环境搭建、地图数据处理、部署地图数据、发布地图服务等功能的详细介绍。文中内容来自本人工作中通过网络学习后总结而成,如有类同纯属巧合,同时欢迎广大网友前来交流。 GeoServer地图开发解决方案(一):环境搭建篇
搭建GeoServer环境需要安装GeoServer、Java JDK 1.5/1.6、Tomcat 5.0/6.0(老版本的GeoServer需要Tomcat的支持,最新版本的GeoServer 2.0.2版已经内置了HTTP服务器)。 一、下载、安装Tomcat、Java JDK1.5/1.6 Tomcat和Java jdk都可以通过其官方网站下载到,详细请查看本文末的资源表。如本人电脑中就是将JDK安装在D盘下的,详细如下图: 如果是使用最新版本的GeoServer 2.0.2版本的就不需要安装Tomcat,GeoServer 2.0.2已经内置了HTTP服务器。 二、下载、安装GeoServer GeoServer 是OpenGIS Web 服务器规范的J2EE 实现,利用GeoServer 可以方便的发布地图数据,允许用户对特征数据进行更新、删除、插入操作,通过GeoServer 可以比较容易的在用户之间迅速共享空间地理信息。GeoServer是社区开源项目,可以直接通过社区网站下载,详细请查看本文档末的资源表。 GeoServer兼容WMS 和WFS 特性;支持PostGIS 、Shapefile 、ArcSDE 、Oracle 、VPF 、MySQL 、MapInfo ;支持上百种投影;能够将网络地图输出为jpeg 、gif 、png 、SVG 、KML 等格式;能够运行在任何基于J2EE/Servlet 容器之上;嵌入MapBuilder 支持AJAX 的地图客户端OpenLayers;除此之外还包括许多其他的特性。关于GeoServer更多信息可以访问百度百科了解: https://www.360docs.net/doc/5d18177280.html,/view/871332.htm 或官网了解: https://www.360docs.net/doc/5d18177280.html,/display/GEOS/Welcome 。 安装GeoServer非常简单,由于GeoServer是Java编写的开源项目,故GeoServer 的运行需要有Java JDK的支持,也就是上面一步所安装Java JDK,在安装GeoServer 的同时就必须提供Java JDK的jre才能完成GeoServer的安装。
sigmaplot 作图技巧
sigmaplot做Grouped Vertical Bars图形时(横轴代表数据测量时间),在横轴的Tick Lable中我只想显示与我的数据点对应的时间点,但做出图来发现显示的都是以某一时间段为间隔的时间点(见附件),不知如何能够达到自己的要求,请高手指点! 几种解决的方法: 1)简单的解决方法是把你的x坐标数据所在的那一列的属性由time改为text。这样x坐标不再是数值轴而成了分类轴。 2)第二种方法是右键单击--Graph properties--axes-- Axis (x)--settings (scale)--scale type(category)。 怎么样用sigmaplot做高低图?求教如下图 下面是我的数据:单位(天) 物种CK初花CK初果 2 150 172 3 169 192 4 201 206 5 17 6 198 6 206 215 7 178 191 8 180 196 9 193 206 10 142 155 11 198 217 12 198 222 13 187 201 14 206 219 15 130 142 16 204 223 17 193 204 18 237 261 19 186 204 20 180 198 21 201 213
23 193 201 24 193 206 25 130 159 26 232 249 27 205 225 怎样做出同一物种初花和初果间的高低图,多谢 准噶尔无叶豆个体始花日期(●)、开花高峰日期(▼)、终花日期(○)和花期持续时间变化 解答—————————————————————————————————————- Creating 2D Plots with Asymmetric Error Bars Create 2D scatter plots with error bars using two adjacent worksheet columns as the error bar source to independently control the error bar values. SigmaPlot computes the asymmetrical error bars by using the column value as the absolute value. The column to the right of the plotted data is the source for the bottom or left error bar; the next column is the source for the top or right error bar. See Computing Percentile Methods for more information. Show details Hide details To create a plot with asymmetric error bars: Drag the pointer over your worksheet data to select the data. On the 2D Graph toolbar, click Scatter Plot, and then click either Simple Scatter - Vertical Asymmetrical Error Bars or Simple Scatter - Horizontal Asymmetrical Error Bars. The Graph Wizard appears.
GeoServer地图开发解决方案
本文档原创来自:https://www.360docs.net/doc/5d18177280.html,/beniao277 由Exlimit编辑 GeoServer 是OpenGIS Web 服务器规范的J2EE 实现的社区开源项目,利用GeoServer 可以方便的发布地图数据,允许用户对特征数据进行更新、删除、插入操作,通过GeoServer 可以比较容易的在用户之间迅速共享空间地理信息。本系列博文提供全面、完善的GeoServer部署解决方案,包括GeoServer环境搭建、地图数据处理、部署地图数据、发布地图服务等功能的详细介绍。文中内容来自本人工作中通过网络学习后总结而成,如有类同纯属巧合,同时欢迎广大网友前来交流。 GeoServer地图开发解决方案(一):环境搭建篇 搭建GeoServer环境需要安装GeoServer、Java JDK 1.5/1.6、Tomcat 5.0/6.0(老版本的GeoServer需要Tomcat的支持,最新版本的GeoServer 2.0.2版已经内置了HTTP服务器)。 一、下载、安装Tomcat、Java JDK1.5/1.6
Tomcat和Java jdk都可以通过其官方网站下载到,详细请查看本文末的资源表。如本人电脑中就是将JDK安装在D盘下的,详细如下图: 如果是使用最新版本的GeoServer 2.0.2版本的就不需要安装Tomcat,GeoServer 2.0.2已经内置了HTTP服务器。 二、下载、安装GeoServer GeoServer 是OpenGIS Web 服务器规范的J2EE 实现,利用GeoServer 可以方便的发布地图数据,允许用户对特征数据进行更新、删除、插入操作,通过GeoServer 可以比较容易的在用户之间迅速共享空间地理信息。GeoServer是社区开源项目,可以直接通过社区网站下载,详细请查看本文档末的资源表。 GeoServer兼容WMS 和WFS 特性;支持PostGIS 、Shapefile 、ArcSDE 、Oracle 、VPF 、MySQL 、MapInfo ;支持上百种投影;能够将网络地图输出为jpeg 、gif 、png 、SVG 、KML 等格式;能够运行在任何基于J2EE/Servlet 容器之上;嵌入MapBuilder 支持AJAX 的地图客户端OpenLayers;除此之外还包括许多其他的特性。关于GeoServer更多信息可以访问百度百科了解: https://www.360docs.net/doc/5d18177280.html,/view/871332.htm或官网了解: https://www.360docs.net/doc/5d18177280.html,/display/GEOS/Welcome。 安装GeoServer非常简单,由于GeoServer是Java编写的开源项目,故GeoServer 的运行需要有Java JDK的支持,也就是上面一步所安装Java JDK,在安装GeoServer 的同时就必须提供Java JDK的jre才能完成GeoServer的安装。
sigmaplot简易教程
目录: z制作柱形图: (2) z制作肿瘤生长曲线 (8) z多组柱形图: (11) z多坐标轴作图 (14)
制作柱形图: 1.1 排列数据: 1.2 选择左框中的vertical bar (对同一组数据的分析)
1.3Symbol value指每个数据代表的什么。这里我们要计算的是control、Yp等每列数据的 平均值,应该选择column means(列平均)。 1.4选择x and many Y,X轴如果是数字,很容易出现1.000,输入1后加空格,就会被默 认为是字符。
1.5图片制作好,在graph properties中修改,主要是让图片好看,还有符合杂志的要求,例 如将X轴Y轴的数字变大(我常用的是14号)。XY轴的名称可以再大些(24号)。X data,Y data双击可以改写。 线条,框架点击可以直接delete。
1.6X轴中的control、Yp、Ys….如果太长,可以双击这些词,会出现下图。点击tick label font,点击paragraph,在rotation中选择旋转角度,一般25,35度都可以。
1.7统计学比较的话,我只用过最简单的,就是t-test。 1.8比较group1和group2的差异性,直接鼠标点击这一行,比较的就是这两行数据的差别。 (注意的是有的数据安排一行中会出现其他的数据,在统计时,就要把相应的数据copy 在一边单独比较)有差别时,使用图片右侧T选项(同Photoshop)在相应的bar上写*。 1.9最后图片都处理好了,使用ctrl+A(全选),用图片右侧的group项组合(同PPT)。
sigmaplot教程
使用学习笔记 作者:souroot Email:souroot@https://www.360docs.net/doc/5d18177280.html,
目录 1.把unix格式的txt文件转换为dos格式的文件: (3) 2.设置图片大小 (3) 3.除去标题 (3) 4改变横纵坐标范围: (4) 5.如何解决复制图像到visio是空边很大的问题: (4) 1)显示图标符号: (5) 2)显示title (5) 3)显示横坐标说明: (6) 4)显示纵坐标说明: (6) 6.如何画多线条图? (7) 7.如何画多条线条的颜色不同: (8) 8.如何改变多线条中每条线的颜色和类型 (9) 9.如何把多个数据文件画在一张图上, (9)
1.把unix格式的txt文件转换为dos格式的文件:使用UE: 文件--->转换--->unix/mac到dos 2.设置图片大小 右键点击图片--->object properties--->size and position 3.除去标题 右键点击图片--->graph properties--->show title
4改变横纵坐标范围: 点击坐标--->右键点击--->graph properties--->Axes--->Settings--->Scaling 或者:右键点击图片--->graph properties--->Axes--->Axis--->X Data/Y Data---> 5.如何解决复制图像到visio是空边很大的问题:
一般是空白处有隐藏文字,把所有文字显示出来放到图片中,然后不显示即可。1)显示图标符号: 显示方法: 2)显示title
geoserver显示中文
1.shp文件以及shp文件存放 的路径都改成英文或者拼音。 2.新建Stores的时候编码方式 设置成gbk 或者g2312 3.很关键的一步,在uDig中调整地图的样式,某个图层上点击右键—-change style,在simplefeature的label中选择要显示的中文字段,然后set font 这里的字体要选择中文字体,字符集选择Chinese—gb2312 ok。这一步之后在uDig中显示的应该也是汉字了。
4.还是在刚才的对话框中选择xml 然后找到font节点
Geoserver环境部署
Geoserver环境部署 在服务器上先创建一个文件夹,将环境包(https://www.360docs.net/doc/5d18177280.html,/s/1bnzyhlX)里面的以下文件先上传到服务器。(示例目录:/home/liuyong/map-software) 1.JDK1.8安装 切换到root账号
解压jdk后将其移动到/usr/local下 设置环境变量 在文档的最后输入以下内容: 执行以下命令查看是否成功。 重启机器看是否能够正常加载环境变量
重启后通过java –version查看java版本,通过echo $PATH查看环境变量是否正确。 2.Tomcat 8安装 切换到root账号 解压tomcat后将其移动到/usr/local/下 为方便记忆,设置tomcat8软链接 设置环境变量 打开profile
在文档最后输入以下内容: 设置tomcat环境变量 进入tomcat/bin目录,编辑catalina.sh文件,在# OS specific support. $var _must_ be set to either true or false.之前(大约97行)输入以下内容: 将tomcat添加到开机启动 设置startup.sh 打开startup.sh 在开头输入以下内容: 创建startup.sh软链接到rc.d/init.d/下面
查看tomcat8是否有可执行权限 如果没有使用chmod +x tomcat8添加。 使用chkconfig --add tomcat8添加到开机启动服务,然后使用chkconfig --list查看是否添加成功。 重启机器测试
GeoServer安装与部署
GeoServer安装与配置 目录 1、GeoServer介绍................................................................................... 错误!未定义书签。 2、java运行环境 ..................................................................................... 错误!未定义书签。 3、GeoServer安装................................................................................... 错误!未定义书签。 4、Udig安装 ............................................................................................ 错误!未定义书签。 5、启动GeoServer ................................................................................... 错误!未定义书签。 6、GeoServer配置与发布(最简发布)............................................... 错误!未定义书签。 7、修改发布图层的样式......................................................................... 错误!未定义书签。 8、发布图层组......................................................................................... 错误!未定义书签。 9、GeoServer与Oracle环境搭建 .......................................................... 错误!未定义书签。 10、缓存设置(还没弄)....................................................................... 错误!未定义书签。 1、GeoServer介绍 GeoServer 是OpenGIS Web 服务器规范的J2EE 实现的社区开源项目,利用GeoServer 可以方便的发布地图数据,允许用户对特征数据进行更新、删除、插入操作,通过GeoServer 可以比较容易的在用户之间迅速共享空间地理信息. 搭建GeoServer环境需要安装GeoServer、Java JDK 。 GeoServer兼容WMS 和WFS 特性(有关WMS 和WFS内容详见文档“OGC标准”);支持PostGIS 、Shapefile 、ArcSDE 、Oracle 、VPF 、MySQL 、MapInfo ;支持上百种投影;能够将网络地图输出为jpeg 、gif 、png 、SVG 、KML 等格式;能够运行在任何基于J2EE/Servlet 容器之上;嵌入MapBuilder 支持AJAX 的地图客户端OpenLayers;除此之外还包括许多其他的特性。 关于GeoServer更多信息可以访问百度百科了解:或官网了解:display/GEOS/Welcome 。 2、java运行环境 GeoServer是一个java应用程序,因此需要安装java运行环境。 从java官网下载 点击安装jdk。 3、GeoServer安装 GeoServer既可以以window服务形式安装,也可以作为应用软件来安装。 1、从官网display/GEOS/Stable下载最新geoServer版本双击安装
Windows下GeoServer的安装与配置
Windows下GeoServer的安装 郭伟伟2010-4-18 网上看了很多资料,对GeoServer的安装大多采用Windows installer的方式,结果是出了很多问题。很多人问GeoServer的安装问题,把出错的一堆代码丢过来,这些问题本来都不该出现的,可由于系统环境或者其他问题总是会引起这样那样的问题。包括我第一次安装的时候也是出了不少问题,后来在导师的指点下很顺利地安装完成。看到这么多GeoServer的新手总是为此烦恼,特写此文章,避免大家在后来的工作中走弯路。 GeoServer官网的下载Download栏目下面有好几个版本可供选择,包括稳定版、最新版和老版本,选择你所需要的下载。在这里我打算以GeoServer1.7.5做示范,所以选择Older Releases,然后再选择GeoServer 1.7.5,打开这个页面你会看到GeoServer1.7.5、相关文档以及插件的下载。在这里要注意了,很多新手一看Windows Console Installer就激动了,下下来参照说明手册一路安装,结果就出现了开头描述的那么多问题。其实呢,手册中有很多细节问题可能被你忽略,这些细节将会导致这样那样的问题。所以,最方便也最合理的方式是自己安装Servlet 容器(这里我们选用Tomcat,而GeoServer自带的是Jetty就不好用),然后自己再部署GeoServer的压缩包。
思路清楚了我们也就明白了,这里需要下载Web Archive(GeoServer的压缩包,Servlet容器会自动展开)。同时我们也需要下载Tomcat6.0.20,以及JDK1.6.0。 下载好所有的东西后,我们首先安装JDK。 1安装与配置JDK 1.1安装JDK与JRE 首先运行下载的jdk-6-windows-i586.exe(根据你下载的版本不同,名字可能不同)。开始安装前先阅读协议,然后“接受”进入下一步,如下图: 接下来是选择JDK的安装目录,一般选择默认的即可,若你要更改目录也可以,但记得在后面的环境变量配置时配置正确的目录,如下图所示,点击“下一步”。
如何使用SigmaPlot作图
如何使用SigmaPlot作图
如何使用SigmaPlot作图 SigmaPlot是一个专业的绘图软件,如果你没有使用过SigmaPlot,那么你开始使用的时候会遇到很多的问题,可能都不知道里面的XY pair,sigle Y是什么意思。下面小编就以一个最基本的柱状图为例,来为大家讲解它的使用。如果你搞清了个钟头数据在表格中是按照怎样的格式和规则输入,那么你就能做出各式各样的图表了。 1.首先下载并双击打开SigmaPlot作图软件,如图一(小编这里用的是SigmaPlot13.0,但各个版本差距不大) 图一 2.打开会弹出如图二窗口,这里是问你要不要打开一个新的netbook,点击OK则是直接新建,点击cancel是取消,这里我们点击cancel取消(当然可以直接新建,但是这里小编要教你如何在软件内新建netbook)
图二 3.用过excel的人都知道,将鼠标放在工具栏左上角的西格玛(Σ)图标上,然后出现的是图三画面,点击工具栏中的新建图标(New),接着点击notebook,即新建一个notebook。(之后表格、图表都将会自动放置在这个notebook里面) 图三 4.之后就会出现这样的界面了。接下来输入数据是没有难度的,选中单元格,对照上面的输入就可以了,下面就是输入的结果,如图四
图四 5.点击工具栏“Create Graph”,选择我们想要做出的图形,小编这里就以简单的柱形图示例,如图五。 图五
6.点击柱形图后,会出现如下界面,选中“XY Pair”点击下一步即可,如图六 图六 7.继续点击选择按钮,如图七所示,选中后点击“完成”。 图七 8.点击完成后会弹出一个新界面,即图形展示界面,我们新做的柱形图就在这里,如图八
geoserver与OpenLayers配置入门
geoserver与OpenLayers配置入门 作者:lizongbo发表于:13:10. 星期六, 一月5th, 2008 版权声明:可以任意转载,转载时请务必以超链接形式标明文章原始出处和作者信息及本版权声明。https://www.360docs.net/doc/5d18177280.html,/archives/2008/01/05/61.html geoserver与OpenLayers配置入门 Word文档在:https://www.360docs.net/doc/5d18177280.html,/docs/gis/geoserver_OpenLayers_Config.doc 因工作需要,这几天早对webgis进行摸索,总结如下: 2008年1月 目录 1 准备工作 4 1.1 需要用到的程序和资料 4 2 地图格式转换方式(一) 5 3 地图格式转换方式(二) 5 3.1 解压地图 5 3.2 打开地图 5 3.3 导出图层 6 3.4 转换MIF格式为SHP格式 6 4 GEOSERVER安装配置 6 4.1 GEOSERVER安装 6 4.2 配置地图 6 4.2.1 登录geoserver 7 4.2.2 配置数据7 4.2.3 新建数据集8 4.2.4 新建Feature Type 10 4.2.5 应用保存配置12 4.2.6 访问地图15 5 OPENLAYERS配置16 5.1 测试页面16 5.2 部署示例21 5.3 查看效果21 5.4 加上GOOGLEMAP图层21 5.4.1 申请Google 地图API 的key 21 5.4.1.1 将域名映射到本地21
5.4.2 编辑html 22 5.4.3 查看效果22 6 GEOSERVER高级设置23 6.1 自定义图层的STYLE 23 6.2 查看图层的字段信息26 6.3 在TOMCAT上部署GEOSERVER 27 6.4 自定义名称空间28 7 参考资料31 1 准备工作 相关资料文件下载 1.1 需要用到的程序和资料 1. JDK 1.6 : https://www.360docs.net/doc/5d18177280.html,/software/java_se/jdk-6u3-windows-i586-p.exe 安装好JDK1.6 2. MapInfo Professional 6.4 SCP中文版或者8.5 SCP英文版 安装好Mapinfo 3. geoserver 1.5.4 或者1.6.0 Rc2 https://www.360docs.net/doc/5d18177280.html,/sourceforge/geoserver/geoserver-1.5.4a.bin.zip https://www.360docs.net/doc/5d18177280.html,/sourceforge/geoserver/geoserver-1.5.4a.src.zip https://www.360docs.net/doc/5d18177280.html,/sourceforge/geoserver/geoserver-1.5.4a.war.zip https://www.360docs.net/doc/5d18177280.html,/sourceforge/geoserver/geoserver-1.6.0-RC2-war.zip https://www.360docs.net/doc/5d18177280.html,/sourceforge/geoserver/geoserver-1.6.0-RC2-pyramid-p lugin.zip https://www.360docs.net/doc/5d18177280.html,/sourceforge/geoserver/geoserver-1.6.0-RC2-mysql-plu gin.zip 来源:https://www.360docs.net/doc/5d18177280.html,/display/GEOS/Download 4. Openalyers 2.5 https://www.360docs.net/doc/5d18177280.html,/download/OpenLayers-2.5.zip 来源:https://www.360docs.net/doc/5d18177280.html,/
GeoServer基础教程
GeoServer基础教程(一):环境搭建篇 GeoServer的是一个基于Java的软件,它允许用户查看和编辑地理空间数据,使用开放地理空间联盟(OGC)提出的开放标准,为地图创建和数据分享提供了强大的便利性。GeoServer是OpenGIS Web 服务器规范的J2EE 实现,利用GeoServer 可以方便的发布地图数据,允许用户对特征数据进行更新、删除、插入操作,通过GeoServer 可以比较容易的在用户之间迅速共享空间地理信息。 GeoServer 主要特性 兼容WMS 和WFS 特性;支持PostGIS 、Shapefile 、ArcSDE 、Oracle 、VPF 、MySQL 、MapInfo ;支持上百种投影;能够将网络地图输出为jpeg 、gif 、png 、SVG 、KML 等格式;能够运行在任何基于J2EE/Servlet 容器之上;嵌入MapBuilder 支持AJAX 的地图客户端OpenLayers;除此之外还包括许多其他的特性。 这个系列博文将提供我在学习使用GeoServer的过程中的收获,内容包括GeoServer环境搭建、地图数据处理、部署地图数据、发布地图服务等功能的详细介绍。力图通过这个系列博文的介绍,增进大家对GeoServer的全面了解。也欢迎大家前来交流。 作为GeoServer基础教程(一):环境搭建篇,我们首先介绍如何搭建GeoServer的生产环境,搭建生产环境包括三个部分,分别为http服务器、JDK和GeoServer,因为新版本的GeoServer中内置了http服务器,我们实际上只需安装后两者: 一、安装Java JDK GeoServer是基于Java的软件,运行的时候需要JDK的支持,如果你的系统中没有安装配置好JDK,请按照这篇博文(Windows下JDK下载及安装与配置)首先安装配置好JDK。如果已经安装配置好的直接进入下一步。 二、下载安装GeoServer 前往https://www.360docs.net/doc/5d18177280.html,/display/GEOS/Stable下载最新稳定版的GeoServer,可以看到下载的时候根据系统的不同可以选择不同的安装文件: 对于windows,我们有两种选择,一个是使用二进制文件(binary),另一个是使用安装包进行安装。在这里,我推荐使用二进制文件,只需下载解压就能使用。当然,如果你使用windows installer也是一样的。 点击上图中的binary下载二进制文件的压缩包,解压后即可使用。 三、GeoServer基本操作 运行 切换到程序文件夹下的bin目录 双击startup.bat,开启服务。注意在使用过程中,这个窗口不能关闭。
GeoServer教程
GeoServer地图开发解决方案(一):环境搭建篇 GeoServer 是OpenGIS Web 服务器规范的J2EE 实现的社区开源项目,利用GeoServer 可以方便的发布地图数据,允许用户对特征数据进行更新、删除、插入操作,通过GeoServer 可以比较容易的在用户之间迅速共享空间地理信息。本系列博文提供全面、完善的GeoServer部署解决方案,包括GeoServer环境搭建、地图数据处理、部署地图数据、发布地图服务等功能的详细介绍。文中内容来自本人工作中通过网络学习后总结而成,如有类同纯属巧合,同时欢迎广大网友前来交流。 搭建GeoServer环境需要安装GeoServer、Java JDK 1.5/1.6、Tomcat 5.0/6.0(老版本的GeoServer需要Tomcat的支持,最新版本的GeoServer 2.0.2版已经内置了HTTP 服务器)。 一、下载、安装Tomcat、Java JDK1.5/1.6 Tomcat和Java jdk都可以通过其官方网站下载到,详细请查看本文末的资源表。如本人电脑中就是将JDK安装在D盘下的,详细如下图:
如果是使用最新版本的GeoServer 2.0.2版本的就不需要安装Tomcat,GeoServer 2.0.2已经内置了HTTP服务器。 二、下载、安装GeoServer GeoServer 是OpenGIS Web 服务器规范的J2EE 实现,利用GeoServer 可以方便的发布地图数据,允许用户对特征数据进行更新、删除、插入操作,通过GeoServer 可以比较容易的在用户之间迅速共享空间地理信息。GeoServer是社区开源项目,可以直接通过社区网站下载,详细请查看本文档末的资源表。 GeoServer兼容WMS 和WFS 特性;支持PostGIS 、Shapefile 、ArcSDE 、Oracle 、VPF 、MySQL 、MapInfo ;支持上百种投影;能够将网络地图输出为jpeg 、gif 、png 、SVG 、KML 等格式;能够运行在任何基于J2EE/Servlet 容器之上;嵌入MapBuilder 支持AJAX 的地图客户端OpenLayers;除此之外还包括许多其他的特性。关于GeoServer更多信息可以访问百度百科了解: https://www.360docs.net/doc/5d18177280.html,/view/871332.htm或官网了解: https://www.360docs.net/doc/5d18177280.html,/display/GEOS/Welcome。 安装GeoServer非常简单,由于GeoServer是Java编写的开源项目,故GeoServer 的运行需要有Java JDK的支持,也就是上面一步所安装Java JDK,在安装GeoServer的同时就必须提供Java JDK的jre才能完成GeoServer的安装。
如何使用SigmaPlot作图
如何使用SigmaPlot作图 SigmaPlot是一个专业的绘图软件,如果你没有使用过SigmaPlot,那么你开始使用的时候会遇到很多的问题,可能都不知道里面的XY pair,sigle Y是什么意思。下面小编就以一个最基本的柱状图为例,来为大家讲解它的使用。如果你搞清了个钟头数据在表格中是按照怎样的格式和规则输入,那么你就能做出各式各样的图表了。 1.首先下载并双击打开SigmaPlot作图软件,如图一(小编这里用的是SigmaPlot13.0,但各个版本差距不大) 图一 2.打开会弹出如图二窗口,这里是问你要不要打开一个新的netbook,点击OK则是直接新建,点击cancel是取消,这里我们点击cancel取消(当然可以直接新建,但是这里小编要教你如何在软件内新建netbook)
图二 3.用过excel的人都知道,将鼠标放在工具栏左上角的西格玛(Σ)图标上,然后出现的是图三画面,点击工具栏中的新建图标(New),接着点击notebook,即新建一个notebook。(之后表格、图表都将会自动放置在这个notebook里面) 图三 4.之后就会出现这样的界面了。接下来输入数据是没有难度的,选中单元
格,对照上面的输入就可以了,下面就是输入的结果,如图四 图四 5.点击工具栏“Create Graph”,选择我们想要做出的图形,小编这里就以简单的柱形图示例,如图五。
图五 6.点击柱形图后,会出现如下界面,选中“XY Pair”点击下一步即可,如图六 图六 7.继续点击选择按钮,如图七所示,选中后点击“完成”。 图七 8.点击完成后会弹出一个新界面,即图形展示界面,我们新做的柱形图就
GeoServer 学习手册
GeoServer Eclipse 搭建 矢量数据库搭建 安装数据库 sudo apt-get install postgresql postgresql-contrib postgis postgresql-9.1-postgis 安装完毕,我们需要更改postgres用户的密码,否则我们就没法使用这个数据库服务器。以postgres 这个系统用户的身份运行psql命令,在终端中输入如下: sudo su postgres -c psql template1 这时候会出现新的提示符,输入下面两个命令,用新密码替换<***password***>: ALTER USER postgres WITH PASSWORD ' <***password***> '; b)创建用户及数据库 postgres# CREATE USER zuefir WITH PASSWORD 'xxxx'; postgres# CREATE DATABASE osm; postgres# GRANT ALL PRIVILEGES ON DATABASE osm to zuefir; c)为数据库添加空间扩展 CREATE EXTENSION postgis; -- Enable Topology CREATE EXTENSION postgis_topology; -- fuzzy matching needed for Tiger CREATE EXTENSION fuzzystrmatch; -- 地理编码 CREATE EXTENSION postgis_tiger_geocoder; -- 用于存储属性tags,key-value CREATE EXTENSION hstore; 修改PostgreSQL数据库的默认用户postgres的密码 2.PostgreSQL登录(使用psql客户端登录) root@server2-virtual-machine:~# sudo -u postgres psql //其中,sudo -u postgres 是使用postgres 用户登录的意思 //PostgreSQL数据默认会创建一个postgres的数据库用户作为数据库的管理员,密码是随机的,所以这里 //设定为'postgres' 3.修改PostgreSQL登录密码:
geoserver中文开发手册
geoserver中文开发手册一.目录 目录 写在前面 一介绍 二工具 Java Maven Subversion 三源代码 源代码 提交 库结构 分支结构 四快速入门 取出源代码 由Maven构建 由Maven生成Eclipse工程文件 导入模块进Eclipse 在Eclipse中运行GeoServer 访问GeoServer首页 五 Maven指南 六 Eclipse指南 七编程指南 八释放指南 九释放测试检查列表 十 CITE测试指南
十一政策与步骤 二.介绍、工具、源代码三章 一介绍 空。 二工具 在GeoServer开发者环境搭建以前,需要安装以下工具: Java GeoServer开发需要JDK1.5及其以上版本,可从Sun Microsystems获取。 注:除了可以使用Sun提供的JDK以外,也可以使用其它的,但这里我们推荐使用Sun的。 Maven Geoserver使用Maven工具构建。当前推荐版本是2.1.0,可从Apache获取。虽然2.1.0是推荐的,但2.0.8以上版本同样可用。 Subversion Geoserver源代码由subversion库完成存储和版本管理。对于不同平台有多种subversion客户端可获取。更多细节请访问:https://www.360docs.net/doc/5d18177280.html,/getting.html。 三源代码 源代码 GeoServer源代码存放在: https://www.360docs.net/doc/5d18177280.html,/geoserver。 使用以下方式取出开发版/trunk版本 svn co https://www.360docs.net/doc/5d18177280.html,/geoserver/trunk geoserver 使用以下方式取出稳定版/stable版本: svn co https://www.360docs.net/doc/5d18177280.html,/geoserver/branches/1.7.x geoserver 警告:Geoserver库包含大量空间数据。从上取出这些数据对于低带宽用户来说相对就很慢或者很昂贵,这种情况下,用户可以通过以下方式仅获取源代码: svn co https://www.360docs.net/doc/5d18177280.html,/geoserver/trunk/src 提交 通过以下步骤提交到代码库: 1. 安装subversion配置文件,请看后面备注。 2. 注册获取提交权限。 3. 将库切换到”https”协议,例如:
geoserver配置及openlayers应用
geoserver与OpenLayers配置
目录 1准备工作 (3) 1.1需要用到的程序和资料 (3) 2地图格式转换方式(一) (4) 3地图格式转换方式(二) ................................................................................. 错误!未定义书签。 3.1解压地图 ............................................................................................... 错误!未定义书签。 3.2打开地图 ............................................................................................... 错误!未定义书签。 3.3导出图层 ............................................................................................... 错误!未定义书签。 3.4转换MIF格式为SHP格式 .................................................................... 错误!未定义书签。4GEOSERVER安装配置. (4) 4.1G EO S ERVER安装 (4) 4.2配置地图 (4) 4.2.1登录geoserver (4) 4.2.2配置数据 (5) 4.2.3新建数据集 (6) 4.2.4新建Feature Type (8) 4.2.5应用保存配置 (9) 4.2.6访问地图 (12) 5OPENLAYERS配置 (13) 5.1测试页面 (13) 5.2部署示例 (18) 5.3查看效果 (18) 5.4加上GOOGLEMAP图层 (18) 5.4.1申请Google 地图API 的key (18) 5.4.1.1将域名映射到本地 (18) 5.4.2编辑html (19) 5.4.3查看效果 (19) 6GEOSERVER高级设置 (20) 6.1自定义图层的S TYLE (20) 6.2查看图层的字段信息 (23) 6.3在T OMCA T上部署G EO S ERVER (24) 6.4自定义名称空间 (25) 7参考资料 (28)
