Teechart的入门使用-VS2005-VS2008
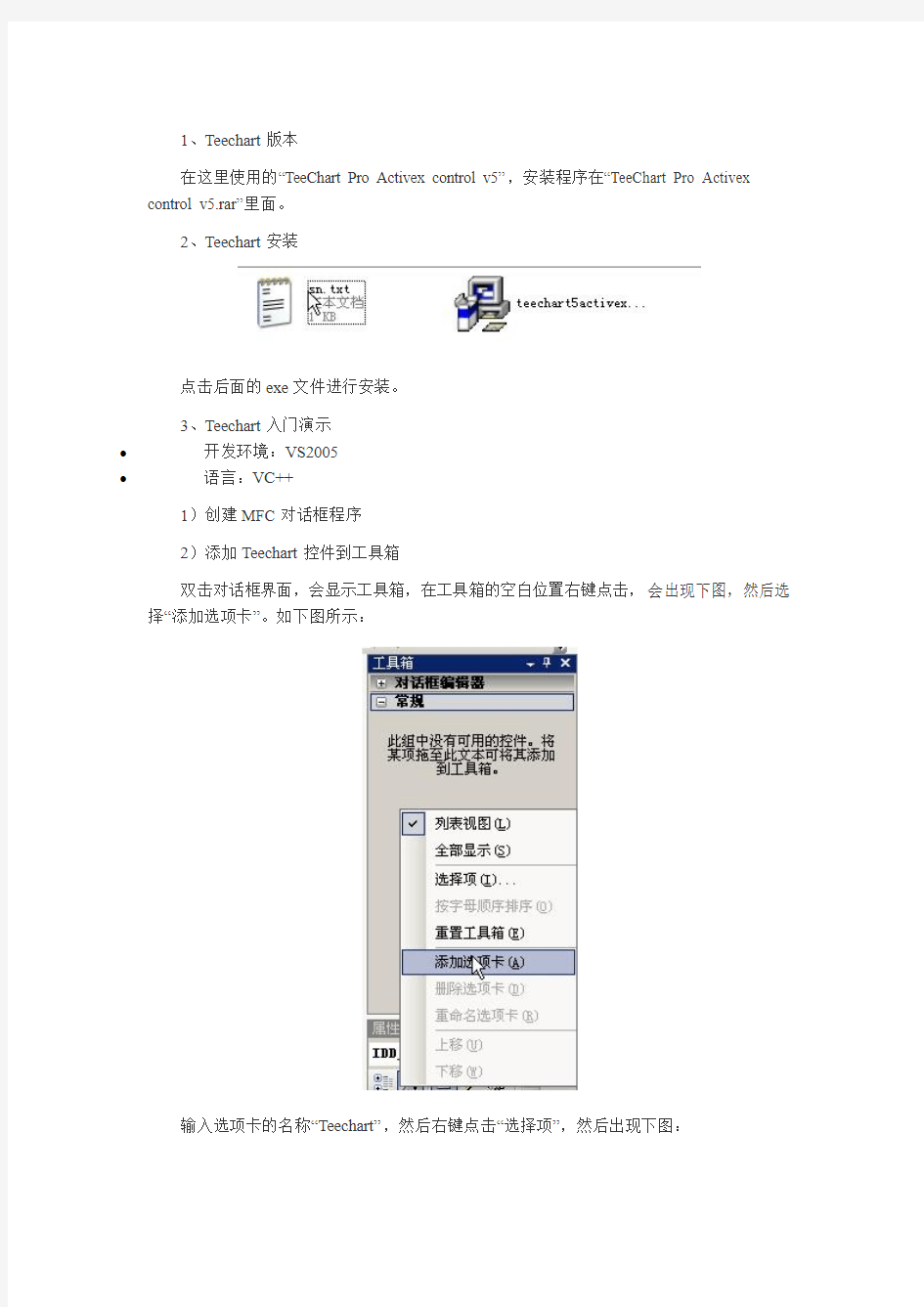
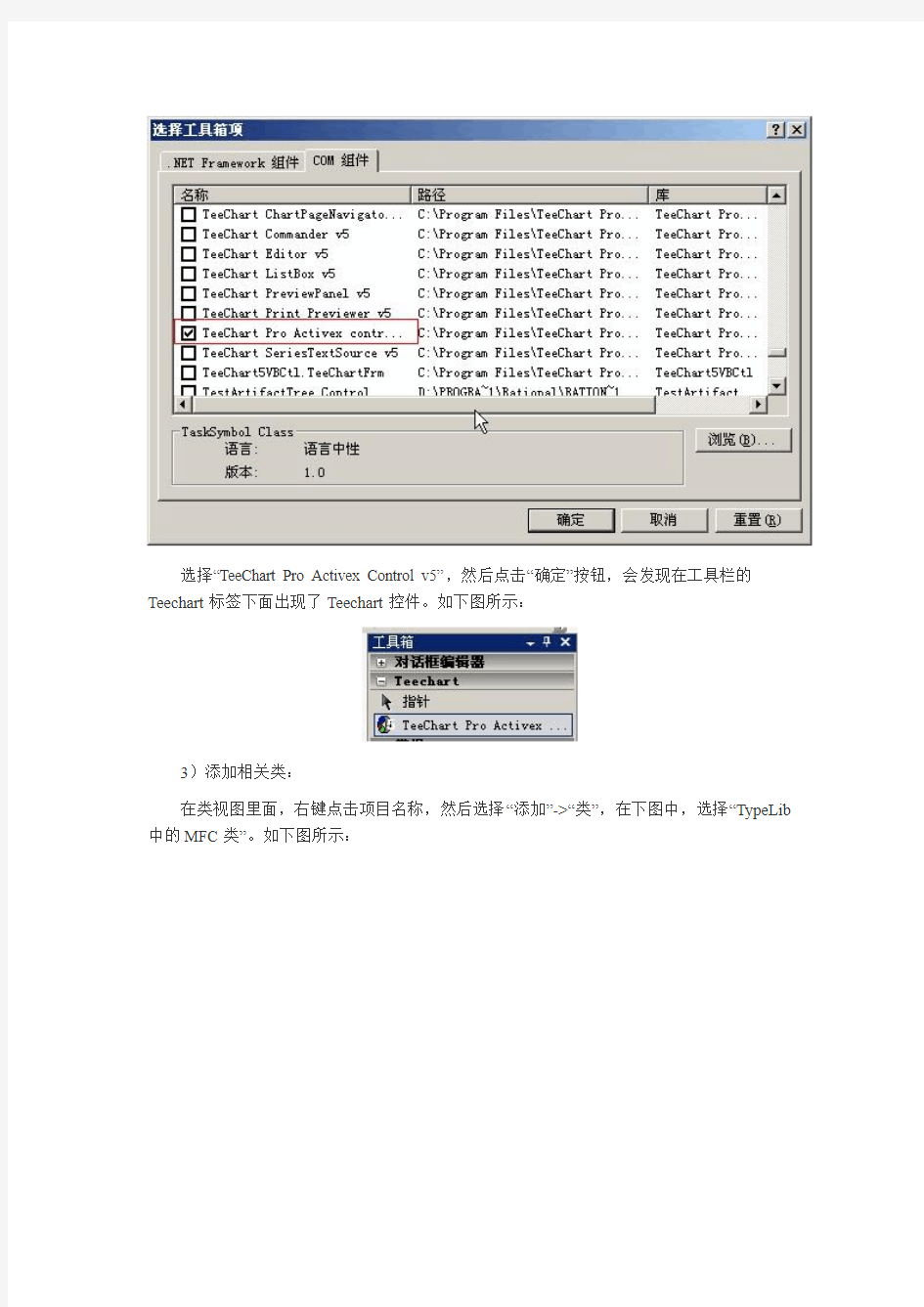
1、Teechart版本
在这里使用的“TeeChart Pro Activex control v5”,安装程序在“TeeChart Pro Activex control v5.rar”里面。
2、Teechart安装
点击后面的exe文件进行安装。
3、Teechart入门演示
?开发环境:VS2005
?语言:VC++
1)创建MFC对话框程序
2)添加Teechart控件到工具箱
双击对话框界面,会显示工具箱,在工具箱的空白位置右键点击,会出现下图,然后选择“添加选项卡”。如下图所示:
输入选项卡的名称“Teechart”,然后右键点击“选择项”,然后出现下图:
选择“TeeChart Pro Activex Control v5”,然后点击“确定”按钮,会发现在工具栏的Teechart标签下面出现了Teechart控件。如下图所示:
3)添加相关类:
在类视图里面,右键点击项目名称,然后选择“添加”->“类”,在下图中,选择“TypeLib 中的MFC类”。如下图所示:
点击“添加”,然后出现下图,选择“TeeChart Pro Activex Control v5<1.0>”
4)界面操作
在对话框界面添加Teechart控件,如下图所示:
双击Teechart控件,然后出现下图的编辑界面,添加三个Series,然后点击“Close”按钮,如下图所示:
在对话框界面,为Teechart控件添加变量,默认的变量类型为CTchart,输入变量名。如下图所示:
点确定后,除了会自动添加控件变量以外,还会创建一个CTchart的类,这个是默认创建的。
5)代码添加
在SimpleDemoDlg.cpp添加Series的头文件:
#include "CSeries.h"
双击界面的“SHOW”按钮,然后添加下列代码:
void CSimpleDemoDlg::OnBnClickedButtonShow() { CSeries mycs = (CSeries)m_tChart.Series(0); CSeries mycs1 = (CSeries)m_tChart.Series(1);
CSeries mycs2 = (CSeries)m_tChart.Series(2); f or (int i = 0; i < 1000; i++)
mycs.AddNullXY(i, 1.5*i+300, _T("")); for (int i = 0; i < 2000; i++)
mycs1.AddNullXY(i, 3*i-1300, _T("")); for (int i = 0; i < 300; i++)
mycs2.AddNullXY(1.8*i, i*i-130*i - 1000, _T("")); }
6)运行效果
按F5运行后,点击“SHOW”按钮,就可以出现下列效果图:
MFC TeeChart 用法整理一
因工作需求,要用到TeeChart控件,发现TeeChart在MFC下的资料很少。以下一些TeeChart的用法,大多是
从网上七拼八凑得到的,还有一些是我自己摸索的,以下代码经均本人测试,测试环境vc++6.0。
TeeChart的安装方法网上有很多,这里不再赘述。把TeeChart控件添加到工程中后,将其拖到对话框中,然
后通过ClassWizard定义一个类变量m_TeeChart。
TeeChart简介:
TeeChart的主类是TChart,TChart类存在众多的属性方法和事件,下面介绍一些主要的属性。
1、TChart.Height:图表的高度;可用下列语句获取或设置图表的高度
1 m_TeeChart.SetHeight(100); //设置图表高度为100
2long Height_size = m_TeeChart.GetHeight(); //获取当前图表的高度
2、TChart.Width:图表的宽度;用法与高度一致,就不在赘述
3、TChart.Header:图表的标题;图表可以拥有多级标题,可用下列语句设置图表的标题以及追加标题
1 m_TeeChart.GetHeader().GetText()
2.SetItem(0, COleVariant(“TeeChart 使用范例”));
3m_TeeChart.GetHeader().GetText().Add(COleVariant(“追加的标题”));
4、TChart.Series:序列;Series是要显示的数据的主体,在一个图表中可以有一个或者多个序列,每一个序列可以
有不同的显示类型,例如Line、Bar、Pic等等,稍后将单独描述。
5、TChart.Axis:坐标轴;用来设置坐标轴的属性
1 m_TeeChart.GetAxis().GetBottom().GetTitle().SetCaption("X轴的标题");
2// 设置X轴的标题,准确的说应该是设置底部轴的标题
3 m_TeeChart.GetAxis().GetLeft().GetTitle().SetCaption("Y轴的标题");
4// 设置左侧轴的标题
5 m_TeeChart.GetAxis().GetBottom().SetMinMax(0, 100);
6//设置X轴的范围
6、TChart.Legend:图例,图例就是下图中右侧的部分
下列语句可以将图列隐藏
1 m_TeeChart.GetLegend().SetVisible(FALSE); //隐藏图例
MFC TeeChart 用法整理二(画二维图)
画图需要添加序列,添加序列有两种方式。
1、右击控件选择Properties,在TeeChart Pro Editor选项卡中单击Edit Chart,就可以在打开的对话框中编辑TeeChart控件的属性,如下图。
单击Add按钮,选择第一个Line类型作为示范,如何点击OK。如下图。
添加完序列之后,接下来就要往序列中添加数据了。有三种方式添加数据:
第一种方法只能添加一些随机数:
m_TeeChart.Series(0).FillSampleValues(50); //Series函数的参数表示序列的索引值,这里只有一个Line序列,因此Line 序列的索引值为0
第二种方法可以添加指定的数据:
for(int i=0; i<10; i++)
m_TeeChart.Series(0).AddXY(i, rand()%10, NULL, RGB(255,0,255)); //AddXY函数中第一个参数是X轴的数据,第二个参数是Y轴的数据,
//第三个参数是X轴标记,第四个参数表示线条的颜色,rand()%10,表示生成10以内的随机数
此代码执行的效果如下图所示
我们在第三个参数上添加一个字符串
for(int i=0; i<10; i++)
m_TeeChart.Series(0).AddXY(i, rand()%10, "时间", RGB(255,0,255)); 显示结果如下:
如果不想显示右侧的图例,可以用下列语句将其隐藏起来:
m_TeeChart.GetLegend().SetVisible(FALSE);
第三种方法可以添加指定的数组:
#define MAX_SIZE 20
//定义数组
COleSafeArray XValues;
COleSafeArray YValues;
//定义的长度只要大于所创建的数组的长度即可
DWORD Xnum[] = {MAX_SIZE};
DWORD Ynum[] = {MAX_SIZE};
XValues.Create(VT_R8, 1, Xnum);
YValues.Create(VT_R8, 1, Ynum);
double tmp;
long index=0;
for(int i=0; i { //X tmp = i; XValues.PutElement(&index, &tmp); //Y tmp = rand()%50; YValues.PutElement(&index, &tmp); index++; } //向序列中添加数据 m_TeeChart.Series(0).AddArray(MAX_SIZE, XValues, YValues); 如果标记Y轴的值,可以用下列语句: m_TeeChart.Series(0).GetMarks().SetVisible(TRUE); 设置X轴与Y轴的标题: m_TeeChart.GetAxis().GetLeft().GetTitle().SetCaption("路程"); m_TeeChart.GetAxis().GetBottom().GetTitle().SetCaption("速度"); 2、第二种添加序列的办法是用代码添加: m_TeeChart.AddSeries(0); //AddSeries函数的参数表示添加序列的类型 0表示添加的序列是折线图 画多条曲线的折线图 m_TeeChart.GetAspect().SetView3D(FALSE); //以2D的效果显示 m_TeeChart.AddSeries(0); //添加一个Line序列 m_TeeChart.AddSeries(1); //添加一个Line序列 m_TeeChart.Series(0).FillSampleValues(50); //向第一个Line序列中添加数据 m_TeeChart.Series(1).FillSampleValues(50); //向第二个Line序列中添加数据 m_TeeChart.Series(0).SetColor(RGB(255, 0, 0)); // 设置第一条曲线的颜色为红色 m_TeeChart.Series(1).SetColor(RGB(0, 255, 0)); //设置第二条曲线的颜色为绿色 m_TeeChart.Series(0).SetTitle("时间"); //设置第一条曲线的图例标题为时间 m_TeeChart.Series(1).SetTitle("速度"); //设置第二条曲线的图例标题为速度 // m_TeeChart.Series(0).GetMarks().SetVisible(TRUE); //显示第一条曲线的标记 // m_TeeChart.Series(1).GetMarks().SetVisible(TRUE); //显示第二条曲线的标记 代码运行结果如下图所示: 柱状图以及其他2D图形的画法与折线图类似,只不过添加序列的类型不同,这里就不在赘述。 MFC TeeChart用法整理三(三维图) 画三维图,就要添加三维类型的序列。 这里我们仍然以折线图作为范例。右击控件选择Properties,在TeeChart Pro Editor 选项卡中单击Edit Chart,在弹出来的对话框中单击Add,在3D选项卡中选中Point 3D类型,单击左下角的倒三角,选择No Point风格,如下图所示。 下面我们开始添加代码: m_TeeChart.GetAspect().SetView3D(TRUE); //显示3D效果 for(int i=0; i<20; i++) for(int j=0; j<12; j++) m_TeeChart.Series(0).GetAsPoint3D().AddXYZ(i, j*i, j, NULL, RGB(255,255,0)); //向序列中添加数据,因为这里我们用到Point3D类型的序列,因此用到了GetAsPoint3D这个类数组 显示Z轴: m_TeeChart.GetAspect().SetView3D(TRUE); //显示3D效果 for(int i=0; i<20; i++) for(int j=0; j<12; j++) m_TeeChart.Series(0).GetAsPoint3D().AddXYZ(i, j*i, j, NULL, RGB(255,255,0)); m_TeeChart.GetLegend().SetVisible(FALSE); //隐藏图例 m_TeeChart.GetAxis().GetDepth().SetVisible(TRUE); //显示Z轴 m_TeeChart.GetAxis().GetDepth().GetLabels().SetVisible(TRUE); //显示Z轴上的坐标 m_TeeChart.GetAxis().GetDepth().GetLabels().SetStyle(0); //设置显示坐标的风格 Z轴太窄了,我们可以调宽些: m_TeeChart.GetAspect().SetChart3DPercent(50); //参数范围在0~100之间 画柱状图与画折线图类似,不过添加序列的时候选择Tower类型序列: m_TeeChart.GetAspect().SetView3D(TRUE); for(int i=0; i<5; i++) for(int j=0; j<5; j++) m_TeeChart.Series(0).GetAsTower().AddXYZ(i, j*i, j, NULL, RGB(255,255,0)); //向Tower序列中添加数据 m_TeeChart.GetLegend().SetVisible(FALSE); m_TeeChart.GetAxis().GetDepth().SetVisible(TRUE); m_TeeChart.GetAxis().GetDepth().GetLabels().SetVisible(TRUE); m_TeeChart.GetAxis().GetDepth().GetLabels().SetStyle(0); m_TeeChart.GetAspect().SetChart3DPercent(50); MFC TeeChart用法整理四(保存图片) TeeChart可以保存多钟格式的图片,bmp、jpeg、pdf、gif等,对于这些功能的定义在CExport类中声明。我们打开CExport类,看看它的成员函数有那些: void CopyToClipboardBitmap(); void CopyToClipboardMetafile(BOOL Enhanced); void SaveToBitmapFile(LPCTSTR FileName); void SaveToFile(LPCTSTR FileName); void SaveToJPEGFile(LPCTSTR FileName, BOOL Gray, long Performance, long Quality, long Width, long Height); void SaveToMetafile(LPCTSTR FileName); void SaveToMetafileEnh(LPCTSTR FileName); void ShowExport(); CString SaveChartDialog(); void ConvertTeeFileToText(LPCTSTR InputFile, LPCTSTR OutputFile); VARIANT Stream(long StreamType); CJPEGExport GetAsJPEG(); CPNGExport GetAsPNG(); CGIFExport GetAsGIF(); CBMPExport GetAsBMP(); CPCXExport GetAsPCX(); CMetafileExport GetAsMetafile(); CNativeExport GetAsNative(); CXMLExport GetAsXML(); CXLSExport GetAsXLS(); CHTMLExport GetAsHTML(); CTextExport GetAsText(); void EmailFile(LPCTSTR FileName, LPCTSTR Subject); CPDFExport GetAsPDF(); CEPSExport GetAsEPS(); CSVGExport GetAsSVG(); CString GetLabelHeader(); void SetLabelHeader(LPCTSTR lpszNewValue); CXAMLExport GetAsXAML(); void SaveToXMLFile(LPCTSTR FileName, BOOL IncludeData, BOOL XMLHeader); VARIANT SaveToXMLStream(BOOL IncludeData, BOOL XMLHeader); 很显然,若想保存bmp格式的图片,需要用SaveTo Bitmap File函数,其参数就是图片的绝对路径。而SaveToJPEGFile函数是用来保存jpeg图片的,它有五个参数,FileName是文件存储的路径,Gray表示是否保存为黑白图像,Performance表示JPEG是生成质量优先还是速度优先,Quality是从0到100的整数,100表示生成的图片质量最好,Width和Height表示图片的像素,-1表示以TeeChart的宽和高。 下面是代码示例,生成bmp和jpeg格式的图片: m_TeeChart.GetExport().SaveToBitmapFile("C:\\1.bmp"); m_TeeChart.GetExport().SaveToJPEGFile("C:\\4.jpeg", 0, 0, 100, -1,-1 ); //Gray为0表示生成彩色图片 那么gif、png等其他格式的图片如何保存呢?这就需要用到GetAsGIF、GetAsPNG这些类了: m_TeeChart.GetExport().GetAsGIF().SaveToFile("C:\\1.gif"); //保存为GIF格式 m_TeeChart.GetExport().GetAsBMP().SaveToFile("C:\\1.bmp"); //保存为BMP格式 m_TeeChart.GetExport().GetAsJPEG().SaveToFile("C:\\1.jpeg"); //保存为jpeg格式 m_TeeChart/GetExport().GetAsPDF().SaveToFile("C:\\1.pdf"); //保存为pdf格式
