华硕笔记本原厂隐藏分区F9一键恢复的制作方法
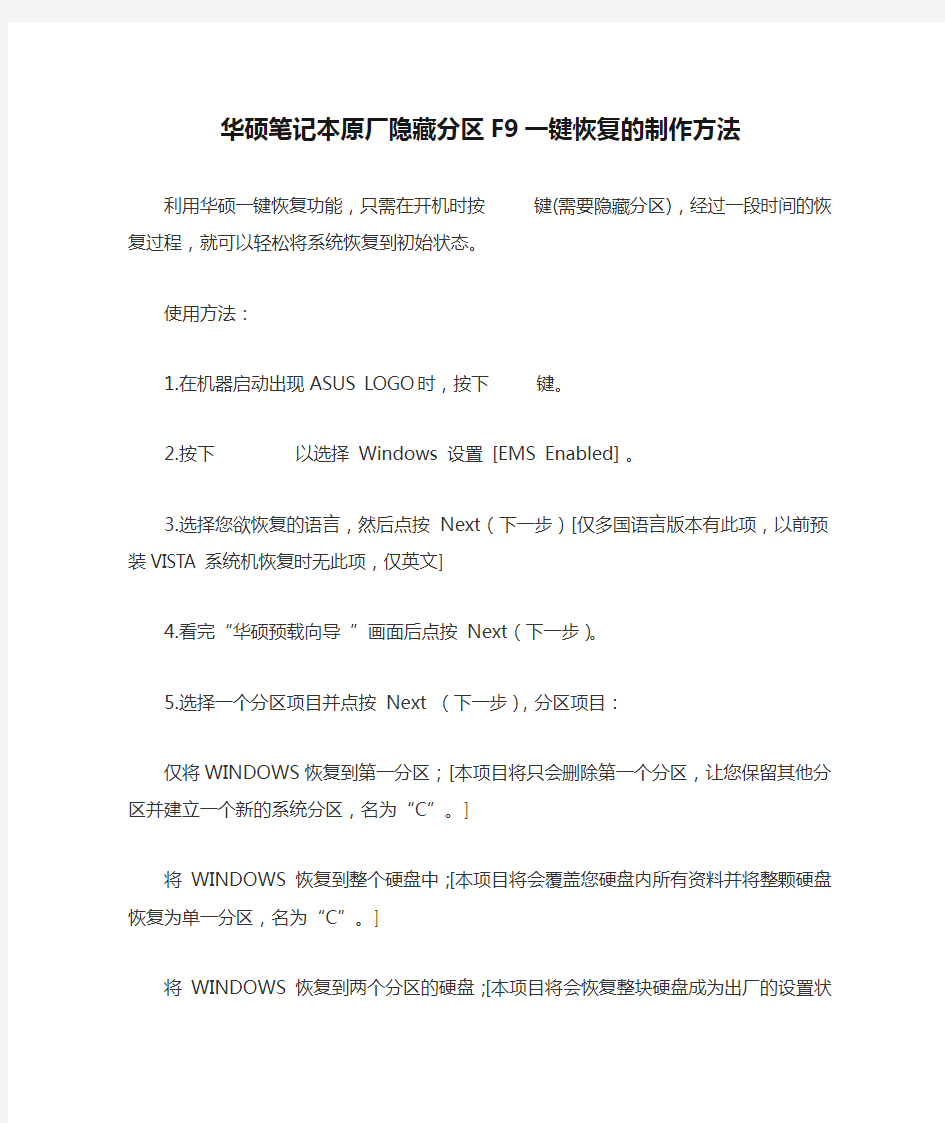
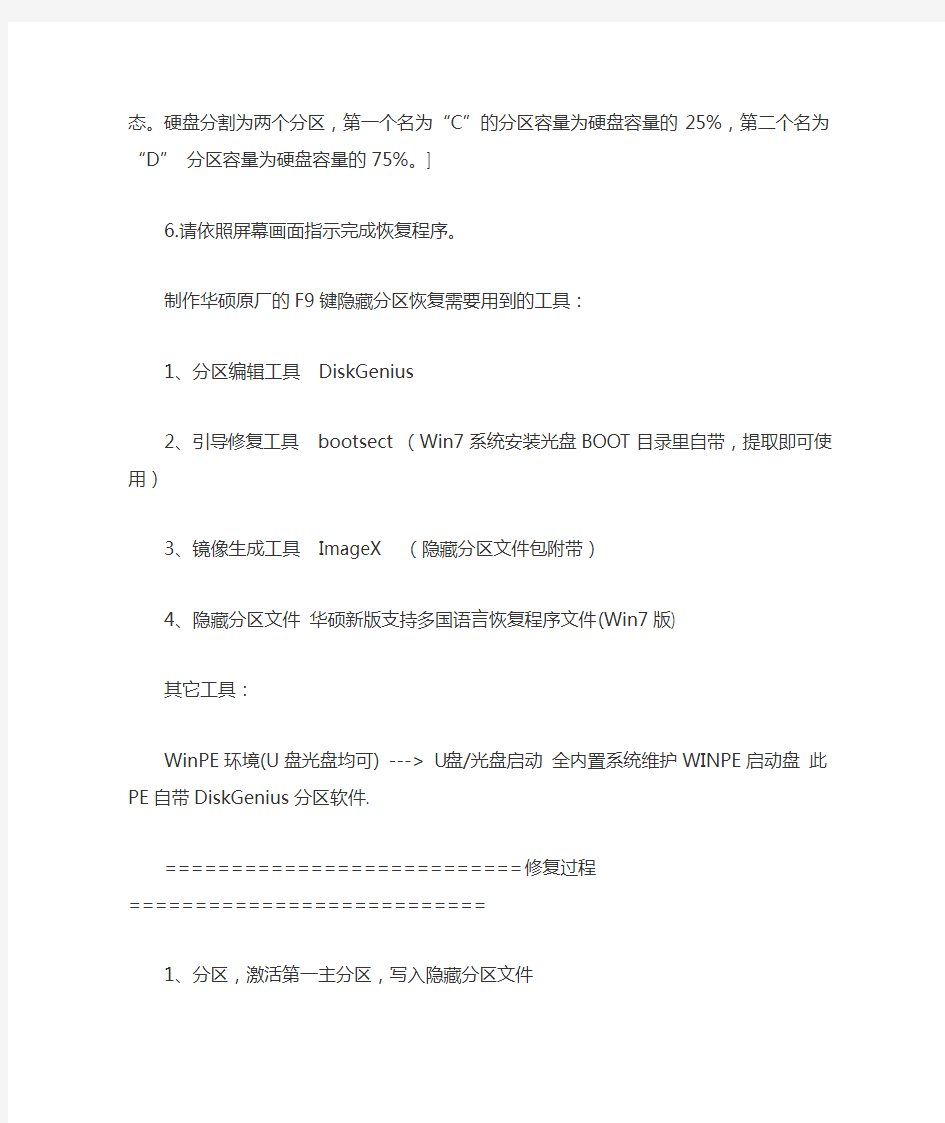
华硕笔记本原厂隐藏分区F9一键恢复的制作方法
利用华硕一键恢复功能,只需在开机时按
使用方法:
1.在机器启动出现ASUS LOGO时,按下
2.按下
3.选择您欲恢复的语言,然后点按 Next(下一步)[仅多国语言版本有此项,以前预装VISTA系统机恢复时无此项,仅英文]
4.看完“华硕预载向导”画面后点按 Next(下一步)。
5.选择一个分区项目并点按 Next (下一步),分区项目:
仅将WINDOWS恢复到第一分区;[本项目将只会删除第一个分区,让您保留其他分区并建立一个新的系统分区,名为“C”。]
将 WINDOWS 恢复到整个硬盘中;[本项目将会覆盖您硬盘内所有资料并将整颗硬盘恢复为单一分区,名为“C”。]
将 WINDOWS 恢复到两个分区的硬盘;[本项目将会恢复整块硬盘成为出厂的设置状态。硬盘分割为两个分区,第一个名为“C”的分区容量为硬盘容量的25%,第二个名为“D” 分区容量为硬盘容量的75%。]
6.请依照屏幕画面指示完成恢复程序。
制作华硕原厂的F9键隐藏分区恢复需要用到的工具:
1、分区编辑工具DiskGenius
2、引导修复工具bootsect (Win7系统安装光盘BOOT目录里自带,提取即可使用)
3、镜像生成工具ImageX (隐藏分区文件包附带)
4、隐藏分区文件华硕新版支持多国语言恢复程序文件(Win7版)
其它工具:
WinPE环境(U盘光盘均可) ---> U盘/光盘启动全内置系统维护WINPE启动盘此PE自带DiskGenius分区软件.
===========================修复过程===========================
1、分区,激活第一主分区,写入隐藏分区文件
2、修复引导
3、开机F9测试引导,不成功检查问题,重复第二步
4、安装系统到第二主分区,生成镜像并写入隐藏分区
5、完工
===========================详细步骤==========================
硬盘可以全部重新分区,也可以只修改主分区部分。重要数据提前备份至其它硬盘。
第一部分:
(一)启动到PE环境,运行DiskGenius,进行分区。
(这里不推荐使用VISTA/Win7光盘进行分区,貌似VISTA/Win7分出来的分区都是主分区,而且容易多建立分出一个100M的主分区)。
a.全部重新分区方法:
①.删除硬盘上原有的全部分区。
②.建立第一个主分区为5G或更大(适备份文件大小而定) FAT32格式,此分区为隐藏分区
③.建立第二个主分区,格式为NTFS,安装系统用。
④.建立扩展分区,接着在扩展分区里创建其他逻辑分区。
b.只修改主分区部分:
①.删除硬盘上原有的主分区。
②.建立第一个主分区为6G或更大(适备份文件大小而定) FAT32格式,此分区为隐藏分区
③.用剩余空间建立第二个主分区,格式为NTFS,安装系统用。
完成后点击右上的“保存更改”保存好分区表。
(二)用DG格式化全部未格式化的分区。把隐藏分区格式化为FAT32,卷标更改为RECOVERY
(三)更改第一个主分区的分区参数。
具体操作:在RECOVERY分区上点右键选择“更改分区参数”(在DG中快捷键为"F11"),在弹出的窗口中将标识改为 1C(即为将其隐藏),设置完保存修改。
(四)激活第二个主分区为安装系统做好准备
(五)完成后点击右上的“保存更改”保存分区表。
下图为上面(一)至(五)后的状态图:
下图为重启机器U启进入WINPE下的状态图,注意看盘符有变更的(由于不是在同一台机器截图,分区大小不同,但不影响参考制作):
(六)复制隐藏分区相关文件
1、确认PE环境下C盘为隐藏分区(硬盘第1主分区),把隐藏分区相关文件复制进C盘(硬盘第1主分区)
如果隐藏分区不是C盘,自己随机应变吧。
2、复制对应机型的BIOS文件。隐藏分区中的BIN文件就是对应你机型的BIOS文件,可以去华硕官网下载改成"*.BIN"(*为你的机型)。例如:机型是
K40IN,就把下载到的BIOS文件改成K40IN.BIN。
3、添加对应机型名到recovery.dat文件中。
BIOS文件改完名之后用记事本打开recovery.dat文件,这个文件里的每行对应一个机型名有一点需要特别注意这个文件里字母大小写不一样虽然对应着同一个文件但是在检测时完全当做2个文件对待,也就是说这个文件里的K40IN 和K40In是不同的。
要做的就是写到recovery.dat里的机型名要与你的BIOS文件里的机型名完全一致,例如:K40IN.BIN就要写入K40IN,K40In.bin就要写入K40In(要添加的是机型名,注意不带.bin)
20100815追加更新:K42JV,K42JC机器,在recovery.dat中要这样
写:K42Jv(v要小写才行),同样K42JC的机器,就是:K42Jc,BIOS文件名最好和recovery.dat中的一致,如上面的K42JV机器,BIOS名:K42Jv.BIN 20100823更新:今天看到了A52JR/A52JE机器的隐藏分区recovery.dat文件,书写:A52Jr/A52Je
以此断定,新出机器(主板BIOS采用AMI APTIO UEFI机型)的recovery.dat 中机型名最后1位如果大写出现ERROR,就用小写字母
隐藏分区所在盘内容截图:
(七)引导信息修复
(1)方法一:
进入bootsect.exe所在的目录运行以下命令修复引导信息
bootsect /nt60 c: (需要确认的是这个C盘必须是你的隐藏分区盘符)如不行,可以试用强行修复bootsect /nt60 c: /force /mbr
如果此方式无法修复引导请用任意版本VISTA/WIN 7 原版安装盘启动后进入修复模式打开命令行窗口执行以下命令
bootrec /fixmbr
bootrec /fixboot
命令完成后重启,按F9测试隐藏分区是否能正常进入。如果能进行下一步,如果不能重复以上过程。
(按F9能成功进入恢复系统,然后退出,重启进入PE,用DG查看分区发现隐藏分区是自动隐藏的)
(2)方法二:
BOOTSECT现在有图形窗口版本,可以在WINDOWS或WINPE下直接使用,简单易行。
Bootsect GUI图文版,可直接在WINDOWS使用,操作简单明了,下载地
址:https://www.360docs.net/doc/65433228.html,/file/f21c99fd2e
(需要确认的是上图中的C盘必须是你的隐藏分区盘符,在WINPE中你的隐藏分区盘符是哪个,那么在上图就选择那个)
开机按F9后进不了恢复系统光标一直闪,原因是硬盘第1主分区(隐藏分区)没有安装BTMGR的引导信息;检查硬盘第1主分区是C盘,然后再用上面的(七)来修复引导。即可解决
第二部分:安装系统&优化
系统安装完成后可以看到RECOVERY分区,这时不用管他,给系统升级补丁,然后安装了除显卡之外的驱动,做好优化,清理掉垃圾和运行信息。显卡驱动和软件更新的比较频繁,保留干净的系统。如果喜欢可以装好软件,不过这样会增大生成的镜像体积。
此操作完成后进入PE环境生成镜像文件。
第三部分:生成镜像文件
重启后进入PE环境,可以看到各个分区。把ImageX.exe放到F盘根目录下面。
这里特别注意"/"和"\"的问题,"\"是路径,"/"是参数,打错了命令不能执行!
进入命令行模式执行下面命令对C盘进行最大化压缩到F盘的asus.wim f:\imagex.exe /compress maximum /capture c: f:\asus.wim "Win 7"
再执行下列命令对生成的镜像文件进行2G大小的分割和重命名(FAT32格式不支持4G以上的文件)
如果你的隐藏分区格式是NTFS可以不进行这一步;如果做出镜像<4GB ,可以直接改名为asus.swm放入隐藏分区。
f:\imagex.exe /split f:\asus.wim f:\asus.swm 2000m
分割完成后会生成asus.swm和asus2.swm。
PS:IMAGEX最大化压缩镜像相当的慢,这个时候最好去搞点别的。
第四部分:向隐藏分区写入镜像文件
第一部分中开机按F9进行隐藏分区测试正常的话现在进入PE应该是看不到这个分区的,打开DiskGenius,在左面的分区树中选中隐藏分区,右面有一个“浏览文件”选项卡,把生成的镜像文件直接拖到这里可以写入了。
现在把上一步分割好的镜像文件asus.swm和asus2.swm复制到隐藏分区(RECOVERY盘)的根目录里。
HPA分区删除
品牌电脑的HPA隐藏分区删除方法 品牌电脑的HPA隐藏分区近几年来,品牌计算机制造商越来越喜欢用HPA来一键还原系统了。但是,我个人有些洁廦,“一键还原”我也用不到,还占地方,于是就想把这个HPA隐藏分区删除了。 一、先了解一下HPA分区介绍,再动手。 $ V7 _, u5 d/ z& D HPA(Hidden Protected Area)是硬盘上的一个特殊区域。在ATA-5协议被确立后,引入了“主保护区域”,其实就是设置读取的硬盘最大的扇区号,从而把高端的内容隐藏起来。8 T$ |! ?9 g0 v& P5 }! `# @; D; Y 比如,一个80G的硬盘,厂商通过专用的HPA工具把最后10G设置为HPA分区,这样分区软件和BIOS都无法看到这10G分区,也就是在系统和BIOS中整个硬盘容量只显示为70G。即使你把这个硬盘挂到其它机器上,正常情况下你也看不到隐藏的内容。( R5 w% A' ]8 F6 W: Y" f. F 相对于原来的一般隐藏分区而言,采用HPA分区存储备份系统很安全了。
二、删除HPA隐藏分区。 删除HPA隐藏分区前,先要判断硬盘是否存在HPA分区。这里可以用DM查看硬盘真实容量(包括HPA分区)。如果DM检测的容量比BIOS检测到的更大,则表明存在HPA分区。 运行DM后,依次选择(A)dvanced Options / (M)aintenance Options / Display Drive (I)nformation 。 # ~0 T* C. q' v6 s# T7 s1 ?9 L) b 删除HPA隐藏分区有两种方法: 1、是常规方法,利用品牌机自带卸载程序。这个不说了,卸载这个程序HPA就不在人间了。 2、是用MHDD命令释放分区。" `1 \- [9 M: e. r. W Y8 l u( ] + R6 q& `+ m1 _* e# W: ~ MHDD 是一款由俄罗斯人所开发的免费硬盘实体扫描维护程序,比起一般的硬盘表层扫瞄,MHDD 有相当令人激赏的扫描速度,80G 大小的硬盘十几分钟就可以扫瞄完成,而且MHDD 还能够帮使用者修复坏道。4 k) \, u1 t' Q! s% L & H1 |" x& g! z: t+ O
详细解读主板厂商命名规则——华硕篇
详细解读主板厂商命名规则——华硕篇 主板所属系列:Premium 高品质版Deluxe 豪华版EVO 进化版PRO 专业版(空) 标准版 LK 超值版加强版LE 超值版LX 入门超值版 这些主板系列在市场定位、功能和价格上都略有不同,级别由高到低,以便适合不同用户的使用需求。因此,P8Z77-V PRO就是一款专业版主板,而F2A85-M LE则是一款超值版主板。综合以上信息,我们不难看出P8Z77-V PRO是一款采用LGA 1155处理器接口的Z77系列主板,并且该主板为带有显示输出接口的ATX版型专业版主板。同理, F2A85-M LE主板是一款采用Socket FM2处理器接口的A85超值版主板,并且主板版型为Micro ATX小板型。华硕H61M-E怎么样?是不是似乎知道了些什么?只要大概了解上面的规则,就可以凭借华硕主板的型号,识别出大量的有用信息。下面让我们再来看一款主板,型号为H61M-E,这款主板似乎不能用上述的规则来解释,那么就需要使用下面这套华硕2013年主板命名规则了。2013年主板命名规则详解:华硕在今年刚刚更换了一套新的规则,近期上市的一些主板都会使用新规则命名,新规则与2012年规则相比简化了很多,但主板系列部分有一些变化。新规则的命名公式为AB-C,每一个字母代表一条信息:A
代表芯片组名称;B代表主板尺寸;C代表主板所属系列。关于芯片组名称和主板尺寸的部分,新规则与旧规则的命名方式完全相同,这里不再赘述。下面重点分析一下新命名规则的主板系列部分。主板所属系列:Premium 高品质版Deluxe 豪华版EXPERT 专家版PRO 专业版PLUS 加强版A/C/E/G/K 超值版 P/R/T/U/Y/Z 入门版这套新的主板系列的定位依然是由高到低,只是标识和命名方式较之前稍有不同,用户可以根据自身需求,选择相应级别的主板。由此我们已经可以看出,华硕H61M-E是一款基于H61芯片组的Micro ATX版型超值版主板。华硕Crosshair V Formula上面的两套命名规则可以覆盖目前市场上绝大多数华硕主板。最后,再让我们来看一下华硕ROG玩家国度系列主板的命名规则及市场定位。
如何制作隐藏分区
这才是联想一键恢复工程师版的最强使用 此帖对"联想IdeaPad"的评论 首贴发到远景去了,这里再发一下给大家,欢迎大家改进步骤 首贴:https://www.360docs.net/doc/65433228.html,/thread-665762-1-1.html [原创,远景首发]一个OKR分区2个工厂备份,工程师版OKR终极应用,综合网友技巧,打造6.0版与7.0版的二合一“联想一键恢复”目的:避开OKR工程师版光盘自动安装时的分区操作,突破分区限制,不破坏硬盘数据。同时实现双备份 强悍的副产品:隐藏、反隐藏OEM分区,可以在Windows下随意打开OEM分区使用。 要点:分析追踪OKR的安装过程,拆解批处理命令,手动运行代替光盘自动安装。 追踪过程就不说了,这里直接给出改造结果,经过分析,可以拆解出下面几个非常有用的批处理命令: 1、清理MBR功能(NOVO功能) delete.bat(名字任意给,下同)----删除ASD功能,需要DOS下运行 内容: Hsetup /quick hpatool /clr Hdtool /clr Hsetup /quick hpatool /clr Hdtool /clr 2、安装Novo键启动功能,可在DOS下运行也可以在PE下运行 6.0版本,setleos.bat 内容: Hsetup /quick hpatool /clr Hdtool /clr Hsetup /quick hpatool /clr Hdtool /clr hdtool /0201 30m /0606 30m hsetup /main dm.rom hsetup /0606 jet2vm.rom 7.0版本,setASD.cmd 内容: @echo off echo Now setup ASD of Lenovo One Key Recover System 7.0.......
华硕笔记本电脑开不了机怎么办
华硕笔记本电脑开不了机怎么办 华硕笔记本电脑开不了机的解决方法一: 一、笔记本电脑开机没有任何反应 一般是指按了开机键,笔记本电脑没有任何反应,也就是按开关键后指示灯不亮,风扇也不转动,笔记本电脑没有一点反应。这种情况见的最多的就是笔记本电脑电池没电,或者外接交流电源损坏或者连接不好。 检查是否是电源问题 首先看是否电源没插好或者插头有问题,如果用的是电池,那就插上电源再试一下。可以去找朋友或找同型号的电源试一下。如果可以开机,那么说明外接电源损坏,如果不能,那么就说明笔记本电脑内部可能存在硬件故障或者笔记本电脑开机按键失灵,这种情况建议拿去检修。 检查关键部件是否松动 如果电脑是在搬移之后发生死机,可能是电脑在移动过程中受到很大震动,致使电脑内部的部件松动而接触不良造成死机。打开机器把内存,显卡,硬盘等设备重新紧固即可。 主板故障:主板故障是笔记本电脑开不了机的主要原因。常由于笔记本进液,摔坏,和主板本身元件损坏等因素引起。 电路故障:除去人为的进液和短路以外,大部分笔记本电脑开不了机的故障都是保护隔离电路出现问题和开机电路及ec周边
电路出现故障,有时电路被烧坏一大片。bga故障:bga故障也是引起的笔记本电脑开不了机的故障,在迅弛一代采用dbm做为南桥芯片的笔记本上极为常见的。 以上三种硬件损坏,需要专业维修人员才能进行,让专业人士对你的电脑进行系统的检查,排除故障。 二、笔记本电脑开机进不了系统 笔记本电脑开机后,电源指示灯亮,显示器屏如果有显示,但进不了系统,这种情况多数是系统故障导致的,可以尝试开机按f8键,进入安全模式,然后进入最后一次安全配置进入试试,如果依旧不行,建议重装系统。 三、笔记本电脑反复重启或者蓝屏 这种情况很可能是电脑内部硬件温度过高,如cpu风扇不转,显卡或者其他硬件故障等,也可能是系统问题,可以尝试是否可以重装系统试试。 四、笔记本电脑显示屏没反应 笔记本电脑开机后,电源指示灯亮,但显示屏没有反应或者还能听到电脑进入桌面的声音。这种情况有两种问题导致,一种是内存条松动,另外一种时笔记本内部连接显示器的屏线接触不良,建议拿去拿去保修,一般属于内部硬件或者线路松动导致的。 五、外接设备短路造成 外接设备短路,或者usb接口短路也是有可能出现不能开机的情况,因此对设备进行单独的排出测试也是有必要的。 拔掉所有的外接设备,如鼠标键盘、插上的u盘、外接屏幕等,再开机试试,如果不行,则是上面问题之一,不懂的需要给
华硕主板型号
教你2种方法下载个EVEREST 或者是CPU-Z 都可以查主板型号~ 华硕主板的命名规则 前两个字母以“P4或P5”开头, “P4”表示为CPU的插座为SOCKET478针脚,“P5”则意为CPU的插座为LGA775。 第三字母为主板所采用的芯片组的说明,具体如下—— “A”意为使用的是INTEL925的芯片组。 “G”意为使用的是INTEL915的芯片组。 “P”意为使用的是INTEL8系列的芯片组,例如845PE,848P,865PE,875PE “V”意为使用的是VIA系列的芯片组。 “S”意为使用的是矽统系列的芯片组。 “U”意为使用的是扬智系列的芯片组 第四字母定义如下—— 当是P5的主板时,第四和第五字母表示为内存的内型。如“D1”表示DDR,“D2”表示DDR2。“DC”表示即支持DDR也支持DDR2。 当是P4的主板时,视情况而定。 还有其他的到第四位就是数字了,那他以后的数字就代表他的前端总线的数值了,例如:P4P800-X,就代表他的前端总线为800MHz 几乎每块主板都有一个后缀,其后缀意义如下- PREMIUM:超高品质版 DELUXE:豪华版 E:高端 PRO:高级版 SE:第二版 X:优化版 M:意为板型为小板(几乎所有的小板都集成了显卡) V:意为集成显卡的主板附带了显卡接口(这种主板都集成了显卡) 如主板为P5GDC DELUXE,以它为例, “P5”是指用INTEL 的CPU,CPU的插座为LGA775。即用“P”起头的华硕主板为INTEL的CPU。 “G”表示为用“INTEL915”的芯片组。 “DC”的意义为即支持DDR也支持DDR2。 而“DELUXE”则表示为“豪华板”的意思。 如P4P800 SE的命名规则为—— “P4”的意思为用INTEL P4的CPU,CPU的插座为SOCKET 478针脚。 “800”则表示为前端总线为800MHZ。 “SE”则意为“第二版” 第一个字母除了以“P”开头的主板外,其它都为AMD的主板。 第二个是数字, “7”和“8”分别代表“K7”和“K8”。 第三字母代表芯片组的厂家——
高手手把手教你打造Win7一键还原系统
高手手把手教你打造Win7一键还原系统 导读:对很多电脑小白来说,系统重装是永远的痛。没关系,现在Acronis True Image Home 2010系统恢复软件一键还原全新升级,提供更加简单专业的还原方式。Acronis True Image Home 2010系统一键还原是一款专为Windows XP、Windows Vista、Windows7等微软系统设计的镜像备份还原辅助应用程序,无论您是电脑高手还是初级使用者,您只需要点击一下鼠标,本软件将全自动帮助您实现检测并配置最佳的使用方式执行备份或还原当前的操作系统。熟悉应用后就可以获得品牌机一键还原系统一样的体验了,现在就让我们来仔细瞧瞧吧。 一、Windows 7品牌机一键还原系统打造 1、巧妙生成备份隐藏分区 Acronis True Image Home 2010最大的优点是备份的安全性很高。我们知道品牌机的一键还原都是设置了一个隐藏的分区来保存备份的文件,而Ghost核心的一键还原系统往往没有建立隐藏分区,而只是将其保存在畸形目录,这就导致安全性不足。而Acronis True Image Home 2010则可以建立一个类似的隐藏分区。 我们是怎么来建立这个一键还原的隐藏分区的呢?这个隐藏分区在中称为Acronis Secure Zone。我们可以先运行Acronis True Image Home 2010,然后在左侧点击“Tools@Utilities”(工具和组件)按钮。 接着点击“Manage Acronis Secure Zone”(管理Acronis Secure Zone);这时进入了“Manage Acronis Secure Zone Wizard”(管理Acronis Secure Zone向导)窗口,我们需要首先选择建立Acronis Secure Zone的空间的来源分区,这里我们选择Disk2(第二硬盘)的第一分区,勾选该硬盘的分区即可。 需要注意的是该分区要有足够的空间来建立隐藏分区),点击“Next”按钮;这时,我们就可以通过滚动条来设置Acronis Secure Zone的空间了,设置成足够保存备份的文件就行了。 点击“Next”按钮;进入最后的Acronis Secure Zone生成步骤,点击“Proceed”按钮即可执行了,稍等片刻即可生成该隐藏分区了。 2.一键备份系统 既然已经生成了备份系统的隐藏分区,那么,我们就可以来备份系统了。我们是怎么来做的呢?最为简洁的方式还是在左侧点击“Tools@Utilities”(工具和组件)按钮,接着在右侧点击“One-Click Backup”(一键备份)按钮,在弹出的“Acronis One-Click Backup”窗口中点击“Archive location”(文件位置)下点击默认的位置。 然后在弹出的选择位置的窗口中选择“Acronis Secure Zone”就可以将系统备份在隐藏分区了,接着按照提示即可在Windows中备份完成;不过,这样的备份方式需要较大的隐藏分区的空间,我们还是更倾向于另一种备份方式。 另一种备份方式是在非Windows环境——Acronis True Image Home 2010的启动环境下进行的。我们首先需要开启(启动恢复管理器),还是在左侧点击“Tools@Utilities”(工具和组件)按钮,接着点击Acronis Startup Recovery Manager 按钮,在弹出的窗口点击“Active”按钮即可激活了。 这时,我们就可以重启计算机,在启动过程中会出现按F11进入Acronis Startup Recovery Manager的提示,按下F11即可进入该系统了。 这时,我们可以选择进入“Acronis True Image Home”和“Windows”两个菜单,选择“Acronis True Image Home”即可。
[华硕技巧] 使用ASUS WIN7 官方恢复盘 恢复系统最简单的方式 -- 适用于ASUS任意型号
本帖最后由liduosheng 于2010-11-10 22:04 编辑 1、首先准备好IMAGEX 软件;WINDOWS PE光盘或者WINDOWS VISTA 安装光盘; 2、进入WINDOWS PE状态(这不用我教了吧);格式化C盘,同时要确保C盘已经被激活。(通常情况下,只要你没有重新分区,作为系统盘的C盘都是激活了的) 3、进入IMAGEX软件的目录,然后运行下列命令: IMAGEX /APPLY X:\ASUS.SWM 4 /REF X:\*.SWM C: (请您将X 改为您光盘的盘符号) 注:4为旗舰版,您可以把上面的4 改为3,即为安装WIN7专业版。 4、重新启动电脑,即可自行开始安装WINDOWS 7 U版。 這種方法適用于ASUS 任意型號的電腦,但必須保證你的BIOS 已經是ASUS原生的SLIC2.1。如果你是ASUS原生BIOS SLIC 2.1,即可自動激活。其余品牌的电脑也可以成功安装,但是要手动导入对应的XML文件才可以激活。 [1/21補充]: 1、鉴于有网友反映文件无法读取,那应该是光盘本身的问题导致文件错误。您也可以将文件COPY到硬盘,然后将X 改为您对应的硬盘盘符。建议直接在PCBETA BBS论坛上下载ASUS原版恢复盘,然后用WINRAR解压。即可找到ASUS.SWM和ASUS2.SWM。
2、如果直接用恢復光盤安裝,而您的筆記本型號與恢復光盤的型號不一致,就會出現大大的ERROR! 用本帖所教的方法恢復安裝,就不會有這樣的問題出現! 2、本人已经在自己的F81SE和朋友的笔记本上成功测试。 【2/3】補充: 針對近日網友的疑問,現在將之前的恢復方法,分解如下步驟: 1、將下載的ASUS WIN7 用WINRAR9解壓。 2、合并ASUS.swm和ASUS2.swm,合并方式如下: imagex /export x:\asus.swm * /ref x:\*.swm d:\asus.wim 3、格式化C盘并设为活动分区(通常情況下,只要沒有重新分區,C 盤一般被原廠設為活動分區) 3、進入WInpe2.0,進入IMAGEX軟件存放目錄, 4、執行命令,imagex /apply X:\asus.wim 4 C: 最后一步就是將ASUS.WIM釋放到C盤,重啟后就自行開始安裝了。11/10 加注: imagex的版本我選用的是:ImageX6000 請記得要使用bootsect.exe /nt60 c: ,用這個命令可以起導引導C盤的目的,让大家少走点弯路...
如何隐藏硬盘分区
如何隐藏硬盘分区 隐藏硬盘驱动器的方法有很多种,比如修改注册表,或者通过诸如超级兔子魔法设置之类的软件。但是这些方法都不是最安全的,虽然通过“我的电脑”或“资源管理器”都看不到隐藏的驱动器,但只要在地址栏和命令提示符下输入隐藏的盘符,仍然可以访问该驱动器。 在Windows 2000/XP中有一项磁盘管理的功能,可以依次打开“控制面板”→“性能和维护”→“管理工具”→“计算机管理”,在“计算机管理”窗口左侧的列表中,选中“存储”下面的“磁盘管理”项,在右边的窗口就会列出关于本机上所有磁盘分区及其使用情况。然后鼠标右键单击要隐藏的驱动器名称,在弹出的快捷菜单中选择“更改驱动器名和路径”,在弹出的窗口中单击“删除”按钮。接下来进入“我的电脑”,你就会发现该磁盘已经不见了,即使在地址栏中或者命令提示符下输入该磁盘的盘符也无济于事。 不想让别人查看你的硬盘数据?不用加密,另有方法。 第一招:修改注册表来隐藏逻辑硬盘 1、隐藏“我的电脑”中的磁盘驱动器图标 操作步骤如下: ①“开始”→“运行”中输入regedit,打开注册表编辑器。 ②进入HKEY_CURRENT_USER SoftWare microsoft Windows
CurrentVersion Policies Explorer分支中。 ③在右窗口中新建一个二进值的键值名为“NoDrives”,磁盘驱动器所一一对应的键值如下:A驱为“01000000”,B驱为“02000000”,C驱为“04000000”,D驱为“08000000”,E驱为“10000000”,F驱为“20000000”。即按磁盘驱动器的英文字母顺序(A-Z)从十六进制的二倍数递增。将您所要隐藏的磁盘驱动器所对应的键值按十六进制相加赋值给“NoDrives”,这样,就在“我的电脑”内隐藏起所要隐藏的驱动器了。 这样操作后,进入“MS-DOS方式”还是可以操作的。所以我们还要隐藏“MS-DOS方式”下的磁盘驱动器。 2、隐藏“MS-DOS方式”下的磁盘驱动器 操作步骤如下: ①“开始”→“运行”中输入regedit,打开注册表编辑器。 ②进入HKEY_CURRENT_USER SoftWare Microsoft WindowsCurrentVersionPolicies分枝中。 ③在该分枝中新建一个主键“WinOldApp”,在该主键下新建一个DWORD值的键值名“Disabled”,然后将其键值设为“1”。 这样,不管是在“我的电脑”里,或“MS-DOS”方式下都看不见了,怎么样,够Cool吧!^_^不过,只要懂注册表的人可骗不了他。
怎样给带一键还原功能的本机分区
怎样给带一键还原功能的本机分区? 现在很多笔记本电脑为了方便大家装系统,都自带了一键还原功能,也就是自动把系统、驱动做个隐藏分区备份到C盘,然后当你需要重新做系统的时候,只要按下这个键就可以了。既方便又省时间。虽然做系统是方便了,可是厂家就忽略了硬盘的分区问题,有许多用户提出了质疑。 现在带一键恢复功能的笔记本都是带正版操作系统的,而带正版系统的笔记本电脑的磁盘分区是默认的,一般C盘占90%左右,容量较大;D盘容量只有10%左右,容量较小;可是用户一般都是做系统只是恢复C盘,所以C盘里不存什么东西,把经常用的一些程序都放到其它的盘符,这样做起系统来也快,可带一键恢复功能的笔记本,C盘容量较大,而且只有2个盘符,很多用户用起来不方便,想重新调整下磁盘大小,但由于一键还原功能是隐藏在C盘里的备份文件,因此又不敢轻易去调整磁盘空间,甚至有些人称:不能在重新分区,这样会破坏隐藏分区,使系统瘫痪一键还原失灵。这让大部分用户觉得带这个功能非常不使用,甚至成了累赘。 购买了这种笔记本的用户,很多人都只能忍受不能分区的痛苦,将就着用了,也有极少部分的客户,通过自己的方法给磁盘重新分区,笔者为了方便更多的用户,向大家介绍一种既不影响一键还原功能,还可以有效的划分合理的磁盘空间,方便存储的分区方法: 先去下载一个AcronisDiskDirector10软件,然后复制到自己的电脑上,会出现2个压缩包
接完压缩包,会出现一个安装程序 双击打开安装程序,选中第一项
“下一步”就可以了,最后输入一个密码,点“下一步”出现下面对话框
选中第一项点NEXT 就完成安装,出现我们要用的分区工具。 打开,选中第2项点OK
华硕笔记本BIOS设置详解
华硕笔记本BIOS设置详解 进入BIOS设置界面,当笔记本启动时,按住F2键即可 Main选项卡 BIOS Information:基本的BIOS信息 BIOS Vendor:就是本BIOS的生产商,American Megatrends,全球三大BIOS厂商之一Version:BIOS的版本信息 VBIOS Version:SNB集显显卡的版本信息 EC Version:嵌入式控制器(Embed Controller)版本信息 Processor Information:处理器信息 Brand String:包含生产商,品牌的处理器详细信息 Total Memory:安装的内存总量,通常我们用这个数值做最基本的内存是否被正常识别的信息 System Date:系统日期,可直接输入数字修改 System Time:系统时间,可直接输入数字修改 Access Level:在BIOS登录后的权限状态,一般显示Administrator或者User,具体相关设置在后面有详述。 我们可以把Main选项卡看作是最基本的信息显示界面 Advanced选项卡
Advanced选项卡中可以做一些更高级别的设置了 Start Easy Flash:华硕在BIOS更新方面是很体贴的,有在DOS环境下的AFlash,Windows环境下的Winflash,以及最简单的Easy Flash,在BIOS之中选择该选项就可以进入界面 Easy Flash界面,在这里就不详细介绍了,等以后写到的时候再说
Play POST Sound:开机到华硕logo(即后面所说的POST)时是否播放声音 Speaker Volume:播放华硕logo时音量,仅当Play POST Sound为“YES”时才可选择,共8档,默认为4
各主板型号里的字母
各主板型号里的字母代表啥意思。 先从一线大品牌说起吧:华硕(ASUS)枝嘉(GIGABYTE)微星(MSI)华硕与枝嘉和微星主板命名方式比确实复杂一些,华硕主板型号主要分为:ABCD-EF六个区域。如主板 M4A88TD-M,其中A区域代表CPU的插座种类,目前还能大量见到的M2(AMD,AM2)M3(AMD,am2+/am2)M4(AMD,am3)P5(Intel,LGA775) P6(Intel , LGA1366) P7(Intel ,LGA1156)支持最新的Intel LGA1155 Sandy Bridge处理器的6系列主板则被命名为P8。可以发现,该区域数字的递增(2-4,5-8)分别与两家厂商CPU插座更迭的时间顺序一致。故上主板 M4代表支持aM3 插槽的CPU。B区表示主板芯片组 如:I平台P55代表主板用了Intel P55的芯片组 A平台A78 是用了AMD 780G芯片组 A88就是采用的AMD 880G 芯片组 C区表示主板支持的内存规格。字母为C 表示支持DDR2和DDR3两种内存字母为T 表示只支持DDR3内存这为用户辨别规格提供方便,但懂次代表字母意义的并不多。 D区代表是否拥有华硕巅峰设计(stock cook3)有则有字母D,没有则空。 E区表示主板的版型通常说的大阪小板。(M等于Micro atx小板,atx 大板) V表示具有显示输出功能的ATX。(普通板ATX版型此处为空)M4A88TD-M 说明是小板。 F区代表产品的系列,除了大家耳熟能详的PRO(Professional),EVO(Evolution),Deluxe,Premium四个中高端系列(定位高于标准版,由低到高)以外,拥有LE,LE2,LX后缀的华硕主板分别为超值版,超值版2和入门超值版(定位低于标准版,由高到低),没有此项后缀的产品自然就是标准版啦。M4A78LT-MLE 后缀LE表示定位比标准版稍低一些。综合上述我们在举个例子看一下:M4A88TD-MA区:M4支持AM3插槽的CPU B区:A88 采用AMD 880G芯片组 C区:T只支持DDR3内存 D区:有D表示含华硕主板巅峰设计E区:M 是MATX版型F区:空,说明是主板是一款标准产品。 下面我们在看一下枝嘉主板的命名方式,枝嘉主板要比华硕主板命名方式简洁的多。从主型号(横线前面的部分)就可以直观了解到产品所使用的芯片组(个别情况除外),而这部分带A的(如P55A),表示主板拥有技嘉333技术(USB3.0/SATA3.0/USB 3倍电力),带M的(如H55M),表示主板采用了MATX板型,带N的(如H55N),则表示这款主板采用了ITX板型。带A的说明含枝嘉333技术,带M的则说明是MATX小版型。除此之外,技嘉主板的多数“奥妙”都隐藏在后缀中(横线之后的部分),什么UD3R,UD4,UD7,S2,S2P……都是啥意思呢?简单来讲,技嘉产品型号的后缀部分表示的都是“主板的硬件配置”,且不涉及软件功能。后缀有S 说明这款主板是固态供电而非全固态带L的是特殊版 L和R 都有的话就是“很特殊进阶版”啊其中,U代表2倍铜PCB,D代表全固态电容,S代表半固态电容(固态供电),R代表“进阶版”(通常是添加了RAID功能,也有例外),H代表含有HDMI高清输出接口,USB3代表拥有USB3.0接口,P与L则分别代表加强版与特殊版,至于“加强或特殊了什么”,并非固定(P有时指包含TPM功能,L有时指改双网络芯片为单芯片)。后缀是身份的象征举例来讲,技嘉P55A-UD3就比P55-USB3增加了SATA 6Gbps 接口,UD3R则进一步追加了On/Off Charge功能和Dolby音效认证,并将网络芯片升级为RTL8111E,增加了一颗JMB362 RAID芯片,而UD3P相对于UD3R,增加了TPM功能。了解了命名标准就知P55A-UD3R道它“有多升级”了至于后缀中的数字,多数情况下都可以
隐藏分区的制作一键恢复
为自己的电脑创建“一键恢复系统”功能 〔 本文介绍的内容基于IBM Thinkpad的F11隐藏分区技术发展而成!据说IBMNB站长在自己的笔记本电脑上按了无数下F11键才研究出F11原理。于是作者挂上虚拟机,也按了一晚上F11键,终于研究出将F11恢复系统功能安装在其它电脑(包括台式电脑)上的方法。有关用的连接: IBM专门网关于F11系统的研究 https://www.360docs.net/doc/65433228.html,/sections.php?op=viewarticle&artid=85 作者原创贴,启动菜单和一键恢复的配置 https://www.360docs.net/doc/65433228.html,/vbb/showthread.php?s=&threadid=100396 【关于IBM笔记本电脑的隐藏分区】 IBM的笔记本电脑隐藏分区存放着winxp安装程序,当按下F11键时,电脑会启动安装程序,无人职守自动安装操作系统,并有自动脚本安装所有驱动和常用软件,这些技术通过N 合一系统盘集成技术以及自动安装功能都能实现。作者不明白的是IBM为什么不把一个安装好的系统放在隐藏分区,竞让用户看着电脑用1、2个小时安装操作系统于是很多用户用GHOST备份替代F11功能。 【关于隐藏分区的启动程序】 可用BMGR.EXE工具将一段小程序写到硬盘MBR分区表。启动电脑时不按F11键,电脑从硬盘第一个主分区启动;如果按F11键,这段程序会查找硬盘上的隐藏主分区,从隐藏分区启动。而下一次再次启动时,又会恢复从第一个主分区启动。 【关于BMGR程序应用于其它电脑的可能】 IBM的笔记本电脑是在BIOS启动时出现按F1键进入bios、按F11键恢复系统、按F12键进入启动菜单,这是因为IBM的BIOS中集成了对硬盘MBR的检测。换成其他BIOS,其实把这个功能安装在任何一个硬盘上,离开了IBM的BIOS,同样可以工作,此时出现“按F11键恢复系统”的信息提示是在BIOS界面过去后,系统开始引导之前。提示信息可以自己定义,作者喜欢加上powered by pcman等。 【关于隐藏分区的安全】 隐藏分区在Win2k/xp的管理工具->计算机管理->磁盘管理->中可以看到,但要使用这个分区,必须在磁盘管理中给他分配一个盘符。如果不分配盘符,这个分区是看不见的,可以避免病毒等原因损坏备份。 Ghost能够识别NTFS分区,在选择要备份的分区时,还能识别隐藏分区,即可以直接对隐藏分区进行备份;但在选择备份文件存储路径时又不能识别隐藏分区,即不能把备份镜像文件直接存储在隐藏分区,只能存放在非隐藏分区。 【关于分区工具】 推荐使用PQMagic(以下简称PQ)。高手可以用win2k/xp安装程序分区。但在对分区进行隐藏-激活切换时,只能用PQ。在电脑上安培F11系统恢复功能时,推荐把所有分区先删除,用fdisk重新做硬盘分区。注意!PQ虽然能够把扩展分区变成主分区,但这种修改只是表层的,不是底层的,容易出问题。 【需要准备的软件】 1. IBM F11系统恢复功能创建工具BMGR.EXE、boot.bin和bmgrus.scr等文件。可从IBM 网站下载这些文件压缩包,解压到硬上,并进行相应的修改,详细做法后面介绍。 2. PQ Partition Magice 、Norton Ghost 2003。 3. Win2k/xp安装光盘。能光盘启动的,使用方便。 4. 必备DOS命令,如himem.sys,smartdrv.exe,https://www.360docs.net/doc/65433228.html,等,有doskey等更方便。
华硕笔记本怎么恢复出厂系统设置
华硕笔记本怎么恢复出厂系统设置 我们笔记本电脑用久了太多垃圾数据和文件,或者系统出了某些故障,我们可以恢复出厂系统,不同品牌电脑方法有所不同,比如华硕笔记本怎么操作呢?下面就让小编教大家华硕笔记本怎么恢复出厂系统吧。 华硕笔记本恢复出厂系统的方法 重启笔记本,按F9一键恢复功能键,跳出选择一个选项,点击疑难解答。 点击“初始化电脑”(恢复出厂设置,删除所有文件),恢复电脑则保留数据,还原到正常状态。 提示初始化电脑会出现的情况,点击下一步。 选择要初始化的分区,点击“仅限安装了Windows的驱动器”即C盘,并选择仅删除我的文件或完全清理驱动器。
准备就绪后,点击“初始化”,初始化完成后重新配置系统,类似重装。 还有一个方法就是找到电脑的电脑设置后,选择最下面的更新和恢复。 点了更新和恢复之后,选择最下面的恢复。 点击恢复后,右边就会出现几个选项,选择中间的删除所有内容并重新安装Windows,然后点击下面的开始就可以了。 相关阅读:联想笔记本电脑怎么恢复出厂系统? 开机,待电脑第一屏幕信息出现时,根据屏幕下方的信息提示,如“Press DEl Enter Bios”、“Press F1 to Run Setup”之类信息时,按相应的键进入BIOS程序界面。 在BIOS界面中,将光标移动到“Load Optimized Default”项,并按回车键。
然后在弹出的窗口中选择“OK”并按回车键来实现恢复出厂设置。 简介: 出厂设置即物品出厂时的默认状态,如开始界面,待机方式,操作快捷键,定时提醒等功能恢复但不会删除存储的数据。 将设备或仪器的个性设置恢复到出厂的默认状态,如开始界面,待机方式,操作快捷键,定时提醒等等恢复到出厂时的设置但不会删除存储的数据。
联想电脑不破坏一键恢复分区方法
联想电脑不破坏一键恢复分区方法 预装了Windows XP的ThinkPad和ThinkCentre产品,在非客户自定义预装系统的情况下,硬盘默认只有一个C:分区。本文讲述如何对ThinkPad和ThinkCentre的预装系统进行修改以得到多个分区,并尽量保证预装系统的功能(如一键恢复)不被破坏。 以下操作在下列型号的ThinkPad和ThinkCentre上测试通过: ThinkPad:T60/R60 操作前的准备。 1. 仅安装有预装系统的ThinkPad或ThinkCentre。 2. 需要有DVD光驱。DVD光驱可以是UltraBay接口和IDE接口,也可以是USB 接口,但必须能够引导系统启动。我们建议使用带有刻录功能的DVD光驱(如Combo或者Rambo驱动器),这将便于您制作系统恢复光盘。 3. 可引导的Windows Vista的DVD安装光盘。我们建议使用正式发行版的Windows Vista安装DVD光盘,但是我们的实验证实次版本号为5840的预发行版的Windows Vista安装DVD光盘也可以完成以下操作。如果您需要获取Windows Vista的安装DVD光盘,请联系微软公司(https://www.360docs.net/doc/65433228.html,/),或者就近联系您的软件供应商。 4. 多张空白的CD或者DVD可刻录光盘。 操作步骤: 本文以ThinkPad R60为例进行操作。 1. 使用预装系统的ThinkVantage程序(2005年或之后出厂的机器预装有该组件)制作一套出厂恢复光盘。这样即使以下操作失败,您仍然可以恢复至预装系统。(不同机型硬件设备可能不同,部分机型没有配置刻录设备,需要客户自己添加刻录设备。) 其具体方法为:开始→所有程序→ ThinkVantage →创建恢复介质。系统会提示放入空白光盘,然后按照系统提示即可。 2.恢复光盘创建完成后,在Windows XP系统中,使用“磁盘管理器”程序了解自己当前磁盘信息(总容量、剩余空间等)。例如: 硬盘总容量: 74.53GB; C:分区:69.97GB,C:分区剩余空间:63.8GB;隐含分区:4.56GB; 3.关闭Windows XP系统,并使用Windows Vista安装DVD光盘引导系统,在Windows Vista安装窗口出现后,选“下一步”。
ASUS(华硕)电池修复方法
华硕笔记本的电池在出厂前都已经被激活(如果你买的是囤积货,时间囤积长,需要再次激活)。所以就没必要刚买回来前三次要关机充足12小时以上 电池校正的方法: 当电池容量下降很多并且明显感觉使用时间减少时可以使用电池校正,官方说法是最好3个月校正一次。 1.按F2进入BIOS 2.选择进入POWER菜单 3.选择START BATTERY CALIBRATION后,出现提示,这时将电源适配器接上,以利机器对电池充电。 4.当屏幕出现以下提示时,请移开电源适配器。并等待机器放电完成自动关机。 PLEASE REMOVE AC ADAPTER(这是提示。意思是请移开电源适配器) 5.待关机后接上适配器,充电到充电指示灯熄灭,即完成电池校正(过程大约4-5小时)
华硕笔记本电池校正(Asus Battery Calibration Utility) 最近心爱的本本闲置了半个月,前天拿出来用却发现电池没法正常充电,现象是:在Windows下电池显示73%,插上AC充了一晚上74%。于是开始怀疑有问题,将本本电源耗尽,在Windows下提示要插入AC,继续使用发现只能充到38%,于是关机继续充电,经过8个多小时最后以失败而告终——依旧是38%。 当笔记本电脑使用一段时间后, 您是否常觉得电池的使用时间怎么越来越短了, 其实这是因为笔记本电池在不断充、放电的过程中, 有时BIOS所侦测到的电量, 会与电池实际电量不符, 在这种情况下, 虽然电池还有一点电量, 不过BIOS却会判断电量用完, 进而进入关机状态。 为了解决这个问题, 一些厂商在笔记本电脑BIOS内加入了“电池校正(Battery Calibration)”功能, 来帮助使用者将笔记本电脑的电池充满, 再放电到彻底没电, 然后再次充满, 如此对于长期没有彻底放电所造成的电量误差, 有一定的校正作用。 首先进入BIOS设置,切换到“Power”选项卡。 接着将光标移至“Start Battery Calibration”选项上, 按下“Enter”键执行。根据提示讯息, 替笔记本电脑接上外接电源, 并等待一段时间待电池的电量充满。当画面上出现“Please remove AC adapter”信息时,表示电量已经充饱,然后进行放电操作, 先拔掉外接电源,并让笔记本电脑持续开机, 直到电量耗尽。(注意:这个操作会耗去一段时间, 你可以去做一些其它的工作,等到放电完毕再返回操作即可。) 电池放电完毕并自动关机后, 不要开启笔记本电脑电源, 接着再次接上变压器进
10、如何彻底删除硬盘上被隐藏的分区
如何彻底删除硬盘上被隐藏的分区大多数笔记本厂商都有一键恢复系统。但是,由于一键恢复功能需要占用一定的硬盘空间(通常为5GB~10GB),而大多数用户都不习惯使用预置的Vista系统,这样一来恢复分区就成了累赘,还浪费笔记本硬盘的空间。如何才能把它们都删掉呢? 删除普通隐藏恢复分区 Dell的笔记本、ThinkPad X31以前的ThinkPad笔记本及其他很多笔记本的一键恢复都是采用隐藏分区的方式,将恢复系统的数据放在硬盘上。这一类笔记本的一键恢复隐藏分区非常容易删除,只要在Windows XP/Windows Vista的开始菜单中用右键单击"我的电脑"(windows xp)或"计算机"(Windows Vista),选择"管理"→"存储"→"磁盘管理",在硬盘分区示意图中选中隐藏的分区,点击右键选择"删除磁盘分区"即可。 图1 删除分区操作 也可以利用windows xp/Vista安装光盘在安装时选择删除隐藏的分区;如果你习惯于窗口式的操作方式,也可以利用PQ Magic等硬盘分区工具,将隐藏的一键恢复磁盘分区删除。 删除联想笔记本的LEOS 新一代的联想笔记本采用了被称为"LEOS"的一键恢复技术对硬盘数据进行备份、恢复,这个功能的实现是通过集成在BIOS中的一个程序和Windows下的一个
接口软件相互配合而实现的,即在硬盘上建立一个非隐含分区,进行主分区的备份(也就是通常说的C盘)以便于文件系统被破坏时一键恢复。普通的操作无法对C盘前的区域进行修改(大约为5GB)。要删除它,其实也并不困难,先重启电脑,在出现lenovo界面时按键盘右上角的"恢复/自定义"键,就会出现一键恢复的简洁界面。这时只有两个选项,一个是系统恢复,另一个是软件和驱动恢复,这时按"Shift+B",输入密码"lenovo",就会出现一键恢复的标准界面,在此界面选择卸载备份即可。如果上述方法无法解决,则可以使用windows 98启动光盘/闪存启动系统到DOS,运行LEOS管理软件,键入"leostool /db"把备份功能关掉,然后键入"leostool /dleos",即可把联想备份系统删掉。 删除HPA保护区域 由于普通的隐藏分区比较容易被破坏,因此ThinkPad X31以后的ThinkPad 机型、部分联想、方正的笔记本及其他品牌的笔记本开始采用HPA(Hidden Protected Area,隐藏保护区域)来保存系统恢复文件。这种技术给删除隐藏分区带来了不小的难度,很多笔记本用户面对这种情况都一筹莫展。其实要解决的这问题也并不困难。 提示:HPA是什么? 在ATA-5协议被确立以后,硬盘引入了"隐藏保护区域"技术(即HPA),通过用ATA命令直接把硬盘后部的一块区域保护起来,不仅操作系统无法看到该区域,甚至连主板BIOS都无法读取处于保护状态下的"隐藏保护区域"。如果一块120GB 的硬盘设置了10GB的"隐藏保护区域",那么在BIOS也只能检测到110GB。由于HPA的保护力度要大大高于"隐藏分区"。只要不用ATA协议中定义的特别命令打开"隐藏保护区域",就不可能用普通方法对此区域进行读写操作,ATA协议还定义了一些锁住保护区域、对保护区域加口令的命令,进一步加强了HPA的可靠性和安全性。硬盘未被保护的区域,可进行正常的读写、分区、格式化,甚至低级格式化操作,而不会对"隐藏保护区域"内的数据有任何影响。 1、删除ThinkPad的HPA 目前笔记本的HPA大都是笔记本厂商采用Phoenix FirstWare Recover软件建立的。利用Phoenix FirstWare Recover建立的HPA,自然是用Phoenix FirstWare Recover的组件来删除。对于ThinkPad系列笔记本来说,第一张恢复光盘的Recovery目录下就有这个组件--Fwdelete。要想删除HPA,必须先在BIOS里进行一项设置。进入ThinkPad笔记本的BIOS,依次选择"Security"→"Predesktop Area",将"Access IBM Predesktop Area"设为"Disable"(图2)。然后利用光盘
华硕主板命名规则
最新华硕主板命名规则 问题补充:我想买华硕的主板,想了解一下华硕主板的最新的命名规则,怎么通过华硕主板的名字就能知道哪款主板是高端,哪款主板是缩水版本的,哪款主板是增强型的。 问题产生时间:2012-04-05 问题 最新答案 华硕主板启用了最新的命名规则,以帮助用户从主板的名称就能够了解到主板的芯片组、定位等等,现在就让我们来仔细的看一下。 华硕主板最新命名规则(点击小图看大图) 从上图中看,华硕主板的名称分为了A、B、C、D、E、F四个部分,其中,“A”部分表明的是主板的CPU插槽类型,包括了目前主流的几种Intel和AMD平台接口。“B”部分显示的是芯片组的名称,由于芯片组众多,因此在上图中没有一一展示出来,从这一部分来看,其实也很容易就了解到主板使用的不同芯片组。由于目前正是DDR2内存和DDR3内存的过渡时期,因此在“C”部分就表示了主板的内存插槽的不同类型。 “D”部分表明的是主板是否采用了华硕Xtreme Design(极限设计),如果有“D”字
母出现在主板型号的这个位置,就表明该主板采用了极限设计,没有字母,就表明没有使用该技术。在“E”部分,表明的是主板采用的板型以及是否带集成显卡。最后,在“F”部分,就表明的是该主板处于怎样一个产品系列,这个部分,与主板的价格也是联系非常紧密的。 详细举例: 现在新的命名规则为:cpu+芯片组+内存+独家设计+板型特征+产品后缀,也就是ABCD——EF 的形式 第一项 表示采用接口或支持的CPU“P”开头的是Intel的芯片组。后面的数字代表接口代数,比如LGA 1156要比LGA1366出的时间晚,所以为P7。由于AMD得AM2+接口提供了对AM3接口的支持,所有编号为M4的一部分为AM3接口,一部分为AM2+/AM2接口,但都是能支持AM3处理器的。而M3系列推出较早,采用AM2+/AM2接口,大部分也是支持AM3处理器。 编号含义 P7 Intel LGA 1156 P6 Intel LGA 1366 P5 Intel LGA 775 M4 AMD AM3/支持AM3处理器 M3 AMD AM2+/AM2 M2 AMD AM2 (这个大家注意,M2N68 AMSE是可以用AM3CPU的,但是它兼容,没有说支持,出了问题不要怪别人哦) 第二项 代表主板的芯片组,其中AMD以A开头,比如A785,A79,intel直接是芯片组的名称。不过这仅是适用于采用新命名规则的新产品,之前推出的产品以字母命名较多,XM后缀的一般为Micro-ATX板型的集成主板,X为不定项,一般有“E”,“V”,“C”等,代表不同的定位 编号对应芯片组 T X58 E X48/X38 Q P45 Q-XM G45 QL P43 QL-XM G43 QPL G41
