Revit中天花面积计算
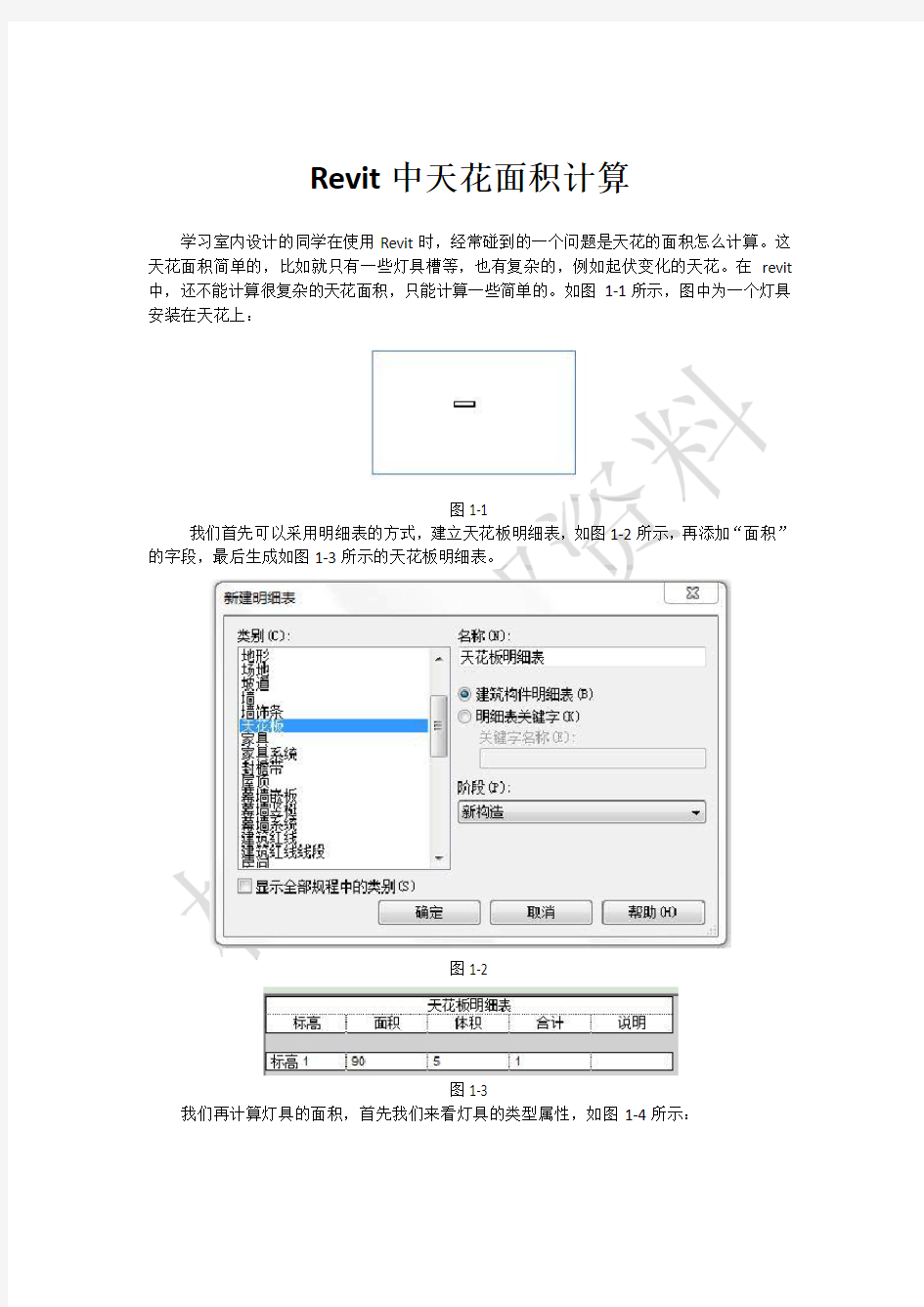
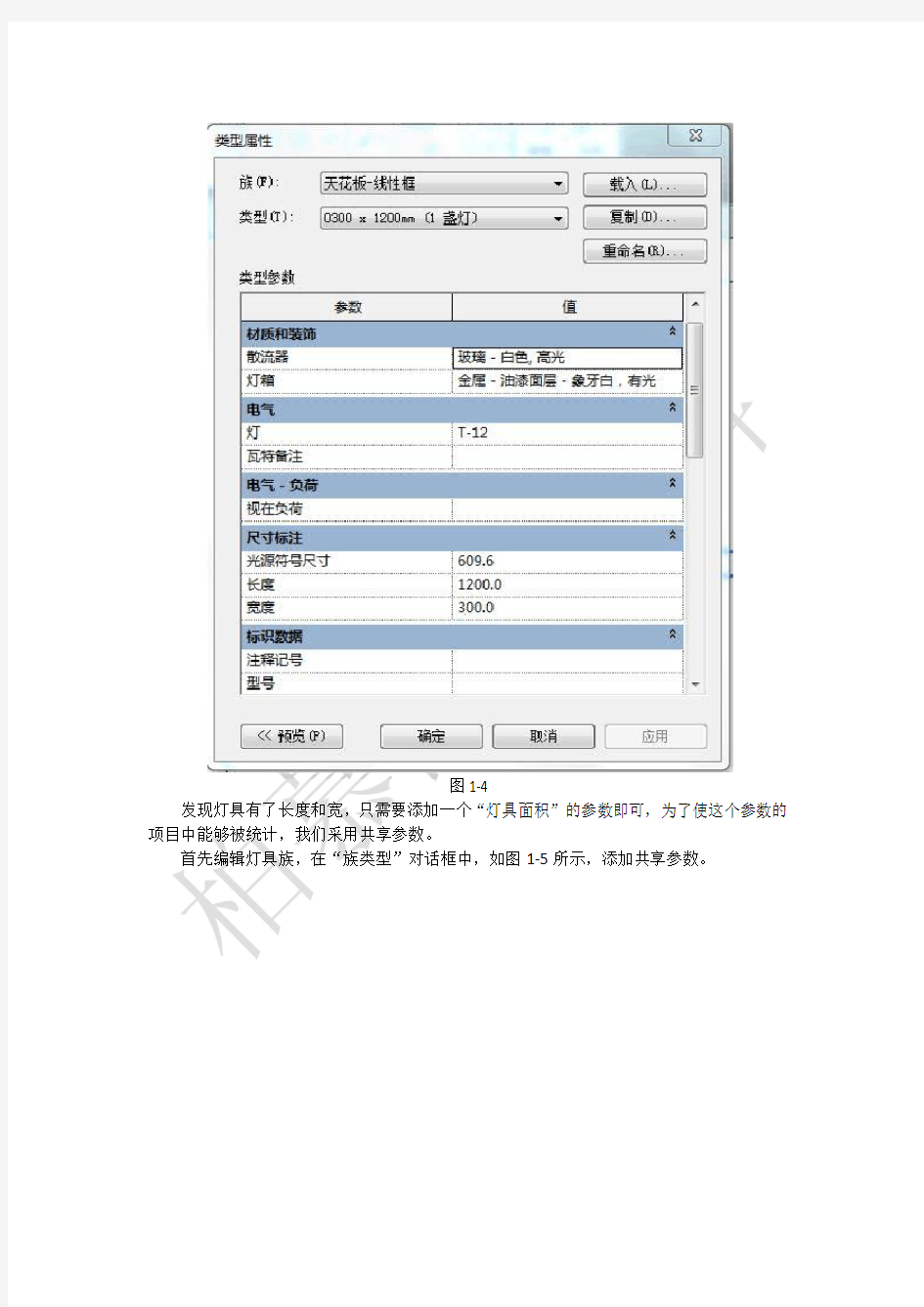
Revit中天花面积计算
学习室内设计的同学在使用Revit时,经常碰到的一个问题是天花的面积怎么计算。这天花面积简单的,比如就只有一些灯具槽等,也有复杂的,例如起伏变化的天花。在revit 中,还不能计算很复杂的天花面积,只能计算一些简单的。如图1-1所示,图中为一个灯具安装在天花上:
图1-1
我们首先可以采用明细表的方式,建立天花板明细表,如图1-2所示,再添加“面积”的字段,最后生成如图1-3所示的天花板明细表。
图1-2
图1-3
我们再计算灯具的面积,首先我们来看灯具的类型属性,如图1-4所示:
图1-4
发现灯具有了长度和宽,只需要添加一个“灯具面积”的参数即可,为了使这个参数的项目中能够被统计,我们采用共享参数。
首先编辑灯具族,在“族类型”对话框中,如图1-5所示,添加共享参数。
图1-5
添加共享参数时,我们创建共享参数文件“111111.txt”,如图1-6所示。
图1-6
然后再添加“天花面积”的参数组,添加“灯具面积”的共享参数,如图1-7所示。
图1-7
共享参数添加完成后,修改参数“灯具面积”的公式为“=长度*宽度”,如图1-8所示。
图1-8
再将此族载入项目中,选择覆盖,然后创建照明设备明细表,如图1-9所示,选择“灯具面积”参数,最后生成如图1-10所示照明设备明细表。
图1-9
图1-10
最后可以将两个明细表导出到excel中,进行汇总,即可得出天花的实际面积。如果还有其他设备(可以不是照明设备),可以依照上述步骤来实现天花面积统计。
revit幕墙制作
目录 Rhino基础教程 (2) 1.1Rhino的界面介绍 (2) 1.2基本设置介绍 (2) 1.3常用命令介绍 (3) 1.4四.案例讲解 (8) 1.5五.学员练习 (8) Revit幕墙培训大纲 (8) 1.6第一章幕墙设计流程及思路 (8) 1.7第二章标高和轴网及幕墙相关构件的绘制和编辑 (10) 2.1.1创建标高 (10) 2.1.2编辑标高 (11) 2.2.1创建轴网 (14) 2.2.2编辑轴网 (15) 3.1.1绘制墙体 (16) 3.1.2编辑墙体 (23) 3.1.3小结 (27) 4.1.1创建楼板 (27) 4.2.1编辑楼板 (29) 4.2.2小结 (30) 5.1.1创建柱 (30) 5.2创建梁 (31) 1.8第三章方案设计阶段:绘制体量幕墙 (33) 1.9第四章施工图阶段:绘制实体幕墙 (41) 4.1创建玻璃幕墙、玻璃斜窗 (42) 4.2编辑玻璃幕墙 (45) 4.3玻璃斜窗屋顶 (46) 4.4小结 (47) 1.10第五章与实际结合的幕墙bim分类及画法 (48) 1.11第六章幕墙节点深化:族 (52)
Rhino基础教程1.1 Rhino的界面介绍 1.2 基本设置介绍
1.3 常用命令介绍1.点、线的创建 1.1点 1.2直线 1.3曲线 1.4圆 1.5椭圆 1.6圆弧 1.7矩形 1.8多边形 2.曲线编辑工具
3.从物件建立曲线 4.曲面工具 5.实体工具 6.曲面编辑工具 7.网格工具 8.分析工具 9.组合、群组
10.修剪、分割 11.工作平面设置 11.1设定工作平面与曲线垂直11.2设定工作平面至视图11.3设定工作平面为世界Top 12.视图设置 12.1平移视图 12.2旋转视图 12.3动态缩放 12.4全屏 12.5框选缩放 12.6切换视窗 12.7视图切换 13.显示模式 13.1线框模式 13.2着色模式 13.3渲染模式 13.4半透明模式 13.5艺术风格模式 13.6设置物件的显示属性14.选取工具
Revit结构建模之结构墙
Revit结构建模之结构墙 “基本墙”族内的所有墙类型都有一个名为“结构用途”的实例属性,该属性具有下列值: 在使用“墙”工具时,Revit 假设您放置的是隔墙。无论您选择哪种墙类型,默认的“结构用途”值都是“非承重”。如果使用“结构墙”工具,并选择同一种墙类型,则默认的“结构用途”值为“承重”。在任一情况下,该值均为只读,但是您可以在放置墙后修改该值。 典型结构墙
Revit创建结构墙 1.在功能区上,单击(结构墙)。 o“结构”选项卡“结构”面板“墙”下拉列表(墙: 结构) o“设计”选项卡“构建”面板“墙”下拉列表(墙: 结构) 2.在“属性”选项板上的类型选择器下拉列表中选择墙的族类型。 3.(可选)通过单击“属性”选项板,修改要放置的墙的实例属性。请参见修改类型属性。 通过在“属性”选项板中单击“编辑类型”按钮,可以修改要放置的墙的类型参数。请参见结构墙属性。 4.在选项栏上指定下列内容: o标高。(仅限三维视图)为墙的墙底定位标高选择标高。可以选择一个非楼层标高。请参见标高。o深度。为墙的底部约束选择标高,或为默认设置“未连接”输入一个值。或者,如果希望墙从墙底定位标高向上延伸,请选择“高度”。请参见墙的高度/深度。 o定位线。选择在绘制时要将墙的哪个垂直平面与光标对齐,或要将哪个垂直平面与将在绘图区域中选定的线或面对齐。有关的样例请参见关于墙定位线。 o链。选择此选项,以绘制一系列在端点处连接的墙分段。 o偏移:(可选)输入一个距离,以指定墙的定位线与光标位置或选定的线或面之间的偏移(如下一步所述)。 5.绘制墙的形状。 如果在绘制墙后它们并未显示,您可能需要降低视图深度,或创建一个基础标高以用作当前楼层的基线。请参见视图范围和视图属性。
4.1.10-Revit用体量创建倾斜墙体
Revit用体量创建斜墙体 1、叶形斜墙的创建 问题:与地面垂直的弧墙以及逐渐扭曲的与地面倾斜的弧墙,用体量实心融合生成的会导致两道墙体都不与地面垂直? 解决方法: 用两个体量来绘制(体量实心拉伸+体量实心融合),再用空心体量将多余的剪切掉,如图1所示。 缺点:墙体的交接不是很完美。 图-1 (1)选择内建体量——融合命令——绘制上下截面样式——完成体量绘制。 (2)建完体量模型后——用面墙为体量附上需要的墙体类型,如图2所示。 图-2 2、转角斜墙的创建 问题:转角处斜墙的情况比较复杂所以单用体量面墙是难以达到预期目的的? 解决办法: 这个转角处有两片墙体一片是垂直于地面,一片是倾斜于地面的,为了让两片墙体的交接处平滑所以初步分析得应该用体量来创建这两片墙体。
(1)先分析垂直的墙体,这片墙体上下都有开洞,上面是个转角窗的一部分而下面有门。 所以先用面墙生成一整面普通墙体。然后再创建一片幕墙,将幕墙的自动嵌入功能勾选。 最后在分别对两面墙体编辑轮廓使其满足立面要求的样式即可。 (2)再分析斜墙,乍一看这片墙亦应该用同样的办法。但是仔细观察可见这面墙的上部 的转角窗部分是沿着倾斜方向开洞的,而其下半部分的开窗是垂直于地面的。其实这也不是关键所在。最重要的是对于体量生成的面墙,这面墙是不能来编辑轮廓的。所以之前的办法全部被推翻。所以我们对这面墙分上下两部分处理。上半部分生成个面幕墙系统,然后编辑其网格的分布,最后分别改其嵌板的材质即可。由于倾斜的面墙不能编辑轮廓所以需要重新建出下半部分的体量;然后生成面墙开窗;最后线处理一下把多余的边线变成不可见线,如图3所示。 图-3 3、异形截面斜墙的创建 问题:这片斜墙从各层平面上看是“凹”字形的,这片斜墙虽然有底轮廓,但是其顶部是附着在曲面屋顶上的,所以这面斜墙是不能直接用融合来做的。 解决办法: 可以把这个异形墙体拆分为三个部分。 (1)先根据相应的平面图画出两面常规的墙体,再从剖面上编辑这两面墙的轮廓形状使 之与剖面的形状相同。剖面的顶部轮廓应尽可能与屋顶的底面相接。 (2)然后再来看看中间的墙体。这个墙体的剖面轮廓是阶梯状的,所以用内建模型来做, 将其族类别设置为墙体,然后在剖面上编辑轮廓最后生成实心拉伸,然后再用空心拉伸切出相应的形状。 (3)在此之后对于一般的墙体来说,就可以直接插窗了。但是这片墙的上下两个窗子在 垂直方向不是一个插入基准面的。所以还得用两个空心拉伸去剪切出两个洞口,最后用不基于墙的窗在相应的位置上建出要求的窗样式来。 (4)把位于这三片墙的交角处多余的边线用线处理工具中的不可见线替代就可以了。这
