word2013删除页眉横线
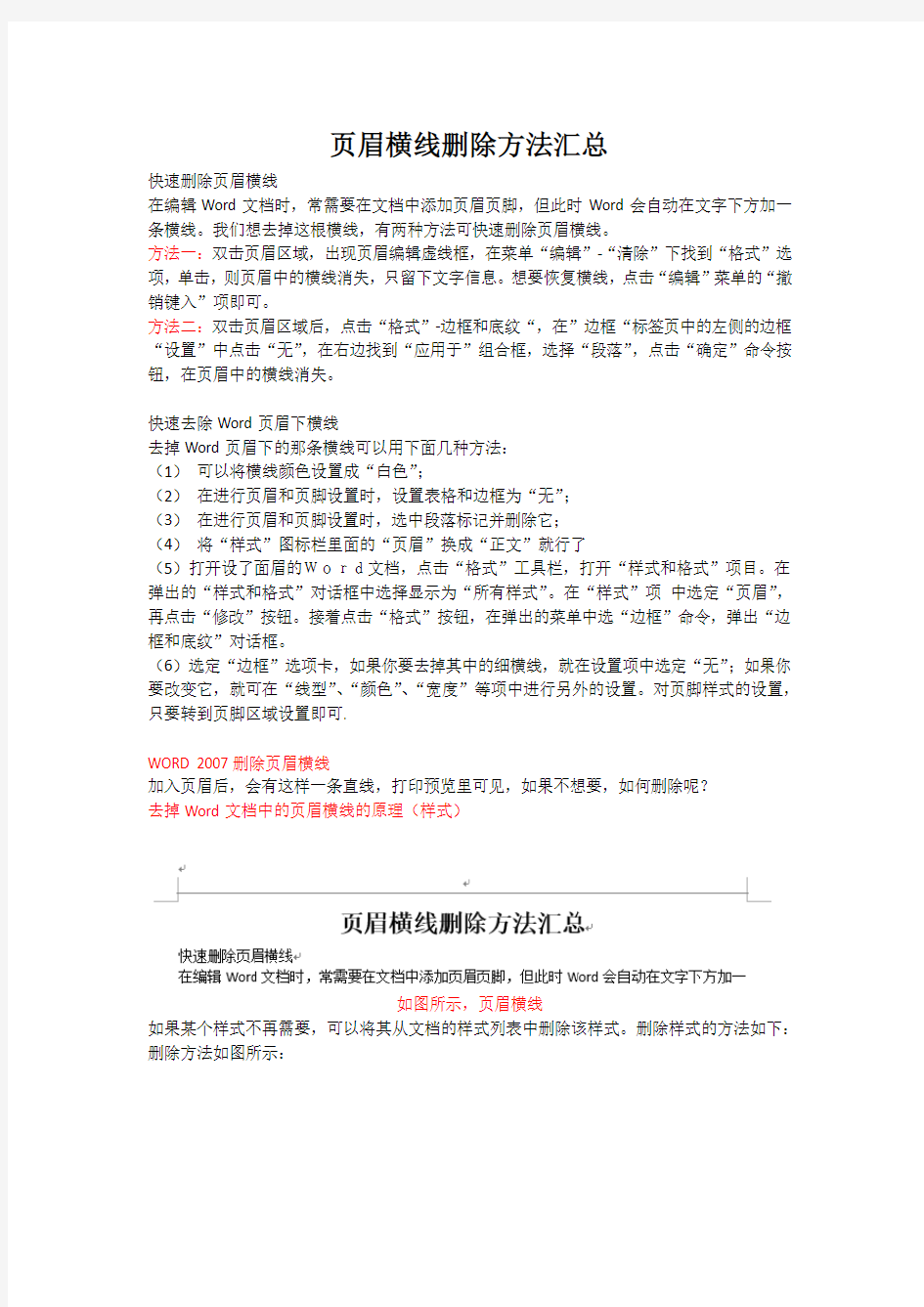
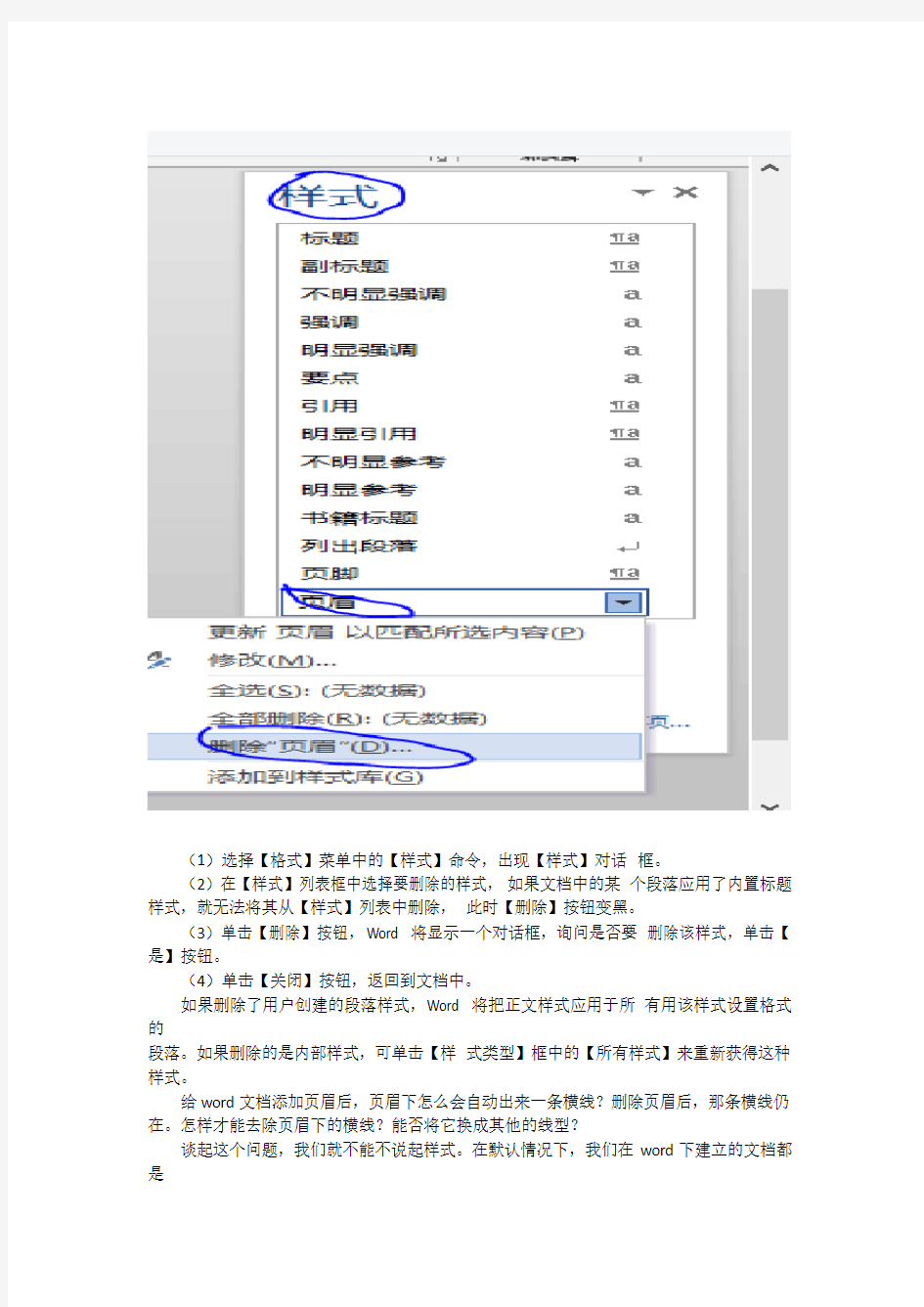
页眉横线删除方法汇总
快速删除页眉横线
在编辑Word文档时,常需要在文档中添加页眉页脚,但此时Word会自动在文字下方加一条横线。我们想去掉这根横线,有两种方法可快速删除页眉横线。
方法一:双击页眉区域,出现页眉编辑虚线框,在菜单“编辑”-“清除”下找到“格式”选项,单击,则页眉中的横线消失,只留下文字信息。想要恢复横线,点击“编辑”菜单的“撤销键入”项即可。
方法二:双击页眉区域后,点击“格式”-边框和底纹“,在”边框“标签页中的左侧的边框“设置”中点击“无”,在右边找到“应用于”组合框,选择“段落”,点击“确定”命令按钮,在页眉中的横线消失。
快速去除Word页眉下横线
去掉Word页眉下的那条横线可以用下面几种方法:
(1)可以将横线颜色设置成“白色”;
(2)在进行页眉和页脚设置时,设置表格和边框为“无”;
(3)在进行页眉和页脚设置时,选中段落标记并删除它;
(4)将“样式”图标栏里面的“页眉”换成“正文”就行了
(5)打开设了面眉的Word文档,点击“格式”工具栏,打开“样式和格式”项目。在弹出的“样式和格式”对话框中选择显示为“所有样式”。在“样式”项中选定“页眉”,再点击“修改”按钮。接着点击“格式”按钮,在弹出的菜单中选“边框”命令,弹出“边框和底纹”对话框。
(6)选定“边框”选项卡,如果你要去掉其中的细横线,就在设置项中选定“无”;如果你要改变它,就可在“线型”、“颜色”、“宽度”等项中进行另外的设置。对页脚样式的设置,只要转到页脚区域设置即可.
WORD 2007删除页眉横线
加入页眉后,会有这样一条直线,打印预览里可见,如果不想要,如何删除呢?
去掉Word文档中的页眉横线的原理(样式)
如图所示,页眉横线
如果某个样式不再需要,可以将其从文档的样式列表中删除该样式。删除样式的方法如下:删除方法如图所示:
(1)选择【格式】菜单中的【样式】命令,出现【样式】对话框。
(2)在【样式】列表框中选择要删除的样式,如果文档中的某个段落应用了内置标题样式,就无法将其从【样式】列表中删除,此时【删除】按钮变黑。
(3)单击【删除】按钮,Word 将显示一个对话框,询问是否要删除该样式,单击【是】按钮。
(4)单击【关闭】按钮,返回到文档中。
如果删除了用户创建的段落样式,Word 将把正文样式应用于所有用该样式设置格式的
段落。如果删除的是内部样式,可单击【样式类型】框中的【所有样式】来重新获得这种样式。
给word文档添加页眉后,页眉下怎么会自动出来一条横线?删除页眉后,那条横线仍在。怎样才能去除页眉下的横线?能否将它换成其他的线型?
谈起这个问题,我们就不能不说起样式。在默认情况下,我们在word下建立的文档都是
基于Normal模板的,键入的文字会自动应用一些特定的样式。如:文本区的文字会自动应用
“正文”样式,页眉区的文字会自动应用“页眉”样式。
所谓的样式其实是应用于文本的一系列格式特征,利用它可以快速改变文本的外观。当应用样式时,只需执行一步操作就可应用一系列的格式,大大提高了工作效率。Normal 模板中的“正文”样式就定义了“宋体5号”等一系列格式特征,而“页眉”样式则定义了“底端单实线段落边框”等格式。所以,自动应用“页眉”样式的页眉会出现一条横线。知道了页眉横线的来历,要去除它就不难了。
1.改变页眉的样式
如果仅仅想去除页眉下的横线,最为便捷的就是改变页眉的样式。例如,我们在编辑页眉时可以把页眉的样式换成“正文”。因为“正文”样式中没有段落边框的格式内容,页眉下自然也就不会出现横线了。
2.修改“页眉”样式
改变页眉的样式,你失去的可能不仅仅是一条横线,还有其他一些包含在“页眉”样式里而在“正文”样式里所没有的格式特征。如果你不想失去它们,可以修改“页眉”样式,在“页眉”样式中去除有关横线的相应格式内容。如在word 2000中,我们可以依次选择菜单栏中的“格式/样式”,在随后出现的“样式”对话框中依次选择样式列表框中的〔页眉
〕和〔更改〕按钮,此时“修改样式”对话框就出来了。单击“修改样式”对话框中的〔格式〕按钮,选择其中的“边框”。再在随后出现的“边框和底纹”对话框中选定“设置”下的“无”,最后依次点击按钮〔确定〕和〔应用〕。你会发现页眉下的横线同样消失了。
改变页眉的样式
3.取消页眉的边框格式
修改“页眉”样式后,当前文档中页眉的横线全部消失了。如果仅仅想去除当前节的页眉,可以在编辑页眉时依次选择“格式→边框和底纹”,在随后出现的“边框和底纹”对话框中选定“设置”下的“无”。特别要提醒的是:“边框和底纹”对话框中的“应用范围”项一定是“段落”,而不是“文字”。
去掉横线
4.和页眉横线“永别”
即便用以上的各种方法删除了横线,但在word下给新建立的文档添加页眉时,你会发现那条讨厌的横线又出现了。要想和页眉横线“永别”,有两个选择:
(1)在修改“页眉”样式时,勾选“修改样式”对话框中的“添至模板”复选框。
(2)建立一个自己的文档模板,并且指定该模板为默认模板,当然该模板中肯定没有那条横线。
根据网上说的调整方法,页面设置,调整边框底纹都不好用,网上说的大部分都是03的。以下是使用word07,03也可以这样操作,只是命令的位置不一样,好像在格式-样式里面吧。今天在给别人做论文排版的时候,遇到了些
原理就是修改样式,word预设的样式自动设置了页眉的格式,要修改这个预设的格式,才能去掉这条横线。开始功能区更改样式右下角有这样一个下拉菜单,点击之
有的时候,不管你是否选中了页眉内容,在下拉菜单里面都没有页眉这个选项,有的时候有。如果没有的话要让他显示出来。单击选项,在选择要显示的样式中选择所有样式,确定,然后右边就有页眉这个选项了。
鼠标移到页眉后面的按钮,会出现一个三角按钮,点击会有下拉菜单,然后选择修改在弹出的修改样式的对话框中,单击左下角的格式,在下拉菜单中选择边框,设置为无,确定。
word2007去掉页眉横线
给Word文档添加页眉后,页眉下怎么会自动出来一条横线?新建Word文档(没设置页眉)保存好关闭再打开时页眉下怎么会自动出来一条横线?删除页眉文本后,那条横线仍在。怎样才能去除页眉下的横线?能否将它换成其他的线型? 谈起这个问题,我们就不能不说起样式。在默认情况下,我们在Word下建立的文档都是基于Normal模板的,键入的文字会自动应用一些特定的样式。如:文本区的文字会自动应用“正文”样式,页眉区的文字会自动应用“页眉”样式。 所谓的样式其实是应用于文本的一系列格式特征,利用它可以快速改变文本的外观。当应用样式时,只需执行一步操作就可应用一系列的格式,大大提高了工作效率。Normal 模板中的“正文”样式就定义了“宋体5号”等一系列格式特征,而“页眉”样式则定义了“底端单实线段落边框”等格式。所以,自动应用“页眉”样式的页眉会出现一条横线。知道了页眉横线的来历,要去除它就不难了。 一、去除当前文档的页眉横线 如果仅仅想去除当前文档页眉下的横线,最为便捷的就是改变页眉的样式:编辑页眉→全面→样式→全部清除(或者也可以换成换成“正文”等不带下划线的样式)。选页 二、修改页眉样式,令所有新建word文档的页眉不再有横线(以MS office 2007为例)
首先打开MS office word 2007,然后依次(见上图):开始(1处)→然后在右边找到样式,点击(2处,快捷键Alt+Ctrl+Shift+S)→在弹出的『样式』上点击【样式管理】(3处)→在『管理样式』中找到【编辑】选项卡(4处)→在『选择要编辑的样式』中找到【页眉】(5处)并单击左键选中→点击【修改】(6处,此时就可以在弹出的对话框中编辑页眉样式了)→在弹出的『修改样式』中点击左下角的【格式】(7处,见下图)→选择【边框】(8处)→在弹出的『边框和底纹』中点击【边框】(9处)→在『设置』中选中【无】(10处)→确定(11处)回到『修改样式』中→点选【基于该模板的新建文档】(12处,很重要,如果没选中此项,则默认仅对当前文档进行修改)→确定即可(13处)。
如何去掉文档中的页眉线
快速删除页眉横线 在编辑Word文档时,常需要在文档中添加页眉页脚,但此时Word会自动在文字下方加一条横线。我们想去掉这根横线,有两种方法可快速删除页眉横线。 方法一:双击页眉区域,出现页眉编辑虚线框,在菜单“编辑”-“清除”下找到“格式”选项,单击,则页眉中的横线消失,只留下文字信息。想要恢复横线,点击“编辑”菜单的“撤销键入”项即可。 方法二:双击页眉区域后,点击“格式”-边框和底纹“,在”边框“标签页中的左侧的边框“设置”中点击“无”,在右边找到“应用于”组合框,选择“段落”,点击“确定”命令按钮,在页眉中的横线消失。 快速去除Word页眉下横线 去掉Word页眉下的那条横线可以用下面几种方法: (1)可以将横线颜色设置成“白色”; (2)在进行页眉和页脚设置时,设置表格和边框为“无”; (3)在进行页眉和页脚设置时,选中段落标记并删除它; (4)将“样式”图标栏里面的“页眉”换成“正文”就行了 (5)打开设了面眉的Word文档,点击“格式”工具栏,打开“样式和格式”项目。在弹出的“样式和格式”对话框中选择显示为“所有样式”。在“样式”项中选定“页眉”,再点击“修改”按钮。接着点击“格式”按钮,在弹出的菜单中选“边框”命令,弹出“边框和底纹”对话框。 (6)选定“边框”选项卡,如果你要去掉其中的细横线,就在设置项中选定“无”;如果你要改变它,就可在“线型”、“颜色”、“宽度”等项中进行另外的设置。对页脚样式的设置,只要转到页脚区域设置即可. WORD 2007删除页眉横线 加入页眉后,会有这样一条直线,打印预览里可见,如果不想要,如何删除呢?
去掉Word文档中的页眉横线的原理(样式) 如果某个样式不再需要,可以将其从文档的样式列表中删除该样式。删除样式的方法如 下: (1)选择【格式】菜单中的【样式】命令,出现【样式】对话框。 (2)在【样式】列表框中选择要删除的样式,如果文档中的某个段落应用了内置标题 样式,就无法将其从【样式】列表中删除,此时【删除】按钮变黑。 (3)单击【删除】按钮,Word 将显示一个对话框,询问是否要删除该样式,单击【 是】按钮。 (4)单击【关闭】按钮,返回到文档中。 如果删除了用户创建的段落样式,Word 将把正文样式应用于所有用该样式设置格式的 段落。如果删除的是内部样式,可单击【样式类型】框中的【所有样式】来重新获得这种 样式。 给word文档添加页眉后,页眉下怎么会自动出来一条横线?删除页眉后,
最新-在Word2019中如何去掉页眉横线 精品
在Word2019中如何去掉页眉横线 篇一:2019中去掉页眉横线的简单方法2019中去掉页眉横线的简单方法很多朋友反映在设置页眉页脚时,只设置了页脚,但页眉总有一根横线在那里,但是就是怎么也去不掉,非常烦人。 在这里给大家介绍去掉页眉横线的方法:一、如果想要页眉为空:你可以连续点击两个页眉,再连续点击两下选中段落标记(选中时为黑色阴影),然后点键,这样页眉横线就去掉了。 (原因可能是页眉处有空格)二、如果页眉有内容,只想去掉横线1.设置“边框和底纹”去掉页眉横线在“边框和底纹”对话框中可以去掉页眉横线,操作步骤如下所述:第1步,打开2019文档窗口,在菜单栏依次单击“视图”→“页眉和页脚”菜单命令,使“页眉”处于编辑状态。 第2步,在菜单栏依次单击“格式”→“边框和底纹”菜单命令,打开“边框和底纹”对话框。 在“边框”选项卡的“应用于”下拉菜单中选中“段落”选项。 然后单击“设置”区域的“无”选项,并单击“确定”按钮即可去掉页眉横线,如图所示。 2.设置页眉样式去掉页眉横线通过设置页眉样式,用户可以修改页眉的默认设置,使其默认情况下不带有横线,操作步骤如下所述:第1步,打开2019文档窗口,在菜单栏依次单击“格式”→“样式和格式”菜单命令,打开“样式和格式”任务创格。 在格式列表中单击“页眉”选项右侧的下拉三角,选择“修改”选项,如图所示。 第2步,打开“修改样式”对话框,依次单击“格式”→“边框”按钮,如图所示。 第3步,在打开的“边框和底纹”对话框中,单击“设置”区域的“无”选项,并单击“确定”按钮,如图所示。 第4步,返回“修改样式”对话框,选中“添至模板”复选框,并单击“确定”按钮即可,如图所示。 来自448201995290872850篇二:2019页眉页脚横线怎么去掉和添加横线
怎么清除Word页眉中的横线
怎么清除Word页眉中的横线? 在页面中设置了页眉之后,Word总会自动在它的下面添加一条横线。怎么清除它们呢? 经常使用Word进行办公处理的朋友们应该都知道,Word支持一个页眉页脚功能,但每次在页面中设置了页眉之后,Word总会自己在它的下面添加一条横线,有时我们不希望这根横线出现,但可惜的是Word并没有直接提供清除它的办法。于是,不少朋友就自己研究出了清除它的办法,如建个图文框盖住它,或删除掉页眉后面的段落标记。但笔者觉得这些操作都过于繁琐,而且在新版本Word中根本就无效。现在笔者提供给大家两个快速清除页眉横线的方法:1. 双击进入页眉、页脚编辑模式,并全选页眉文字. 2. 将“样式”切换到“正文”模式,3. 此时页眉下方的横线便已经消失,而且页眉文字也能像其他正文文字一样授受用户的编辑了 方法二. 通过边框和底纹方法清除横线 1. 双击进入页眉、页脚编辑模式,并全选页眉文字 2. 执行“格式”菜单→“边框与底纹”命令,弹出如图2所示的“边框与底纹”对话框 3. 将“边框”菜单下的“自定义”设为“无”即可 在Word文档中插入Cad图的三种方法 在word文件中插入我们绘制的cad图,方法大体上有三种,但是它们达到的效果却并不相同,有的显得精致些,有的显得粗糙些,根据我们写作的目的还要进行相应的再处理,这个过程有一些技巧,现在把它写下来,希望能给读者朋友以启发。要在word文件中插入一个cad图,可以利用下面的三种方法来实现:第一种,利用键盘上的“pr int screen sysrq”来抓取cad图,再通过系统自带的画图软件做进一步的修剪,去掉cad剪贴图中多余的部分,这项工作为了是能使图片在word文件中显示的足够的清晰。如图1、图2所示:其实,做到这里,工作基本上已经完成了,但是在先前还疏漏了一个地方,就是应当在cad中将它的背景色“黑色”调成“白色”,通过点击autocad2002中的“工具”菜单中的“选项”,打开“显示”卡,改之。如图3所示:同时,为了显示的更加清晰,将cad 图中的标注线也更换成黑色,不然打印出的效果很淡,标注数字可以不按标准制图中的规定,适当的大一些,从而使得最终的插入图片清晰。第二种,就是利用Autocad2002中的“文件”菜单的“输出”命令,通过改变文件的后缀类型,从而保存图片的格式为wmf 或bmp,再导入到word文件中。如图4所示:同样地,在做保存时候,也要将cad中的背景改为白色。第三种,就是通过第三方软件来达到。比如 BetterWMF 汉化版,它是一款可以将 AutoCAD 中的 DWG 图形拷贝到 Word 中的软件。它的独特之处是在拷贝时可以自动去除那令人烦恼的黑色背景并具有自动修剪图形的空白边缘、自动填充颜色、自动将 DWG 格式的图形文件转变为 WMF 图像格式的功能,另外它还能对图形进行缩放、旋转,并能根据使用者的需要对线条的宽度和颜色进行设置。该软件所支持的AutoCAD 版本:R14,2000,2000i,2002,2004。搜索下载:BetterWMF下载后,我们通过不断点击下一步,便可轻松的安装完成。打开它的程序,如图5所示:点击确定后,它便以最小化的形式出现在window的任务栏中,当我们在Autocad2002中执行复制动作时,便会出现了“剪贴板中的数据已被BetterWMF修改(大小:9.33”*2.55”)”的提示字样。此时,到word文件中通过粘贴,实现了cad图的插入,如图6所示:是不是特别 的清晰,而且通过前面的设
如何去除Word文档中的页眉横线
如何去除Word文档中的页眉横线 去除Word文档中的页眉横线方法: 在默认情况下,在Word下建立的文档都是基于Normal模板的,键入的文字会自动应用一些特定的样式。如:文本区的文字会自动应用“正文”样式,页眉区的文字会自动应用“页眉”样式。 所谓的样式其实是应用于文本的一系列格式特征,可以快速改变文本的外观。当应用样式时,只需执行一步操作就可应用一系列的格式,大大提高了工作效率。Normal 模板中的“正文”样式就定义了“宋体5号”等一系列格式特征,而“页眉”样式则定义了“底端单实线段落边框”等格式。所以,自动应用“页眉”样式的页眉会出现一条横线。知道了页眉横线的来历,要去除就不难了。 1. 改变页眉的样式 如果仅仅想去除页眉下的横线,最为便捷的就是改变页眉的样式。例如,在编辑页眉时可以把页眉的样式换成“正文”。因为“正文”样式中没有段落边框的格
式内容,页眉下自然也就不会出现横线了。 2. 修改“页眉”样式 改变页眉的样式,失去的可能不仅仅是一条横线,还有其他一些包含在“页眉”样式里而在“正文”样式里所没有的格式特征。如果不想失去,可以修改“页眉”样式,在“页眉”样式中去除有关横线的相应格式内容。如在Word 2000中,可以依次选择菜单栏中的“格式/样式”,在随后出现的“样式”对话框中依次选择样式列表框中的页眉和更改按钮此时“修改样式”对话框就出来了。单击“修改样式”对话框中的格式按钮,选择其中的“边框”。再在随后出现的“边框和底纹”对话框中选定“设置”下的“无”,最后依次点击按钮确定和应用。发现页眉下的横线同样消失了。
3. 取消页眉的边框格式 修改“页眉”样式后,当前文档中页眉的横线全部消失了。如果仅仅想去除当前节的页眉,可以在编辑页眉时依次选择“格式--边框和底纹”,在随后出现的“边框和底纹”对话框中选定“设置”下的“无”。特别要提醒的是:“边框和底纹”对话框中的“应用范围”项一定是“段落”,而不是“文字”。 4. 和页眉横线“永别” 即便用以上的各种方法删除了横线,但在Word下给新建立的文档添加页眉
去掉Word页眉页脚及横线、页码、水印
怎样去掉Word文档里页眉页脚及其上的横线、页码和水印 有不少人为Word文档里页眉页脚和页码的问题犯愁,比如怎样做才能在封面不出现页眉页脚?怎样让各章节的页眉页脚各不相同?怎样让目录和正文有各自不同的页码? 其实只需插入分节符,将文档分成几节,各节就可以单独设置页边距、页面的方向、页眉和页脚以及页码等格式。 一、插入分节符的方法 将光标放在需要分节的地方(上一节的结尾处或下一节的开始处),操作菜单?插入?→?分隔符?,就弹出?分隔符?对话框。点选一个?分节符类型?后点击?确定?,一个分节符就插到光标处,文档就被分节符分成了两节,根据需要还可以进一步分成若干节。 点击菜单?视图?→?普通?,在普通视图里可以看到分节符,选中分节符,按?Del?键可以将分节符删除,分节符被删
除以后,原来的前后两节就合并成了一节。 如果选择的分节符类型是?下一页?,分节符后的文字就被移到下一页,下一页就成了新的一节开始的地方,这是最常用的方式。如果选择的分节符类型是?连续?,分节符后的文字不会移动到下一页,新的一节就在页内开始。如果选择的分节符类型是?偶数页?或?奇数页?,分节符后的文字就被移动到下一个偶数页或奇数页并成为新的一节开始的地方。 如果在某页的第一行的行首插入分节符,分节符类型无论是选择?下一页?还是?连续?的效果都没有区别,这一页就是新的一节开始的地方。 二、让文档的不同部分具有不同的页眉页脚 假如希望一篇文档的目录页和正文页有不同的页眉页脚可 以下列步骤操作。 1、在正文第一行行首插入分节符,分节符类型选择?下一页?或?连续?都可以。 2、将光标放在目录页,操作菜单?视图?→?页眉和页脚?,就弹出了一个?页眉和页脚?工具条和页眉编辑框。 工具条里从?关闭?向左依次是?显示下一项?、?显示上一项?、?在页眉和页脚间切换?、?链接到上一个?、?显示
页眉横线删除方法汇总
[汇总]页眉横线删除方法汇总 页眉横线删除方法汇总 页眉横线删除方法汇总.txt2008太不正常了,一切都不正常~在这个关键时刻,中国男足挺身而出,向全世界证明:中国男足还是正常的~页眉横线删除方法在编辑Word文档时,常需要在文档中添加页眉页脚,但此时Word会自动在文字下方加一条横线。我们想去掉这根横线,有两种方法可快速删除页眉横线。 方法一:双击页眉区域,出现页眉编辑虚线框,在菜单“编辑”-“清除”下找到“格式”选项,单击,则页眉中的横线消失,只留下文字信息。想要恢复横线,点击“编辑”菜单的“撤销键入”项即可。 方法二:双击页眉区域后,点击“格式”-边框和底纹“,在”边框“标签页中的左侧的边框“设置”中点击“无”,在右边找到“应用于”组合框,选择“段落”,点击“确定”命令按钮,在页眉中的横线消失。 快速去除Word页眉下横线 去掉Word页眉下的那条横线可以用下面几种方法: (1) 可以将横线颜色设置成“白色”; (2) 在进行页眉和页脚设置时,设置表格和边框为“无”; (3) 在进行页眉和页脚设置时,选中段落标记并删除它; (4) 将“样式”图标栏里面的“页眉”换成“正文”就行了 (5)打开设了面眉的,,,,文档,点击“格式”工具栏,打开“样式和格式”项目。在弹出的“样式和格式”对话框中选择显示为“所有样式”。在“样式”项中选定“页眉”,再点击“修改”按钮。接着点击“格式”按钮,在弹出的菜单中选“边框”命令,弹出“边框和底纹”对话框。
(6)选定“边框”选项卡,如果你要去掉其中的细横线,就在设置项中选定“无”;如果你要改变它,就可在“线型”、“颜色”、“宽度”等项中进行另外 的设置。对页脚样式的设置,只要转到页脚区域设置即可. WORD 2007删除页眉横线 加入页眉后,会有这样一条直线,打印预览里可见,如果不想要,如何删除呢, 去掉Word文档中的页眉横线的原理(样式) 如果某个样式不再需要,可以将其 从文档的样式列表中删除该样式。删除样式的方法如 下: (1)选择【格式】菜单中的【样式】命令,出现【样式】对话框。 (2)在【样式】列表框中选择要删除的样式,如果文档中的某个段落应用了内 置标题 样式,就无法将其从【样式】列表中删除,此时【删除】按钮变黑。 (3)单击【删除】按钮,Word 将显示一个对话框,询问是否要删除该样式, 单击【 是】按钮。 (4)单击【关闭】按钮,返回到文档中。 如果删除了用户创建的段落样式,Word 将把正文样式应用于所有用该样式设 置格式的 段落。如果删除的是内部样式,可单击【样式类型】框中的【所有样式】来 重新获得这种 样式。 给word文档添加页眉后,页眉下怎么会自动出来一条横线,删除页眉后,那条 横线仍在 。怎样才能去除页眉下的横线,能否将它换成其他的线型,
Word文档里面眉页的横杠怎么去掉
Word文档里面眉页的横杠怎么去掉 快速去除Word页眉下的那条横线可以用下面的四种方法:一是可以将横线颜色设置成“白色”;二是在进入页眉和页脚时,设置表格和边框为“无”;第三种方法是进入页眉编辑,然后选中段落标记并删除它;最后一种方法是将“样式”图标栏里面的“页眉”换成“正文”就行了。 1.改变页眉的样式 如果仅仅想去除页眉下的横线,最为便捷的就是改变页眉的样式。例如,我们在编辑页眉时可以把页眉的样式换成“正文”。因为“正文”样式中没有段落边框的格式内容,页眉下自然也就不会出现横线了。 2.修改“页眉”样式 改变页眉的样式,你失去的可能不仅仅是一条横线,还有其他一些包含在“页眉”样式里而在“正文”样式里所没有的格式特征。如果你不想失去它们,可以修改“页眉”样式,在“页眉”样式中去除有关横线的相应格式内容。如在word 2000中,我们可以依次选择菜单栏中的“格式/样式”,在随后出现的“样式”对话框中依次选择样式列表框中的〔页眉〕和〔更改〕按钮,此时“修改样式”对话框就出来了。单击“修改样式”对话框中的〔格式〕按钮,选择其中的“边框”。再在随后出现的“边框和底纹”对话框中选定“设置”下的“无”,最后依次点击按钮〔确定〕和〔应用〕。你会发现页眉下的横线同样消失了。 改变页眉的样式 3.取消页眉的边框格式 修改“页眉”样式后,当前文档中页眉的横线全部消失了。如果仅仅想去除当前节的页眉,可以在编辑页眉时依次选择“格式→边框和底纹”,在随后出现的“边框和底纹”对话框中选定“设置”下的“无”。特别要提醒的是:“边框和底纹”对话框中的“应用范围”项一定是“段落”,而不是“文字”。 去掉横线 4.和页眉横线“永别” 即便用以上的各种方法删除了横线,但在word下给新建立的文档添加页眉时,你会发现那条讨厌的横线又出现了。要想和页眉横线“永别”,有两个选择: (1)在修改“页眉”样式时,勾选“修改样式”对话框中的“添至模板”复选框。 (2)建立一个自己的文档模板,并且指定该模板为默认模板,当然该模板中肯定没有那条横线。
如何轻松删除页眉中的横线
一、如何轻松删除页眉中的横线? Word页眉中默认有一条横线,通过一般的设置很难将它去掉,这有时会影响到整体的版面风格。可通过下面的方法让这条横线“消失”。 1、点击该文档窗口中的“格式→样式和格式”命令在右侧打开“样式和格式”窗格,将它底部的“显示”设置为“所有样式”。 2、在列表中找到“页眉”选项,单击“页眉”项右侧按钮,选择“修改”,在弹出的“修改样式”窗口,单击“格式→边框”,打开“边框和底纹”窗口。 3、在“边框”选项卡中,点选左侧“设置”中的“无”,就可以去掉页眉中的横线了。如果你想保留横线,也可以在这里改变横线的宽度、颜色等其他属性,改变横线的宽度等属性后,还必须在“边框和底纹”窗口中右边的“预览”命令 中,点击几下有下划线的那个方框图标“”,直到该图标的下划线改变成你所需要的样子后,在点确定,回到“样式和格式”窗口中,在你所选的那一节的 页眉中点击,不要点右边的下拉箭头,就可以改变线的属性了。 二、如何创建不同的首页页眉页脚? 首页的页眉页脚,一般与正文不同,可以通过下面的方法来单独设置。 1、单击“页眉和页脚”工具栏上的“页面设置”按钮打开页面设置对话框,在“版式”选项卡中选中“首页不同”项。 2、确定后返回,会发现文档第1页的页眉和页脚区域的提示文字变成了“首页页眉”和“首页页脚”字样。现在在它里面编辑的内容,将跟其他的页眉页脚不一样了。 3、不过大多数图书的首页是没有页眉页脚的,其实,只要将首页页眉页脚中的所有内容清空就可以了。 三、如何让奇数页和偶数页不同? 在页面设置对话框中,选中“奇偶页不同”项,文档的页眉和页脚会自动分成奇数和偶数页眉页脚,分别设置就可以了。 四、如何让不同章节的页眉内容不同 一般内容较长的文档(如图书),常常由多个单元组成,包括序言、目录、各章、附录等,都是由奇数页开始。各个单元的页眉页脚会各不相同,这时就需要靠分节符来帮助实现了。
如何去掉word中页眉下面的横线
如何去掉word2010中页眉下面地横线 在Word 2010中,菜单栏中地“开始-样式”下有个斜箭头点一下呼出下拉 菜单,选“页眉”右边地下拉箭头点“修改”出现“修改样式”选项卡,点“格式”按钮选“边框”打开“边框和底纹”选项卡,在“边框”中选“设置”为“无”,你会发现页眉下地横线消失了. 1 2 3
4 5 6 Ok!
版权申明 本文部分内容,包括文字、图片、以及设计等在网上搜集整理. 版权为个人所有 This article includes some parts, including text, pictures, and design. Copyright is personal ownership.版权文档,请勿用做商业用途用户可将本文地内容或服务用于个人学习、研究或欣赏,以及其他非商业性或非盈利性用途,但同时应遵守著作权法及其他相关法律地规定,不得侵犯本网站及相关权利人地合法权利.除此以外,将本 文任何内容或服务用于其他用途时,须征得本人及相关权利人地书面许可,并支付报酬.版权文档,请勿用做商业用途 Users may use the contents or services of this article for personal study, research or appreciation, and other non-commercial or non-profit purposes, but at the same time, they shall abide by the provisions of copyright law and other relevant laws, and shall not infringe upon the legitimate rights of this website and its relevant obligees. In addition, when any content or service of this article is used for other purposes, written permission and remuneration shall be obtained from the person concerned and the relevant obligee. 版权文档,请勿用做商业用途
