Excel相对引用,绝对引用和混合引用的区别
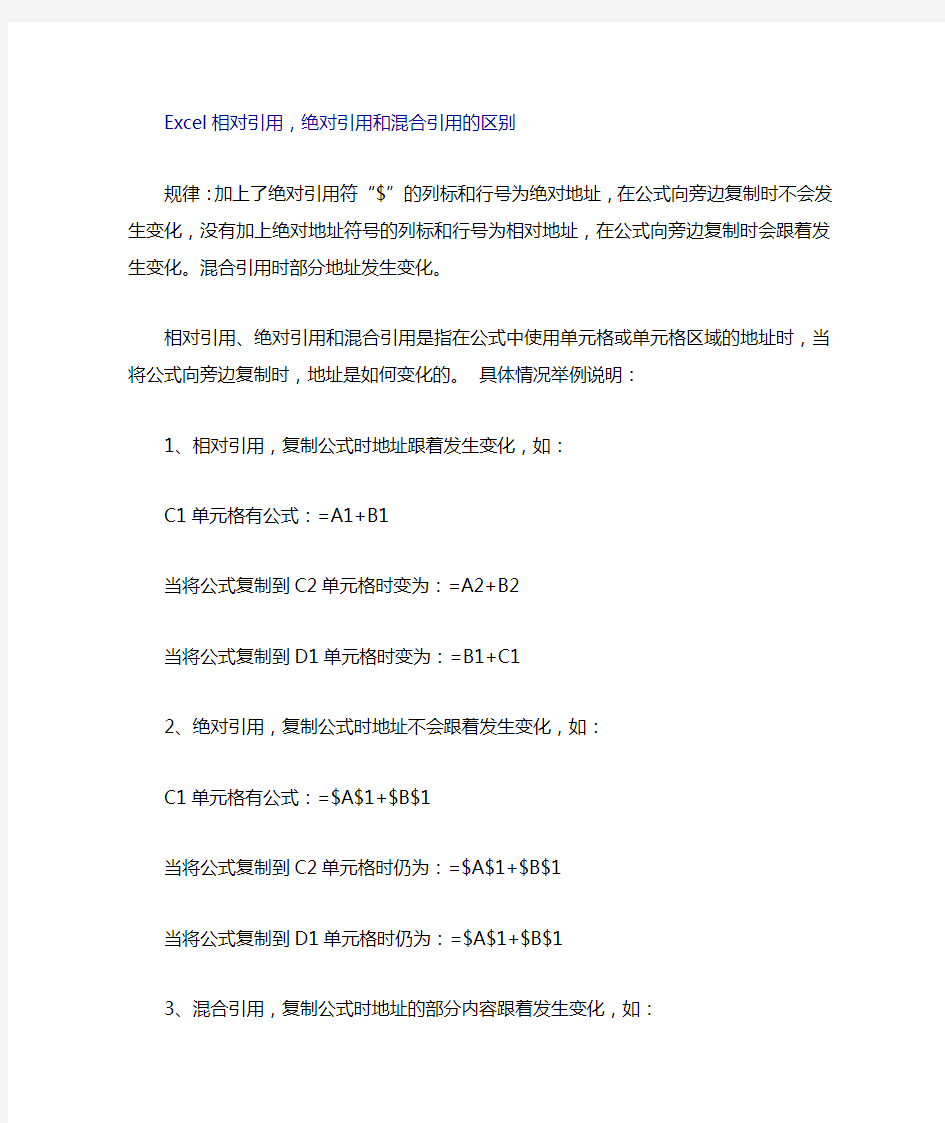
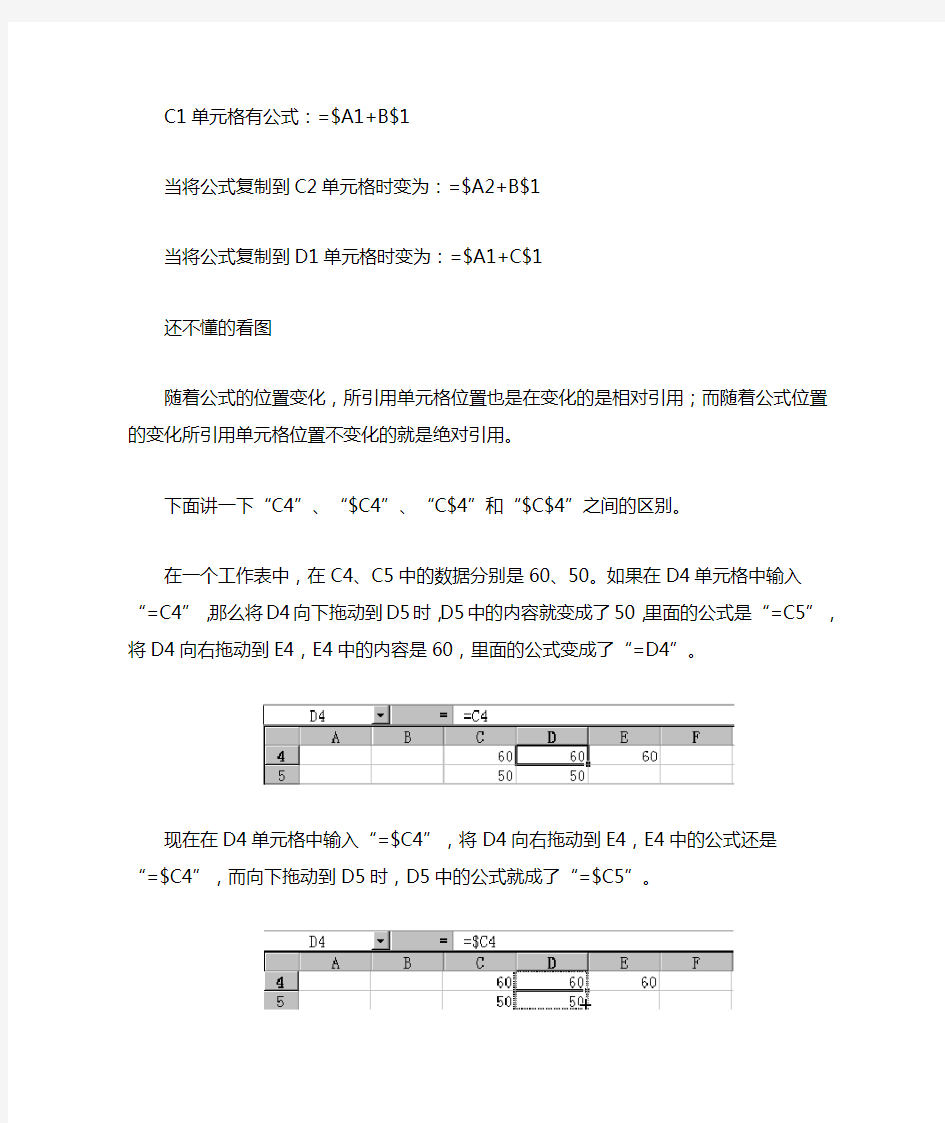
Excel相对引用,绝对引用和混合引用的区别
规律:加上了绝对引用符“$”的列标和行号为绝对地址,在公式向旁边复制时不会发生变化,没有加上绝对地址符号的列标和行号为相对地址,在公式向旁边复制时会跟着发生变化。混合引用时部分地址发生变化。
相对引用、绝对引用和混合引用是指在公式中使用单元格或单元格区域的地址时,当将公式向旁边复制时,地址是如何变化的。具体情况举例说明:
1、相对引用,复制公式时地址跟着发生变化,如:
C1单元格有公式:=A1+B1
当将公式复制到C2单元格时变为:=A2+B2
当将公式复制到D1单元格时变为:=B1+C1
2、绝对引用,复制公式时地址不会跟着发生变化,如:
C1单元格有公式:=$A$1+$B$1
当将公式复制到C2单元格时仍为:=$A$1+$B$1
当将公式复制到D1单元格时仍为:=$A$1+$B$1
3、混合引用,复制公式时地址的部分内容跟着发生变化,如:
C1单元格有公式:=$A1+B$1
当将公式复制到C2单元格时变为:=$A2+B$1
当将公式复制到D1单元格时变为:=$A1+C$1
还不懂的看图
随着公式的位置变化,所引用单元格位置也是在变化的是相对引用;而随着公式位置的变化所引用单元格位置不变化的就是绝对引用。
下面讲一下“C4”、“$C4”、“C$4”和“$C$4”之间的区别。
在一个工作表中,在C4、C5中的数据分别是60、50。如果在D4单元格中输入“=C4”,那么将D4向下拖动到D5时,D5中的内容就变成了50,里面的公式是“=C5”,将D4向右拖动到E4,E4中的内容是60,里面的公式变成了“=D4”。
现在在D4单元格中输入“=$C4”,将D4向右拖动到E4,E4中的公式还是“=$C4”,而向下拖动到
D5时,D5中的公式就成了“=$C5”。
如果在D4单元格中输入“=C$4”,那么将D4向右拖动到E4时,E4中的公
式变为“=D$4”,而将D4向下拖动到D5时,D5中的公式还是“=C$4”。
如果在D4单元格中输入“=$C$4”,那么不论你将D4向哪个方向拖动,自动填充的公式都是“=$C$4”。
原来谁前面带上了“$”号,在进行拖动时谁就不变。如果都带上了“$”,在拖动时两个位置都不能变。
绝对引用与相对引用的区别都清楚了吧
EXCEL公式引用细则
一、求字符串中某字符出现的次数:
例:求A1单元格中字符"a"出现的次数:
=LEN(A1)-LEN(SUBSTITUTE(A1,"a",""))
二、如何在不同工作薄之间复制宏:
1、打开含有宏的工作薄,点“工具/宏(M)…”,选中你的宏,点“编辑”,这样就调出了VB编辑器界面。
2、点“文件/导出文件”,在“文件名”框中输入一个文件名(也可用默认的文件名),注意扩展名为“.bas”,点“保存”。
3、将扩展名为“.bas”的文件拷贝到另一台电脑,打开EXCEL,点“工具/宏/VB编辑器”,调出VB编辑器界面,点“文件/导入文件”,找到你拷贝过来的文件,点“打开”,退出VB编辑器,你的宏已经复制过来了。
三、如何在EXCEL中设置单元格编辑权限(保护部分单元格)
1、先选定所有单元格,点"格式"->"单元格"->"保护",取消"锁定"前面的"√"。
2、再选定你要保护的单元格,点"格式"->"单元格"->"保护",在"锁定"前面打上"√"。
3、点"工具"->"保护"->"保护工作表",输入两次密码,点两次"确定"即可。
四、excel中当某一单元格符合特定条件,如何在另一单元格显示特定的颜色
比如:
A1〉1时,C1显示红色
0 A1<0时,C1显示黄色 方法如下: 1、单元击C1单元格,点“格式”>“条件格式”,条件1设为: 公式=A1=1 2、点“格式”->“字体”->“颜色”,点击红色后点“确定”。 条件2设为: 公式=AND(A1>0,A1<1) 3、点“格式”->“字体”->“颜色”,点击绿色后点“确定”。 条件3设为: 公式=A1<0 点“格式”->“字体”->“颜色”,点击黄色后点“确定”。 4、三个条件设定好后,点“确定”即出。 五、EXCEL中如何控制每列数据的长度并避免重复录入 1、用数据有效性定义数据长度。 用鼠标选定你要输入的数据范围,点"数据"->"有效性"->"设置","有效性条件"设成"允许""文本长度""等于""5"(具体条件可根据你的需要改变)。 还可以定义一些提示信息、出错警告信息和是否打开中文输入法等,定义好后点"确定"。 2、用条件格式避免重复。 选定A列,点"格式"->"条件格式",将条件设成“公式=COUNTIF($A:$A,$A1)>1”,点"格式"->"字体"->"颜色",选定红色后点两次"确定"。 这样设定好后你输入数据如果长度不对会有提示,如果数据重复字体将会变成红色。 六、在EXCEL中如何把B列与A列不同之处标识出来? (一)、如果是要求A、B两列的同一行数据相比较: 假定第一行为表头,单击A2单元格,点“格式”->“条件格式”,将条件设为: “单元格数值”“不等于”=B2 点“格式”->“字体”->“颜色”,选中红色,点两次“确定”。 用格式刷将A2单元格的条件格式向下复制。 B列可参照此方法设置。 (二)、如果是A列与B列整体比较(即相同数据不在同一行): 假定第一行为表头,单击A2单元格,点“格式”->“条件格式”,将条件设为: “公式”=COUNTIF($B:$B,$A2)=0 点“格式”->“字体”->“颜色”,选中红色,点两次“确定”。 用格式刷将A2单元格的条件格式向下复制。 B列可参照此方法设置。 按以上方法设置后,AB列均有的数据不着色,A列有B列无或者B列有A列无的数据标记为红色字体。 七、在EXCEL中建立下拉列表按钮 选定你要设置下拉列表的单元格,点“数据”->“有效性”->“设置”,在“允许”下面选择“序列”,在“来源”框中输入你的下拉列表内容,各项之间用半角逗号隔开,如: A,B,C,D 选中“提供下拉前头”,点“确定”。 八、阿拉伯数字转换为大写金额(最新收集) 假定你要在A1输入阿拉佰数字,B1转换成中文大写金额(含元角分),请在B1单元格输入如下公式: =SUBSTITUTE(SUBSTITUTE(SUBSTITUTE(IF(A1>-0.5%,,"负")&TEXT(INT(FIXED(ABS(A1))),"[dbnum2]")&TEXT(RIGHT(FIXED(A1),2),"[dbnum2]元0角0分;;元"&IF(ABS(A1)>1%,"整",)),"零角",IF(ABS(A1)<1,,"零")),"零元",),"零分","整") 九、EXCEL中怎样批量地处理按行排序 假定有大量的数据(数值),需要将每一行按从大到小排序,如何操作? 由于按行排序与按列排序都是只能有一个主关键字,主关键字相同时才能按次关键字排序。所以,这一问题不能用排序来解决。解决方法如下: 1、假定你的数据在A至E列,请在F1单元格输入公式: =LARGE($A1:$E1,COLUMN(A1)) 用填充柄将公式向右向下复制到相应范围。 你原有数据将按行从大到小排序出现在F至J列。如有需要可用“选择性粘贴/数值”复制到其他地方。 注:第1步的公式可根据你的实际情况(数据范围)作相应的修改。如果要从小到大排序,公式改为:=SMALL($A1:$E1,COLUMN(A1)) 十、巧用函数组合进行多条件的计数统计 例:第一行为表头,A列是“姓名”,B列是“班级”,C列是“语文成绩”,D列是“录取结果”,现在要统计“班级”为“二”,“语文成绩”大于等于104,“录取结果”为“重本”的人数。统计结果存放在本工作表的其他列。 公式如下: =SUM(IF((B2:B9999="二")*(C2:C9999>=104)*(D2:D9999="重本"),1,0)) 输入完公式后按Ctrl+Shift+Enter键,让它自动加上数组公式符号"{}"。 十一、EXCEL中某个单元格内文字行间距调整方法。 当某个单元格内有大量文字时,很多人都觉得很难将其行间距按自己的要求进行调整。现介绍一种方法可以让你任意调整单元格内文字的行间距: 右击单元格,点"设置单元格格式"->"对齐",将"水平对齐"选择"靠左",将"垂直对齐"选择"分散对齐",选中"自动换行",点“确定”。你再用鼠标将行高根据你要求的行距调整到适当高度即可。 注:绿色内容为关键点,很多人就是这一点设置不对而无法调整行间距。 十二、如何在EXCEL中引用当前工作表名 如果你的工作薄已经保存,下面公式可以得到单元格所在工作表名: =RIGHT(CELL("filename"),LEN(CELL("filename"))-FIND("]",CELL("filename"))) 十三、相同格式多工作表汇总求和方法 假定同一工作薄有SHEET1至SHEET100共100个相同格式的工作表需要汇总求和,结果放在SHEET101工作表中,请在SHEET101的A1单元格输入: =SUM( 单击SHEET1标签,按住Shift键并单击SHEET100标签,单击A1单元格,再输入: ) 此时公式看上去内容如下: =SUM('SHEET1:SHEET100'!A1) 按回车后公式变为 =SUM(SHEET1:SHEET100!A1) 所以,最简单快捷的方法就是在SHEET101的A1单元格直接输入公式: =SUM('SHEET1:SHEET100'!A1) 然后按回车。 十四、如何判断单元格里是否包含指定文本? 假定对A1单元格进行判断有无"指定文本",以下任一公式均可: =IF(COUNTIF(A1,"*"&"指定文本"&"*")=1,"有","无") =IF(ISERROR(FIND("指定文本",A1,1)),"无","有") 十五、如何替换EXCEL中的通配符“?”和“*”? 在EXECL中查找和替换时,?代表任意单个字符,*代表任意多个字符。如果要将工作表中的"?"和"*"替换成其他字符,就只能在查找框中输入~?~和~*~才能正确替换。另外如果要替换~本身,在查找框中要输入~~才行。 十六、EXCEL中排名次的两种方法: (一)、用RANK()函数: 假定E列为成绩,F列为名次,F2单元格公式如下: =RANK(E2,E:E) 这种方法,分数相同时名次相同,随后的名次将空缺。 例如:两个人99分,并列第2名,则第3名空缺,接下来是第4名。 (二)、用公式排序(中国式排名): 假定成绩在E列,请在F2输入公式: =SUM(IF(E$2:E$1000>E2,1/COUNTIF(E$2:E$1000,E$2:E$1000)))+1 公式以Ctrl+Shift+Enter三键结束。 第二种方法分数相同的名次也相同,不过随后的名次不会空缺。 十七、什么是单元格的相对引用、绝对引用和混合引用? 相对引用、绝对引用和混合引用是指在公式中使用单元格或单元格区域的地址时,当将公式向旁边复制时,地址是如何变化的。 具体情况举例说明: 1、相对引用,复制公式时地址跟着发生变化,如C1单元格有公式:=A1+B1 当将公式复制到C2单元格时变为:=A2+B2 当将公式复制到D1单元格时变为:=B1+C1 2、绝对引用,复制公式时地址不会跟着发生变化,如C1单元格有公式:=$A$1+$B$1 当将公式复制到C2单元格时仍为:=$A$1+$B$1 当将公式复制到D1单元格时仍为:=$A$1+$B$1 3、混合引用,复制公式时地址的部分内容跟着发生变化,如C1单元格有公式:=$A1+B$1 当将公式复制到C2单元格时变为:=$A2+B$1 当将公式复制到D1单元格时变为:=$A1+C$1 规律:加上了绝对地址符“$”的列标和行号为绝对地址,在公式向旁边复制时不会发生变化,没有加上绝对地址符号的列标和行号为相对地址,在公式向旁边复制时会跟着发生变化。混合引用时部分地址发生变化。 注意:工作薄和工作表都是绝对引用,没有相对引用。 技巧:在输入单元格地址后可以按F4键切换“绝对引用”、“混合引用”和“相对引用”状态。 十八、求某一区域内不重复的数据个数 例如求A1:A100范围内不重复数据的个数,某个数重复多次出现只算一个。有两种计算方法: 一是利用数组公式: =SUM(1/COUNTIF(A1:A100,A1:A100)) 输入完公式后按Ctrl+Shift+Enter键,让它自动加上数组公式符号"{}"。 二是利用乘积求和函数: =SUMPRODUCT(1/COUNTIF(A1:A100,A1:A100)) 十九、EXCEL中如何动态地引用某列的最后一个单元格? 在SHEET2中的A1单元格中引用表SHEET1中的A列的最后一个单元格中的数值(SHEET1中A 列的最后一个单元格的数值不确定,随时会增加行数): =OFFSET(Sheet1!A1,COUNTA(Sheet1!A:A)-1,0,1,1) 或者: =INDIRECT("sheet1!A"&COUNTA(Sheet1!A:A)) 注:要确保你SHEET1的A列中间没有空格。 二十、如何在一个工作薄中建立几千个工作表 右击某个工作表标签,点"插入",选择"工作表",点"确定",然后按住Alt+Enter键不放,你要多少个你就按住多久不放,你会看到工作表数量在不断增加,几千个都没有问题。 二十一、如何知道一个工作薄中有多少个工作表 方法一: 点"工具"->"宏"->"VB编辑器"->"插入"->"模块",输入如下内容: Sub sheetcount() Dim num As Integer num = ThisWorkbook.Sheets.Count Sheets(1).Select Cells(1, 1) = num End Sub 运行该宏,在第一个(排在最左边的)工作表的A1单元格中的数字就是sheet的个数。 方法二: 按Ctrl+F3(或者点"插入"->"名称"->"定义"),打开"定义名称"对话框 定义一个X "引用位置"输入: =get.workbook(4) 点"确定"。 然后你在任意单元格输入=X 出来的结果就是sheet的个数。 参考资料:https://www.360docs.net/doc/6e3691795.html,/question/22567758.html谢无聊 二十二、一个工作薄中有许多工作表如何快速整理出一个目录工作表 1、用宏3.0取出各工作表的名称,方法: Ctrl+F3出现自定义名称对话框,取名为X,在“引用位置”框中输入: =MID(GET.WORKBOOK(1),FIND("]",GET.WORKBOOK(1))+1,100) 确定 2、用HYPERLINK函数批量插入连接,方法: 在目录工作表(一般为第一个sheet)的A2单元格输入公式: =HYPERLINK("#'"&INDEX(X,ROW())&"'!A1",INDEX(X,ROW())) 将公式向下填充,直到出错为止,目录就生成了。 参考资料:https://www.360docs.net/doc/6e3691795.html,/shyongun/blog/item/3828a8b1339e6f55082302e2.html谢无聊 在工作当中用电子表格处理数据将会更加迅速、方便,而在各种电子表格处理软件中,Excel以其功能强大、操作方便,而使用过多。其实一般的我们还只是停留在录入数据的水平,真正的个中奥妙还没有发掘。下面介绍几种常用的技巧: 1、快速定义工作薄格式 首先选定需要定义格式的工作薄范围,单击“格式”菜单中的“样式”命令,打开样式对话框;然后从“样式名”列表框中选择是否使用该种样式的数字、字体、对齐、边框、图案、保护等格式内容;单击“确定”按扭,关闭“样式”对话框,Excel工作薄的格式就会按照用户指定的样式发生变化,从而满足用户快速、大批定义格式的要求。 2、快速复制公式 复制将公式应用于其他单元格的操作,最常用的几种方法: 拖动复制:选中存放公式的单元格,移动空心十字光标至单元格右下角。待光标变成实心十字时,按住鼠标左键沿列或沿行拖动,至数据结尾完成公式的复制和计算。 输入复制:此法是在公式输入结束后立即完成公式的复制。操作方法是:选中需要使用使用该公式的的所有单元格,用上面的方法输入公式,完成后按住Ctrl键并按回车键,该公式就将被复制到以选中的所有单元格。 选择性粘贴:选中存放公式的单元格,单击Excel工具栏的“复制”按扭。然后选中需要使用该公式的单元格,在选中区域内单击鼠标右键,选择快捷选单中的“选择性粘贴”命令。打开“选择性粘贴”对话框后选中“粘贴”命令,单击“确定”。公式就被复制到已选中的单元格。 3、快速显示单元格中的公式 如果工作表中的数据多数是公式生成的,如果想要快速知道每个单元格中的公式形式,可以这样做:用鼠标左键单击“工具”菜单,选取“选项”命令,出现“选项”对话框,单击“视图”选项卡,接着设置“窗口选项”栏下的“公式”项有效,单击“确定”按扭。这是每个单元格中的公式就显示出来了,再设置“窗口选项”栏下的“公式”项失效即可。 4、快速删除空行 有时为了删除Excel工作薄中的空行,你可能会将空行一一找出然后删除,这样非常不方便。你可以利用“自动筛选”功能来实现。先在表中插入新的一行(全空),然后选择表中所有的行,选择“数据”菜单中的“筛选”,再选择“自动筛选”命令。在每一列的顶部,从下拉列表中选择“空白”。在所有数据都被选中的情况下,选择“编辑”菜单中的“删除行”,然后按“确定”即可。所有的空行既被删去。插入一个空行是为了避免删除第一行的数据。 5、自动切换输入法 当你使用Excel2000编辑文件时,在一张工作表中通常是既有汉字又有字母和数字,于是对于不同的单元格,需要不断的切换中英文输入方式,显得很麻烦。 新建或打开需要输入汉字的单元格区域,单击“数据”菜单中的“有效性”,再选择“输入法模式”选项卡,在“模式”下拉列表框中选择“打开”,单击“确定”按扭。 选择需要输入字母或数字的单元格区域,单击“数据”菜单中的“有效性”,再选择“输入法模式”选项卡,在“模式”下拉列表框中选择“关闭(英文模式)”,单击“确定”按扭。 之后,当插入点处于不同的单元格时,Excel2000能够根据我们根据我们进行的设置,自动在中英文输入法间进行切换。就是说,当插入点处于刚才我们设置为汉字的单元格时,系统自动切换到中文输入状态,当插入点处于刚才我们设置为输入数字或字母单元格时,系统又能自动关闭中文输入法。 6、自动调整小数点 如果你有一大批大于1的数字需要录入到Excel工作表中,如果录入前先进行下面的设置,输入的速度将会很高的: 单击“工具”菜单中的“选项”,然后单击“编辑”选项卡,选中“自动设置小数点”复选框,在“位数”微调编辑框中键入需要显示小数点右面的位数。在此,我们键入“2”单击“确定”按扭。 完成之后,如果在工作表的单元格中键入“4”,则在你按了回车键之后,该单元格的数字变为“0.04”。如果在工作表的单元格中键入“88888”,则在你按了回车键之后,该单元格的数字变为“888.88”。 7、用“记忆式输入” 有时需要在一个工作表中的某一列输入相同的数值,这是如果采用“记忆式输入”将会帮你很大的忙。如果在职称统计表中多次输入“助理工程师”,当第一次输入后,第二次又要输入这些文字时,只需要编辑框中键入“助”字,Excel2000就会用“助”字与这一列所有的内容相匹配,若“助”字与该列已有的录入项相符,则Excel2000会将剩下的“理工程师”四字自动填入。 按下列方法设置“记忆式输入”:选择“工具”菜单中的“选项”命令,然后选择“选项”对话框中的“编辑”选项卡,选中其中的“记忆式输入”即可。 8、用“自动更正”方式实现快速输入 使用该功能不仅可以更正输入中偶然的笔误,也可以把一段经常使用的文字定义为一条短语,当输入该短语时,“自动更正”便会将他更换成所定义的文字。你也可以定义自己的“自动更正” 项目:首先,选择“工具”中的“自动更正”命令;然后,在弹出的“自动更正”对话框的“替换”框中键入短语,在“替换为”框中键入要替换的内容;最后,单击“确定”退出。以后只要输入短语,则整个名称就会输到表格中。 9、用下拉列表快速输入数据 如果你希望减少手工录入的工作量,可以用下拉列表来实现。创建下拉列表的方法为:首先,选中需要显示下拉列表的单元格或单元格区域;接着,选择“数据”菜单中的的“有效性”命令,从有效数据对话框中选择“序列”,单击“来源”栏右侧的小图标,将打开一个新的“有效数据”小对话框;接着,在该对话框中输入下拉列表中所需要的数据,项目和项目之间用逗号隔开。注意在对话框中选择“提供下拉箭头”复选框;最后单击“确定”即可。 表格做好后,如何固定行和列的宽度 首先选择全部工作表格,按右键,选择-->设置单元格格式-->保护-->把锁定前面的勾去掉-->按确定。 选择菜单-->工具-->保护-->保护工作表-就可以看到已经自动打上最上面的三个勾了,直接按确定就可以了。 -------------------------------------- 如何设置方格中的数据是不能改动的 首先要先把楼上的这条设置好后,接下来再设置这个。选择一个或多个不能改动的方格里的数据,按右键,选择-->设置单元格格式-->保护--->在锁定前面打上勾-->按确定-->OK。 -------------------------------------- 如何在行和列中自动显示录入相同的数据 设你的数据列在A列 第一种方法:A列全选,菜单-->数据-->有效性-->设置-->允许-->在公式栏输入:=COUNTIF(a:a,a1)=1 此方法当输入重复值时会出现错误提示窗口。 第二种方法:A列全选,菜单-->格式-->条件格式-->最左选"公式",输入:=COUNTIF(a:a,a1)=2 然后设置格式(建议只要设置格式里面的颜色)。 此方法当输入重复值时,重复的两个值的单元格会显示你设置的格式颜色,不会出现错误提示。 提示:以上二种方法公式里的字母a都是代表列,如在不同的行和列中,此公式的三个字母都需要改成相应的字母和数字。我个人喜欢用第一种方式。 ---以上方法也可以跨行跨列的数据比较--- 三、输入法的自动切换 在输入数据时,一张工作表中同时包含汉字、英文字母和数字,那么对于不同的单元格,输入时不断地切换输入方式也是人为增加的录入工作量。只要作一下预处理,便可以使Excel对不同类型的单元格实现输入法的自动切换。启动Excel 2000,新建一工作簿,取名为“2002.xls”,右键单击工作表标签“Sheet1”,选择“重命名”,改名为“学籍登记表” 。先将小张经常使用的“智能陈桥输入法”设为默认汉字输入法:单击右下角的“En”图标,选择“属性”,在出现的对话框中选择语言标签下的“智能陈桥输入平台”,单击[设为默认值]并确认。按上述设计输入表头内容,然后选中“姓名”、“性别”等需要输入汉字的那些列,在菜单中依次选择“数据→有效性→输入法模式”选项卡,在“模式”下拉列表框中选择“打开”,单击[确定]按钮(如图1)。再选择其他各列,同上操作步骤,调出“输入法模式”选项卡,在“模式”下拉列表框中选择“关闭(英文模式)”,单击[确定]按钮即 可。经过这样简单的处理之后,在录入过程中,当插入点处于不同的单元格时,Excel 2000能够根据我们进行的设置自动在中英文输入法间进行切换,省去了来回进行中英文切换的麻烦36. EXCEL大量数据快速录入技巧 (2)四、不定长数据的预处理 对于学生家庭住址这一栏,列宽该如何设置呢?太宽了会造成表格过宽左右滚 动不方便,太窄又怕万一哪个学生的地址比较长,岂不被它右边的列给挡住了?不要紧,有两招都是专门对付这种情况的: 第一招、在“家庭住址”列上方单击,选中整列,依次选择菜单“格式→单元格→对齐”, 在“文本控制”下选中“缩小字体填充”复选框(如图2),单击[确定]按钮,调整该列到合适的列宽。这样如果某个同学的地址超过了单元格的宽度,Excel能够自动缩小字符的大小把数据调整到与所设列宽一致,以使数据全部显示在单元格中。即使以后对这些单元格的列宽进行了更改,其中的字符也可乖乖地自动增大或缩小字号,以适应新的单元格列宽。第二招、选中“家庭住址”列后,勾选图2中的“自动换行”复选框后,Excel能根据列的宽度和文本内容的长度自动换行,这样就不必眯起眼睛去忍受那些小字了! 五、让EXCEL也“自动编号”我们都知道,EXCEL的自动填充是它的一大特色功能。利用它来进行序号的“自动编制”,简直就像是量体裁衣一样方便。一般自动填充的方法都是用鼠标左键指向填充柄,按住鼠标向下拖动完成的(填充柄是位于选定区域角上的小黑块,将鼠标指向填充柄时,鼠标的形状变为黑十字。拖动填充柄可以将内容复制到相邻单元格中,或填充日期系列)。如果表格有太多的行,这种方法不便掌握拖动的距离。这里介绍一种 本人摸索的更简单的操作方法:用鼠标左键双击填充柄。一切OK!注意:这样做有时候不能达到预期的填充效果。还必须满足下列条件: 1、只能纵向填充不能横向填充。 2、欲填充的列的左(右)相邻列非空,且中间无间断,否则以上填充将在间断处停止。有 3、该方法对文本形式的序列也起作用。 六、自动定位小数位 因为有一大批诸如123.5之类的学生成绩需要录入,如果录入前先进行下面的设置,将会使你的输入速度成倍提高(可以不需要输入小数点)。 单击“工具”→“选项”→“编辑”选项卡,选中“自动设置小数点”复选框,在“位数”微调编辑框中键入需要显示在小数点右面的位数。在此,我们键入“1”(如图3)。 单击“确定”按钮。现在,在工作表的某单元格中键入“1235”,则在你按了回车键之后,该单元格的数字自动变为“123.5”。方便多了吧!此时如果你在单元格中键入的是“89”,则在你结束输入之后,该单元格中的数字自动变为“89.0”。 另外,如果你在“位数”框中输入一个负数,比如“-1”,则Excel将在输入的数字后自动添上两个“0”。如果要暂时取消在“自动设置小数点”功能中设置的选项,可以在输入的数据中自带小数点。利用Excel的“自动设置小数点”的功能,对于大量带有固定小数位的数字,或带有固定位数的以“0”字符串结尾的数字的输入,将大大提高编辑速度。 七、让表格个性化为了提高工作效率,越干越起劲,同时好为了避免录入时间过长后出现差错。选中整个工作表,单击格式菜单下的“自动套用格式……”,出现“自动套用格式”对话框,选择一种比较你所喜欢的方案,单击[选项]按钮,展开对话框下部的“应用 格式种类”选项框,为了保持前面的诸多设置,必须去掉“数字”、“对齐”、“边框”等复选项前的选择,只复选“字体”和“图案”两项,[确定]后完成设置。 [提示:在表格中,给单元格加上不同的颜色和底纹可以增强数据输入时的直观感觉,但在黑白打印时如果连颜色和底纹都打出来,表格的可视性就大打折扣了, 因此用户希望在数据处理时色彩缤纷,打印时仍旧是普通的白纸黑字。可以在“文件”菜单中选择“页面设置→工作表→打印→单元格单色打印”,这样打印的表格 就是普通的黑白表格了 21. 批量修改数据 在EXCEL表格数据都已被填好的情况下,如何方便地对任一列(行)的数据进行修改呢? 比如我们做好一个EXCEL表格,填好了数据,现在想修改其中的一列(行),例如:想在A列原来的数据的基础上加8,有没有这样的公式?是不是非得手工的一个一个数据地住上加?对于这个问题我们自然想到了利用公式,当你利用工式输入A1=A1+8时,你会得到EXCEL的一个警告:“MICROSOFT EXCEL不能计算该公式……”只有我们自己想办法了,这里介绍一种简单的方法: 第一步: 在想要修改的列(假设为A列)的旁边,插入一个临时的新列(为B列),并在B列的第一个单元格(B1)里输入8。 第二步: 把鼠标放在B1的或下角,待其变成十字形后住下拉直到所需的数据长度,此时B列所有的数据都为8。 第三步: 在B列上单击鼠标右键,“复制” B列。 第四步: 在A列单击鼠标的右键,在弹出的对话框中单击“选择性粘贴”,在弹出的对话框中选择“运算”中的你所需要的运算符,在此我们选择“加”,这是本方法的关键所在。 第五步: 将B列删除。 怎么样?A列中的每个数据是不是都加上了8呢?同样的办法可以实现对一列(行)的乘,除,减等其它的运算操作。原表格的格式也没有改变。 此时整个工作结束,使用熟练后,将花费不到十秒钟 22. 将Excel数据导入Access 如果想将Excel中的数据转换到Access中,可以采取下面的直接导入法和建立链接法来完成。 一、直接导入法 1.启动Access,新建一数据库文件。 2.在“表”选项中,执行“文件→获取外部数据→导入”命令,打开“导入”对话框。 3.按“文件类型”右侧的下拉按钮,选中“Microsoft Excel(.xls)”选项,再定位到需要转换的工作簿文件所在的文件夹,选中相应的工作簿,按下“导入”按钮,进入“导入数据表向导”对话框(图1)。 4.选中需要导入的工作表(如“工程数据”),多次按“下一步”按钮作进一步的设置后,按“完成”按钮。 注意:如果没有特别要求,在上一步的操作中直接按“完成”按钮就行了。 5.此时系统会弹出一个导入完成的对话框(图1的中部),按“确定”按钮。 至此,数据就从Excel中导入到Access中。 二、建立链接法 1.启动Access,新建一数据库文件。 2.在“表”选项中,执行“文件→获取外部数据→链接表”命令,打开“链接”对话框。 3.以下操作基本与上述“直接导入法”相似,在此不再赘述,请大家自行操练。 注意:“直接导入法”和“建立链接法”均可以将Excel数据转换到Access中,两者除了在Access中显示的图标不同(图2)外,最大的不同是:前者转换过来的数据与数据源脱离了联系,而后者转换过来的数据会随数据源的变化而自动随时更新。 23. 办公技巧:Excel定时提醒不误事 如果您从事设备管理工作,有近千台机械设备需要定期进行精度检测,那么,就得每天翻阅“设备鉴定台账”来寻找“到期”的设备——实在是太麻烦了!用Excel建立一本“设备鉴定台账”是不是方便得多?方法是:用Excel的IF函数嵌套TODAY函数来实现设备“到期”自动提醒。 首先,运行Excel,将“工作簿”的名称命名为“设备鉴定台账”,输入各设备的详细信息、上次鉴定日期及到期日期(日期的输入格式应为“年-月-日”,如:2003-10-21,如图1)。 然后,选中图1所示“提示栏”下的F2单元格,点击插入菜单下的函数命令,在“插入函数”对话框中选择“逻辑”函数类中的IF函数,点击[确定]按钮,就会弹出“函数参数”对话框,分别在Logical_test行中输入E2=TODAY()、value_if_true行中输入“到期”、Value_if_false行中输入“" "”(如图2),并点击[确定]按钮。这里需要说明的是:输入的"" 是英文输入状态下的双引号,是Excel定义显示值为字符串时的标识符号,即IF函数在执行完真假判断后显示此双引号中的内容。为了醒目,可在“单元格属性”中将F2单元格的字体颜色设置为红色。 最后,拖动“填充柄”,填充F列以下单元格即可。 我们知道Excel的IF函数是一个“条件函数”,它的语法是“IF(logical_test,value_if_true,value_if_false)”,具体地说就是:如果第一个参数logical_test返回的结果为 真,则执行第二个参数Value_if_true的结果,否则执行第三个参数Value_if_false的结果;Excel的TODAY 函数[语法是TODAY()]是返回当前系统日期的函数。 实际上,本文所应用的IF函数语句为IF(E2=TODAY(),"到期",""),解释为:如果E2单元格中的日期正好是TODAY函数返回的日期,则在F2单元格中显示“到期”,否则就不显示,TODAY函数返回的日期则正好是系统当天的日期。 24. 办公小绝招构造Excel动态图表(1) Excel中的窗体控件功能非常强大,但有关它们的资料却很少见,甚至Excel帮助文件也是语焉不详。本文通过一个实例说明怎样用窗体控件快速构造出动态图表。 假设有一家公司要统计两种产品(产品X,产品Y)的销售情况,这两种产品的销售区域相同,不同的只是它们的销售量。按照常规的思路,我们可以为两种产品分别设计一个图表,但更专业的办法是只用一个图表,由用户选择要显示哪一批数据——即,通过单元按钮来选择图表要显示的数据。 为便于说明,我们需要一些示例数据。首先在A列输入地理区域,如图一,在B2和C2分别输入“产品X”和“产品Y”,在B3:C8区域输入销售数据。 一、提取数据 接下来的步骤是把某种产品的数据提取到工作表的另一个区域,以便创建图表。由于图表是基于提取出来的数据创建,而不是基于原始数据创建,我们将能够方便地切换提取哪一种产品的数据,也就是切换用来绘制图表的数据。 在A14单元输入=A3,把它复制到A15:A19。我们将用A11单元的值来控制要提取的是哪一种产品的数据(也就是控制图表要描述的是哪一批数据)。现在,在A11单元输入1。在B13单元输入公式=OFFSET(A2,0,$A$11),再把它复制到B14:B19。 OFFSET函数的作用是提取数据,它以指定的单元为参照,偏移指定的行、列数,返回新的单元引用。例如在本例中,参照单元是A2(OFFSET的第一个参数),第二个参数0表示行偏移量,即OFFSET 返回的将是与参照单元同一行的值,第三个参数($A$11)表示列偏移量,在本例中OFFSET函数将检查A11单元的值(现在是1)并将它作为偏移量。因此,OFFSET(A2,0,$A$11)函数的意义就是:找到同一行且从A2(B2)偏移一列的单元,返回该单元的值。 25. 办公小绝招构造Excel动态图表(2) 现在以A13:B19的数据为基础创建一个标准的柱形图:先选中A13:B19区域,选择菜单“插入”→“图表”,接受默认的图表类型“柱形图”,点击“完成”。检查一下:A13:B19和图表是否确实显示了产品X的数据;如果没有,检查你是否严格按照前面的操作步骤执行。把A11单元的内容改成2,检查A13:B19和图表都显示出了产品B的数据。 1.Excel表中用身份证号码中取其中的号码用:MID(文本,开始字符,所取字符数); 2.15位身份证号从第7位到第12位是出生年月日,年份用的是2位数。 18位身份证号从第7位到第14位是出生的年月日,年份用的是4位数。 从身份证号码中提取出表示出生年、月、日的数字,用文本函数MID()可以达到目的。MID()——从指定位置开始提取指定个数的字符(从左向右)。 对一个身份证号码是15位或是18位进行判断,用逻辑判断函数IF()和字符个数计算函数LEN()辅助使用可以完成。综合上述分析,可以通过下述操作,完成形如1978-12-24样式的出生年月日自动提取: 假如身份证号数据在A1单元格,在B1单元格中编辑公式 =IF(LEN(A1)=15,MID(A1,7,2)&"-"&MID(A1,9,2)&"-"&MID(A1,11,2),MID(A1,7,4)&"-"&MID(A1,11,2) &"-"&MID(A1,13,2)) 回车确认即可。 如果只要“年-月”格式,公式可以修改为 =IF(LEN(A1)=15,MID(A1,7,2)&"-"&MID(A1,9,2),MID(A1,7,4)&"-"&MID(A1,11,2)) 3.这是根据身份证号码(15位和18位通用)自动提取性别的自编公式,供需要的朋友参考: 说明:公式中的B2是身份证号 根据身份证号码求性别: =IF(LEN(B2)=15,IF(MOD(VALUE(RIGHT(B2,3)),2)=0,"女","男"),IF(LEN(B2)=18,IF(MOD(VALUE(MID(B2,15,1)),2)=0,"女","男"),"身份证错")) 根据身份证号码求年龄: =IF(LEN(B2)=15,2007-VALUE(MID(B2,7,2)),if(LEN(B2)=18,2007-VALUE(MID(B2,7,4)),"身份证错")) 4.Excel表中用Year\Month\Day函数取相应的年月日数据; 另一方法: 这是根据身份证号码(15位和18位通用)自动提取性别和出生年月的自编公式,供需要的网友参考: 说明:公式中的B2是身份证号 1、根据身份证号码求性别: =IF(LEN(B2)=15,IF(MOD(VALUE(RIGHT(B2,3)),2)=0,"女","男"),IF(LEN(B2)=18,IF(MOD(VALUE(MID(B2,15,3)),2)=0,"女","男"),"身份证错")) 2、根据身份证号码求出生年月: =IF(LEN(B2)=15,CONCATENATE("19",MID(B2,7,2),".",MID(B2,9,2)),IF(LEN(B2)=18,CONCATEN ATE(MID(B2,7,4),".",MID(B2,11,2)),"身份证错")) 3、根据身份证号码求年龄: =IF(LEN(B2)=15,year(now())-1900-VALUE(MID(B2,7,2)),if(LEN(B2)=18,year(now())-VALUE(MID( B2,7,4)),"身份证错")) 1、快速填充相同数据 如果你希望在不同的单元格中输入大量相同的数据信息,那么你不必逐个单元格一个一个地输入,那样需要花费好长时间,而且还比较容易出错。我们可以通过下面的操作方法在多个相邻或不相邻的单元格中快速填充同一个数据,具体方法为: A、同时选中需要填充数据的单元格。若某些单元格不相邻,可在按住Ctrl键的同时,点击鼠标左键,逐个选中; B、输入要填充的某个数据。按住Ctrl键的同时,按回车键,则刚才选中的所有单元格同时填入该数据。 2、使用Excel中的“宏”功能 宏的概念,相信使用过WORD的人都会知道,她可以记录命令和过程,然后将这些命令和过程赋值到一个组合键或工具栏的按钮上,当按下组合键时,计算机就会重复所记录的操作。在实践工作中,它可以代替经常输入大量重复而又琐碎的数据,具体宏的定义方法如下:: A、打开工作表,在工作表中选中要进行操作的单元格; B、用鼠标单击菜单栏中的“工具”菜单项,并从弹出的下拉菜单中选择“宏”子菜单项,并从随后弹出的下级菜单中选择“录制新宏”命令; C、设定好宏后,我们就可以对指定的单元格,进行各种操作,程序将自动对所进行的各方面操作记录复制。 3、连续两次选定单元格 我们有时需要在某个单元格内连续输入多个数值,以查看引用此单元格的其他单元格的效果。但每次输入一个值后按回车键,活动单元格均默认下移一个单元格,非常不便。解决此问题的一般做法是通过选择“工具”\“选项”\“编辑”,取消“按回车键后移动”选项的选定来实现在同一单元格内输入许多数值,但以后你还得将此选项选定,显得比较麻烦。其实,采用连续两次选定单元格方法就显得灵活、方便: 单击鼠标选定单元格,然后按住Ctrl键再次单击鼠标选定此单元格。此时,单元格周围将出现实线框。 4、在工作表之间使用超级连接 首先须要在被引用的其他工作表中相应的部分插入书签,然后在引用工作表中插入超级链接,注意在插入超级链接时,可以先在“插入超级链接”对话框的“链接到文件或URL”设置栏中输入目标工作表的路径和名称,再在“文件中有名称的位置”设置栏中输入相应的书签名,也可以通过“浏览”方式选择。完成上述操作之后,一旦使用鼠标左键单击工作表中带有下划线的文本的任意位置,即可实现中文Excel2000在自动打开目标工作表并转到相应的位置处,这一点与WORD的使用很相似。 5、快速清除单元格的内容 首先用鼠标选定该单元格,然后按住键盘上的Delete键,此时你会发现你只是删除了单元格内容,它的格式和批注还保留着。那么如何才能彻底清除单元格呢,请看下面的两种操作步骤: A、选定想要清除的单元格或单元格范围; B、选择“编辑”菜单中的“清除”命令,这时显示“清除”菜单; C、选择要清除的命令,可以选择“全部”、“格式”、“内容”或“批注”中的任一个。 6、快速修改单元格次序 在实际操作的过程中,我们有时需要快速修改单元格内容的次序。在拖放选定的一个或多个单元格至新的位置的同时,按住Shift键可以快速修改单元格内容的次序。具体方法如下: A、首先用鼠标选定单元格,同时按下键盘上的Shift键; B、接着移动鼠标指针到单元格边缘,直至出现拖放指针箭头,然后进行拖放操作。上下拖拉时鼠标在单元格间边界处会变成一个水平“工”状标志,左右拖拉时会变成垂直“工”状标志,释放鼠标按钮完成操作后,单元格间的次序即发生了变化。 7、在Excel中利用公式来设置加权平均 加权平均在财务核算和统计工作中经常用到,并不是一项很复杂的计算,关键是要理解加权平均值其实就是总量值(如金额)除以总数量得出的单位平均值,而不是简单的将各个单位值(如单价)平均后得到的那个单位值。在Excel中可设置公式解决(其实就是一个除法算式),分母是各个量值之和,分子是相应的各个数量之和,它的结果就是这些量值的加权平均值。 竭诚为您提供优质文档/双击可除excel表格怎样行变列 篇一:excel中的表格,行变列,列变行 如何让其行变列,列变行。并且其相关数据也能自动调整 1、启动excel,打开需要的,在当前中,选中需要进行行列转换的单元格区域,如a1:x6。 2、单击“编辑”菜单中的“复制”命令。 3、单击要存放转置表区域的左上角单元格,如a7。 4、单击“编辑”菜单中的“选择性粘贴”命令,系统“选择性粘贴”对话框,选中“转置”复选框。 5、单击[确定]按钮,则行列转置后的表格出现在a7:F30单元格区域。现在把a1:x6单元格区域删除,则完成了表格的行列转置。 怎样把woRd、excel中的表格,行变列,列变行? 在excel中是可以做到的,你将要转变的数据区域复制,在目标单元格处右击,选择“选择性粘贴”,将里面的“转置”选中,确定即可。 excel如何有规律列变行 我有份excel表有一列名字共4000个,我想转换成每行 8个名字,共500行.请问有没有什么简单的方法.请高手帮忙. 在这个工作表后面新建一个工作表 a1=indiRect("sheet1!a"&((Row(a1)-1)*8+column(a1))) 然后复制到a1:h500的区域里就行了 注意sheet1!a表示你原来数据的工作表名为sheet1, 数据在a列,不是的话相应改一下。 在excel中如何有规律的将列变行 比如 1 2 3 4 5 6 7 8 9 相隔处为空白行 变成 123 456 789 请大虾帮忙哈!!!数据非常多,如果用复制转置的话真要命1!谢谢!!问题补充: 若连接处的空行不好处理,能将连续的数列按规律变行更好! 比如 1 2 3 4 5 6 变成 123 456 先万分感谢!! abcdeF 原始数据最终结果行需要合并的单元格 11232a2a3a4 24566a6a7a8 如何让其行变列,列变行。并且其相关数据也能自动调整 1、启动Excel,打开需要的工作簿,在当前工作表中,选中需要进行行列转换的单元格区域,如A1:X6。 2、单击“编辑”菜单中的“复制”命令。 3、单击要存放转置表区域的左上角单元格,如A7。 4、单击“编辑”菜单中的“选择性粘贴”命令,系统“选择性粘贴”对话框,选中“转置”复选框。 5、单击[确定]按钮,则行列转置后的表格出现在A7:F30单元格区域。现在把A1:X6单元格区域删除,则完成了表格的行列转置。 怎样把WORD、EXCEL中的表格,行变列,列变行? 在EXCEL中是可以做到的,你将要转变的数据区域复制,在目标单元格处右击,选择“选择性粘贴”,将里面的“转置”选中,确定即可。 EXCEL如何有规律列变行? 我有份EXCEL表有一列名字共4000个,我想转换成每行8个名字,共500行.请问有没有什么简单的方法.请高手帮忙. 在这个工作表后面新建一个工作表 A1=INDIRECT("Sheet1!A"&((ROW(A1)-1)*8+COLUMN(A1))) 然后复制到A1:H500的区域里就行了 注意sheet1!A表示你原来数据的工作表名为sheet1,数据在A列,不是的话相应改一下。 在EXCEL中如何有规律的将列变行? 比如 1 2 3 4 5 6 7 8 9 相隔处为空白行 变成 123 456 789 请大虾帮忙哈!!! 数据非常多,如果用复制转置的话真要命1!谢谢!! 问题补充: 若连接处的空行不好处理,能将连续的数列按规律变行更好! 比如 1 2 3 4 5 6 变成 123 456 先万分感谢!! A B C D E F 原始数据最终结果行需要合并的单元格 1 123 2 A2 A 3 A4 2 456 6 A6 A7 A8 3 789 10 A10 A11 A12 101112 14 A14 A15 A16 4 13141 5 18 A18 A19 A20 5 161718 22 A22 A23 A24 6 192021 26 A26 A2 7 A28 30 A30 A31 A32 7 34 A34 A35 A36 8 38 A38 A39 A40 9 42 A42 A43 A44 46 A46 A47 A48 10 50 A50 A51 A52 11 54 A54 A55 A56 12 58 A58 A59 A60 62 A62 A63 A64 竭诚为您提供优质文档/双击可除 word表格行列互换 篇一:巧在woRd表格中行列轻松对调 巧在woRd表格中行列轻松对调 在日常工作中,我们经常会遇到将word表格行列对调的情况,但这个看似简单的要求在word中却很难实现,因为word本身并不提供这样的功能。不过,要解决这个难题也不是没有办法,今天笔者就给大家介绍一个利用excel轻松互换word表格的小技巧,希望对大家能有所帮助。 【注】本文所述技巧已于word20xx+excel20xx环境下测试通过 1.打开word软件,选中需要进行行列对调的表格,右击执行“复制”命令 2.再打开excel软件,新建一个工作簿,用鼠标在空白单元格处右击并选择“粘贴”命令 3.在excel软件中,将刚刚粘贴下来的表格再次选中,同样是右击执行“复制”命令 4.在空白单元格处再次右击并执行“选择性粘贴”命令,同时勾选上“转置”复选框后点击“确定”按钮 5.此时,表格中的行列内容已经互换,将完成后的excel 表格选中,并粘贴到word中,基本操作即告完成 6.最后,别忘了删除掉word中的原有表格。至此,所有工作正式完成 篇二:word表格中数据纵横转换的方法和技巧 word表格中数据纵横转换的方法和技巧在实际工作中,有时需要将表格中的行、列数据互换,有时需要将表格数据快速转换成指定列数的新表格,或者对表格作简单编辑后快速得到新表格,这些都是表格内数据纵横转换问题,如何实现呢? 一、实现表格内行列数据互换 对表格的行列数据做转置处理,就能实现表格内行列数据互换。在word中做转置处理困难,但在excel中实现数据转置比较容易。所以,可借助excel实现word表格内行列数据互换。具体操作步骤是:第1步:在word编辑环境下,选定欲操作的表格,执行剪切操作,将表格数据粘贴到剪贴板。第2步:启动excel,执行粘贴操作,将剪贴板内的数据粘贴到当前数据表中;然后,选中全部粘贴来的数据,执行复制操作,并用鼠标单击数据区外的某一单元格,执行“粘贴|转置”命令,得到转置后的数据;(word表格行列互换)再选中转置后的数据,执行复制操作。 第3步:切换到word编辑中,执行“选择性粘贴”命 Excel行转换成列 1.E xcel行转换成列 复制需转换的单元格行,选择性粘勾选“转置”。 在页面投置工作表选项中勾选单色打印,可以不打印底纹图案。 2.E xcel高亮显示光标所在行或列? 在Excel中选择菜单“格式——条件格式”命令,弹出“条件格式”对话框。 在“条件”下拉框中选择“公式”并在右侧中输入下面相应的公式,然后点击“格式”按钮,设置相应的格式,完成后,按“确定”按钮。 不过当前单元格编辑过才行,按过回车。 高亮单元格: 条件格式:=CELL("address")=ADDRESS(ROW(),COLUMN()) 高亮行 条件格式:=ROW()=CELL("row") 或者:=CELL("row")=ROW() 高亮行和列 条件格式:=(row()=cell("row"))+(column()=cell("col")) 高亮当前单元格为止的相应行和列,呈反L形 条件格式:=OR(AND(CELL("row")=ROW(),CELL("col")+1>COLUMN()),AND (CELL("col")=COLUMN(),CELL("row")+1>ROW())) 高亮当前单元格为止的相应行和列,呈反L形,且当前单元格背景色改变、字体加粗: 条件格式:=CELL("address")=ADDRESS(ROW(),COLUMN())”“=OR(AND(CELL ("row")=ROW(),CELL("col")+1>COLUMN()),AND(CELL("col")=COLUMN(),CE LL("row")+1>ROW())) 3.E xcel单元格中插入页码方法 (以Excel 2003版本为基础,下文中所有“填写”后跟的内容不包括内容最外侧的全角引号) 一、定义引用项(以下定义方法通过单击菜单“插入/名称/定义”弹出定义对话框操作) 1、定义“页码”:“名称”中填写“页码”,“引用位置”中填写“=IF(ISERROR(MATCH(ROW(),GET.DOCUMENT(64),1)),1,MATCH(ROW(),GE T.DOCUMENT(64),1)+1)” 2、定义“总页数”:“名称”中填写“总页数”,“引用位置”中填写“=GET.DOCUMENT(50)+RAND()*0”。 3、定义“第N 页”:“名称”中填写“第N 页”,“引用位置”中填写“="第"&页码&" 页"”。 4、定义“第N 页共?页”:”:“名称”中填写“第N 页共?页”,“引用位 EXCEL行列操作 学习目标: 1、掌握选定一行、多行或一列、多列的操作。 2、掌握插入、删除行和列的操作。 3、掌握改变列宽和行高的操作。 4、掌握:隐藏、显示行或列的操作,行列转置的操作,相邻两行或两列互换的操作。 EXCEL行列操作 这节课我们来学习Excel行列操作。要选定一行,比如第3行,我们单击行号3,要选定2、3、4三行,我们从行号2拖动到行号4;要选定一列,比如B列,我们单击列标B,要选定A、B、C三列,我们从列标A拖动到列标C。要选定不连续的行,比如第3行和第5行,我们单击行号3,然后按住Ctrl键,再单击行号5;要选定不连续的列,比如B列和D列,我们单击列标B,然后按住Ctrl键,再单击列标D。 在输入数据的过程中,我们发现第10行前少输了一行,这时我们可以在行号10上用鼠标右键单击,选择“插入”,就插入了一行,原来的第10行向下移动变成了第11行;在编辑数据的时候,我们发现第2行不再需要了,我们可以在行号2上用鼠标右键单击,选择“删除”,就可以删除一行了,原来的第3行向上移动变成了第2行。 要插入一列,比如在“班级”前插入“性别”,我们可以在列标C上用鼠标右键单击,选择“插入”,就插入了一列,原来的C列向右移动变成了D列。要删除这一列,我们可以在列标C上用鼠标右键单击,选择“删除”,就删除了这一列,原来的D列向左移动变成了C列。 一次插入多行,比如在16行前插入两行,我们可以选定16、17两行,用鼠标右键单击,选择“插入”,一次就可以插入两行了。一次插入多列,比如在“语文”前插入两列,我们可以选定D列和E列,用鼠标右键单击,选择“插入”,一次就可以插入两列了。 在修改单元格的格式时,要对单元格的列宽及行高进行调整。要调整行高,我们可以把鼠标放在两个行号中间的横线上,鼠标变成上下双向箭头,拖动鼠标,屏幕上显示出行高:前面的数值以磅为单位,括号中的数值以像素为单位,松开,就改变了行高。要调整列宽,我们可以把鼠标指在两个列标中间的竖线上,鼠标变为水平双向箭头,左、右拖动鼠标,屏幕上显示出列宽:前面的数值以1/10英寸为单位,括号中的数值以像素为单位,松开,就改变了列宽。 要精确设定行高,我们使用“格式”、“行”、“行高”命令,弹出对话框,对话框中显示的数值以磅为单位,输入一个确定的值,单击“确定”,就可以把行高设为确定值了;要精确设定列宽,我们使用“格式”、“列”、“列宽”命令,弹出对话框,对话框中显示的数值以1/10英寸为单位,输入一个设定的值,单击“确定”,就可以把列宽设为设定值了。 我们也可以把鼠标指在两个行号中间的横线上,鼠标变成上下双向箭头,双击,就可以把行高设为最合适的值;我们可以把鼠标指在两个列标中间的竖线上,鼠标变成为水平双向箭头,双击,就可以把列宽设为最合适的值。 暂时不想看到的行或列可以将其隐藏,比如我们将“姓名”一列隐藏,我们在列标B 求参数的和,就是求指定的所有参数的和。 2.SUMIF 1.条件求和,Excel中sumif函数的用法是根据指定条件对若干单元格、区域或引用求和。 2.sumif函数语法是:SUMIF(range,criteria,sum_range) sumif函数的参数如下: 第一个参数:Range为条件区域,用于条件判断的单元格区域。 第二个参数:Criteria是求和条件,由数字、逻辑表达式等组成的判定条件。 第三个参数:Sum_range为实际求和区域,需要求和的单元格、区域或引用。 当省略第三个参数时,则条件区域就是实际求和区域。 (注:criteria 参数中使用通配符(包括问号(?)和星号(*))。问号匹配任意单个字符;星号匹配任意一串字符。如果要查找实际的问号或星号,请在该字符前键入波形符(~)。) 3.实例:计算人员甲的营业额($K$3:$K$26:绝对区域,按F4可设定) 3.COUNT 1.用途:它可以统计数组或单元格区域中含有数字的单元格个数。 2.函数语法:COUNT(value1,value2,...)。 参数:value1,value2,...是包含或引用各种类型数据的参数(1~30个),其中只有数字类型的 数据才能被统计。 3.实例:如果A1=90、A2=人数、A3=〞〞、A4=54、A5=36,则公式“=COUNT(A1:A5) ”返回得3。 4.COUNTA 1.说明:返回参数组中非空值的数目。参数可以是任何类型,它们包括空格但不包括空白单元格。如果不需要统计逻辑值、文字或错误值,则应该使用COUNT函数。 2.语法:COUNTA(value1,value2,...) 3.实例:如果A1=6.28、A2=3.74,A3=“我们”其余单元格为空,则公式“=COUNTA(A1:A5)”的计算结果等于3。 5.COUNTBLANK 1.用途:计算某个单元格区域中空白单元格的数目。 2.函数语法:COUNTBLANK(range) 参数:Range为需要计算其中空白单元格数目的区域。 3.实例:如果A1=88、A2=55、A3=(空格)、A4=72、A5=(空格),则公式“=COUNTBLANK(A1:A5)”返回得2。 excel行列互转示例 在应用excel处理数据的时候,有时碰到“行转列”或“列转行”,大部分应用复制数据在粘贴的时候选择旋转,现在给大家推荐一个小方法,自己灵活应用,功能强大,能按规则行列转换。 如图: 示例图中把横排的诗句改为竖排,想在以“I8”单元格为开头的区域内显示,那么在“I8”单元格内设公式“=OFFSET($B$3,COLUMN(B3)-COLUMN($B$3),ROW(B3)-ROW($B$3))”,然后拖拽法复制公式到指定区域内。 示例中用三个函数offset()、row()、column()。 1.OFFSET 函数 1)说明:返回对单元格或单元格区域中指定行数和列数的区域的引用。返回的引用可 以是单个单元格或单元格区域。可以指定要返回的行数和列数。 2)语法:OFFSET(reference, rows, cols, [height], [width]) 3)“reference”就是指定一个坐标系的原点;”rows”为横坐标,为行,向右侧为正值, 整数,越向右越大;”cols”为纵坐标,为列,向下为正值,越向下越大。 2.函数Row()取行值,函数column()取列值。 3.公式中取值的原点为“$B$3”,锁定单元格不动,必需的。 4.“COLUMN(B3)-COLUMN($B$3)”仅仅是为了取一个因单元格列的变动而引起的变化的值; “ROW(B3)-ROW($B$3)”仅仅是为了取一个因单元格行的变动而引起的变化的值;两者只是取值公式,为了取变化了的值。 5.取计算出的列值赋予“rows”行,取计算出的行值赋予“cols”列,从而实现行列调换, 也就是行列互转。 Excel太强大了,用公式实现横向转纵向的操作方法,需要的就进来看看,不需要的路过 一、问题的提出 我们在使用EXCEL过程中,有时需要将一个表中数据的“列”变为“行”,如图1、图2所示,需要将表2中引用表1的数据,将“列”转换为“行”,即大家通常所说的引用EXCEL表,并将横向转换成纵向。 (图1) (图2) 二、解决思路 经过网上查阅,应用TRANSPOSE函数是比较简便可行的办法。根据EXCEL提供的TRANSPOSE函数帮助,TRANSPOSE函数的功能是:返回转置单元格区域,即将一行单元格区域转置成一列单元格区域,反之亦然。使用TRANSPOSE 可在工作表中转置数组的垂直和水平方向。 并且提示,在行列数分别与数组(1)的行列数相同的区域中,必须将TRANSPOSE 输入为数组公式(2)。 TRANSPOSE函数的语法:TRANSPOSE(array)。 Array为需要进行转置的数组或工作表中的单元格区域。所谓数组的转置就是,将数组的第一行作为新数组的第一列,数组的第二行作为新数组的第二列,以此类推。 注:(1)数组:用于建立可生成多个结果或可对在行和列中排列的一组参数进行运算的单个公式。数组区域共用一个公式;数组常量是用作参数的一组常量。 (2)数组公式:数组公式对一组或多组值执行多重计算,并返回一个或多个结果。数组公式括于大括号({ }) 中。按Ctrl+Shift+Enter可以输入数组公式。 三、操作方法 问题很清楚,EXCEL提供的解决思路也很明确,可是操作起来却不太容易。以下通过实例操作,演示操作方法。 1、选中表2需要转置的数据区域(B2:I9)左上角的单元格(B2),选择插入函数菜单,弹出如图3所示窗口,在函数类别中选择“查找与引用”,找到TRANSPOSE函数,选中并确 package com.change; import java.io.File; import java.io.IOException; import jxl.Cell; import jxl.Sheet; import jxl.Workbook; import jxl.read.biff.BiffException; import jxl.write.WritableSheet; import jxl.write.WritableWorkbook; import jxl.write.WriteException; import jxl.write.biff.RowsExceededException; public class Change { /**excel列转行 * @param n,表示截断excel的多少列为一行即数据数量 */ public void rowcolumn( String inputfilename , String outputfilename) { int n; Workbook wb = null; WritableSheet ws = null; https://www.360docs.net/doc/6e3691795.html,bel lable = null ; WritableWorkbook wwb = null; //大的第二行的插入行的起始位置 int starth = 0; int c = 0; try { wb = Workbook.getWorkbook(new File(inputfilename)); } catch (BiffException e) { e.printStackTrace(); } catch (IOException e) { e.printStackTrace(); } if(wb == null) { return; } Sheet[] sheet = wb.getSheets();//获取工作簿表对象 if(sheet!=null && sheet.length > 0) { //创建一个工作簿对象 竭诚为您提供优质文档/双击可除excel表格指定行转换列 篇一:excel行列转换 excel行列转换 把欲转换的内容复制,光标定到目标单元格,然后在”编辑“菜单中,选”选择性粘贴“中的”转置“,确定即可完成转置即行列转换 篇二:excel小技巧行列转置 1.行列转置。选择一片区域复制,然后在要粘贴的地方选择编辑->选择性粘贴,勾选转置,你会发现行变成了列,列变成了行。记住它的快捷键:选中,ctrl-c,单击目的地,alt-e,s,alt-e,单击确定。 2.公式转化成数值。有时使用一排公式算出结果后,想要删除原数据,但又要保留结果,则可以先选中计算结果,复制,原地不动进行编辑->选择性粘贴,选择数值后确定。键盘快捷方式:ctrl-c,alt-e,s,v,回车。 3.csV转。网页上的csV如何快速输入到excel中?先保存成.csv文件再用excel打开,不过太麻烦。应该直接复制所有内容,打开excel,编辑->选择性粘贴,选文本,确 定,然后单击粘贴区域右下方的粘贴图标(如下图),选择使用文本导入向导,适当选择即可。 4.隐藏工作表。就像隐藏行和列一样,选择格式->工作表->隐藏,即可将当前显示的工作表隐藏起来。一些常量值、列表数据、计算中的临时变量等,都可以放在一个临时工作表中,制作完成后将临时工作表隐藏起来,就不会影响表格美观。反过来,当你分析别人做的表 格时发现引用了“不存在”的工作表,试试格式->工作表->取消隐藏也许会有发现。 5.给复杂的引用定义名称。选择你要引用的单元格或范围,然后插入->名称->定义,即可为其定义一个简短的名称,以后在公式中就不必写成完整的“工作簿!单元格范围”的形式。 6.多人共同编辑。选择工具->共享工作簿...,勾选其中的复选框,确定,然后将你的excel表格共享(通过windows 的共享功能)。别人就可以与你一同编辑表格,每次保存时数据会自动合并。 7.折叠部分行或列。选中你要折叠的几行,选择数据->组及分级显示->组合,即可将选中的行折叠,如下图。 8.输入提示,如下图的效果。方法是数据->有效性...,在输入信息标签页中设置。 1. 第1套 --------------------------------------------------------------------- 请在打开的窗口中进行如下操作,操作完成后,请关闭Excel并保存工作簿。 注意:请按题目要求在指定单元格位置进行相应操作。 --------------------------------------------------------------------- 一、在工作表Sheet1中完成如下操作: 1、在A1前插入一行,在新的A1中输入内容为"东方大厦职工工资表",并将A1:G1区域设置为"合并后居中"。字体设置为"华文楷体",字号为"16",字体颜色为标准色"紫色",填充颜色为主题颜色中的"橄榄色,强调文字颜色3"。 2、将第1行的高度设为30,将B列的宽度设为9。 3、将姓名列A3:A9区域水平对齐方式设置为"分散对齐(缩进)",其它数据区域(B3:G9)水平对齐方式设置为"居中", 4、A2:F2栏目名行字体为"黑体"、14号字、居中。 5、利用公式计算实发工资(实发工资=基本工资+奖金-水电费),用函数计算各项"平均值"及"合计"(不包括工龄)。 6、在F13单元格中利用函数统计工龄不满5年职工的奖金合计数。 7、基本工资区域(D3:D9)设置为显示2位小数,实发工资区域(G3:G9)设置为"货币"格式。 8、设置实发工资区域(G3:G9)的条件格式为"红-黄-绿色阶"。 9、将A2:G12区域的内外边框线的颜色设置为"标准色红色",外框线的样式为粗实线(右6),内部框线的样式为细实线(左7)。 10、在合并后的A1单元格中插入批注,批注内容为"2014年10月工资数据"。(注意:输入批注内容前,请将批注框内的原有内容彻底请空) 11、建立簇状柱形图表显示全部职工的基本工资、奖金和实发工资情况。图例为职工姓名,图表样式选择"图表样式26",形状样式选"细微效果-紫色,强调颜色4",并样张所示添加"图表标题"和"数值轴标题",并将坐标轴的数字格式改为"常规"。样张如下: 12、在原工作表标签"Sheet1"之后插入一个新工作表,并将该工作表重命名为"工资表备份"。 Excel表格里行和列数据交换位置的技巧 把Excel表格里行和列数据交换位置,也就是矩阵的转置(Transpose),技巧如下: 数据示例—— 上海出发到各城市的机票价格 北京济南青岛沈阳 1050 900 1200 1350 想要的结果: 北京1050 济南900 青岛 1200 沈阳1350 一、用菜单命令的方法 1. 选择并复制要进行行列交换的单元格范围。 2. 右键单击第一个目标单元格(也就是要粘贴的数据的最左上角的单元格),选择选择性粘贴。(也可以从菜单选择编辑—>选择性粘贴,) 3. 在选择性粘贴对话框里,选择转置并点击确定。 转置选项在对话框的右下角。 二、用Transpose函数 还有一种方法是用Transpose函数。不过还是上面讲的“特殊粘贴”方法简单。 TRANSPOSE函数可以把垂直的单元格返回成水平的单元格,反之亦然,把水平的单元格返回成垂直的单元格。TRANSPOSE必须作为一个数组函数输入。 语法:TRANSPOSE(array) array可以是一个数组,也可以是表单上的单元格范围。 我还是用上面的数据为例,因为要用到单元格范围的引用,我把例子重写一下,放在Excel表单里看。 A B C D 1 北京济南青岛沈阳 2 1050 900 1200 1350 选择并复制A1到D2的单元格,选择转置后要放置的区域,比如B6到C9,关键是目标区域要和源区域一样大。源区域有4列,目标区域就要有4行,源区域有2行,目标区域就要有2列。选择了目标区域后,输入"= TRANSPOSE(A1:D2)",按ENTERE,按F2,再按CTRL+SHIFT+ENTER,大功告成,Excel会自动把函数显示在目标区域左上角的单元格里。 数组函数在输入的时候有些技巧。比如没有选定范围,只选定了一个单元格输入函数,按CTRL+SHIFT+ENTER后,只显示左上角一个单元格的数据。为 竭诚为您提供优质文档/双击可除word表格行与行交换 篇一:word表格的行与列调换好办法 word表格的行与列调换好办法 在word中实现表格的行列互换,即把表格的最顶行转换至最左列,同时,对应的表格单元内容也作相应的位置置换,就如同矩阵的转置一样。这个功能在目前的word版本中还没有找到,但是可以利用以下二种方法实现行列互换。 一.利用excel提供的表格行列调换功能,可以非常容易地实现word表格的行列互换。具体步骤如下: 1.选定并拷贝word表格 (1)在word中选定要被转置的表格; (2)拷贝所选表格内容至剪贴板。 2.借用excel行列互换功能 (1)运行excel; (2)把剪贴板内容粘贴到excel中,重新选定表格内容; (3)拷贝所选内容至剪贴板,或单击“复制”按钮; (4)选定粘贴区域的左上角单元格,此时,须注意的 是,粘贴区域与原来的表格不要有重叠的部分; (5)单击“编辑→选择性粘贴”选单,弹出“选择性粘贴”对话框 (6)选中“转置”复选框,单击“确定”按钮,生成经过转置的表格; (7)选中并拷贝转置后的表格至剪贴板; (8)退出excel。 3.在word中粘贴经转置后的表格 (1)切换回word; (2)在文档中确定经转置后的表格的插入点; (3)把剪贴板中经转置后的表格粘贴过来。 至此,完成了word表格的行与列调换。同理,本方法也可用于表中部分单元的行列转置。这个办法不要求表格的行数与列数相同。该法可用于mis开发文档中的数据库表结构设计及数据库表的属性值的填入。 二.利用word本身具有的查找、替换功能实现 首先选中该列数据并复制,在一打开的空白word文档中使用“编辑”菜单下的“选择性粘贴”命令,选择“无格式文本”进行选择性粘贴,然后打开“查找和替换”对话框。 在“查找内容”框中输入“^p”(回车符),在“替换为”框中输入“^t”(制表符),点击“全部替换”,现在你会发现一列数据变成了一行数据,再将全部数据选择性粘贴回所 E x c e l行转换成列 Prepared on 22 November 2020 Excel行转换成列 1.Excel行转换成列 复制需转换的单元格行,选择性粘勾选“转置”。 在页面投置工作表选项中勾选单色打印,可以不打印底纹图案。 2.Excel高亮显示光标所在行或列 在Excel中选择菜单“格式——条件格式”命令,弹出“条件格式”对话框。 在“条件”下拉框中选择“公式”并在右侧中输入下面相应的公式,然后点击“格式”按钮,设置相应的格式,完成后,按“确定”按钮。 不过当前单元格编辑过才行,按过回车。 高亮单元格: 条件格式:=CELL("address")=ADDRESS(ROW(),COLUMN()) 高亮行 条件格式:=ROW()=CELL("row") 或者:=CELL("row")=ROW() 高亮行和列 条件格式:=(row()=cell("row"))+(column()=cell("col")) 高亮当前单元格为止的相应行和列,呈反L形 条件格式:=OR(AND(CELL("row")=ROW(),CELL("col")+1>COLUMN()),AND (CELL("col")=COLUMN(),CELL("row")+1>ROW())) 高亮当前单元格为止的相应行和列,呈反L形,且当前单元格背景色改变、字体加粗: 条件格式: =CELL("address")=ADDRESS(ROW(),COLUMN())”“=OR(AND(CELL ("row")=ROW(),CELL("col")+1>COLUMN()),AND(CELL("col")=COLUMN(),CE LL("row")+1>ROW())) 3.Excel单元格中插入页码方法 (以Excel2003版本为基础,下文中所有“填写”后跟的内容不包括内容最外侧的全角引号) 一、定义引用项(以下定义方法通过单击菜单“插入/名称/定义”弹出定义对话框操作) 1、定义“页码”:“名称”中填写“页码”,“引用位置”中填写 “=IF(ISERROR(MATCH(ROW(),(64),1)),1,MATCH(ROW(),(64),1)+1)” 2、定义“总页数”:“名称”中填写“总页数”,“引用位置”中填写 “=(50)+RAND()*0”。 3、定义“第N页”:“名称”中填写“第N页”,“引用位置”中填写“="第"&页码&"页"”。 4、定义“第N页共页”:”:“名称”中填写“第N页共页”,“引用位置”中填写“="第"&页码&"页共"&总页数&"页"”。 二、单元格插入页码 1、插入法:指定单元格,单击菜单“插入/名称/粘贴”,根据需要的格式选择即可。 2、输入法:指定单元格,在上部输入区输入等号加上面定义的名称,如“=第N 页共页”就是本例提问的格式。 三、深入探讨 通过分析上述“定义引用项”内容,您会发现,其实只需要定义“页码”和“总页数”就可以了。需要使用的时候,可直接指定单元格,输入上述“引用内容”的内 一、问题的提出 我们在使用EXCEL过程中,有时需要将一个表中数据的“列”变为“行”,如图1、图2所示,需要将表2中引用表1的数据,将“列”转换为“行”,即大家通常所 说的引用EXCEL表,并将横向转换成纵向。 (图1) (图2) 二、解决思路 经过网上查阅,应用TRANSPOSE函数是比较简便可行的办法。根据EXCEL 提供的TRANSPOSE函数帮助,TRANSPOSE函数的功能是:返回转置单元格区域,即将一行单元格区域转置成一列单元格区域,反之亦然。使用 TRANSPOSE 可在工作表中转置数组的垂 直和水平方向。 并且提示,在行列数分别与数组(1)的行列数相同的区域中,必须将 TRANSPOSE 输入为数组公式(2)。 TRANSPOSE函数的语法:TRANSPOSE(array)。 Array为需要进行转置的数组或工作表中的单元格区域。所谓数组的转置就是,将数组的第一行作为新数组的第一列,数组的第二行作为新数组的第二列,以此类推。 注:(1)数组:用于建立可生成多个结果或可对在行和列中排列的一组参数进行运算的单个公式。数组区域共用一个公式;数组常量是用作参数的一组常量。 (2)数组公式:数组公式对一组或多组值执行多重计算,并返回一个或多个结果。数组公式括于大括号 ({ }) 中。按 Ctrl+Shift+Enter 可以输入数组公式。 三、操作方法 问题很清楚,EXCEL提供的解决思路也很明确,可是操作起来却不太容易。 以下通过实例操作,演示操作方法。 1、选中表2需要转置的数据区域(B2:I9)左上角的单元格(B2),选择插入函数菜单,弹出如图3所示窗口,在函数类别中选择“查找与引用”,找到TRANSPOSE 函数,选中并确定后见图4。 Excel用公式实现横向转纵向的操作方法 一、问题的提出 我们在使用EXCEL过程中,有时需要将一个表中数据的“列”变为“行”,如图1、图2所示,需要将表2中引用表1的数据,将“列”转换为“行”,即大家通常所说的引用EXCEL表,并将横向转换成纵向。 (图1) (图2) 二、解决思路 经过网上查阅,应用TRANSPOSE函数是比较简便可行的办法。根据EXCEL提供的TRANSPOSE函数帮助,TRANSPOSE函数的功能是:返回转置单元格区域,即将一行单元格区域转置成一列单元格区域,反之亦然。使用TRANSPOSE 可在工作表中转置数组的垂直和水平方向。 并且提示,在行列数分别与数组(1)的行列数相同的区域中,必须将 TRANSPOSE 输入为数组公式(2)。 TRANSPOSE函数的语法:TRANSPOSE(array)。 Array为需要进行转置的数组或工作表中的单元格区域。所谓数组的转置就是,将数组的第一行作为新数组的第一列,数组的第二行作为新数组的第二列,以此类推。 注:(1)数组:用于建立可生成多个结果或可对在行和列中排列的一组参数进行运算的单个公式。数组区域共用一个公式;数组常量是用作参数的一组常量。 (2)数组公式:数组公式对一组或多组值执行多重计算,并返回一个或多个结果。数组公式括于大括号 ({ }) 中。按 Ctrl+Shift+Enter 可以输入数组公式。 三、操作方法 问题很清楚,EXCEL提供的解决思路也很明确,可是操作起来却不太容易。以下通过实例操作,演示操作方法。 1、选中表2需要转置的数据区域(B2:I9)左上角的单元格(B2),选择插入函数菜单,弹出如图3所示窗口,在函数类别中选择“查找与引用”,找到TRANSPOSE函数,选中并确定后见图4。excel表格怎样行变列
EXCEL中的表格,行变列,列变行
word表格行列互换
Excel行转换成列
EXCEL行列操作
EXCEL常用函数种实例
excel行列互转示例
Excel太强大了用公式实现横向转纵向的操作方法
java 实现excel表行列转换规则
excel表格指定行转换列
Excel操作题题型样例
excel表格里行和列数据交换位置的技巧(转置) (1)
word表格行与行交换
Excel行转换成列
EXCEL如何实现纵向转横向的方法(转)
Excel用公式实现横向转纵向的操作方法
