win7系统字体模糊的调节方法
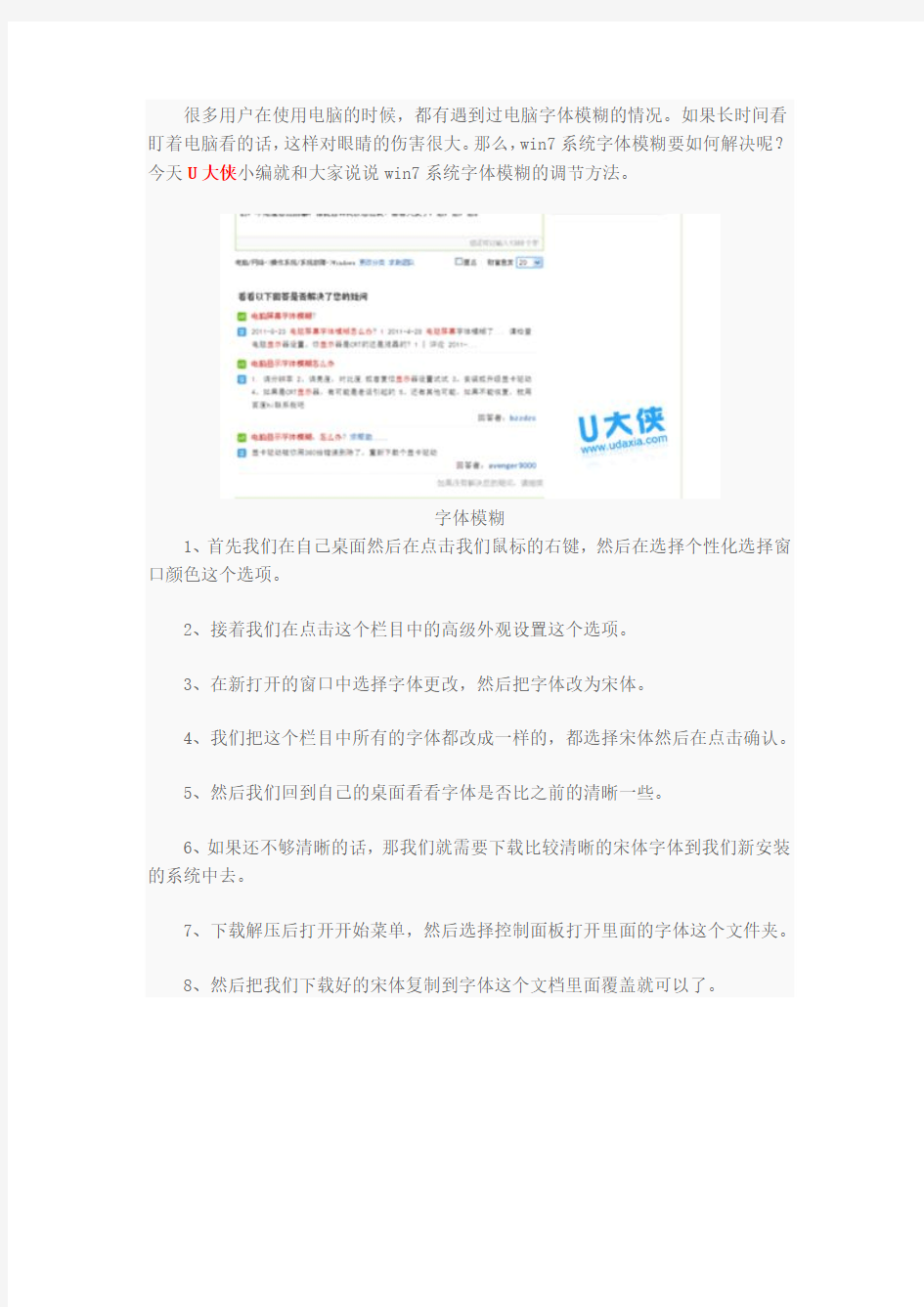
很多用户在使用电脑的时候,都有遇到过电脑字体模糊的情况。如果长时间看盯着电脑看的话,这样对眼睛的伤害很大。那么,win7系统字体模糊要如何解决呢?今天U大侠小编就和大家说说win7系统字体模糊的调节方法。
字体模糊
1、首先我们在自己桌面然后在点击我们鼠标的右键,然后在选择个性化选择窗口颜色这个选项。
2、接着我们在点击这个栏目中的高级外观设置这个选项。
3、在新打开的窗口中选择字体更改,然后把字体改为宋体。
4、我们把这个栏目中所有的字体都改成一样的,都选择宋体然后在点击确认。
5、然后我们回到自己的桌面看看字体是否比之前的清晰一些。
6、如果还不够清晰的话,那我们就需要下载比较清晰的宋体字体到我们新安装的系统中去。
7、下载解压后打开开始菜单,然后选择控制面板打开里面的字体这个文件夹。
8、然后把我们下载好的宋体复制到字体这个文档里面覆盖就可以了。
解决win10缩放125时,字体模糊的问题
解决win10缩放125%时,字体模糊的问题 目前,高分辨率的屏幕在win10上放大125%显示时,系统自带的软件显示没有问题,但是第三方软件显示时,字体显示模糊。 而网上的大部分办法都治标不治本,或者每个程序需要单独设置,比较麻烦。下面的方法可以解决125%下的模糊问题,本人亲测可用。 方法如下: 1、调整缩放比例为125%。 2、在目录 C:\ProgramData\Microsoft\Windows\Start Menu\Programs\StartUp 下新建一个bat文件,比如:1.bat,内容如下: 1.REG ADD "HKCU\Control Panel\Desktop" /v Win8DpiScaling /t REG_DWORD /d 0x00000001 /f 2.REG ADD "HKCU\Control Panel\Desktop" /v LogPixels /t REG_DWORD /d 0x000 00078 /f 3.REG ADD "HKCU\Control Panel\Desktop" /v DpiScalingVer /t REG_DWORD /d 0 x00001018 /f 3、保存1.bat文件后,重启系统。 提示: 1、C:\ProgramData\Microsoft\Windows\Start Menu\Programs\StartUp目录默认为隐藏目录,可以直接将此路径拷贝到文件管理器中。 如果不拷贝,直接点击的话,需要选中“显示隐藏文件夹”,具体方法此处不介绍,不会的可以找度娘。 C:\ProgramData\Microsoft\Windows\Start Menu\Programs\StartUp对应的中文显示路径为 C:\ProgramData\Microsoft\Windows\[开始] 菜单\程序\启动。
Win7系统CAD字体该怎么安装放在哪里
Win7系统CAD字体该怎么安装放在哪里 一般的CAD中的字体分标准字体和大字体: 标准字体一般我们装系统的时候直接装进WINDOWS里的FONT里了。缺少什么标准字体直接下载拷贝进WINDOWS里的FONT文件夹下就可以了。 大字体一般是用专用软件制作的,一般后缀是“.SHX”的,安装在CAD安装目录下的FONTS文件夹里,如果你的电脑里没有就下载一个直接拷贝到CAD安装目录下的FONTS文件夹里就可以了。 补充:CAD使用小技巧 1、文字镜像如何设置转动与不转动 A、在镜像前,输入MIRRTEXT指令 B、输入新值0代表不转动;输入新值1代表转动 C、MIRRTEXT指令完成后,输入MI镜像指令就OK了 2、CAD的版本转换 A、CAD高版本可以打开所有低版本的图纸 B、CAD低版本不可以打开高版本的图纸 C、高版本转成低版本的方法,直接点击另存为,将文件类型可以改成任意的低版本 D、将低版本转换成高版本,就比较复杂了,需要第三方软件,也就是版本转换器。 3、CAD默认保存文件为低版本
A、在绘图界面输入OP B、点击打开和保存选项卡 C、在文件保存-另存为处选择低版本就可以了 4、多段线的合并方法 A、输入PE指令 B、选择需合并的一条线,输入Y,再接着输入J C、选择所有需要合并的线条,就可以了 5.填充无效时的解决办法 有的时候填充时会填充不出来,除了系统变量需要考虑外,还需要去OP选项里检查一下。解决方法: OP----显示---应用实体填充(打上勾) 6、加选无效时的解决办法 正确的设置应该是可以连续选择多个物体,但有的时候,连续选择物体会失效,只能选择最后一次所选中的物体。解决方法: OP(选项)---选择---SHIFT键添加到选择集(把勾去掉) 用SHIFT键添加到选择集“去掉勾”后则加选有效,反之加选无效。 相关阅读:CAD中常用容易混淆的概念 1、缩放:ZOOM和SCALE 这两个功能虽然都翻译成缩放,但除了初学者容易混淆外,大部分用过一段CAD都应该能清楚。 Zoom(z):是视图缩放,在CAD中用来绘图和观察图形的是一个窗口,这就相当于一个相机的镜头,zoom就相当于镜头的拉近和拉远,虽然看到所有图形显示的大小变了,但图形的实际尺寸不会发生任何变化。
电脑win7简单设置字体清晰的方法
电脑win7简单设置字体清晰的方法 为了使显示更加清晰,可通过调整字体显示DPI的办法让显示更清晰,具体操作步骤如图1、图2所示。 1. 打开“字体窗口 2. 在左窗格中,单击“更改字体大小1. 在左窗格中,单击“设置自定义文本大小(DPI)2. 选中“使用Windows XP风格DPI缩放复选框 3. 拖动标尺设置一个缩放比 4. 单击“确定小提示:DPI 为每英寸点数之意。 通常情况下,DPI越多,字体的显示效果就越好。 但如果将DPI设置为高于96,并且正在运行Aero(Windows 7高级视觉体验),则屏幕上的文本和其他项目会在某些程序中显示模糊。 这时可用如上设置来更正显示。 使用ClearType 阅读更容易若要提高可读性,还可以调整ClearType。 ClearType字体技术可使屏幕上的文本几乎像打印在纸张上的文本一样清晰和清楚。 在字体窗口中选择“调整ClearType文本打开的“ClearType文本调谐器,然后按图3所示操作。 1. 在第一个页面上选中“启用ClearType复选框 如果系统提示你输入管理员密码或进行确认,请键入该密码或提供确认。 小提示:如果从Windows XP/Vista升级到Windows 7,并且用于Windows XP的ClearType调谐器PowerToy仍安装在你的电脑上,则需
要卸载该程序。 因为包含在Windows 7中的ClearType文本调谐器,可以替换ClearType调谐器PowerToy。 调整级别轻松放大桌面显示通过增加桌面显示元素比例,可使桌面显示更清晰直观。 无需更改屏幕分辨率,使屏幕上的文本或其他项目(如图标)变得更大,更易于查看。 在保持监视器或笔记本电脑设置为其最佳分辨率的同时增加或减小屏幕上文本和其他项目的大小。 右击桌面空白处并选择“个性化,然后通过“显示窗口选择如图5所示的不同级别显示方式。 1. 从三项中选择适合于你的一项 2. “较大一选项仅当监视器支持的分辨率至少为1200×900像素时才显示该选项 3. 单击“应用该更改将在下次登录时生效。 因此若要查看更改,请关闭所有程序,然后注销Windows。 小提示:LCD监视器或笔记本电脑系统默认的分辨率是设计为根据屏幕大小显示的最佳分辨率。 因此建议将屏幕设置为其原始分辨率以避免文本模糊。 为确保打印的文本和屏幕上显示的文本看起来相同。 我们需要注意如下几个问题。 1. 尽可能使用TrueType字体。
Windows7系统字体模糊解决方法
解决Windows7系统字体模糊解决方法问题 为何Windows7的字体会显得很模糊呢?能不能换成清晰的字体呢?解决方法:Windows7字体显示字体模糊是因为默认字体是微软雅黑字体,改为xp里的宋体就行了。将windows7( 或vista )默认字体微软雅黑修改为XP标准宋体的方法:1、把XP系统的Windows\Fonts文件 为何Windows7的字体会显得很模糊呢?能不能换成清晰的字体呢? 解决方法:Windows7字体显示字体模糊是因为默认字体是微软雅黑字体,改为xp 里的宋体就行了。 将windows7( 或vista )默认字体“微软雅黑”修改为XP“标准宋体”的方法: 1、把XP系统的“Windows\Fonts”文件夹里面的“simsun.ttc”文件, 复制到win7 ( vista )系统的“Windows\Fonts”文件夹里, 此时,该文件会自动重命名为“simsun_0.ttc”。 (可以借助U盘或移动硬盘等其他工具或方法,来完成以上步骤) 2、打开“注册表编辑器”,按此路径依次打开以下文件夹: “HK EY_LOCAL_MACHINE\SOFTWARE\Microsoft\Windows NT\CurrentVersion\Fonts”。 (打开注册表编辑器的方法:“开始”菜单中“所有程序”,打开“附件”中的“运行”→“打开栏”中输入“regedit”→单击确定即可) 3、在“Fonts”文件夹里面,找到以下两个文件,然后把二者默认的键值修改为“simsun_0.ttc”: “Microsoft YaHei msyh.ttf”; 原来是:msyh.ttf “Microsoft YaHei Bold msyhbd.ttf”。原来是:msyhbd.ttf 4、注销或者重新启动计算机即可看到清晰的字体了。
Windows7系统字体模糊解决方法
(打开注册表编辑器的方法:“开始”菜单中“所有程序”,打开“附件”中的“运行”→“打开栏”中输入“regedit”→单击确定即可) (可以借助U盘或移动硬盘等其他工具或方法,来完成以上步骤) “HKEY_LOCAL_MACHINE\SOFTWARE\Microsoft\Windows NT\CurrentV ersion\Fonts”。 “Microsoft Y aHei Bold msyhbd.ttf”。原来是:msyhbd.ttf “Microsoft Y aHei msyh.ttf”; 原来是:msyh.ttf 1、把XP系统的“Windows\Fonts”文件夹里面的“simsun.ttc”文件, 2、打开“注册表编辑器”,按此路径依次打开以下文件夹: 3、在“Fonts”文件夹里面,找到以下两个文件,然后把二者默认的键值修改为“simsun_0.ttc”: 4、注销或者重新启动计算机即可看到清晰的字体了。 此时,该文件会自动重命名为“simsun_0.ttc”。 复制到win7 ( vista )系统的“Windows\Fonts”文件夹里, 将windows7( 或vista )默认字体“微软雅黑”修改为XP“标准宋体”的方法: 解决Windows7系统字体模糊解决方法问题吗,你姐呢 解决方法:Windows7字体显示字体模糊是因为默认字体是微软雅黑字体,改为xp
里的宋体就行了。 为何Windows7的字体会显得很模糊呢?能不能换成清晰的字体呢? 为何Windows7的字体会显得很模糊呢?能不能换成清晰的字体呢?解决方法:Windows7字体显示字体模糊是因为默认字体是微软雅黑字体,改为xp里的宋体就行了。将windows7( 或vista )默认字体微软雅黑修改为XP标准宋体的方法:1、把XP系统的Windows\Fonts文件
最新整理win10正式版部分程序软件显示模糊该怎么办
w i n10正式版部分程序软件显示模糊该怎么办 W i n d o w s 10操作系统在易用性和安全性方面有了极大的提升,除了针对云服务、智能移动设备、自然人机交互等新技术进行融台外,还对固态硬盘、生物识别、高分辨率屏幕等硬件进行了优化完善与支持。多朋友在系统升级到w i n10系统后,发现系统界面清晰,但是许多软件界面和图标都很模糊。下面分享解决办法方法步骤 1、找到模糊程序或者快捷方式,右键选择属性,这里以q q的属性为例。点击兼容性选项卡,再点击更改所有用户的设置,把高D P I时禁用显示缩放勾选。 2、未启用该设置前的q q登录窗口,可以看到有明显的模糊 3、启用该设置后的q q登录窗口,模糊现象已经消失。 补充:w i n10常用功能技巧 一、W i n10技巧 1.窗口1/4分屏 从W i n7时代开始,微软便引入了屏幕热区概念,即当你需要将一个窗口快速缩放至屏幕1/2尺寸时,只需将它直接拖拽到屏幕两边即可。在W i n10中你会发现这
项功能大大加强,除了左、右、上这三个热区外,我们还能拖拽至左上、左下、右上、右下四个边角,来实现更加强大的1/4分屏。(按住鼠标左键拖动某个窗口到屏幕任意一角,直到鼠标指针接触屏幕的一角,你就会看到显示一个虚化的大小为四分之一屏的半透明背景) 二、W i n10技巧 2.强制调出C h a r m栏 W i n10取消了桌面环境下的C h a r m边栏,即使在选项中勾选当我指向右上角时,显示超级按钮也无济于事,如果你用惯了它该怎么办呢?很简单,按W i n+C就可以实现!(右侧出现了C h a r m栏,左下角出现了时间和日期;在C h a r m栏中点击设置 -电源,具有与W i n d o w s8系统中C h a r m栏同样的功能。) 三、W i n10技巧 3.智能化窗口排列 W i n10很好地解决了这个问题。当我们通过拖拽法将一个窗口分屏显示时(目前仅限1/2比例),操作系统就会利用屏幕剩余区域自动将其他窗口的缩略图展示出来。如果你希望哪个和当前窗口并排显示的话,那就直接点它吧!(点击任务栏上如图所示的按钮或W i n d o w s键+T a b键也可以出现分屏选择) 四、W i n10技巧 4.游戏栏自定义快捷键
Win10系统字体变好看的方法
Win10系统字体变好看的方法 Win10字体很难看?只能说好不到哪里去。本来用户期望Win10的字体可以更好看一点,但是不要紧。我们有方法能让Win10的字体变好看,接下来是小编为大家收集的Win10系统字体变好看的方法,欢迎大家阅读: Win10系统字体变好看的方法 经过许久的摸索,终于找到了一个目前最好的work around,可以让你的【高分屏设备】获得目前能获得的最好的(字体)显示效果。 1、比Win8.1好看 2、比Win10(默认)也好看 3、比Mac(低清屏)的清楚 Win10换字体步骤
1、升级到Windows10 2、替换字体,把预置的微软雅黑,替换成无hinting版本的微软雅黑 首先要去下载一个微软雅黑字体,下载后更名为MSYH.TTC,放到C:\Font\文件夹里(我知道你没有这个文件夹,要手动建立一个)。 替换方法:进入系统设置→更新和安全→恢复→高级启动→立即重启→疑难解答→高级选项→命令提示符。 重启后输入命令: copy C:\font\msyh.ttc C:\windows\fonts\ - 输入yes确认覆盖 - 输入exit退出
- 选择继续Windows10 3、安装Mactype解决legacy app的渲染问题 4、Modern应用会自己采用合适的方式进行渲染,所以你基本不用管他们。 5、让Mactype完全采用灰阶模式来抗锯齿。 下载之后放到C:\Program Files (x86)\MacType\ini\文件夹里,然后用MacType的自带工具启用它,接着再重启一次系统就ok 了。 看了“Win10系统字体变好看的方法”还想看: 1.让Win10系统字体变好看的方法 2.win10怎么通过调整字体大小来解决字体不清晰 3.win10字体模糊不清晰怎么解决
显示器字体模糊怎么办-
显示器字体模糊怎么办? 篇一:为什么电脑屏幕的字体变模糊了 使用集成显卡的电脑用久了之后,会出现显示器屏幕字体模糊的现象,在液晶显示器上发生的尤为明显。显示字体模糊是可以预防的。笔者给大家分析一下系统字体模糊到底是哪几方面造成。 1.主机电源管理设置: 较多用户在安装系统时,为了达到节能的目的,在主机电源管理设置中往往对显示器、硬盘及电源限定时间;在时间到以后,所限制的设备则出现关闭状态,直接在显示器上的表现为不显示,用户往往以为显示器有故障,间断性黑屏,较多客诉均为此原因,此时只要对设置项目修正后即OK. 2.字体模糊伴有图像抖动; 因水波纹和聚焦是相互影响的矛盾体,如果在调节水波纹时,在水平与垂直调节均调到最大时,水平、垂直相互交叉干扰,将出现字体模糊及伴有图像抖动现象;此时不必担心,在水平与垂直功能调节中往回调节,兼顾水波纹与聚焦两者OK即可. 3.配接显卡搭配要求: 显示器对输入信号要求为(以797机种为例): 视频信号:a.类型:仿真信号b.标准: 输入阻抗: 75Ωd.极性:正极性 行同步:a.类型: TTLb.输入阻抗:最小1KΩc.极性:正或负d.频
率: 30KHz~96KHz 场同步:a.类型: TTLb.输入阻抗:最小1KΩc.极性:正或负d.频率: 50Hz~160Hz 因市场上显卡参差不齐,如果所配显卡输出信号不在以上范围内,则会出现无显示、图像相位偏、图像变形等现象,此时用户往往判定为显示器不良,其实未找到根本原因;除超出频率范围无显示外,其它图像不良可通过OSD菜单调节功能调整OK; 4.菜单功能调节及复位功能: (1).菜单调节功能: OSD菜单中,有对比度、亮度、水平相位、水平宽度、场中心、场幅、针垫形、梯型、平行四边形、非对称型等近20项调节功能,提供用户进入新的频率、模式或改变已设定的模式时使用,所有预设模式完成后都可以自动储存和记忆. (2).复位功能: 当用户通过调节功能调节时,如出现越调越乱,即用户由于操作失误造成图像不如调节前规则时,可通过复位功能将该模式画面回复到工厂设定值,但只有13或15组(根据机种不一样) 工厂预置模式(用户常用模式)能复位,其它模式不能复位,非较多用户理解的任何模式均能复位. 5.水波纹现象: 水波纹为电子束扫描荧光粉时固有的摩尔现象,任何显示器都会有轻重不同的表现;由于现在新型显示器的分辨率高,此现象较为普
Win10 修改默认字体 解决显示不全问题
Windows 小技巧1.6 Win10 修改默认字体 最后于 2015.09.11 由 joy 编辑 从 Win7 切换 Win10 后, 原来有些第三方软件会出现显示不全。 这些软件原来在 WinXP/Win7 下显示是正常的, 然而可能在 Win8/Win10 中显示会出现这样的问题。 有些软件还好,可以通过拉伸或最大化使其显示完全,然而对于一些不可拉伸且不可最大化的软件,则会很悲剧。 如下图: 图1 - 界面显示不全 对于此类问题, 有网友建议通过 "自定义缩放级别" 来解决问题。 然而 "自定义缩放级别" 更多地是针对高分辨率(1920x1080) 显示器使用地, 在普通的笔电(分辨率为1366x768) 上做这样的设置,固然可以让出了问题的界面显示出更多的内容, 却会有其他问题, 我所知就有: 1. 桌面的图标和文字均被放大, 显示不够美观 2. 会导致其他软件内的字体显示模糊 另一种方法就是通过修改 Windows 的默认字体来实现。 WinXP 的默认字体是 宋体 Win7 的默认字体是 微软雅黑
Win10 的桌面及桌面应用字体为Microsoft YaHei UI,Modern应用标题字体为Microsoft YaHei UI Light,正文字体为Microsoft YaHei UI 我们的目标就是将 Win10 的默认字体更改为 宋体 打开注册表: WIN+R 1. 路径: [HKEY_LOCAL_MACHINE\SOFTWARE\Microsoft\Windows NT\CurrentVersion\Fonts] 将原来的: "Microsoft YaHei (TrueType) & Microsoft YaHei UI (TrueType)" ="msyh.ttc" "Microsoft YaHei Bold & Microsoft YaHei UI Bold (TrueType)" ="msyhbd.ttc" "Microsoft YaHei Light & Microsoft YaHei UI Light (TrueType)" ="msyhl.ttc" 修改为: "Microsoft YaHei & Microsoft YaHei UI (TrueType)" = "simsun.ttc" "Microsoft YaHei Bold & Microsoft YaHei UI Bold (TrueType)" = "simsun.ttc" "Microsoft YaHei Light & Microsoft YaHei UI Light (TrueType)" = "simsun.ttc" 2. 路径: [HKEY_LOCAL_MACHINE\SOFTWARE\Microsoft\Windows NT\CurrentVersion\FontSubstitutes] 新增字串: "Microsoft YaHei" = "SimSun" "Microsoft YaHei UI" = "SimSun" 3. 重启 事实证明, 通过修改默认字体的方法是可以解决问题的。 反证的是: Win10 的默认字体与宋体的在 行高上存在差异才会导致此类问题。 Windows 小技巧
WIN7换字体技巧
Windows 7不仅能提供变换的Win7桌面和绚丽的Win7主题,还支持字体安装功能。但是一般用户并不懂得如何添加Win7字体,下面我们就将为读者详解Win7字体的安装过程和安装方法,让你的Win7系统炫起来,让你的Win7预装电脑更有特色。 方法1、复制的方式安装字体 Windows 7系统采用复制的安装字体方式与Windows XP系统没有区别。操作非常的简单,易懂。直接将字体文件拷贝到字体文件夹中,即可。默认的字体文件夹在C:\Windows\Fonts中,从地址栏中输入即可进入。 控制面板中字体选项 另外,我们还可以在“控制面板”菜单选项下的“字体”项中打开,就可以进入字体管理界面。虽然两个界面有所不同,但操作上却很相似。 最后,我们将需要安装的字体直接拷贝到上述的文件夹,等待即可。安装完成后无需重启,用户即可调用新装字体。 方法2、用快捷方式安装字体的方法 用快捷方式安装字体的唯一好处就是节省空间,因为使用“复制的方式安装字体”是将字体全部拷贝到C:\Windows\Fonts文件夹当中,会使得系统盘变大,但是使用快捷方式安装字体就可以起到节省空间的效果。 字体设置选项 首先,在刚才的界面上点击“字体设置”(如上图),进入字体设置界面,勾选“允许使用快捷方式安装字体(高级)(A)”。 快捷方式安装找到你的字库文件夹,选择(可以选择某个字体或者多个字体)后,单击鼠标右键,选择“作为快捷方式安装(S)”即可。 总结:关于Windows 7的字体安装就为各位读者介绍到这里,两种方法都非常的简单易学。用户可在网络中下载字体文件并安装,这样在图片文字处理、文档显示上都能够调用安装的最新字体,为Windows 7系统增添更多的活力。
